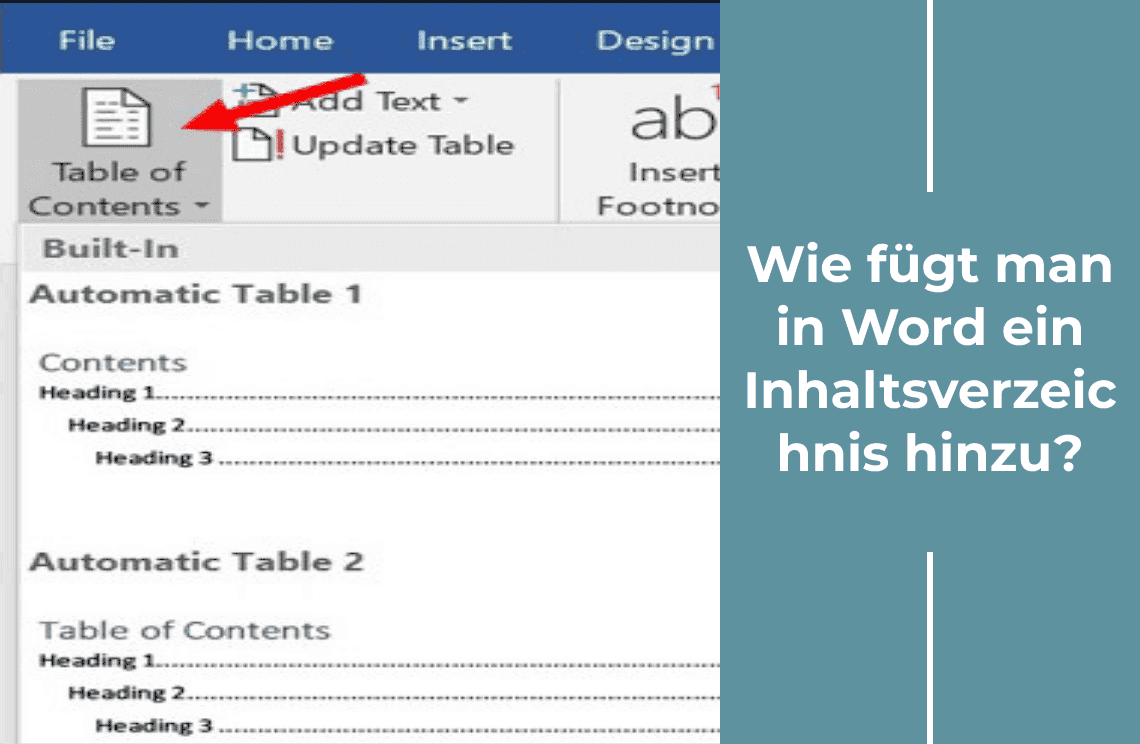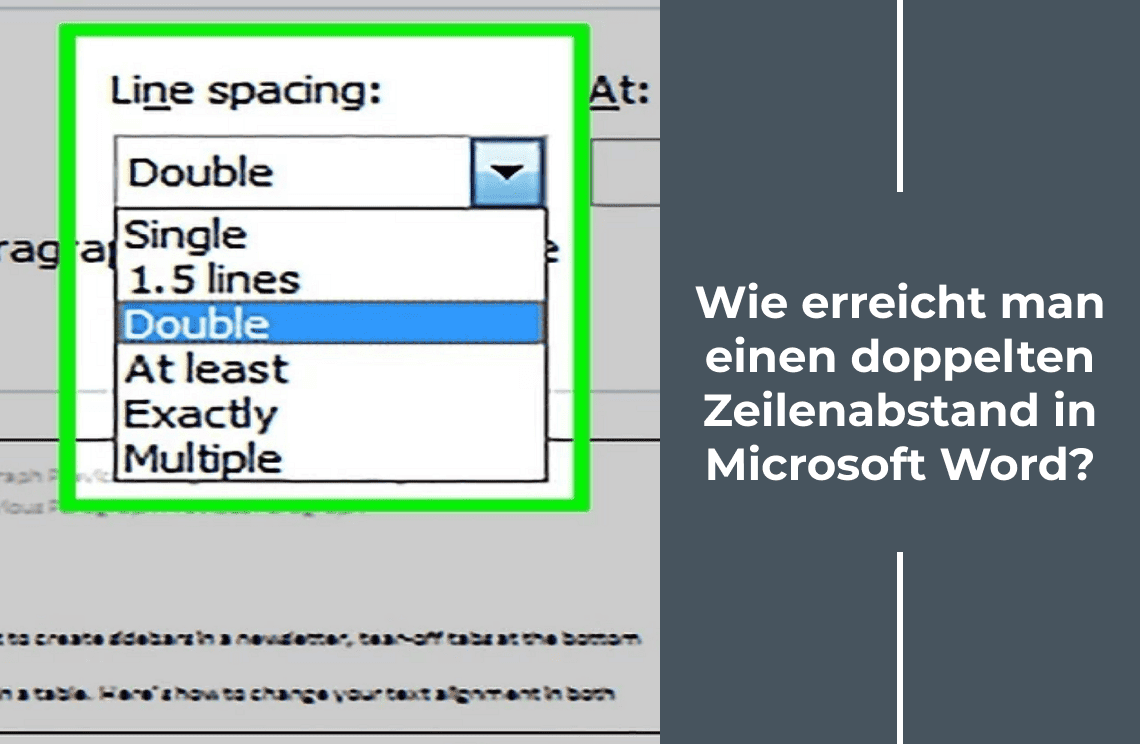Kennen Sie das Gefühl, wenn Sie sich in ein langes Dokument vertiefen und in einem Meer von Text verloren gehen? Ich war schon einmal dort, und deshalb schwöre ich auf die Macht, zu wissen, wie man ein Inhaltsverzeichnis in Word hinzufügt. Es ist wie eine Geheimwaffe für jeden, der mit langen Berichten, E-Books oder sogar komplexen Forschungsarbeiten zu tun hat. Mit einem Inhaltsverzeichnis machen Sie Ihr Dokument nicht nur professionell und poliert, sondern schenken Ihren Lesern auch eine mühelose Möglichkeit, Ihren Inhalt zu navigieren. Das Erlernen, wie man ein Inhaltsverzeichnis in Word erstellt, kann Ihr Dokument auf ein neues Niveau an Professionalität und Lesbarkeit heben. Glauben Sie mir, sobald Sie die Kunst des Hinzufügens eines Inhaltsverzeichnisses in Word gemeistert haben, werden Sie sich fragen, wie Sie jemals ohne es ausgekommen sind. Tauchen wir ein und verwandeln Ihr Dokument in ein leserfreundliches Meisterwerk!
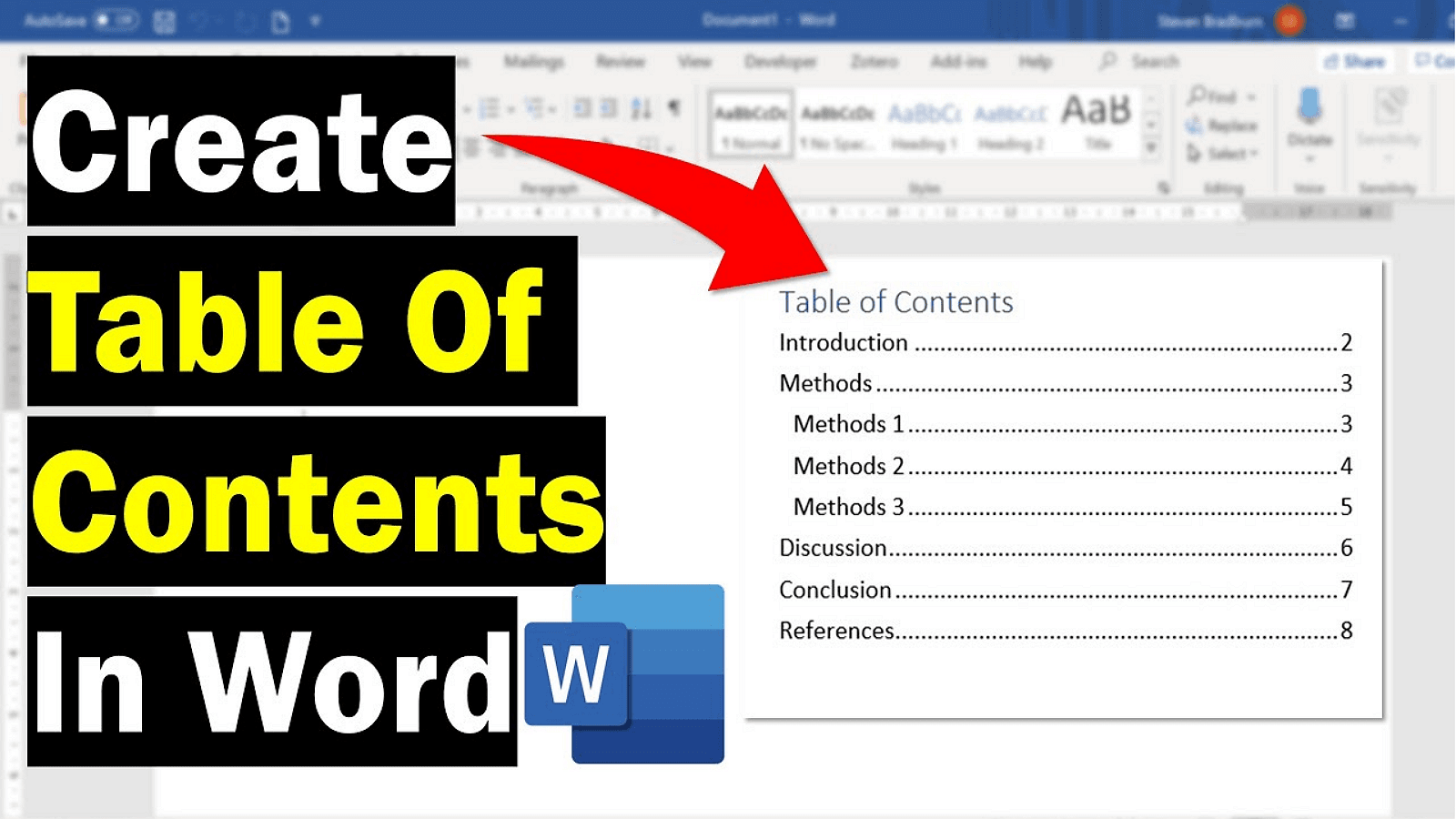
Vorbereitende Einrichtung
Bevor Sie ein Inhaltsverzeichnis (Inhaltsverzeichnis) in Word erstellen, ist die richtige Einrichtung entscheidend. Dieser vorbereitende Schritt ist für ein effizientes Inhaltsverzeichnis unerlässlich. Stellen Sie sicher, dass Ihre Überschriften mit den integrierten Überschriftenstilen von Word formatiert sind. So geht's:
1. Öffnen Sie Ihr Dokument: Beginnen Sie mit dem Word-Dokument, das Sie formatieren möchten.
2. Wählen Sie Ihre Überschriften aus: Markieren Sie den Überschriftentext.
3. Überschriftenstile anwenden: Gehen Sie zur Registerkarte „Start“ und wählen Sie Überschrift 1, Überschrift 2 und Überschrift 3 nach Bedarf.

Teil 1: Schritte zum Einfügen eines neuen Inhaltsverzeichnisses
Hinzufügen eines Inhaltsverzeichnisses in Microsoft Word Online
Das Hinzufügen eines Inhaltsverzeichnisses (Inhaltsverzeichnis) in Microsoft Word Online ist einfach. Folgen Sie diesen Schritten:
1. Cursor positionieren: Setzen Sie den Cursor an die Stelle, an der das Inhaltsverzeichnis erscheinen soll.
2. Gehen Sie zur Registerkarte „Verweise“: Navigieren Sie zur Registerkarte „Verweise“ im Menüband.
3. Inhaltsverzeichnis einfügen: Klicken Sie auf „Inhaltsverzeichnis“ und wählen Sie einen passenden Stil aus dem Dropdown-Menü aus.

Hinzufügen eines Inhaltsverzeichnisses in Microsoft Word Desktop
Das Einfügen eines Inhaltsverzeichnisses (Inhaltsverzeichnis) in Microsoft Word Desktop ist einfach und verbessert die Navigation im Dokument. So geht's:
1. Cursor platzieren: Setzen Sie den Cursor an die Stelle, an der das Inhaltsverzeichnis erscheinen soll.
2. Klicken Sie auf die Registerkarte „Verweise“: Gehen Sie zur Registerkarte „Verweise“ im Menüband.
3. Inhaltsverzeichnis einfügen: Klicken Sie auf „Inhaltsverzeichnis“.
4. Inhaltsverzeichnisstil auswählen: Wählen Sie aus den vorgefertigten Inhaltsverzeichnisoptionen oder wählen Sie „Benutzerdefiniertes Inhaltsverzeichnis“ für mehr Kontrolle über Format und Erscheinungsbild.
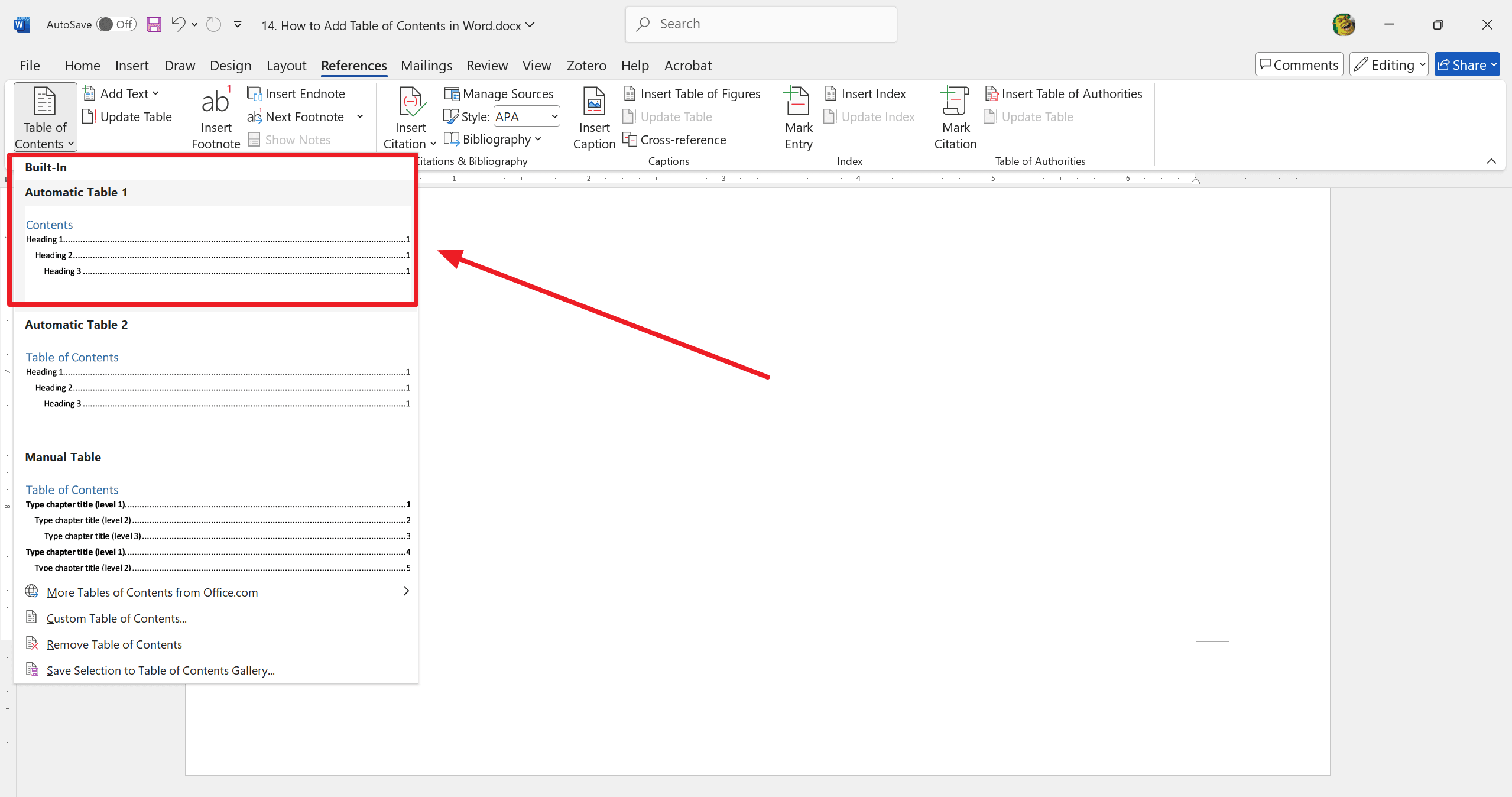
Teil 2: Aktualisieren eines vorhandenen Inhaltsverzeichnisses
Aktualisieren des Inhaltsverzeichnisses in Word Online:
1. Klicken Sie innerhalb des Inhaltsverzeichnisses.
2. Sie sehen eine Schaltfläche „Aktualisieren“; klicken Sie darauf, um das Inhaltsverzeichnis mit den neuesten Änderungen zu aktualisieren.
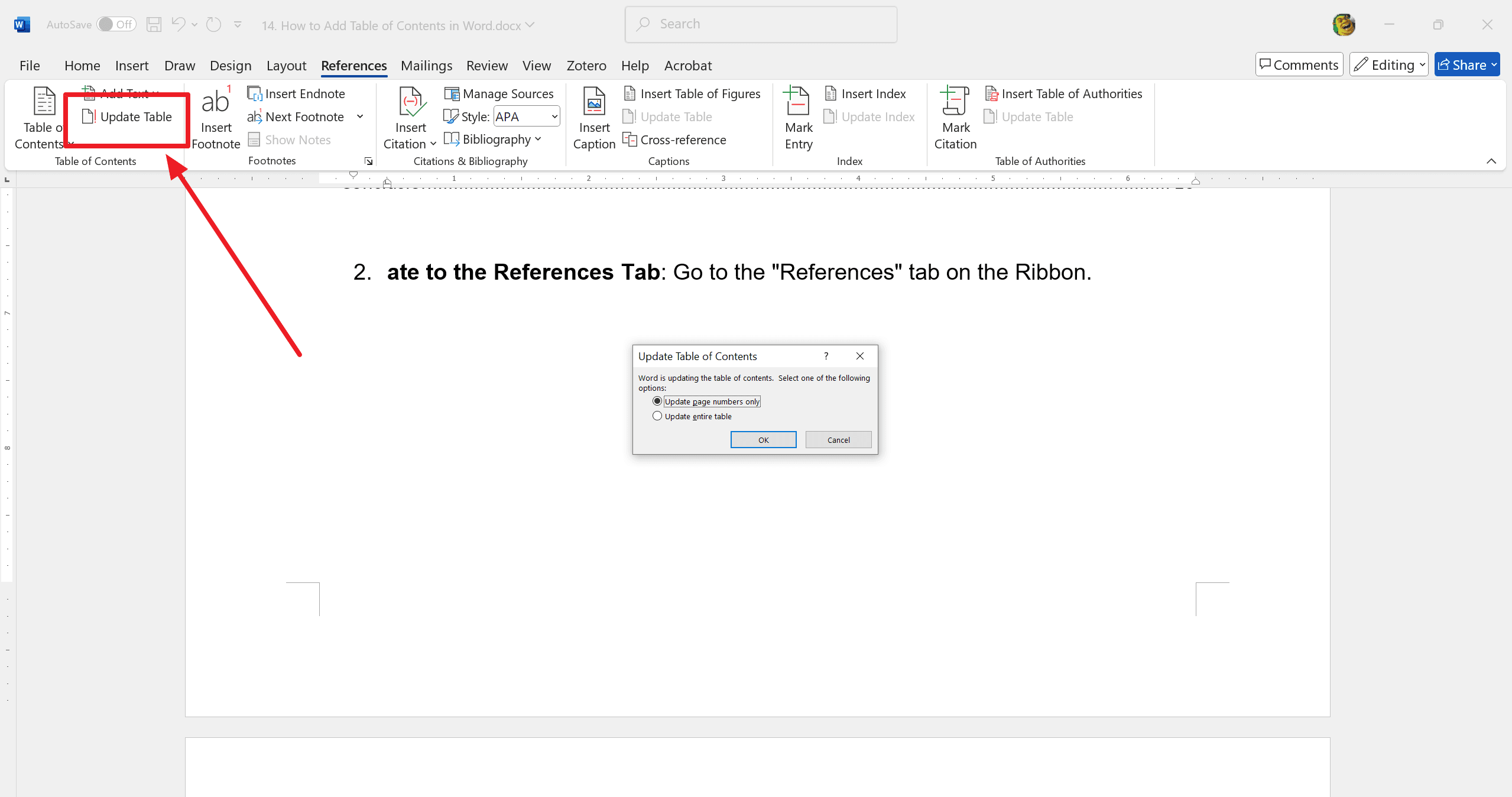
Aktualisieren des Inhaltsverzeichnisses in Word Desktop
So aktualisieren Sie Ihr Inhaltsverzeichnis (Inhaltsverzeichnis) in Word Desktop:
1. Klicken Sie innerhalb des Inhaltsverzeichnisses: Platzieren Sie den Cursor irgendwo innerhalb des Inhaltsverzeichnisses.
2. Rechtsklick und aktualisieren: Klicken Sie mit der rechten Maustaste auf das Inhaltsverzeichnis und wählen Sie „Feld aktualisieren“.
3. Aktualisierungsoption wählen:
- Wählen Sie „Gesamte Tabelle aktualisieren“, um Überschriften und Seitenzahlen zu aktualisieren.
- Wählen Sie „Nur Seitenzahlen aktualisieren“, um nur die Seitenzahlen zu aktualisieren.
Teil 3: Anpassen des Inhaltsverzeichnisses
Automatisierte Anpassung:
- Gehen Sie zur Registerkarte „Verweise“: Navigieren Sie zur Registerkarte „Verweise“ im Menüband.
- Wählen und anpassen: Wählen Sie „Inhaltsverzeichnis“ und klicken Sie dann auf „Benutzerdefiniertes Inhaltsverzeichnis“.
- Stile ändern: Klicken Sie auf die Schaltfläche „Ändern“, um die gewünschten Stile wie Schriftart, Größe und Formatierung anzupassen.
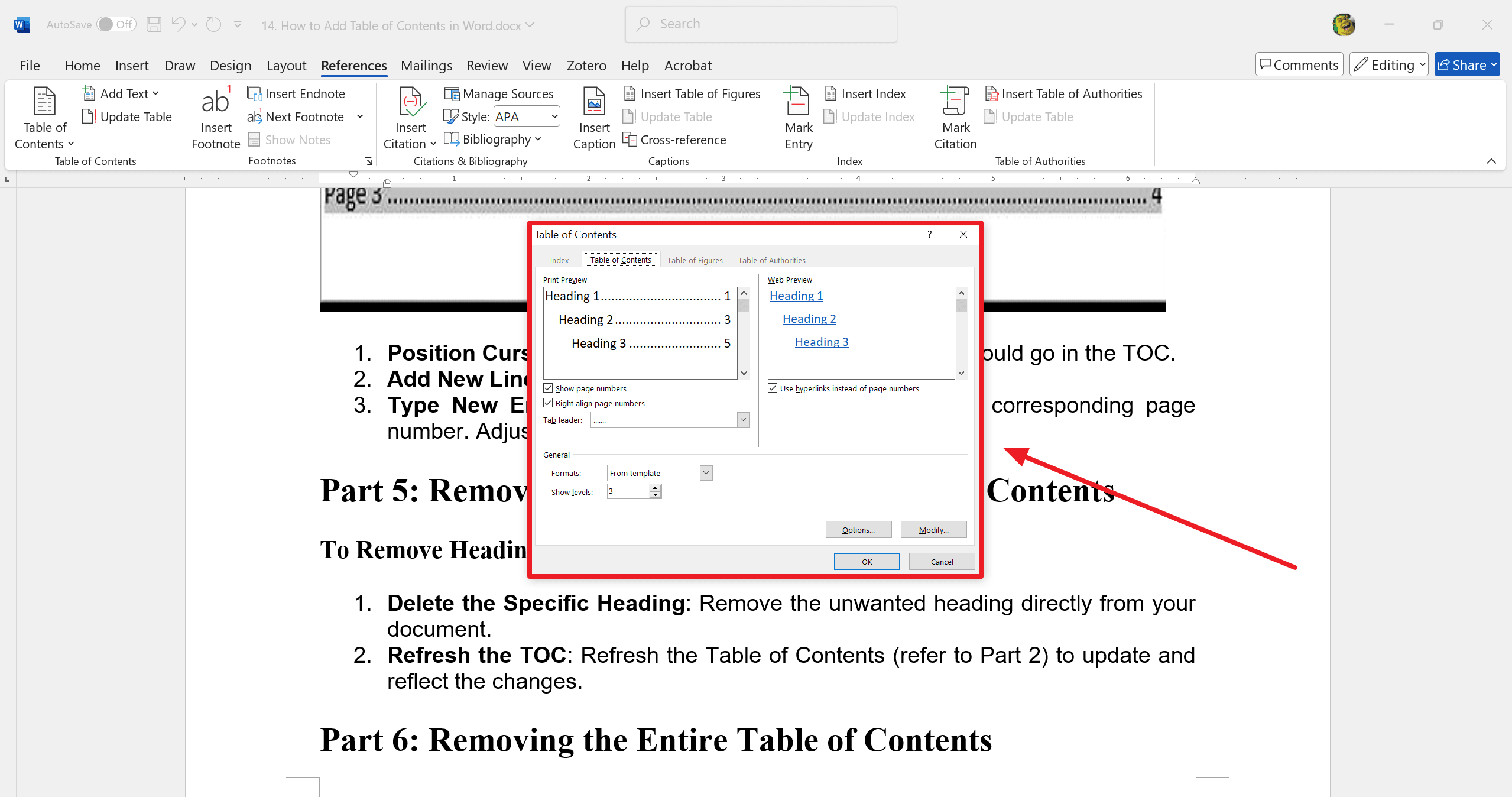
Manuelle Anpassung
So passen Sie Ihr Inhaltsverzeichnis manuell an:
- Abschnitte hervorheben: Markieren Sie die Teile des Inhaltsverzeichnisses, die Sie ändern möchten.
- Über die Registerkarte „Start“ ändern: Verwenden Sie die Optionen in der Registerkarte „Start“, um Schriftarten, Größen oder Farben anzupassen.
Teil 4: Entfernen des gesamten Inhaltsverzeichnisses
Entfernung in Word Online:
- Inhaltsverzeichnis hervorheben: Klicken Sie innerhalb des Inhaltsverzeichnisses, um es zu markieren.
- Gehen Sie zur Registerkarte „Verweise“: Navigieren Sie zur Registerkarte „Verweise“ im Menü.
- Inhaltsverzeichnis entfernen: Klicken Sie auf „Inhaltsverzeichnis entfernen“, um es vollständig aus Ihrem Dokument zu löschen.
Entfernung in Word Desktop
- Klicken Sie innerhalb des Inhaltsverzeichnisses: Platzieren Sie den Cursor irgendwo innerhalb des Inhaltsverzeichnisses.
- Mini-Symbolleiste öffnen: Klicken Sie auf den Dropdown-Pfeil, der in der Mini-Symbolleiste erscheint.
- Inhaltsverzeichnis entfernen: Wählen Sie „Inhaltsverzeichnis entfernen“ aus den Optionen.
Teil 5: Erstellen eines Inhaltsverzeichnisses mit Hyperlinks
Hyperlinks in Word Online:
- Inhaltsverzeichnis einfügen: Erstellen und fügen Sie Ihr Inhaltsverzeichnis wie gewohnt ein.
- Interaktives Inhaltsverzeichnis: Standardmäßig enthält das Inhaltsverzeichnis von Word Hyperlinks, wodurch es interaktiv wird. Sie können auf einen beliebigen Eintrag im Inhaltsverzeichnis klicken, um direkt zum entsprechenden Abschnitt im Dokument zu springen.
Hyperlinks in Word Desktop
- Inhaltsverzeichnis einfügen: Fügen Sie das Inhaltsverzeichnis wie gewohnt zu Ihrem Dokument hinzu.
- Links überprüfen: Stellen Sie sicher, dass jeder Eintrag im Inhaltsverzeichnis ordnungsgemäß verlinkt ist.
- Hyperlinks aktivieren: Gehen Sie im Dialogfeld „Inhaltsverzeichnis“ zu „Optionen“ und stellen Sie sicher, dass das Kontrollkästchen „Hyperlinks anstelle von Seitenzahlen verwenden“ aktiviert ist.
Häufige Probleme mit dem Inhaltsverzeichnis beheben
Verschwindendes Inhaltsverzeichnis
- Formatierung überprüfen: Stellen Sie sicher, dass im Inhaltsverzeichnis keine zusätzlichen Leerzeichen oder Abschnittswechsel vorhanden sind.
- Inhaltsverzeichnis erneut einfügen: Wenn das Inhaltsverzeichnis versehentlich gelöscht wurde, fügen Sie es erneut ein, indem Sie zur Registerkarte „Verweise“ gehen und „Inhaltsverzeichnis“ auswählen.
Falsche Seitenzahlen:
- Inhaltsverzeichnis aktualisieren: Navigieren Sie zur Registerkarte „Verweise“.
- Gesamte Tabelle aktualisieren: Klicken Sie auf „Tabelle aktualisieren“ und wählen Sie „Gesamte Tabelle aktualisieren“, um alle Seitenzahlen und Einträge zu aktualisieren und zu korrigieren.
Zur weiteren Lektüre
Zusammenfassend lässt sich sagen, dass das Hinzufügen und Verwalten eines Inhaltsverzeichnisses (Inhaltsverzeichnis) in Microsoft Word einfach und sehr vorteilhaft ist. Ob Sie Word Desktop oder Word Online verwenden, die Schritte zum Einfügen, Aktualisieren und Beheben von Problemen mit einem Inhaltsverzeichnis sind einfach und effizient. Ein Inhaltsverzeichnis organisiert nicht nur Ihr Dokument, sondern verbessert auch erheblich dessen Navigierbarkeit, sodass Leser schnell bestimmte Abschnitte finden und dorthin springen können.
Darüber hinaus wird allen, die ihre Fähigkeiten zur Dokumentenverwaltung und -verarbeitung optimieren möchten, dringend empfohlen, die Artikel mit Anleitungen und Tipps | PDF Agile und Tipps und Tricks für Microsoft Word | PDF Agile zu lesen.