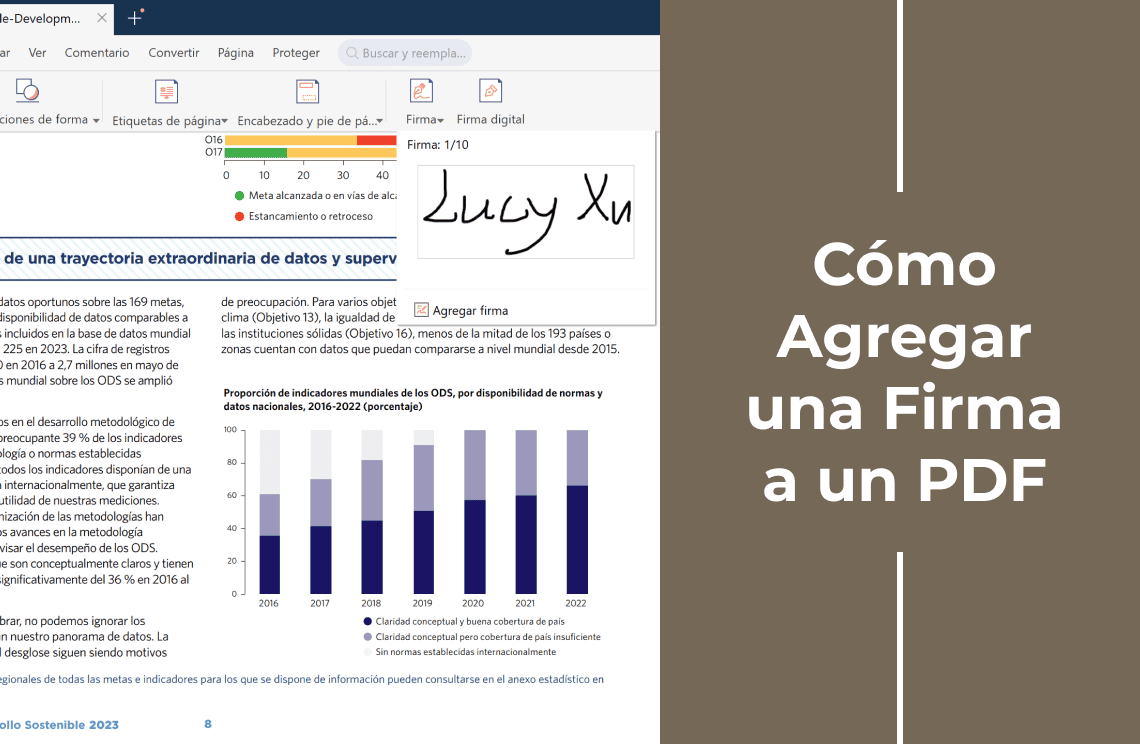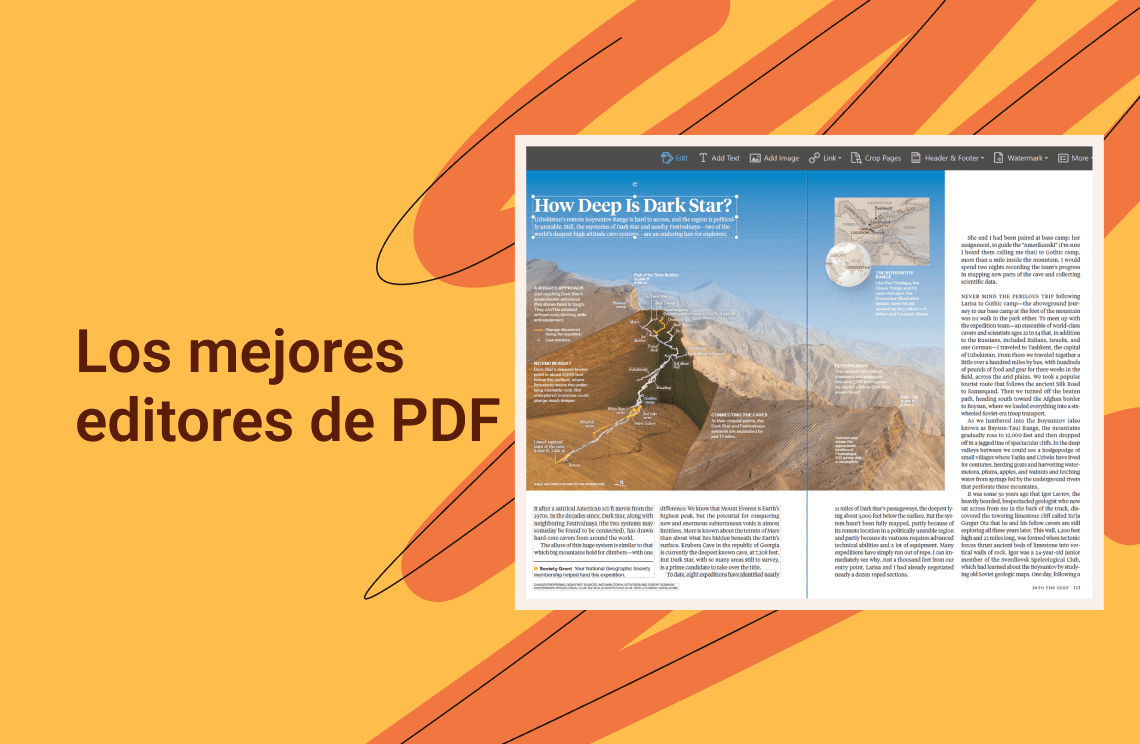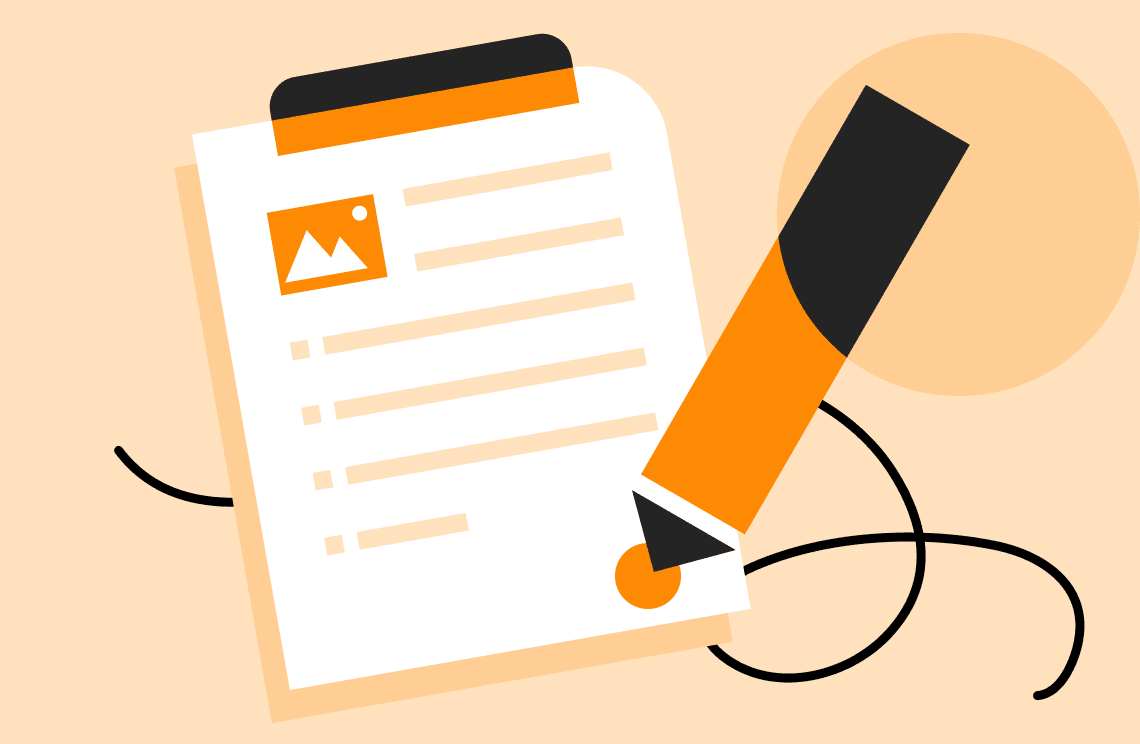En la era digital actual, la forma en que hacemos negocios e interactuamos con documentos ha experimentado una transformación dramática. Con el auge de las firmas electrónicas, la necesidad de firmar documentos de manera segura y eficiente nunca ha sido más crítica. Los documentos PDF, conocidos por su fiabilidad y versatilidad, se han convertido en el formato preferido para compartir información importante. Pero, ¿cómo se puede agregar una firma legalmente vinculante a tu PDF sin comprometer la seguridad?
Aquí es donde entra PDF Agile. Estamos apasionados por simplificar tu flujo de trabajo digital. Nuestra misión es empoderarte con las herramientas para gestionar tus PDF con facilidad y confianza. En esta guía, te llevaremos a través del sencillo proceso de agregar una firma a tu PDF. Sumérgete y descubre cómo proteger tus documentos con un sello digital de aprobación.
Método 1: ¿Cómo Agregar una Firma a un PDF con PDF Agile?
PDF Agile hace que firmar tus documentos sea muy fácil. Con solo unos pocos pasos sencillos, puedes agregar una firma legalmente vinculante a tu PDF y asegurar su autenticidad.
Paso 1: Accede a la Herramienta de Firma
Comienza subiendo el documento PDF que deseas firmar al software PDF Agile. Una vez que tu documento esté cargado, haz clic en el botón "Insertar" en la barra de herramientas principal de arriba. Luego, puedes ver y seleccionar el icono de "Firma".
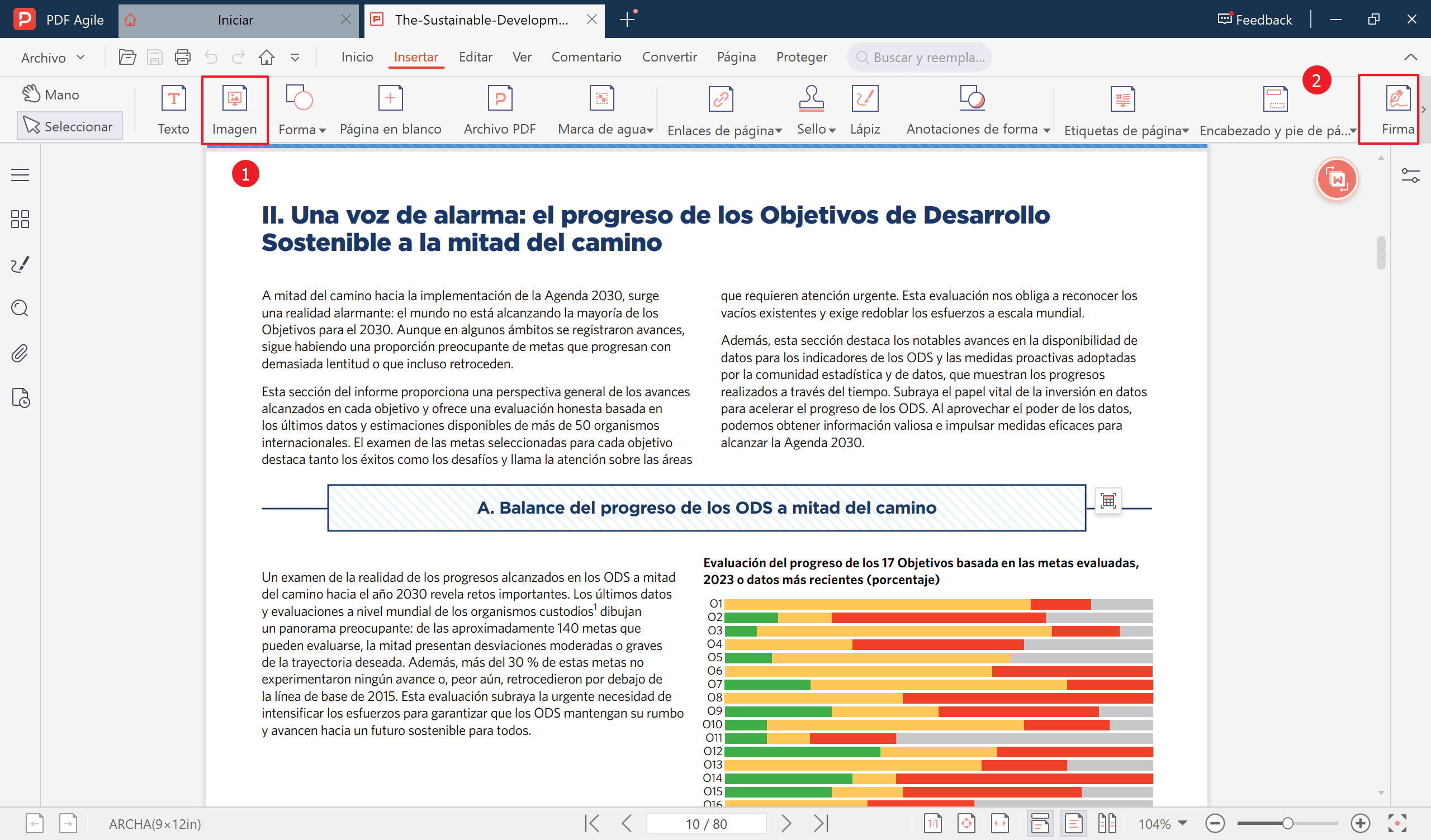
Paso 2: Elige el Tipo de Firma
PDF Agile ofrece varias opciones para crear tu firma:
- Firma manuscrita: Usa tu ratón o touchpad para dibujar tu firma directamente en el documento. Eres totalmente libre de elegir el color y el grosor.
- Introducir el texto: Ingresa tu nombre en una fuente estilizada para imitar una firma manuscrita. Eres totalmente libre de elegir la fuente, el color y el grosor.
- Seleccionar una imagen: Si tienes una imagen escaneada de tu firma, súbela para colocarla en el PDF.
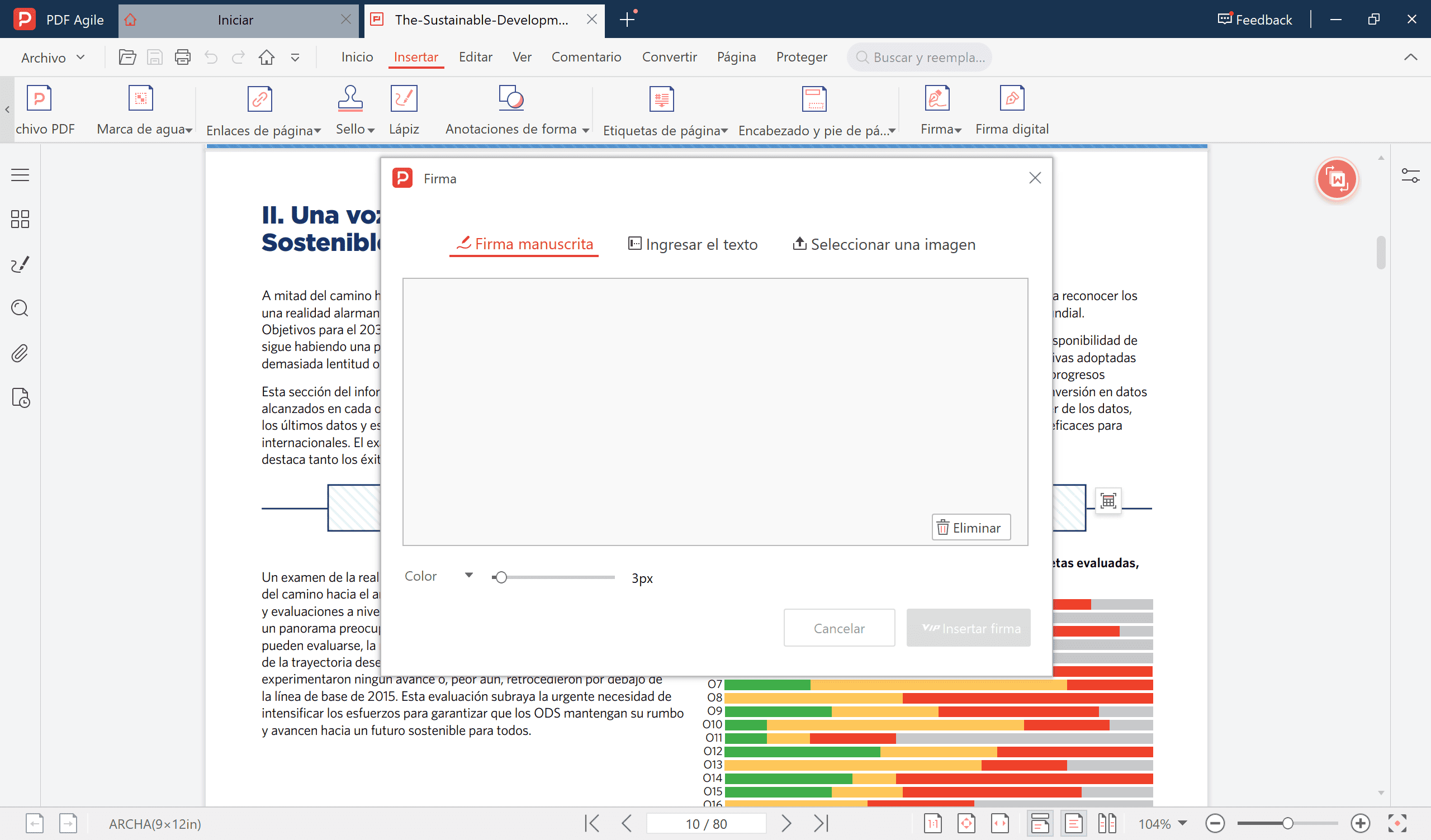
Paso 3: Coloca tu Firma y Guarda el Documento
Haz clic y arrastra tu firma a la ubicación deseada en el documento PDF. Puedes redimensionarla y reposicionarla según sea necesario. Revisa tu documento con la firma agregada para asegurarte de su precisión. Una vez satisfecho, guarda el PDF firmado en tu dispositivo o almacenamiento en la nube.
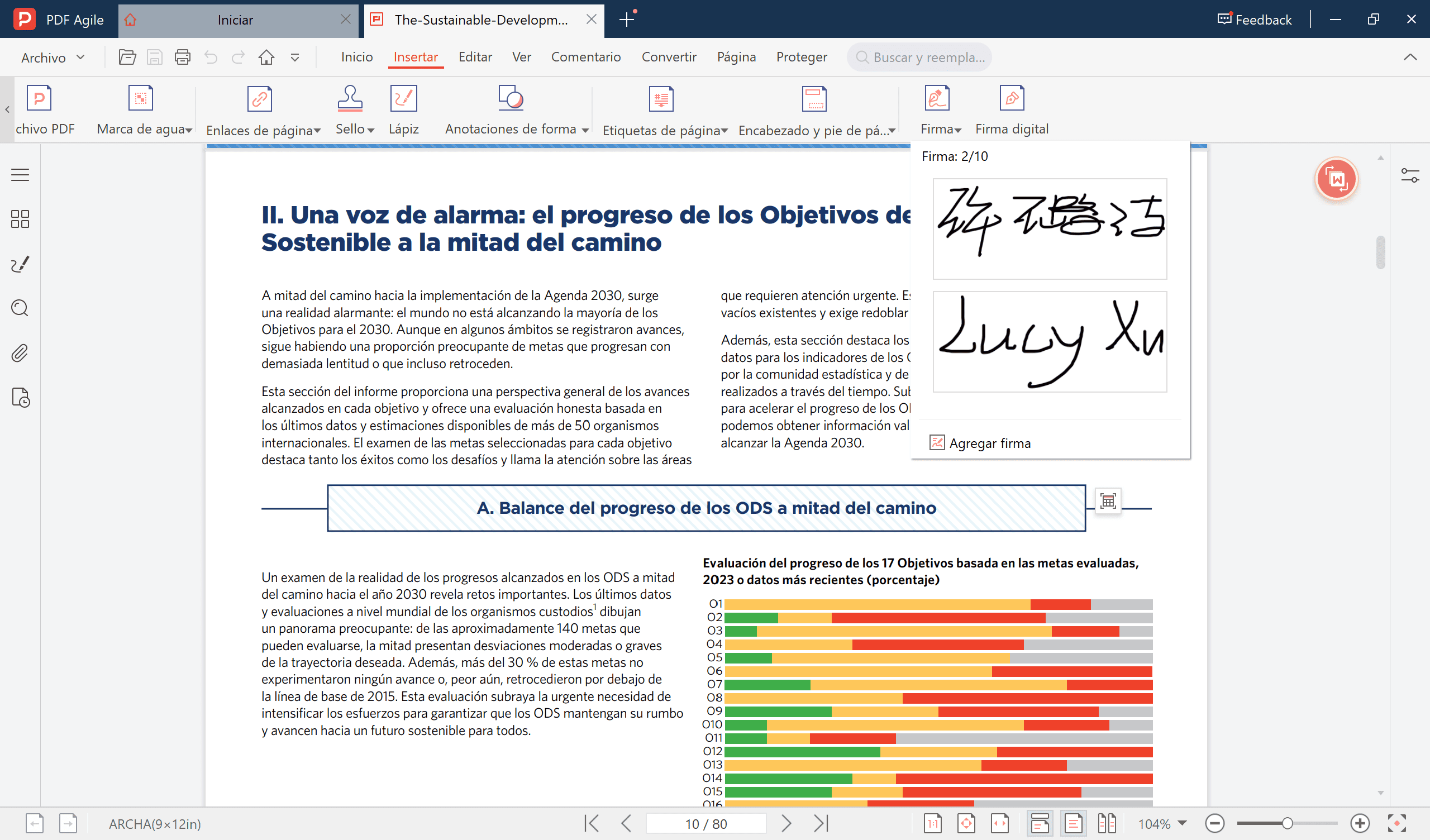
Método 2: ¿Cómo Agregar una Firma a un PDF con Adobe Acrobat?
Adobe Acrobat es una opción popular para gestionar documentos PDF y ofrece funciones robustas para agregar firmas digitales. Aquí tienes una guía paso a paso:
Paso 1: Accede a la Herramienta Fill & Sign
Abre Adobe Acrobat y abre el documento PDF que deseas firmar. Haz clic en la herramienta "Fill & Sign" en la barra de herramientas de la derecha. Si no la ves, haz clic en el menú "Herramientas" y luego selecciona "Fill & Sign".
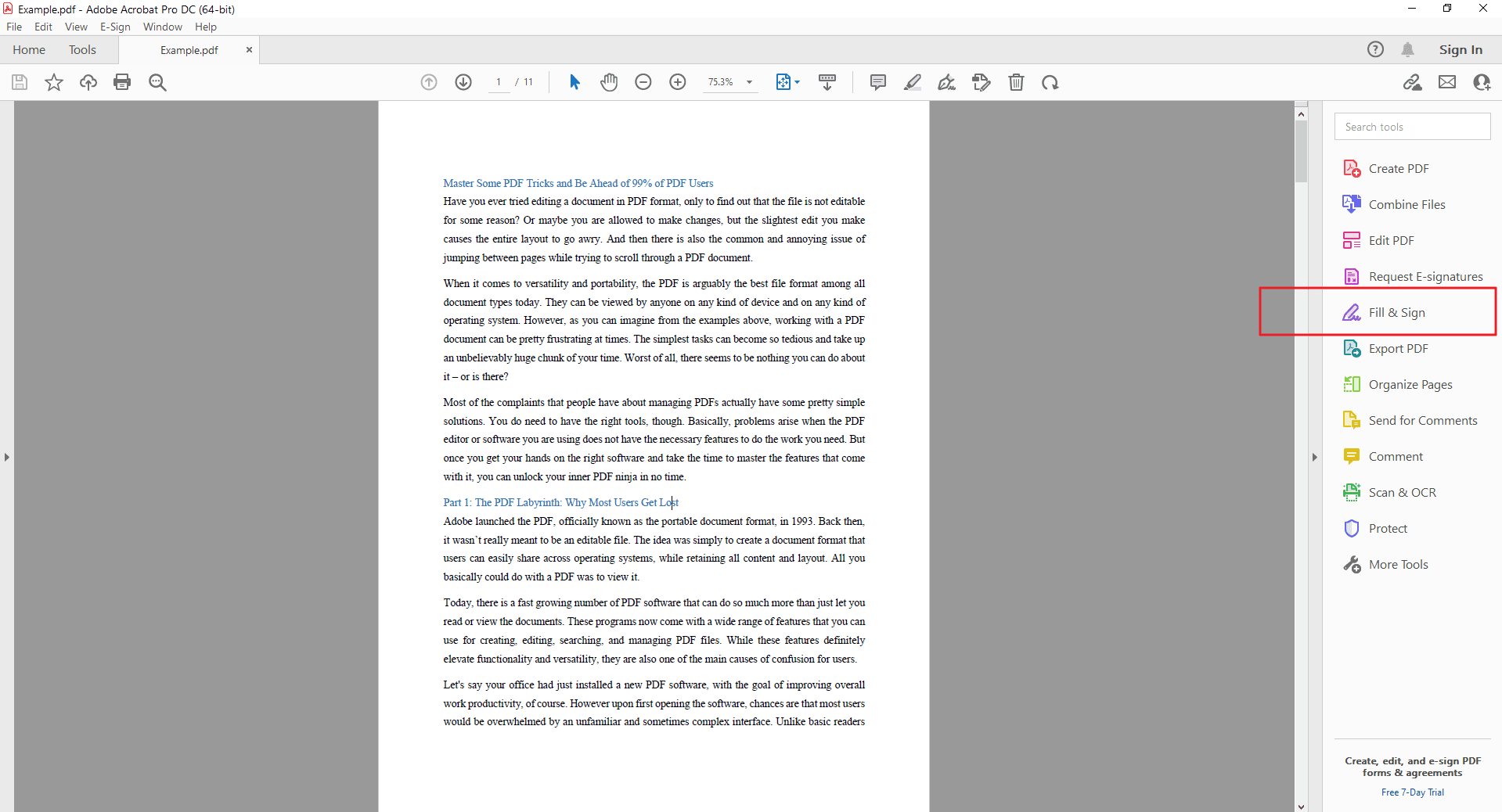
Paso 2: Crea tu Firma
Escribe tu firma: Haz clic en "Firmar" y luego en "Agregar Firma".
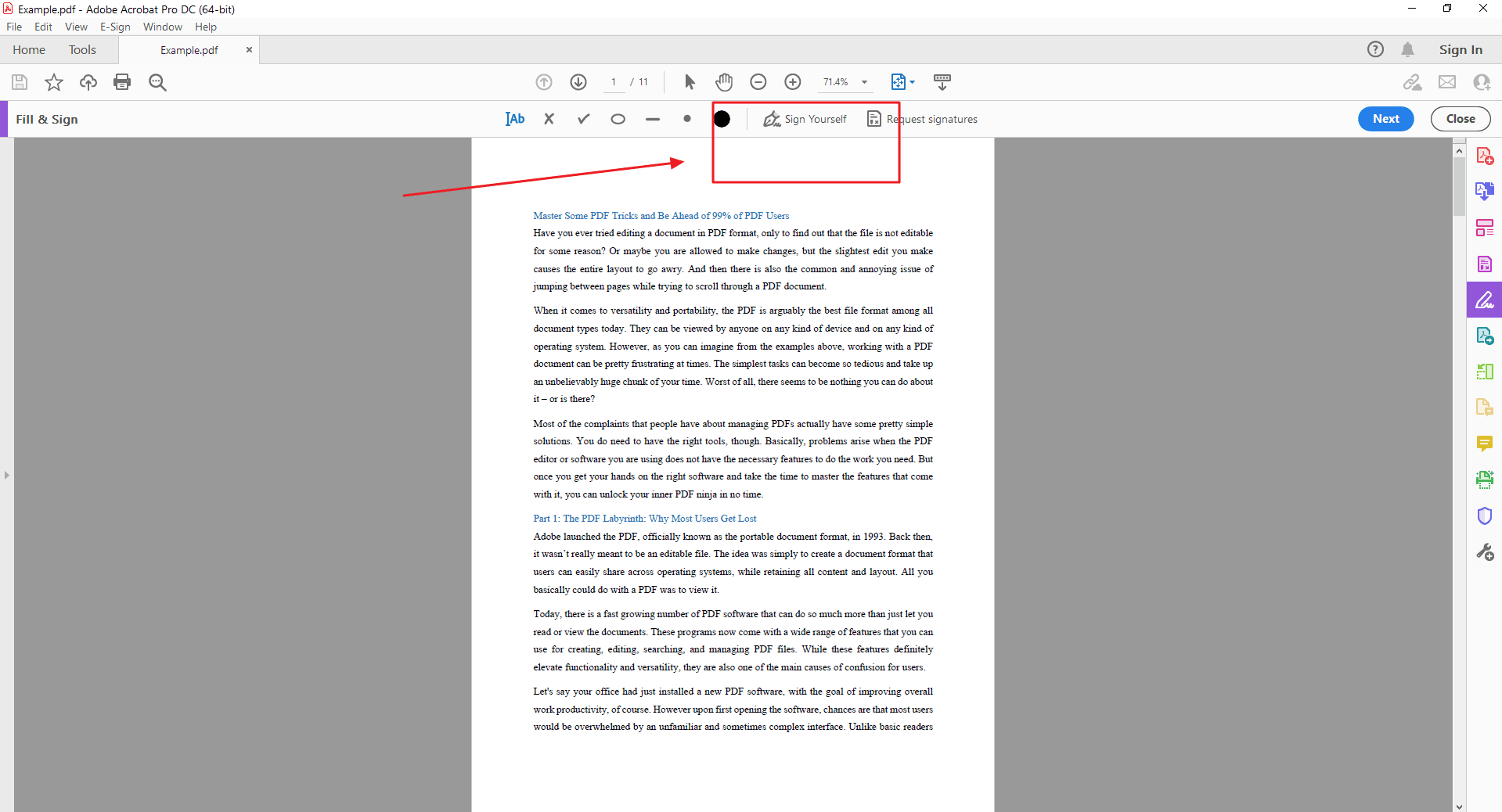
Paso 3: Elige el Tipo de Firma
Elige "Escribir" y escribe tu nombre en un estilo cursivo. Dibuja tu firma: Selecciona "Dibujar" y usa tu ratón o lápiz para dibujar tu firma. Usa una imagen: Haz clic en "Imagen" y selecciona una imagen de tu firma desde tu computadora.
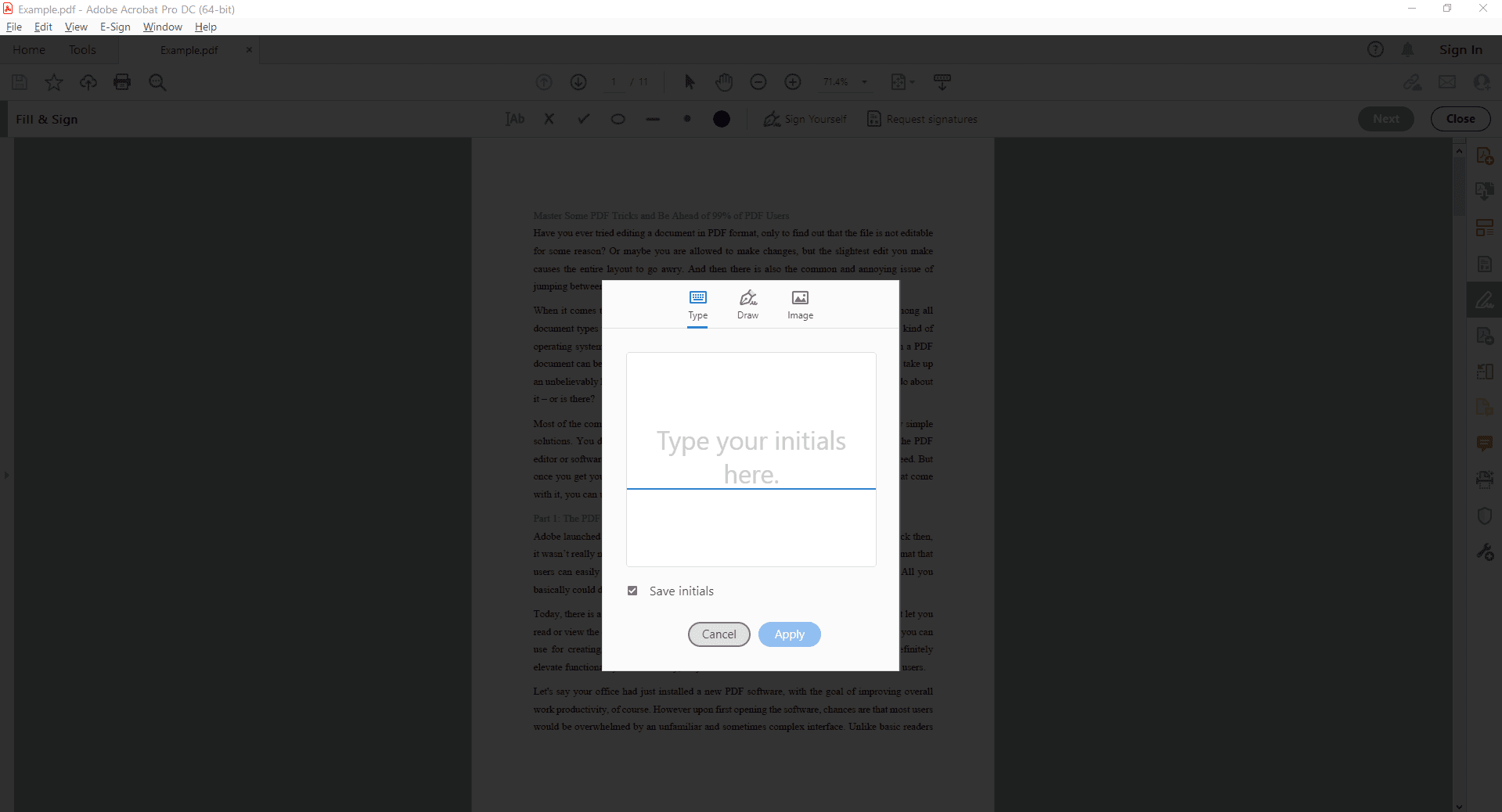
Paso 4: Coloca tu Firma y Guarda el Documento
Arrastra y suelta tu firma en la ubicación deseada en tu PDF. Puedes redimensionarla y reposicionarla según sea necesario. Revisa el documento con tu firma para asegurarte de su precisión. Una vez satisfecho, guarda el PDF firmado.
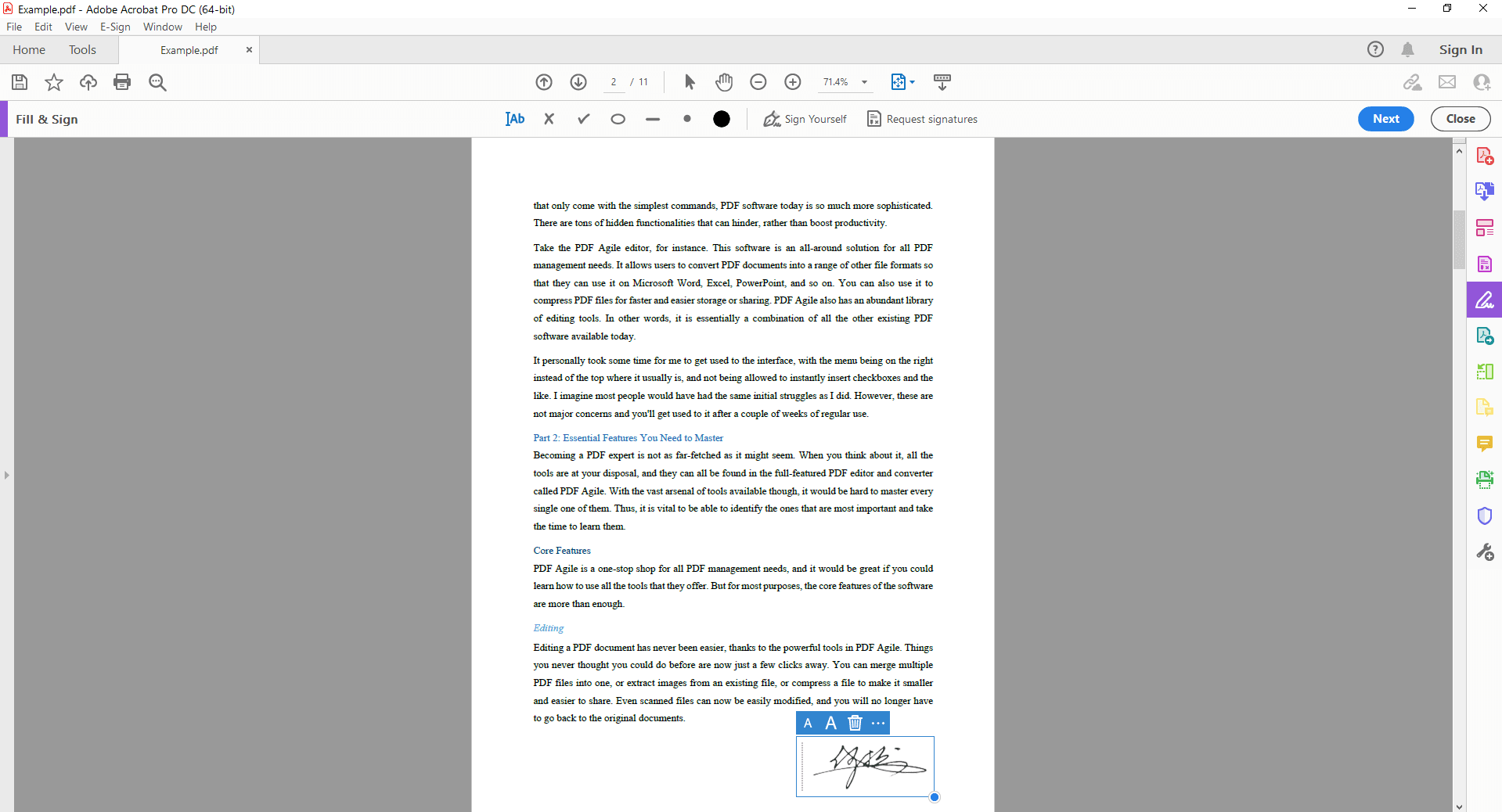
Método 3: ¿Cómo Agregar una Firma a un PDF con la Herramienta en Línea DocuSign?
DocuSign es una plataforma en línea popular para firmas electrónicas que simplifica el proceso de agregar firmas a PDF. Aquí tienes una guía paso a paso:
Paso 1: Crea una Cuenta de DocuSign
Si aún no tienes una, crea una cuenta gratuita de DocuSign. Una vez que hayas iniciado sesión, sube el documento PDF que deseas firmar.
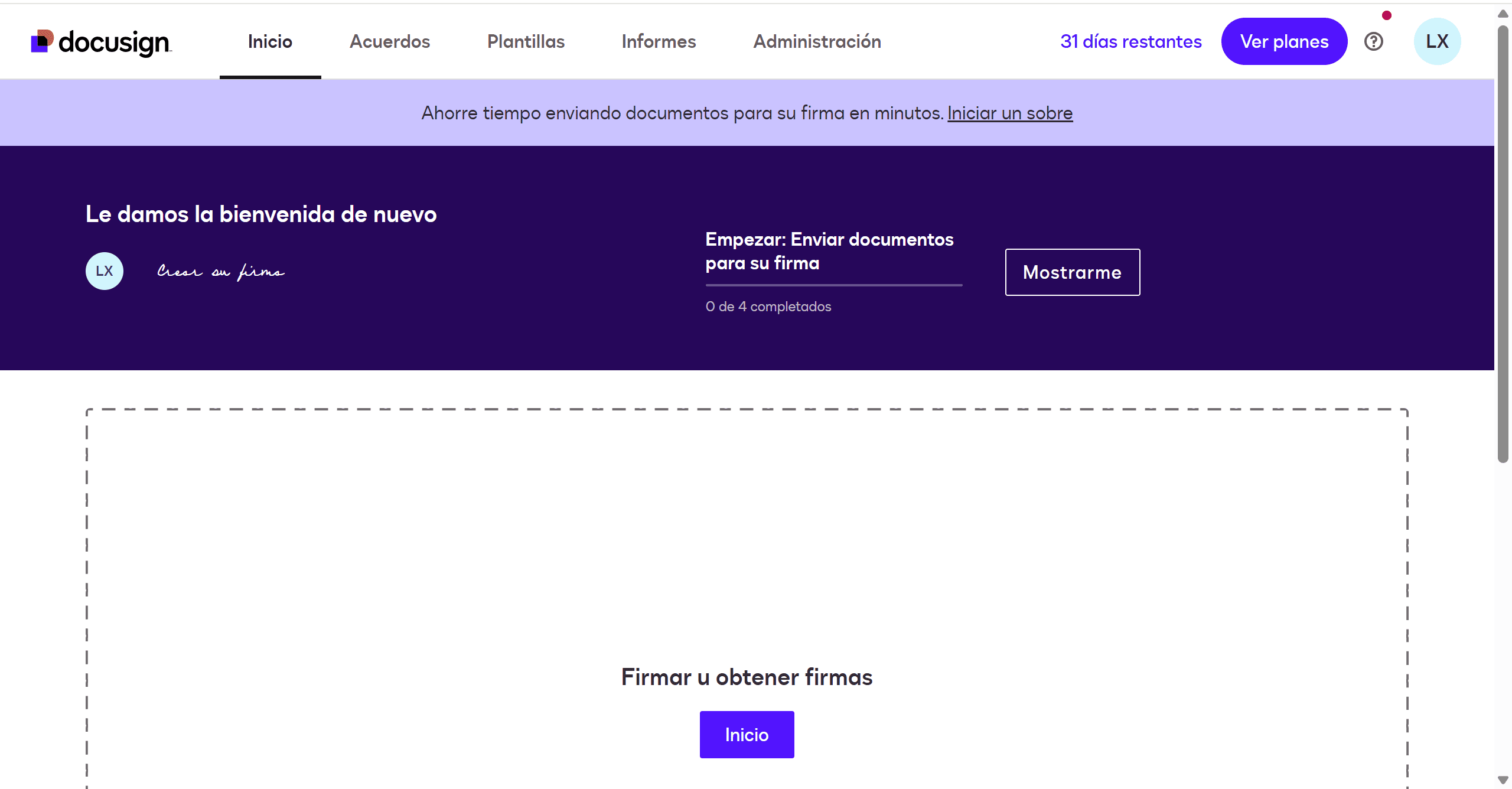
Paso 2: Coloca la Firma
Arrastra y suelta tu firma en la ubicación deseada en el PDF. Puedes crear tu firma escribiendo tu nombre, dibujándola o subiendo una imagen.

Paso 3: Revisa y Envía
Revisa el documento para asegurarte de que todo esté correcto. Una vez satisfecho, puedes enviar el documento para su firma o completar el proceso de firma tú mismo. Después de firmar, puedes descargar el PDF firmado a tu dispositivo.
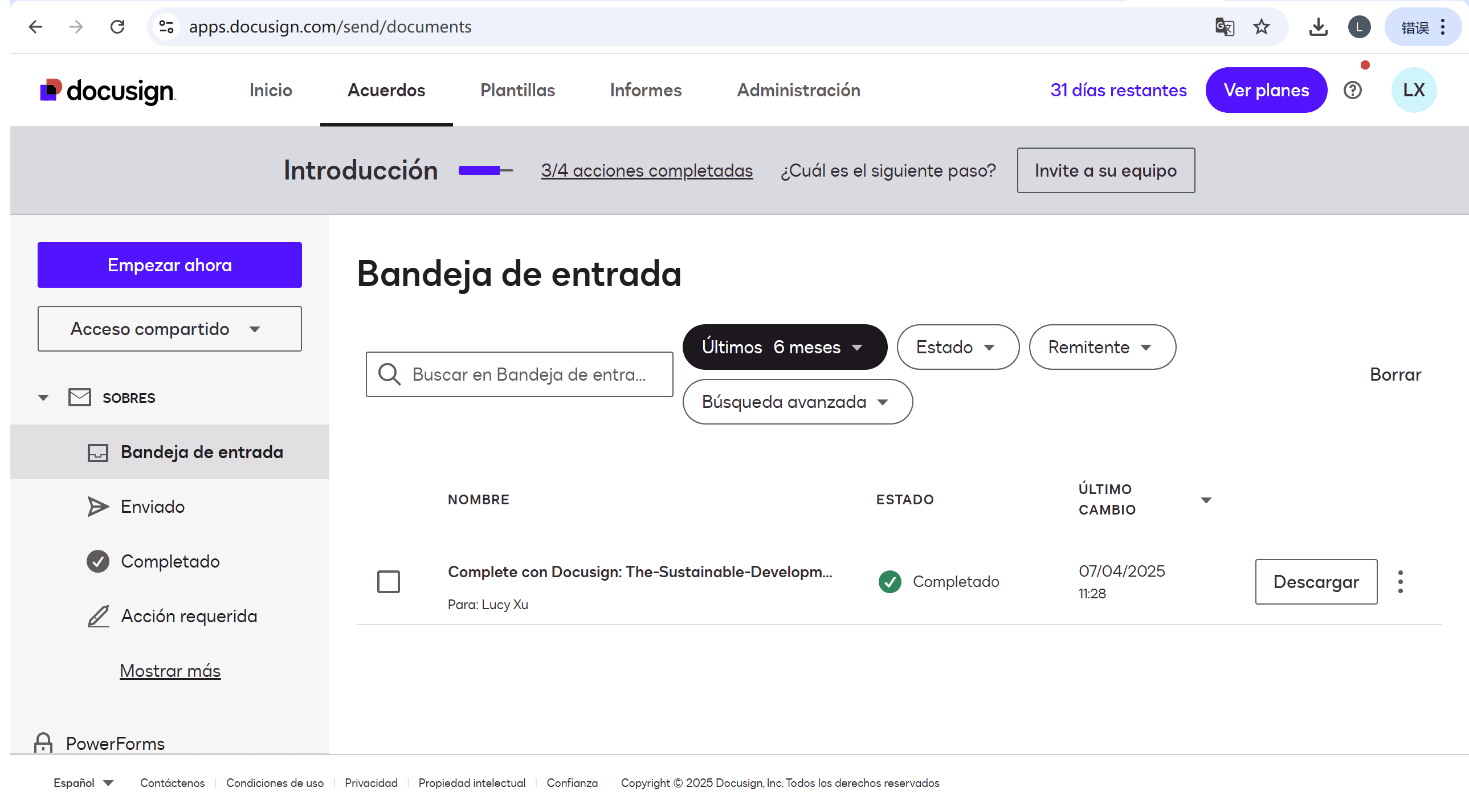
Preguntas Frecuentes
P: ¿Puedo agregar una firma a cualquier documento PDF?
R: ¡Absolutamente! La versatilidad de los documentos PDF significa que puedes agregar una firma a casi cualquier archivo PDF. Ya sea un contrato simple, un documento legal crítico o un formulario personal, tienes el poder de sellarlo con tu identidad digital.
P: ¿Mi firma es segura cuando se agrega a un PDF?
R: La seguridad es primordial. Aunque el nivel de seguridad puede variar, el software PDF moderno ofrece funciones robustas para proteger tu firma. Al utilizar cifrado, certificados digitales y métodos avanzados de verificación, puedes mejorar significativamente la seguridad de tus documentos firmados.
P: ¿Puedo verificar la autenticidad de una firma agregada con Adobe Acrobat?
R: Sí, puedes. Adobe Acrobat proporciona herramientas para validar firmas digitales, dándote tranquilidad. Al verificar la firma, puedes confirmar la integridad y autenticidad del documento, asegurándote de que no haya sido alterado desde que fue firmado.
P: ¿Puedo eliminar una firma de un PDF?
R: Eliminar una firma generalmente no se recomienda. Hacerlo podría comprometer la validez legal e integridad del documento. Si necesitas hacer cambios, considera crear una nueva versión del documento sin la firma. Siempre prioriza la seguridad y las implicaciones legales de modificar un PDF firmado.
Conclusión
En el panorama digital actual, el poder firmar documentos electrónicamente es esencial. Con herramientas como PDF Agile y Adobe Acrobat, agregar una firma digital segura a tus PDF nunca ha sido más fácil. Al comprender la importancia de las firmas digitales y seguir las mejores prácticas, puedes proteger tus documentos, mantener su integridad y optimizar tu flujo de trabajo. Adopta la conveniencia y seguridad de las firmas digitales para revolucionar la forma en que manejas documentos importantes.
¿Todavía tienes preguntas sobre la conversión de PDF? Explora nuestro sitio web para encontrar más artículos sobre una amplia variedad de temas relacionados con PDF. Desde la fusión y división de PDF hasta la conversión de formatos, hemos preparado diversas soluciones para ti.