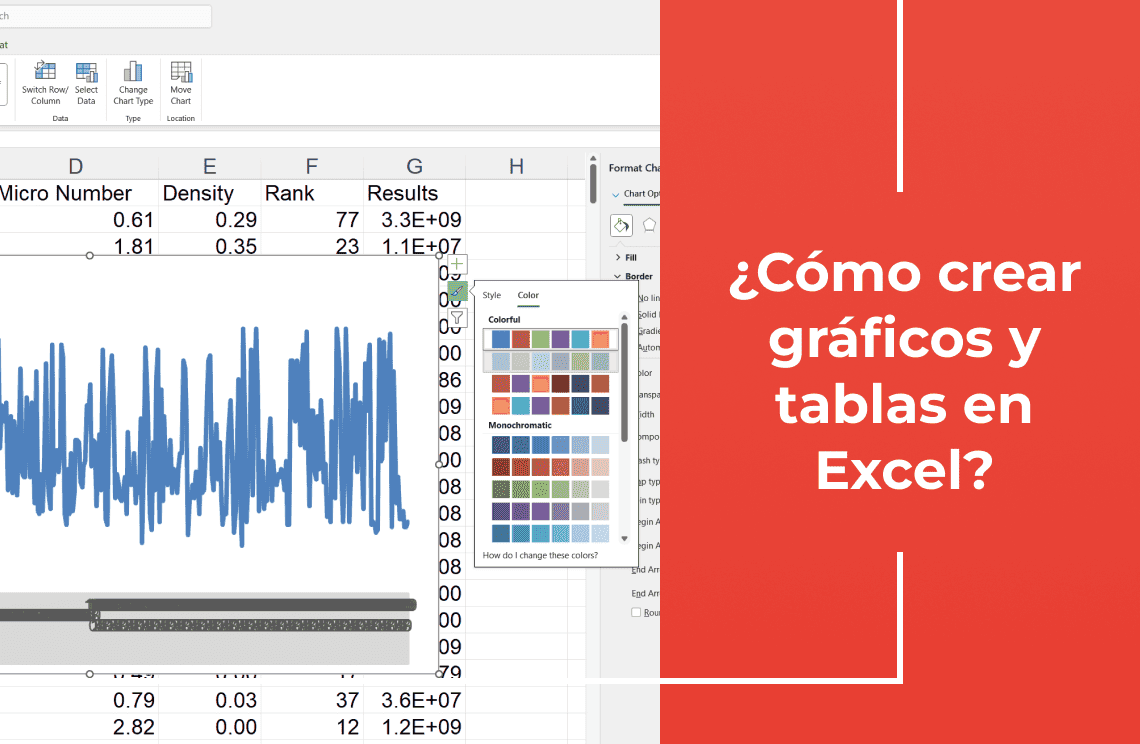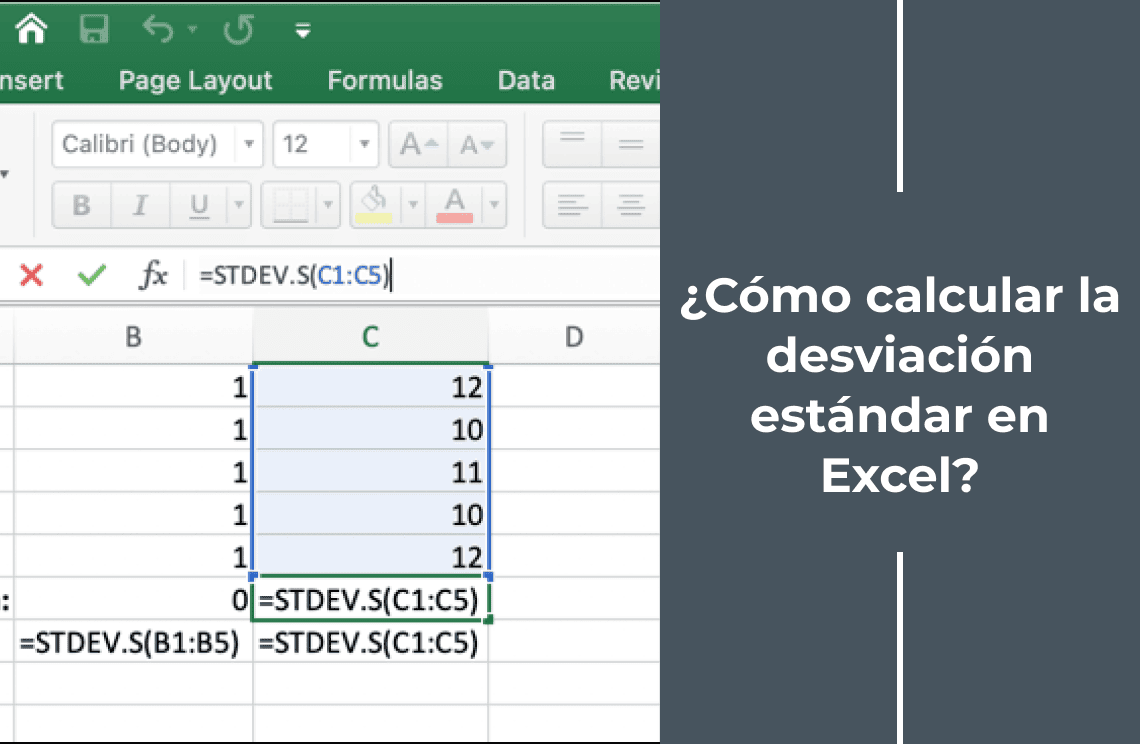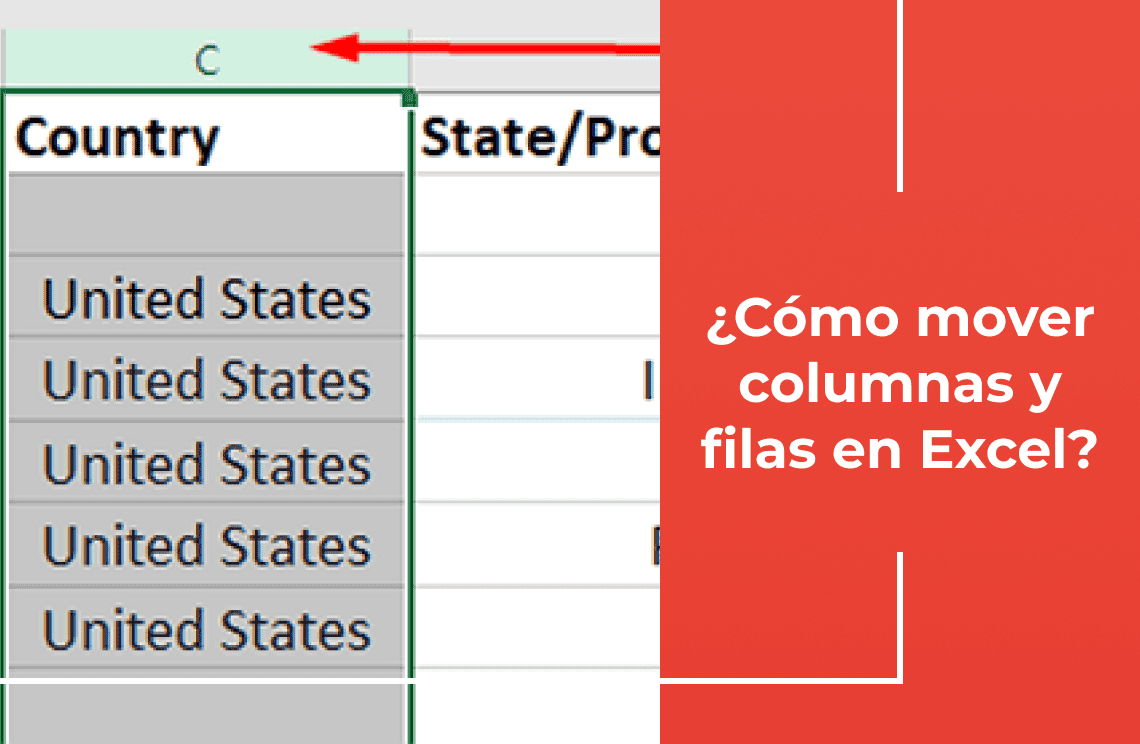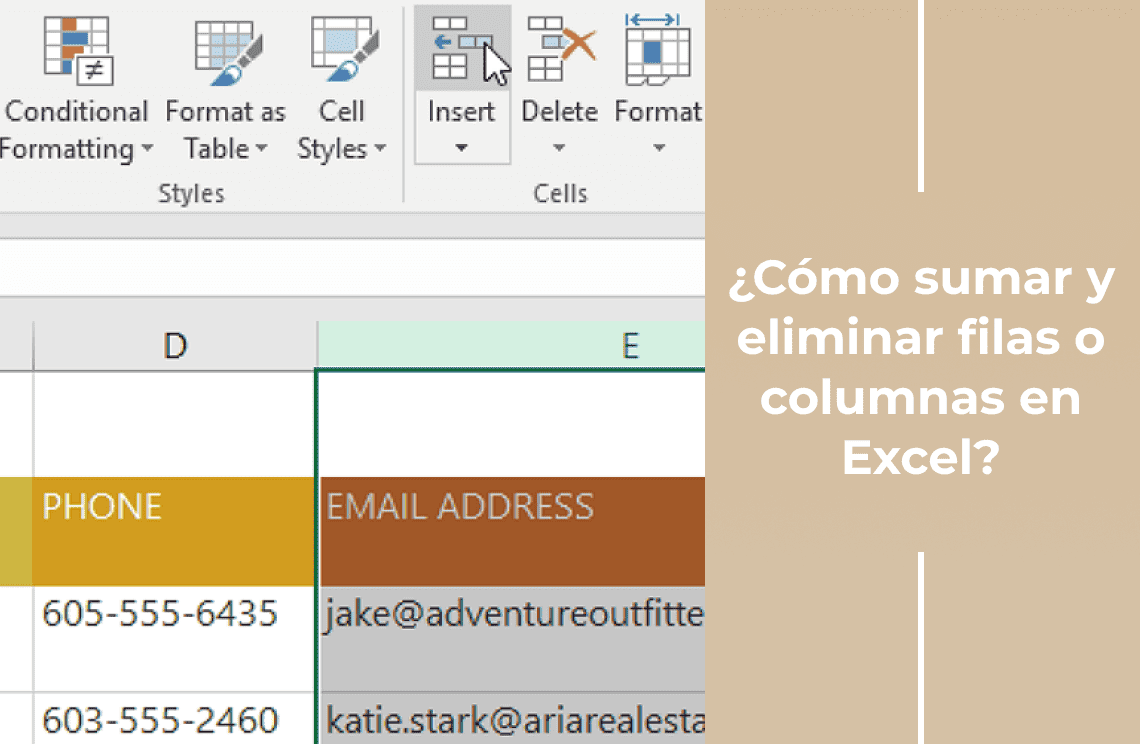¿Quieres convertir tus números en visualizaciones atractivas? Entonces eres bienvenido a nuestra guía fácil y sencilla sobre cómo crear gráficos y gráficos en una hoja de Excel. Porque te ayudaremos a transformar esas filas interminables de datos en visualizaciones impresionantes. No solo se verán bien, sino que también contarán una historia convincente a tu audiencia. Hemos cubierto con consejos y trucos que hacen que el proceso sea una brisa para aquellos nuevos en Excel o simplemente buscando pulir sus habilidades. Así que enciende Excel y comencemos a graficar. ¡Ahora tus datos merecen brillar!
Hemos reunido un conjunto completo de orientaciones, directamente de nuestro instructor de Gráficos, Formato y Reportes en Excel, y estamos emocionados de compartirlas contigo de forma gratuita.
Cómo Crear un Gráfico en Excel - Pasos Básicos
1. Elige tus datos: Resalta las celdas que contienen los datos que deseas visualizar.
2. Elige tu tipo de gráfico: Ve a la pestaña "Insertar" en la cinta de Excel para encontrar el grupo "Gráficos". Luego, haz clic en un acceso directo de tipo de gráfico (por ejemplo, Columna, Línea, Circular) o haz clic en "Gráficos recomendados" para más opciones. Finalmente, selecciona tu tipo de gráfico deseado y haz clic en “Aceptar”. Actualmente, Microsoft Excel ofrece 18 tipos de gráficos diferentes. Cada gráfico está diseñado para propósitos específicos y con un diseño visual único. Familiarizarte con estos tipos de gráficos puede ayudarte a elegir la manera más efectiva de presentar tus estadísticas.
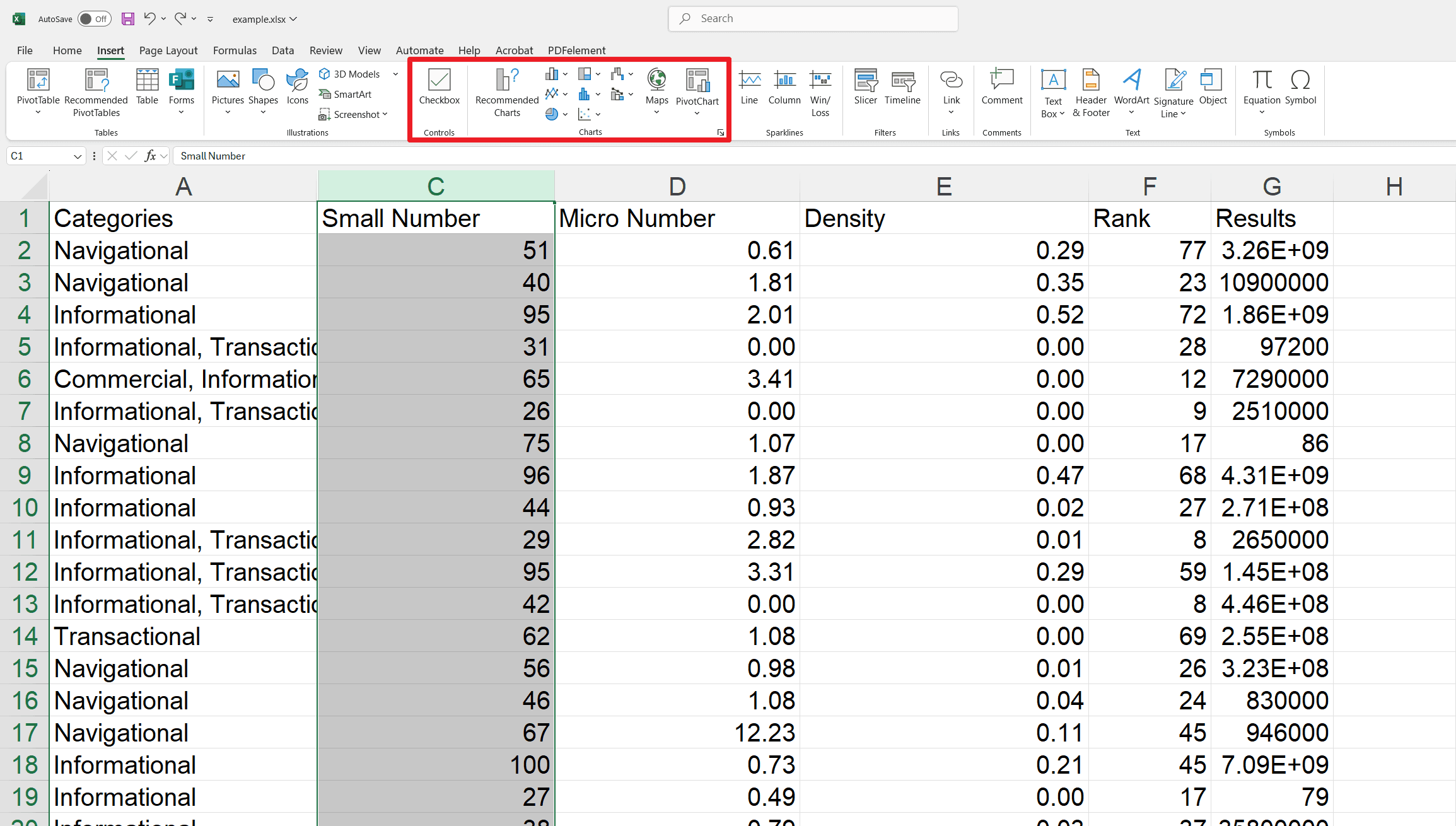
3. Personalizando la apariencia de tu gráfico: Hay diferentes opciones para ajustar el aspecto de tu gráfico. Así que puedes disfrutar de una considerable flexibilidad al modificar sus elementos para mejorar su atractivo visual y asegurarte de que comunica efectivamente tu información.
4. Personalizando los datos en tu gráfico: Hay muchas maneras de presentar tus datos en tu gráfico o gráfico. Puedes ajustar la visualización de los datos. Esta flexibilidad comunica efectivamente tus visiones.
5. Exportando tu gráfico: Copia el gráfico y pégalo en otras aplicaciones (Word, PowerPoint) o guárdalo como una imagen o PDF.
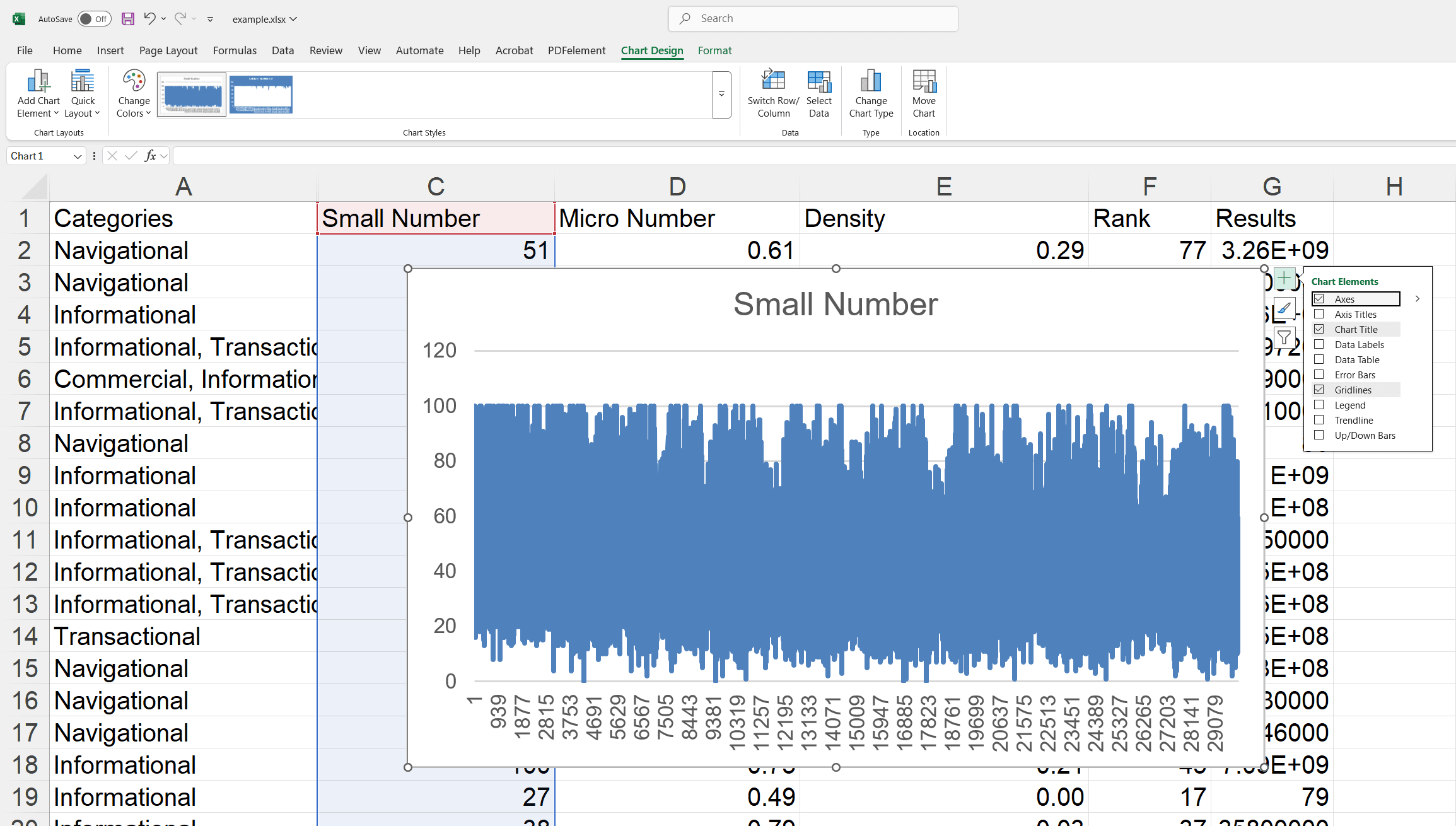
¿Cómo Cambiar el Tipo de Gráfico en Excel?
1. Selecciona el gráfico: Haz clic en un área vacía del gráfico para seleccionarlo.
2. Abrir Cambiar Tipo de Gráfico: Ve a la pestaña "Diseño de Gráfico", luego haz clic en "Cambiar Tipo de Gráfico" en el grupo "Tipo", o haz clic derecho en el gráfico y selecciona “Cambiar Tipo de Gráfico”.
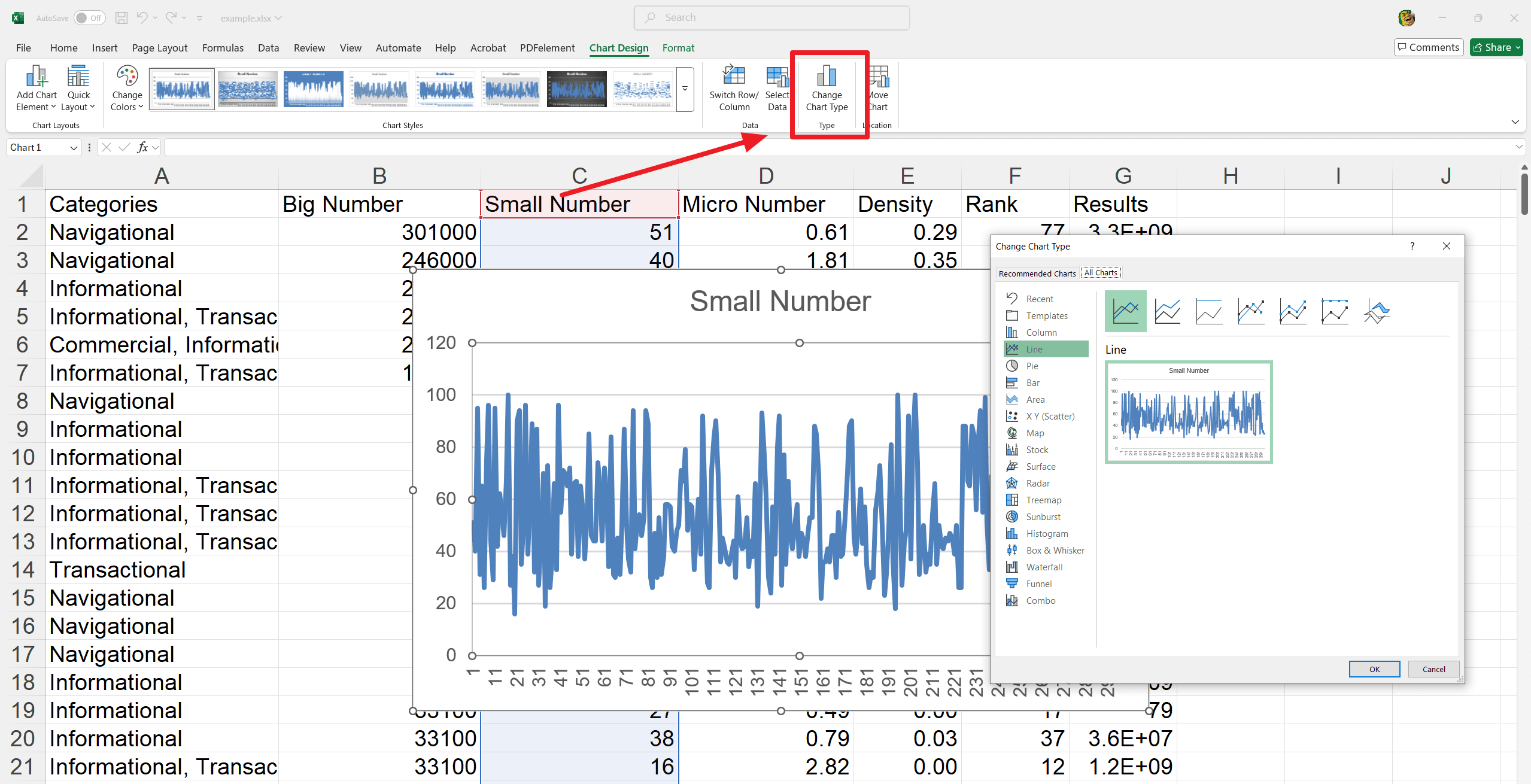
3. Elige un nuevo gráfico: Selecciona tu tipo de gráfico deseado de la lista y visualízalo.
4. Aplicar cambio: Haz clic en "Aceptar" para aplicar el nuevo tipo de gráfico.
¿Cómo Mover y Redimensionar tus Gráficos?
¿Cómo Mover un Gráfico en Excel?
1. Haz clic en un área vacía del gráfico para resaltar su borde.
2. Arrastra el gráfico a tu ubicación preferida.
Sustituto: Usa las teclas de flecha en tu teclado para reposicionar el gráfico con precisión.
¿Cómo Redimensionar un Gráfico en Excel?
1. Toca en un área vacía del gráfico para revelar los punteros de redimensionamiento.
2. Ahora arrastra las manijas de las esquinas para ajustar el tamaño general. También puedes usar las manijas laterales para ajustes horizontales y verticales.
¿Cómo Agregar un Título a un Gráfico en Excel?
1. Agregar Título: Haz clic en el texto del marcador de posición "Título del Gráfico" en tu gráfico.
2. Escribe el Título: Escribe tu título deseado.
3. Formatear Título (Opcional): Haz doble clic en el área del título. Usa las opciones de formato que aparecen para:
- Redimensionar o mover el título.
- Cambiar la fuente, el tamaño o el color.
- Aplicar negrita, cursiva o subrayado.
- Ajustar la alineación del texto.
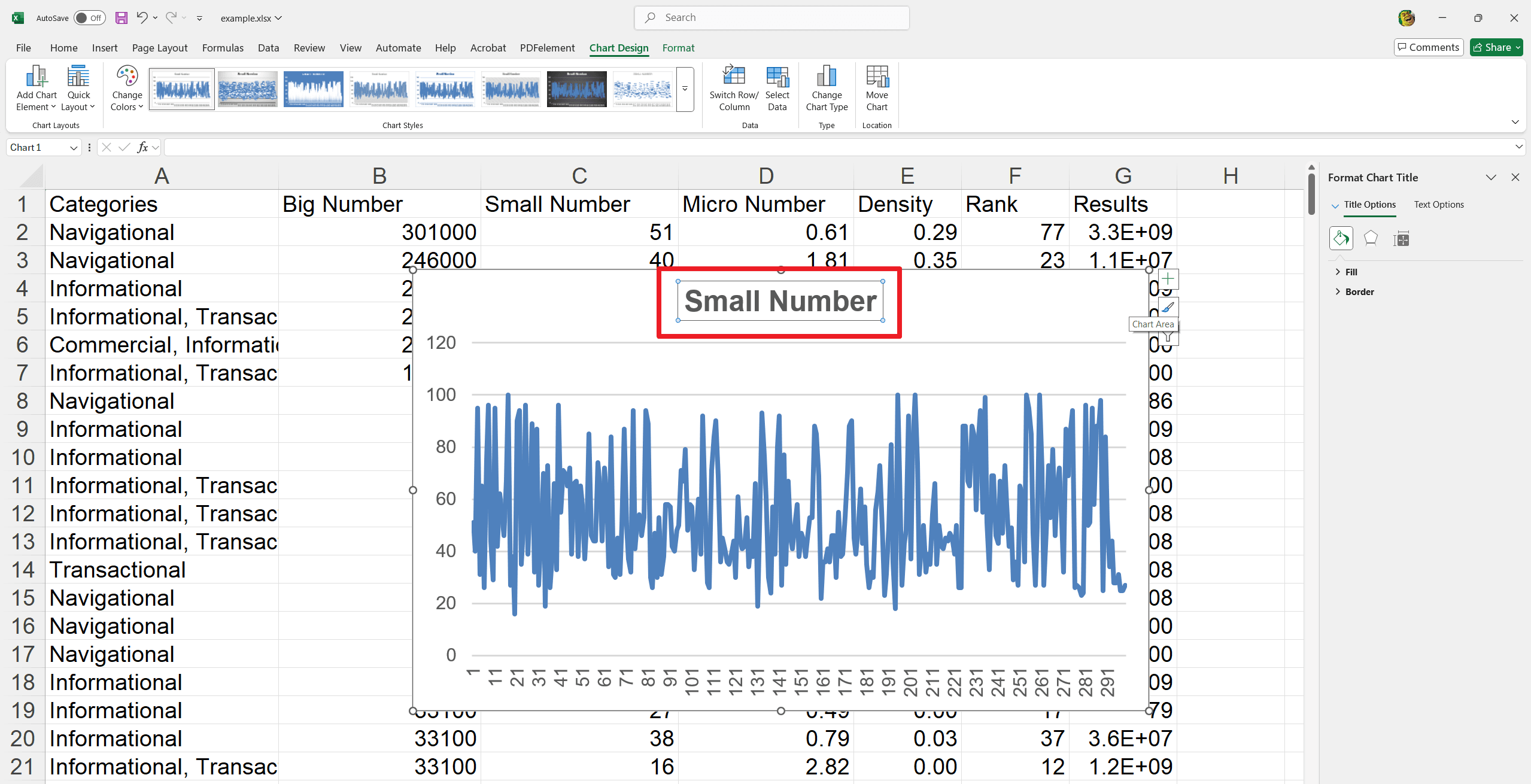
¿Cómo Agregar una Leyenda a un Gráfico en Excel?
1. Selecciona el gráfico: Haz clic en el gráfico para seleccionarlo.
2. Abrir Elementos del Gráfico: Haz clic en el botón "+" (Elementos del Gráfico) junto al gráfico.
3. Agregar Leyenda: Marca la casilla "Leyenda".
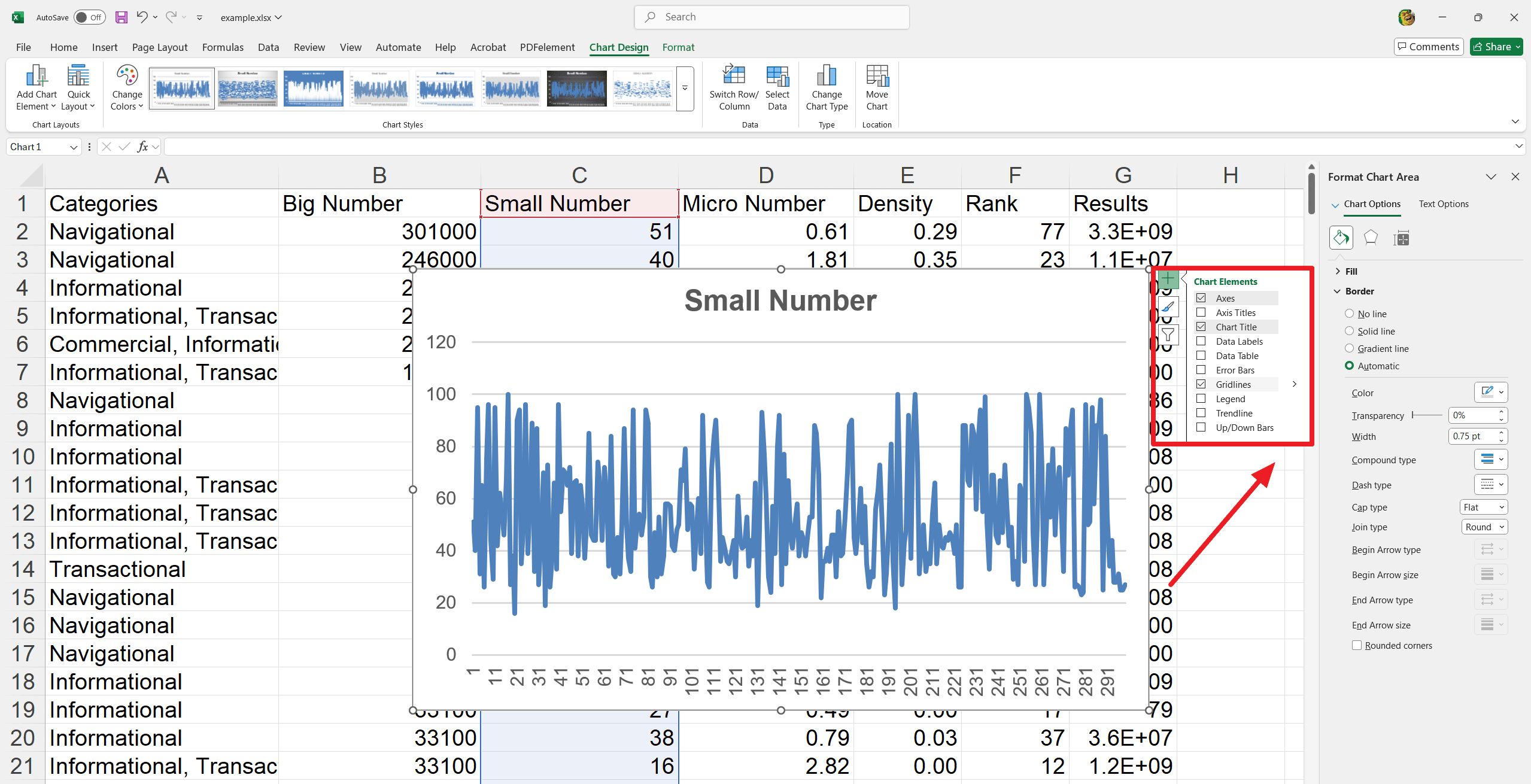
4. Posicionar Leyenda (Opcional): Haz clic en la flecha junto a "Leyenda" y elige dónde la quieres (Derecha, Izquierda, Arriba, Abajo).
5. Formatear Leyenda (Opcional): Haz clic en "Más opciones" en el menú de Leyenda. Usa el panel de formato para personalizar la apariencia de la leyenda (relleno, bordes, texto, etc.).
¿Cómo Agregar Etiquetas de Eje a un Gráfico en Excel?
1. Selecciona el gráfico: Haz clic en un área vacía del gráfico.
2. Abrir Elementos del Gráfico: Haz clic en el botón de Elementos del Gráfico (signo más) junto al gráfico.
3. Habilitar Títulos de Eje: Marca Títulos de Eje en el menú de Elementos del Gráfico.
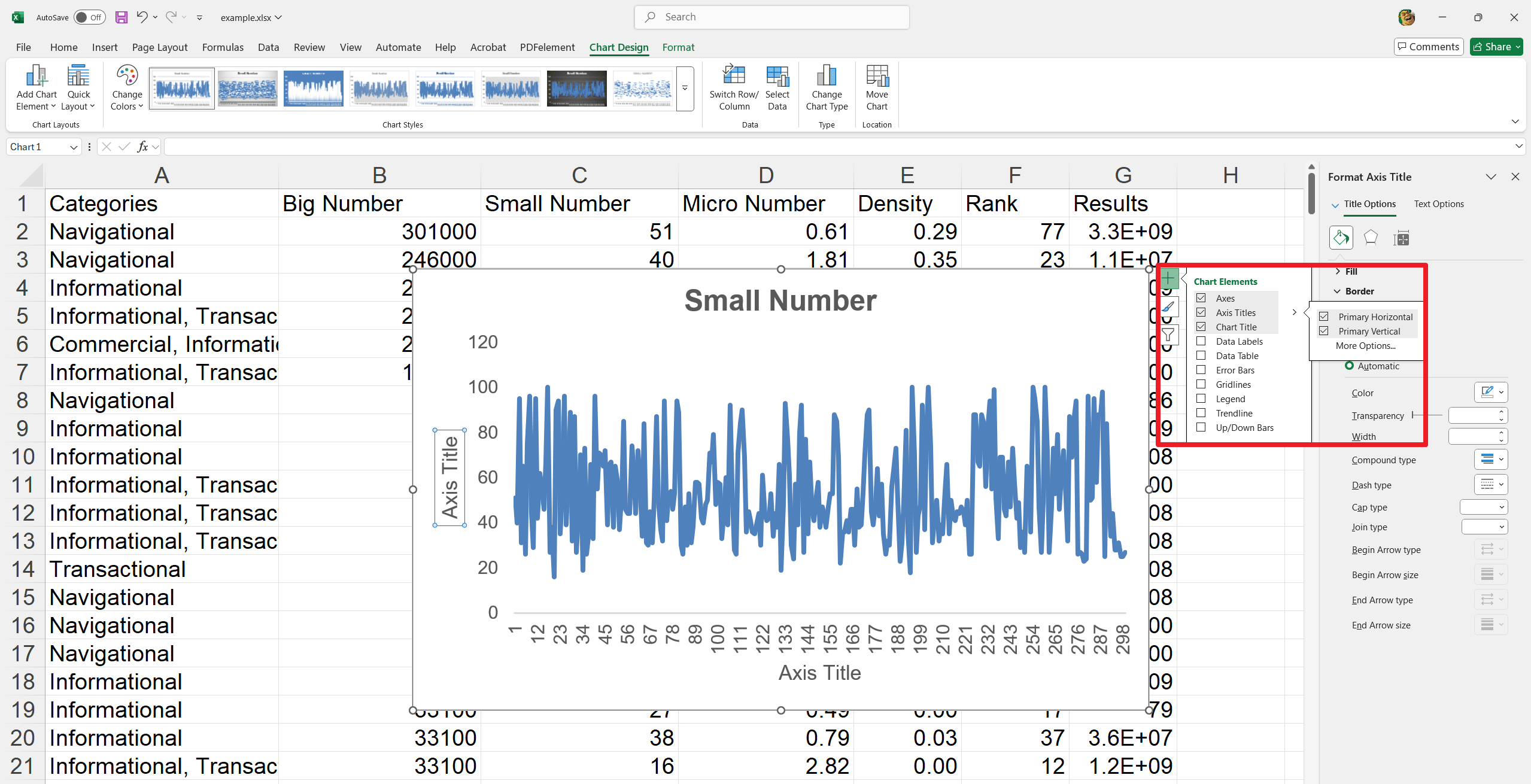
4. Ingresar Títulos: Haz doble clic en el área del título del eje y escribe tus etiquetas.
5. Formatear Títulos: Accede a más opciones de formato haciendo clic en la flecha junto a Títulos de Eje.
6. Eliminar Títulos: Desmarca Títulos de Eje en el menú de Elementos del Gráfico para eliminarlos.
¿Cómo Crear Líneas de Tendencia en Gráficos de Excel?
1. Selecciona el gráfico: Haz clic en tu gráfico para seleccionarlo.
2. Abrir Elementos del Gráfico: Haz clic en el botón "+" (Elementos del Gráfico) junto al gráfico.
3. Agregar Línea de Tendencia: Marca la casilla "Línea de Tendencia".
4. Elegir Tipo de Línea de Tendencia: Haz clic en la flecha junto a "Línea de Tendencia" y selecciona el tipo que deseas (por ejemplo, Lineal, Exponencial).
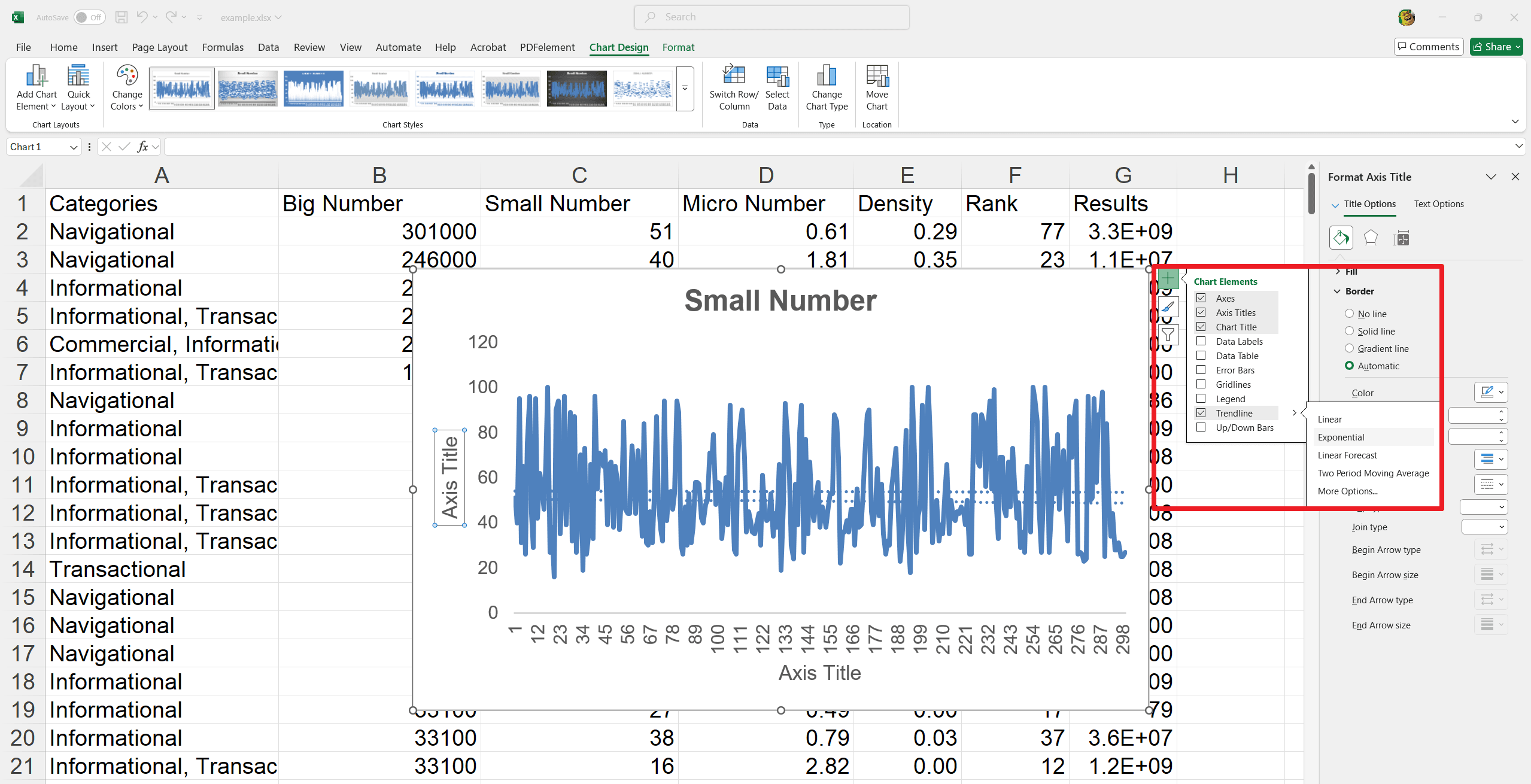
5. Formatear Línea de Tendencia (Opcional):
- Haz clic en "Más opciones" para abrir el panel "Formato de Línea de Tendencia".
- Ajusta el estilo de línea, agrega sombras u otros efectos.
6. Ajustar Configuraciones (Opcional):
En el panel "Formato de Línea de Tendencia", cambia configuraciones como el pronóstico o muestra la ecuación de la línea de tendencia.
¿Cómo Hacer que tu Gráfico sea Dinámico e Interactivo?
Agregar una Tabla de Datos:
1. Selecciona el Gráfico: Haz clic en cualquier lugar dentro del borde del gráfico.
2. Abrir Elementos del Gráfico: Haz clic en el botón "+" (Elementos del Gráfico) que aparece cerca de la parte superior derecha del gráfico.
3. Agregar Tabla de Datos: Marca la casilla "Tabla de Datos".
4. (Opcional) Claves de Leyenda: Si es necesario, haz clic en la flecha junto a "Tabla de Datos" y marca o desmarca "Claves de Leyenda" para mostrarlas u ocultarlas. 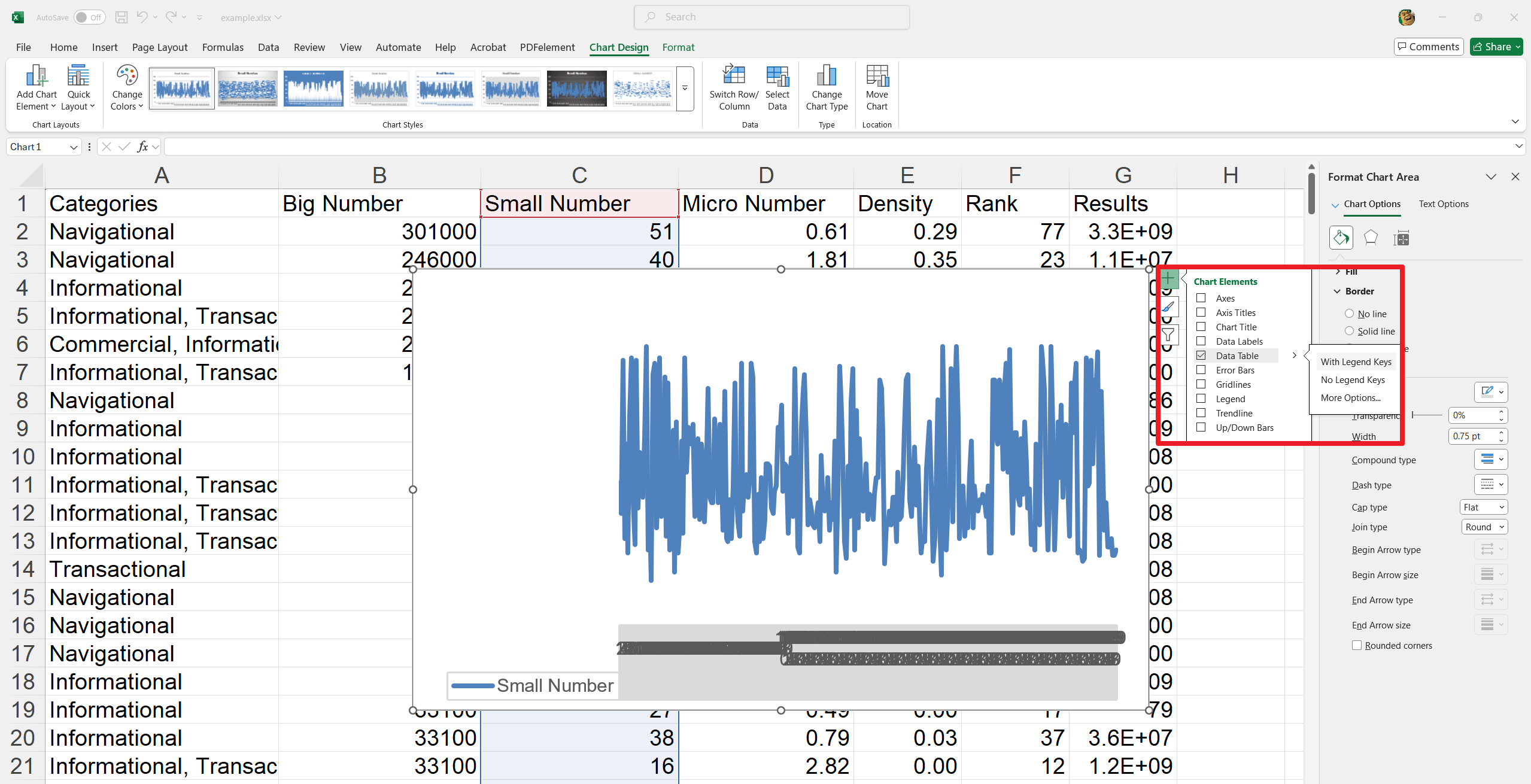
Formatear la Tabla de Datos:
1. Abrir Opciones de Formato: Haz clic en la flecha junto a "Tabla de Datos" en el menú de Elementos del Gráfico, y luego selecciona “Más opciones”.
2. Personalizar: En el panel "Formato de Tabla de Datos", puedes ajustar:
- Color de relleno
- Estilos de borde
- Sombras y brillos
- Efectos 3D
- Propiedades del borde de la tabla
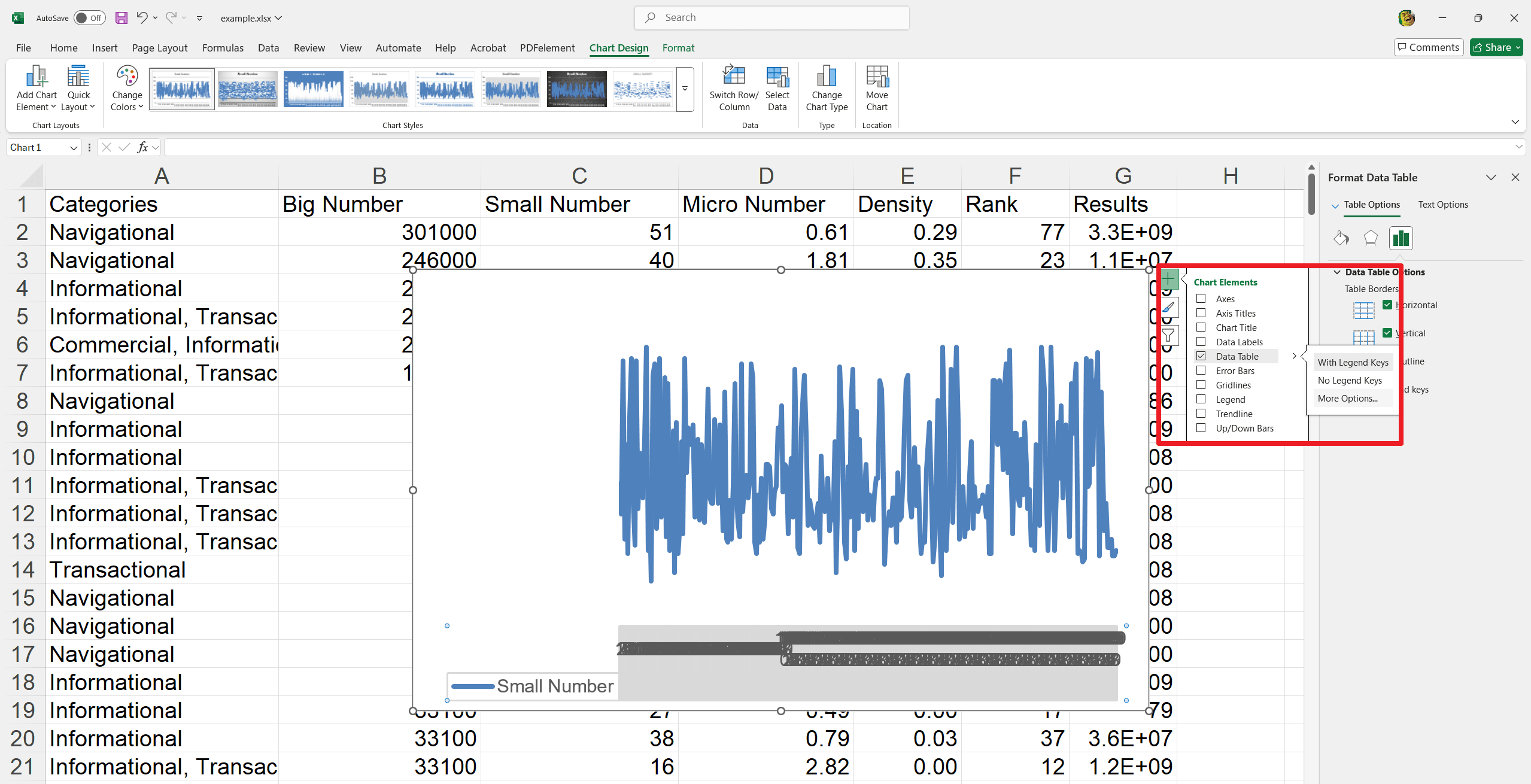
Eliminar una Tabla de Datos:
Abrir Elementos del Gráfico: Haz clic en el botón "+" (Elementos del Gráfico).
Eliminar Tabla de Datos: Desmarca la casilla "Tabla de Datos".
Gráficos Interactivos - Agregar Segmentadores a un Gráfico para un filtrado amigable para el usuario
1. Selecciona el Gráfico: Haz clic en tu gráfico.
2. Insertar Segmentador: Ve a la pestaña "Analizar" (que aparece cuando el gráfico está seleccionado) y haz clic en “Insertar Segmentador”.
3. Elegir Campos de Filtro: En el cuadro de diálogo "Insertar Segmentadores", selecciona los campos de datos que deseas usar como filtros y haz clic en “Aceptar”.
4. (Opcional) Limpiar: Oculta los botones de filtro integrados del gráfico para evitar redundancias. Redimensiona el área del gráfico para acomodar ordenadamente los segmentadores.
Crear un Gráfico Combinado en Excel
Un gráfico combinado integra dos o más tipos de gráficos en una sola visión. Sigue estos pasos para hacer un gráfico combinado:
Cómo Crear un Gráfico Combinado en Excel
1. Selecciona los Datos: Selecciona el rango de datos que deseas graficar.
2. Insertar Gráfico Combinado: Ve a la pestaña "Insertar" y, en el grupo "Gráficos", haz clic en el icono de gráfico "Combinado" (o "Insertar Gráfico Combinado").
3. Personalizar Gráfico Combinado: Elige “Crear Gráfico Combinado Personalizado”. En el cuadro de diálogo "Insertar Gráfico Combinado", selecciona el tipo de gráfico deseado para cada serie de datos (por ejemplo, columna agrupada, línea). Luego, haz clic en “Aceptar”.
4. Agregar Títulos de Eje (Opcional): Haz clic en el gráfico. Luego, haz clic en el botón "+" (Elementos del Gráfico). Marca “Títulos de Eje”. Haz clic en cada título de eje para editar y escribir un nombre descriptivo.
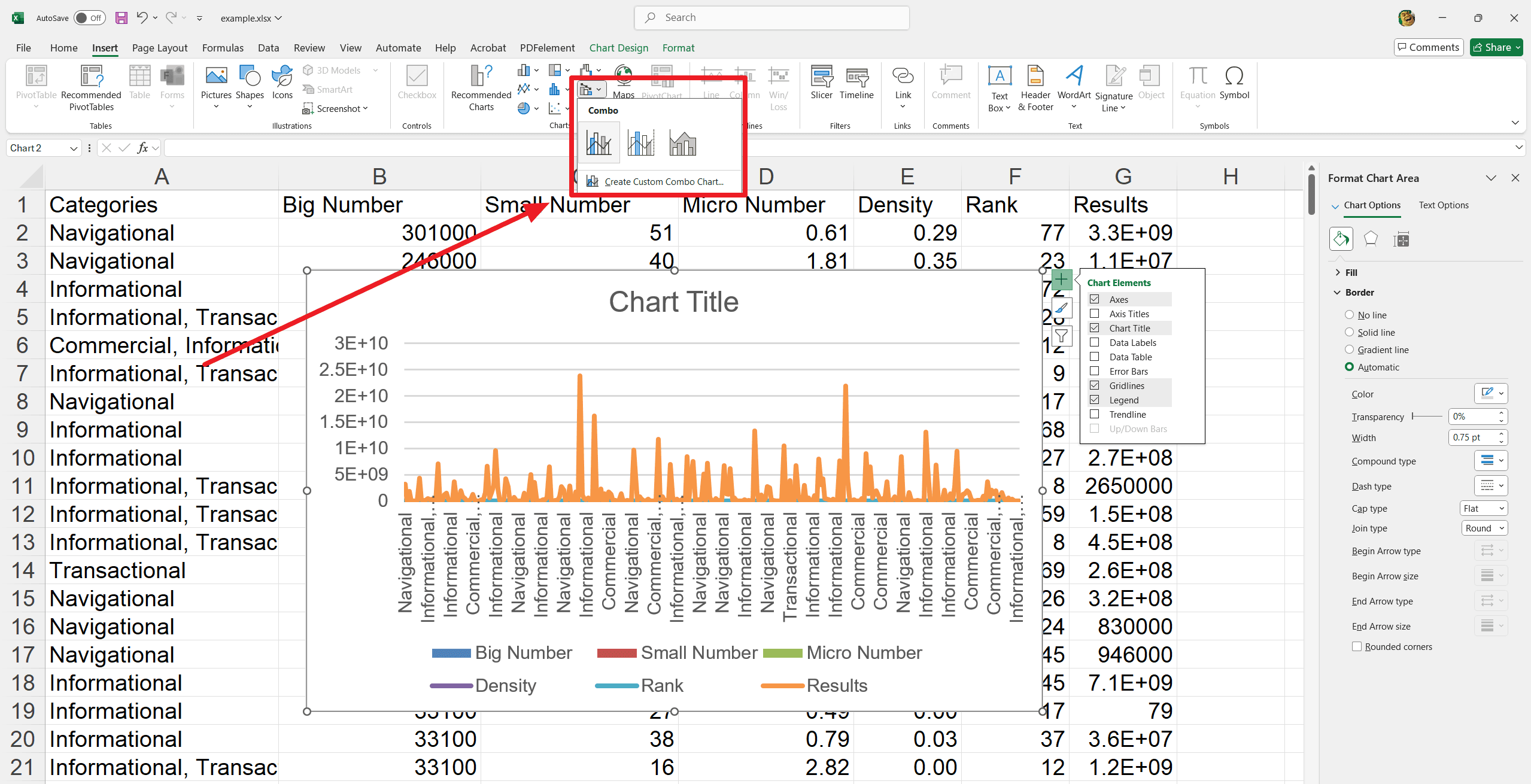
Introducción a los Diferentes Tipos de Gráficos en Excel
Microsoft Excel presenta 18 tipos de gráficos distintos para los usuarios. Cada tipo de gráfico está diseñado con una apariencia única y sirve para un propósito específico. En la sección inicial discutimos los tipos de gráficos disponibles en las hojas de Excel. Ahora, enfoquémonos en ellos y entendamos sus usos y características.
1. Gráfico de Columnas Agrupadas
Un Gráfico de Columnas Agrupadas es una herramienta efectiva en Excel para comparar valores entre múltiples clasificaciones. Este gráfico organiza los datos en columnas verticales y facilita la visualización de diferencias y tendencias a simple vista. Es beneficioso en informes de negocios y presentaciones.
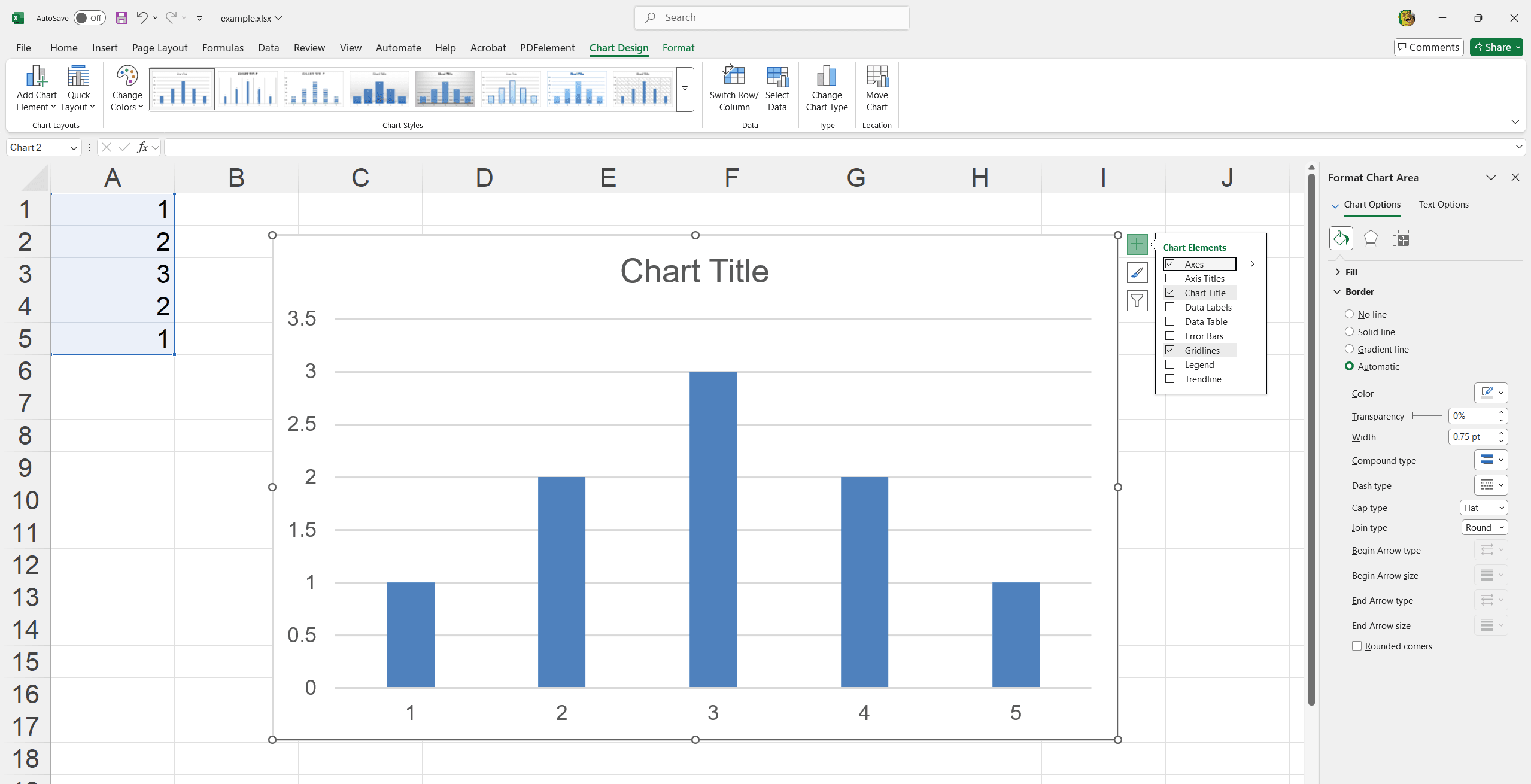
- Comparar el rendimiento de ventas en diferentes regiones.
- Analizar el crecimiento interanual para múltiples productos.
- Seguimiento de gastos departamentales a lo largo de varios meses.
2. Gráfico de Líneas
Un Gráfico de Líneas es una herramienta poderosa en Excel para visualizar tendencias de datos a lo largo del tiempo. Conectar puntos de datos con una línea continua muestra claramente los cambios y patrones. Es ideal para el seguimiento del rendimiento y la previsión en entornos empresariales.
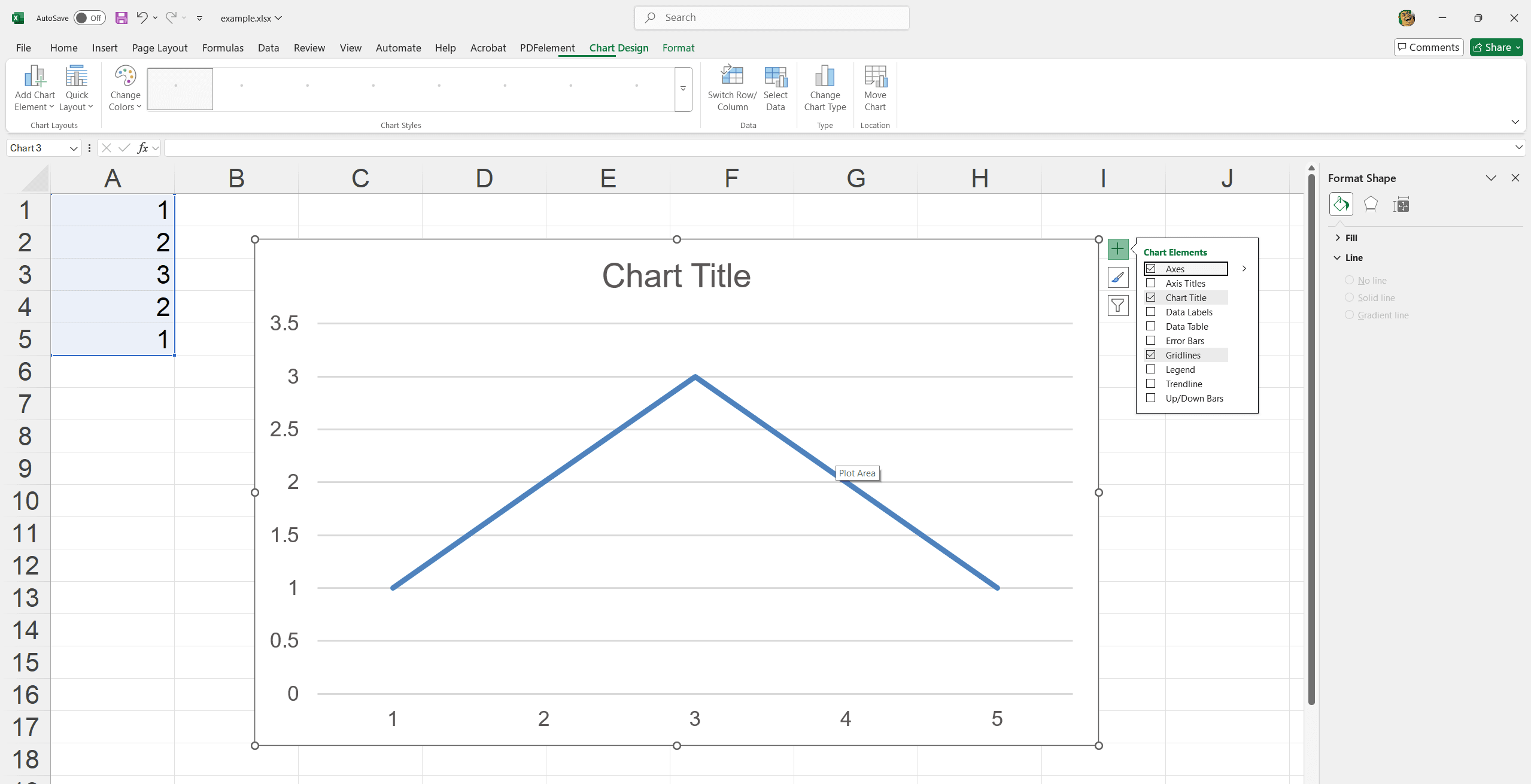
- Puedes monitorear las tendencias de ingresos mensuales a lo largo del año fiscal.
- Seguimiento de las tasas de productividad de los empleados por trimestres.
- Analizar los movimientos de precios de las acciones a lo largo del tiempo.
3. Gráfico Circular
El Gráfico Circular es una ayuda visual útil en Excel para ilustrar las proporciones totales. Divide un círculo en segmentos para representar segmentos de datos. Es fácil captar rápidamente partes de un conjunto de datos en relación con el todo. Ideal para comparaciones simples y resaltar puntos clave en documentos.
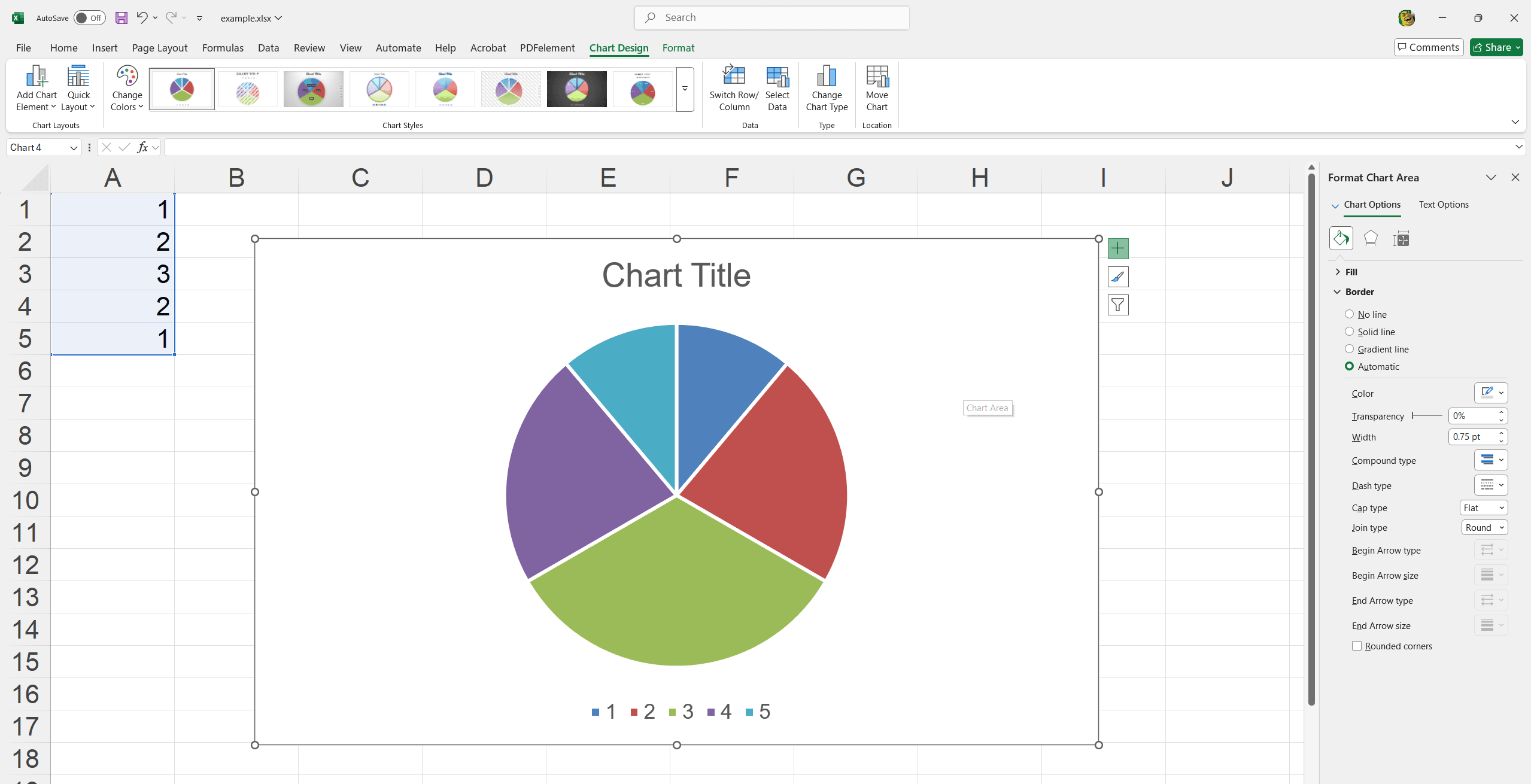
- Mostrar la participación de mercado de diferentes productos.
- Mostrar la distribución de gastos dentro de un presupuesto.
- Visualizar la contribución porcentual de cada equipo a un proyecto.
4. Gráfico de Barras Agrupadas
El Gráfico de Barras Agrupadas de Excel es efectivo para comparar valores entre categorías usando barras horizontales. Es particularmente útil para resaltar diferencias en grupos de datos y facilita la interpretación de la información durante reuniones de equipo, informes y análisis.
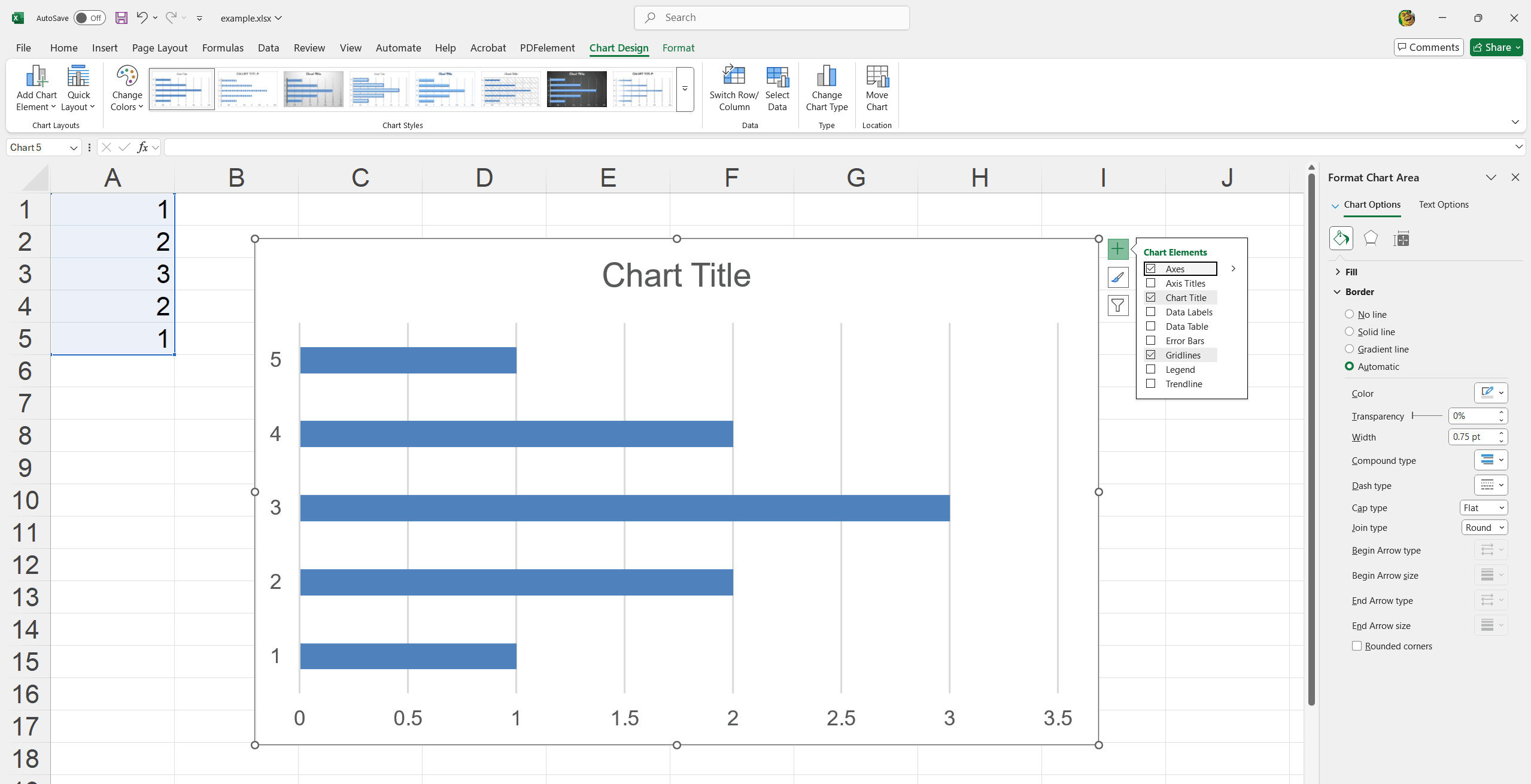
- Comparar el rendimiento de los empleados en diferentes departamentos.
- Analizar la retroalimentación de los clientes en múltiples líneas de productos.
- Evaluar las asignaciones presupuestarias en varios proyectos.
5. Gráfico de Áreas
El Gráfico de Áreas de Excel es ideal para mostrar tendencias de datos acumulativos a lo largo del tiempo con áreas rellenas visualmente impactantes. Facilita la comprensión de tendencias y volúmenes generales.
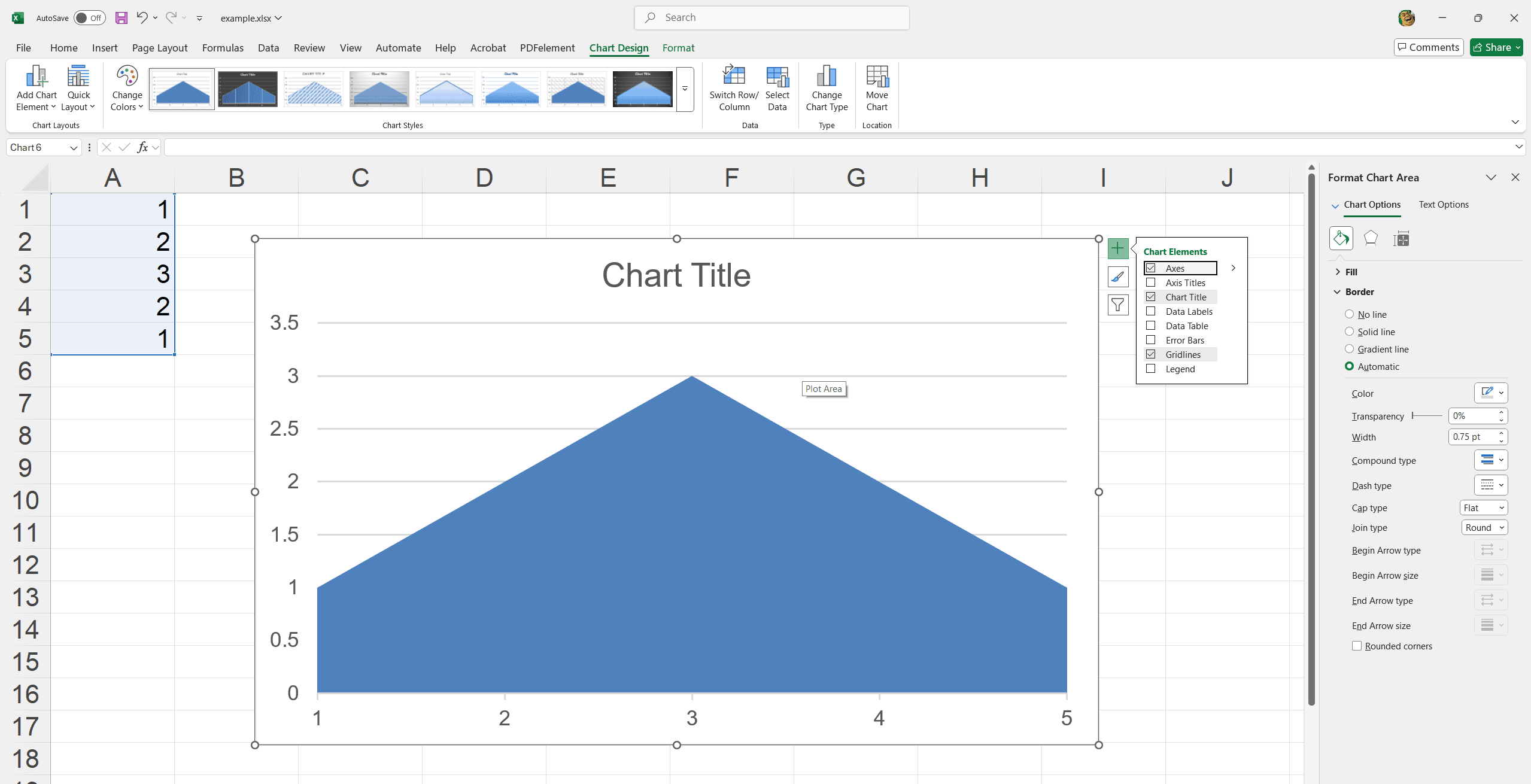
- Seguimiento de ventas acumulativas a lo largo del año.
- Comparar ingresos y gastos por trimestres.
- Visualizar el crecimiento del mercado de diferentes segmentos.
6. Gráfico de Dispersión
El Gráfico de Dispersión de Excel visualiza las relaciones entre dos variables perfectamente. Trazar puntos de datos en los ejes X e Y identifica correlaciones y patrones en los conjuntos de datos.
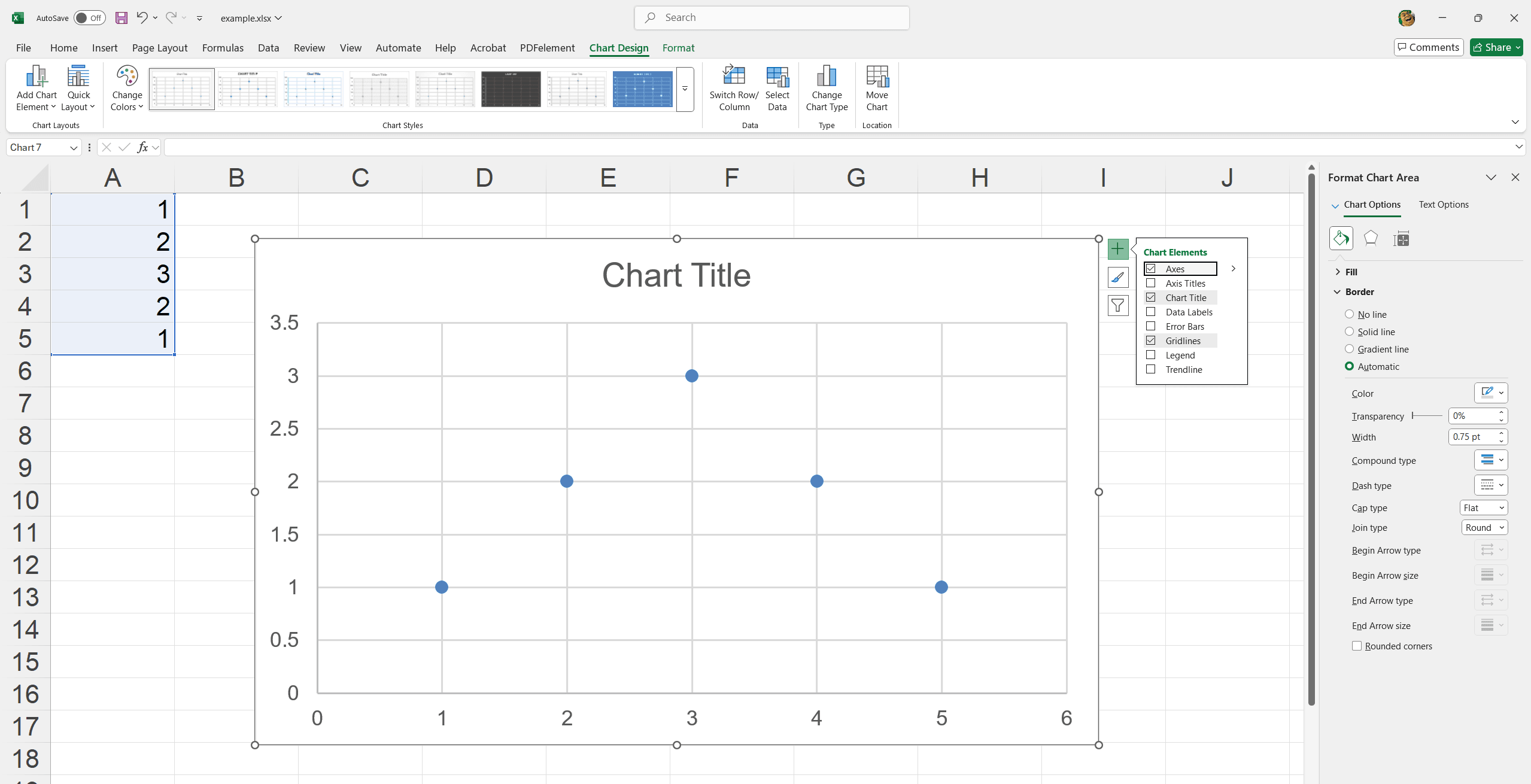
- Analizar la relación entre el gasto en publicidad y las ventas.
- Examinar las tendencias en la productividad de los empleados y las horas de capacitación.
- Investigar las correlaciones entre la satisfacción del cliente y el tiempo de respuesta.
7. Gráfico de Mapa Relleno
Un Gráfico de Mapa Relleno en Excel representa visualmente la distribución de datos en regiones geográficas usando áreas de colores. Es excelente para identificar tendencias y variaciones regionales en conjuntos de datos.
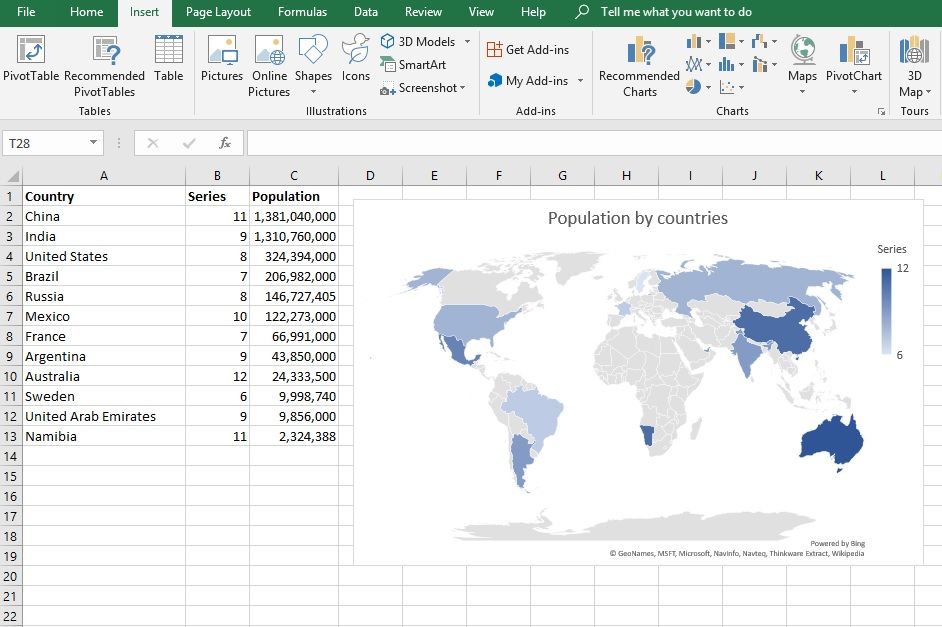
- Mostrar el rendimiento de ventas en diferentes territorios.
- Resaltar la distribución demográfica de los clientes por ubicación.
- Visualizar la contribución regional a los ingresos totales.
8. Gráfico de Acciones
Un Gráfico de Acciones en Excel rastrea y visualiza datos del mercado de valores como precios de apertura, cierre, máximos y mínimos. Ayuda a analizar y presentar tendencias de datos financieros.
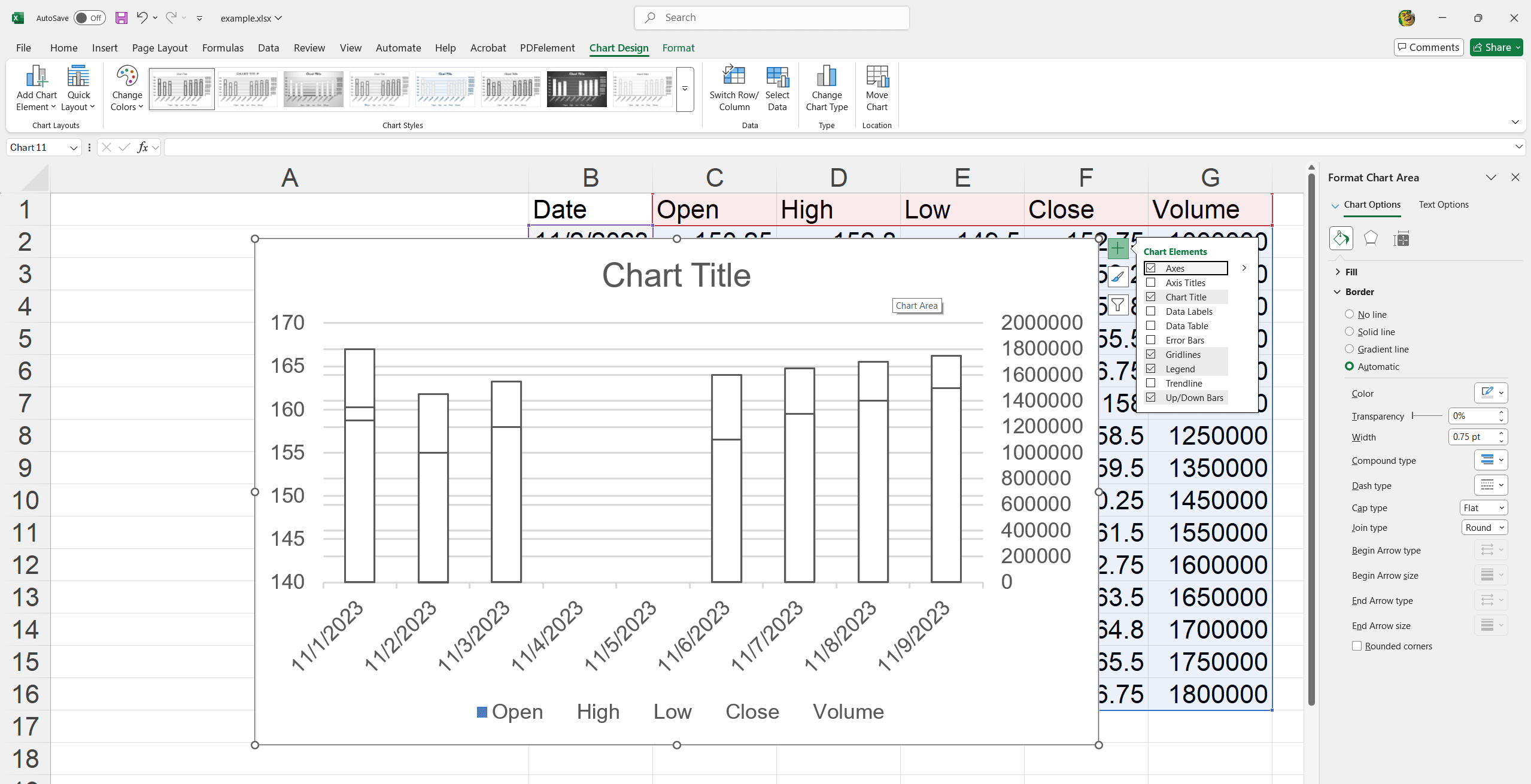
- Monitorear el rendimiento diario del mercado de valores.
- Comparar movimientos históricos de precios de acciones.
- Analizar datos financieros para decisiones de inversión.
9. Gráfico de Superficie
Un Gráfico de Superficie en Excel se usa para encontrar las combinaciones óptimas entre dos conjuntos de datos. Muestra una vista 3D de puntos de datos donde colores y patrones representan diferentes rangos de valores.
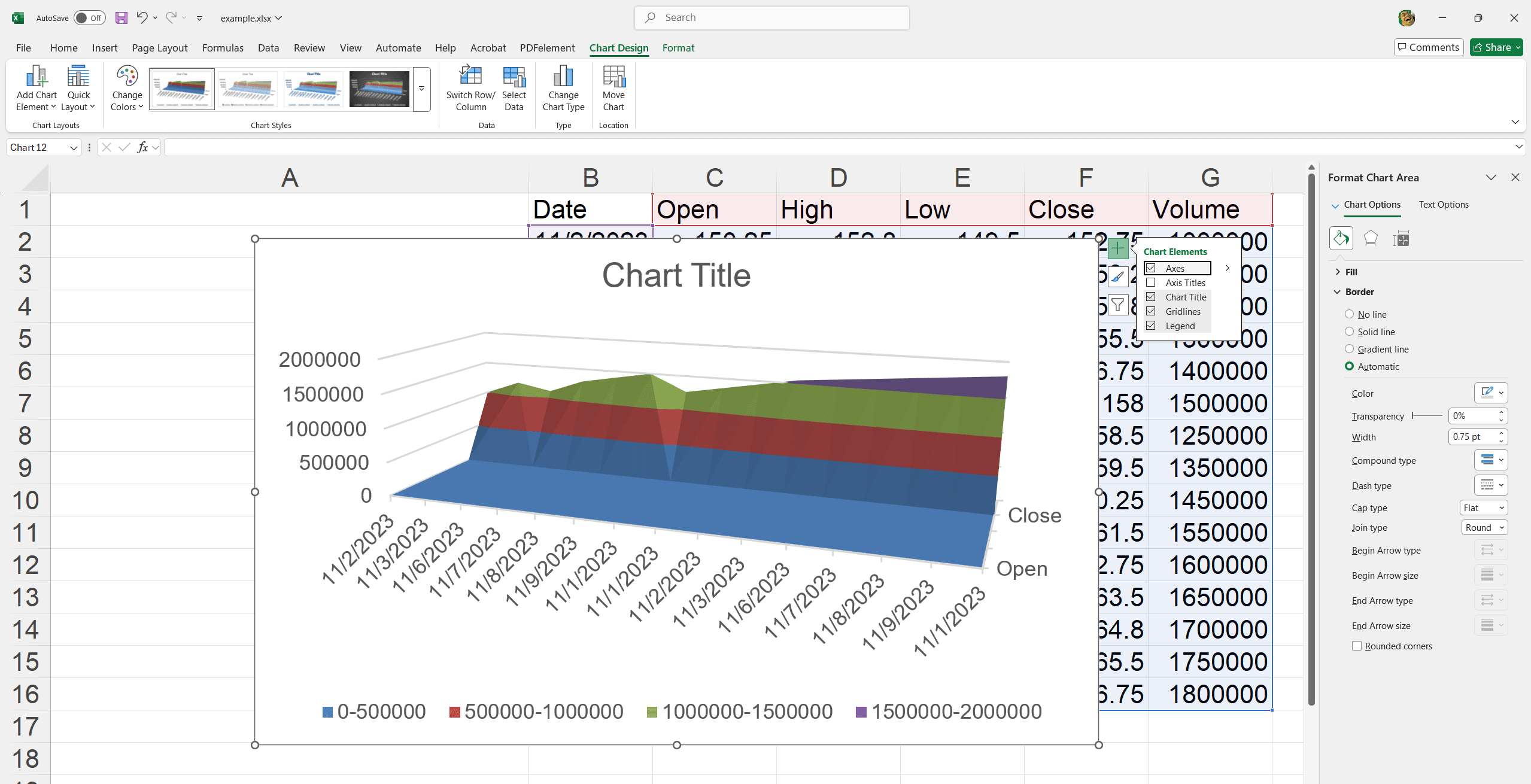
- Visualizar el rendimiento del producto bajo diferentes condiciones.
- Analizar efectos de interacción en un experimento multivariable.
- Identificar niveles óptimos de precios y producción.
10. Gráfico de Radar
Un Gráfico de Radar en Excel es ideal para comparar múltiples variables y mostrar métricas de rendimiento. Trazar puntos de datos en ejes que parten del mismo punto facilita la observación de variaciones y patrones.
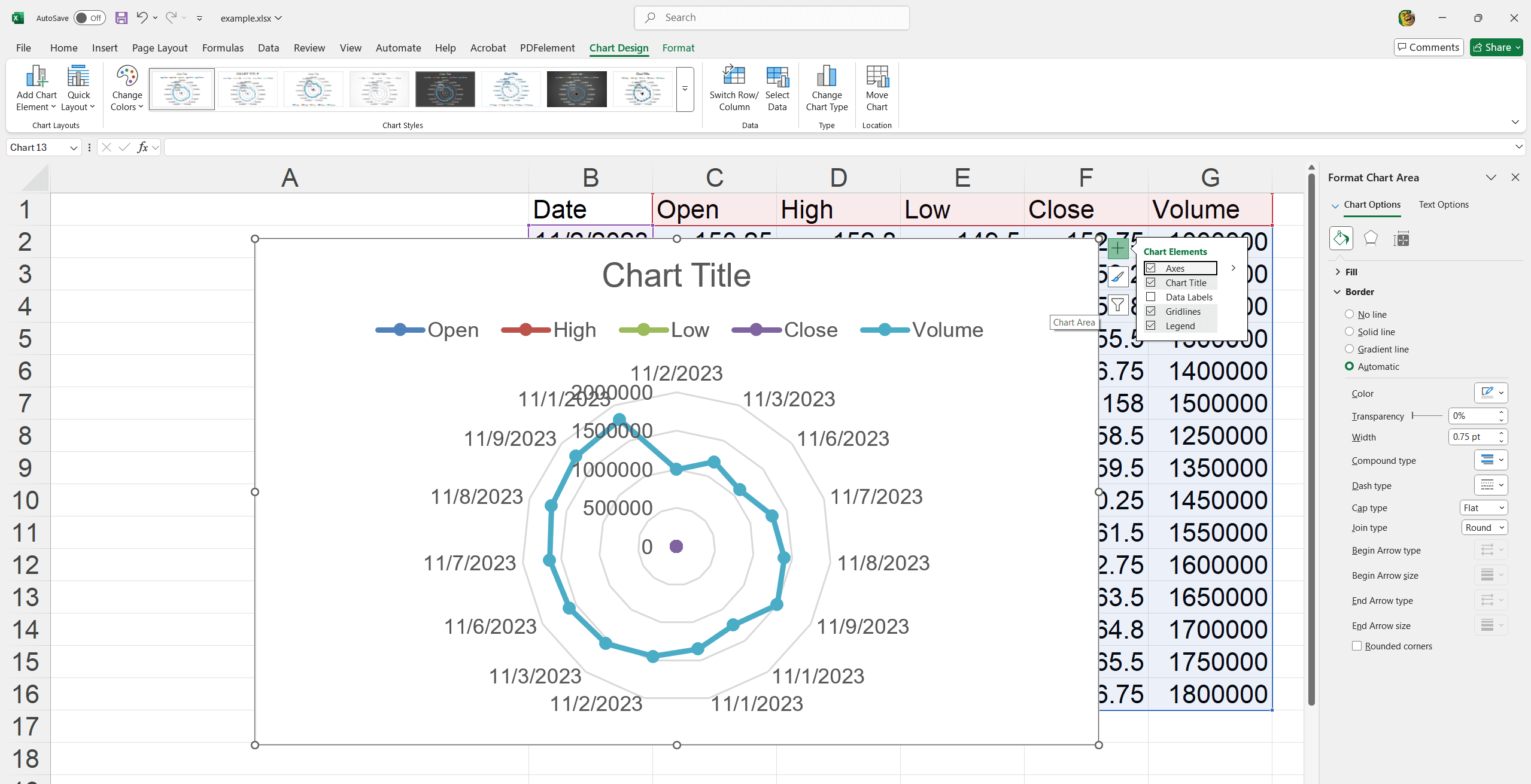
- Comparar conjuntos de habilidades de empleados en diferentes competencias.
- Evaluar características de productos frente a competidores.
- Analizar métricas de satisfacción del cliente en varios aspectos del servicio.
11. Gráfico de Árbol
Un Gráfico de Árbol en Excel visualiza datos jerárquicos usando rectángulos anidados. Es ideal para mostrar grandes conjuntos de datos de manera efectiva.
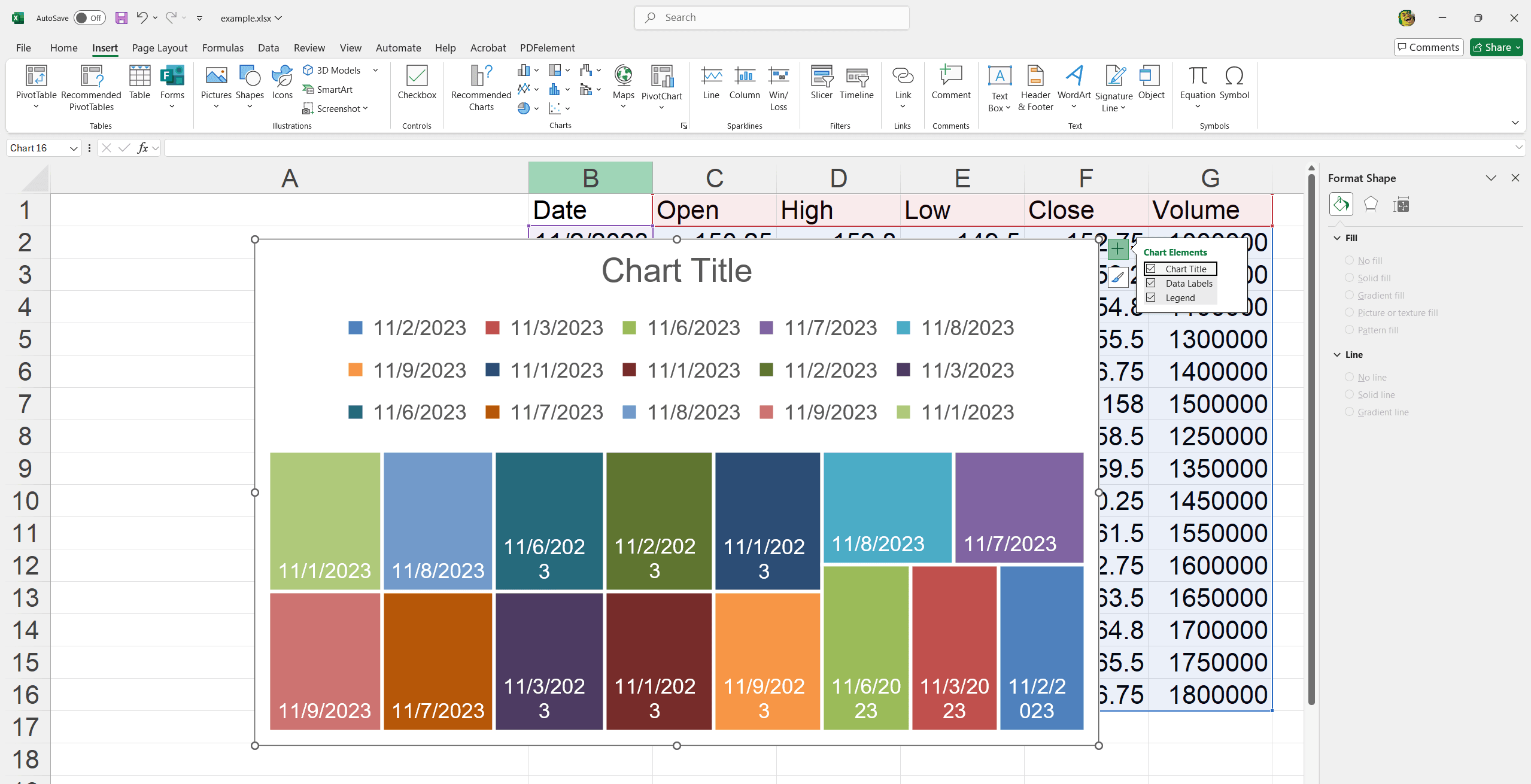
- Analizar el rendimiento de ventas en múltiples categorías.
- Visualizar la distribución presupuestaria entre departamentos.
- Comparar la participación de mercado de diversas marcas.
12. Gráfico de Embudo
Un Gráfico de Embudo en Excel muestra etapas en un proceso, resaltando posibles abandonos e identificando áreas de mejora al mostrar valores que disminuyen progresivamente.
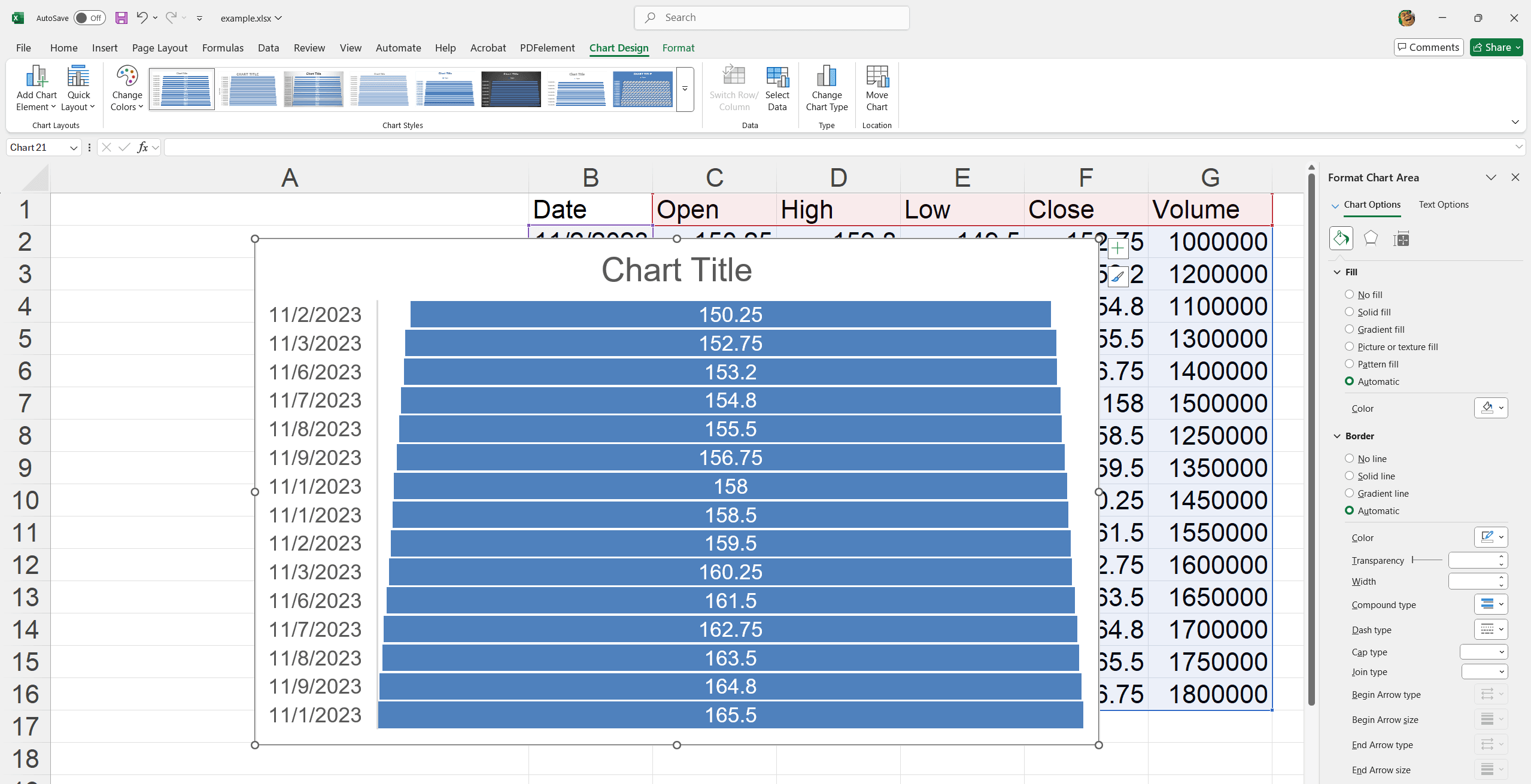
- Seguimiento de leads de ventas a través del embudo de conversión.
- Analizar etapas de reclutamiento y contratación.
- Monitorear la resolución de problemas de soporte al cliente.
13. Gráfico de Histograma
Un Gráfico de Histograma en Excel representa la distribución de datos numéricos, mostrando la frecuencia de puntos de datos dentro de rangos especificados.
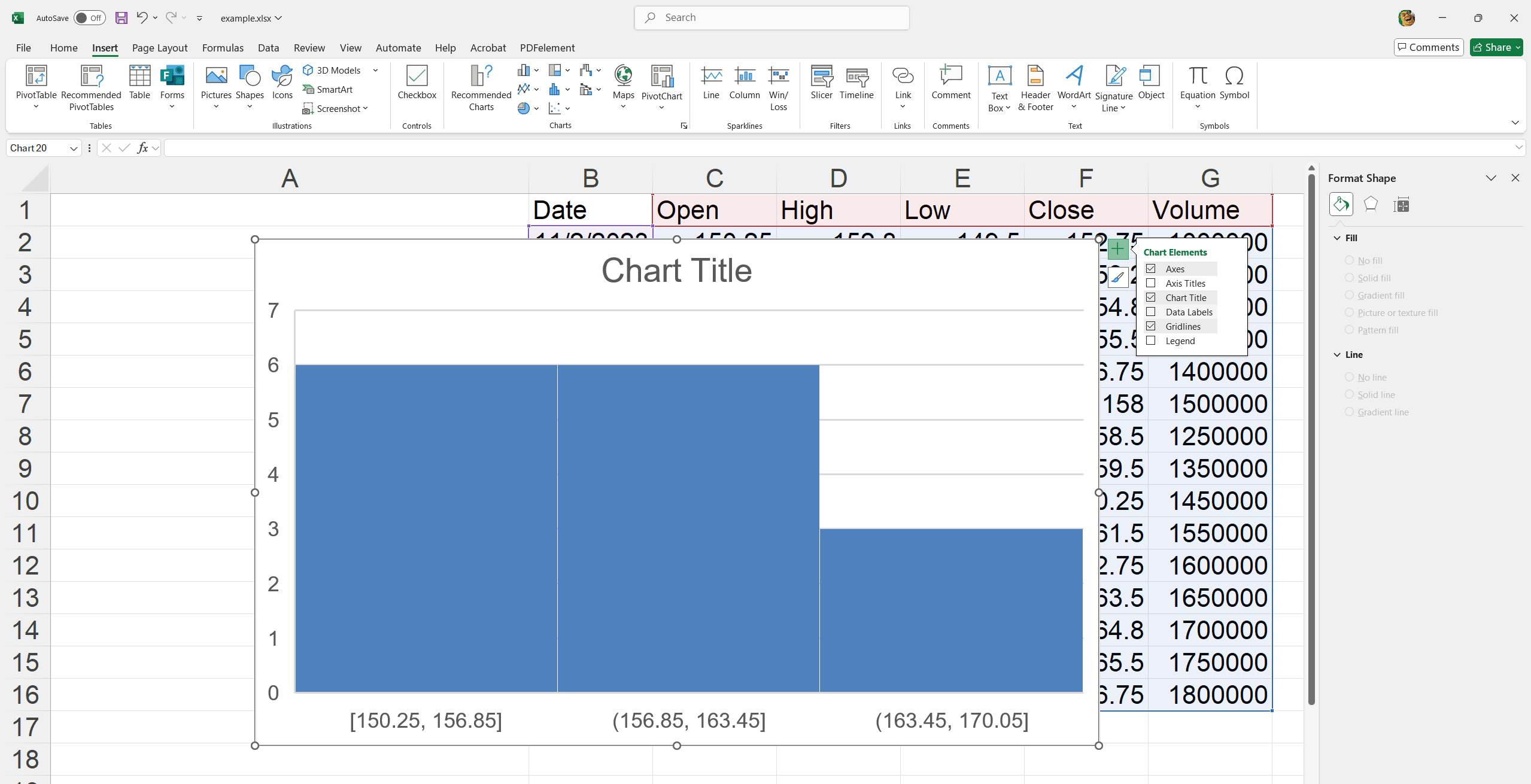
- Analizar el rendimiento de los empleados según las calificaciones de evaluación.
- Entender el comportamiento de compra de los clientes en diferentes rangos de precios.
- Medir la frecuencia de defectos o problemas en un proceso de fabricación.
14. Gráfico de Pareto
Un Gráfico de Pareto en Excel resalta visualmente los factores más importantes en un conjunto de datos, combinando barras y un gráfico de líneas para seguir la regla 80/20.
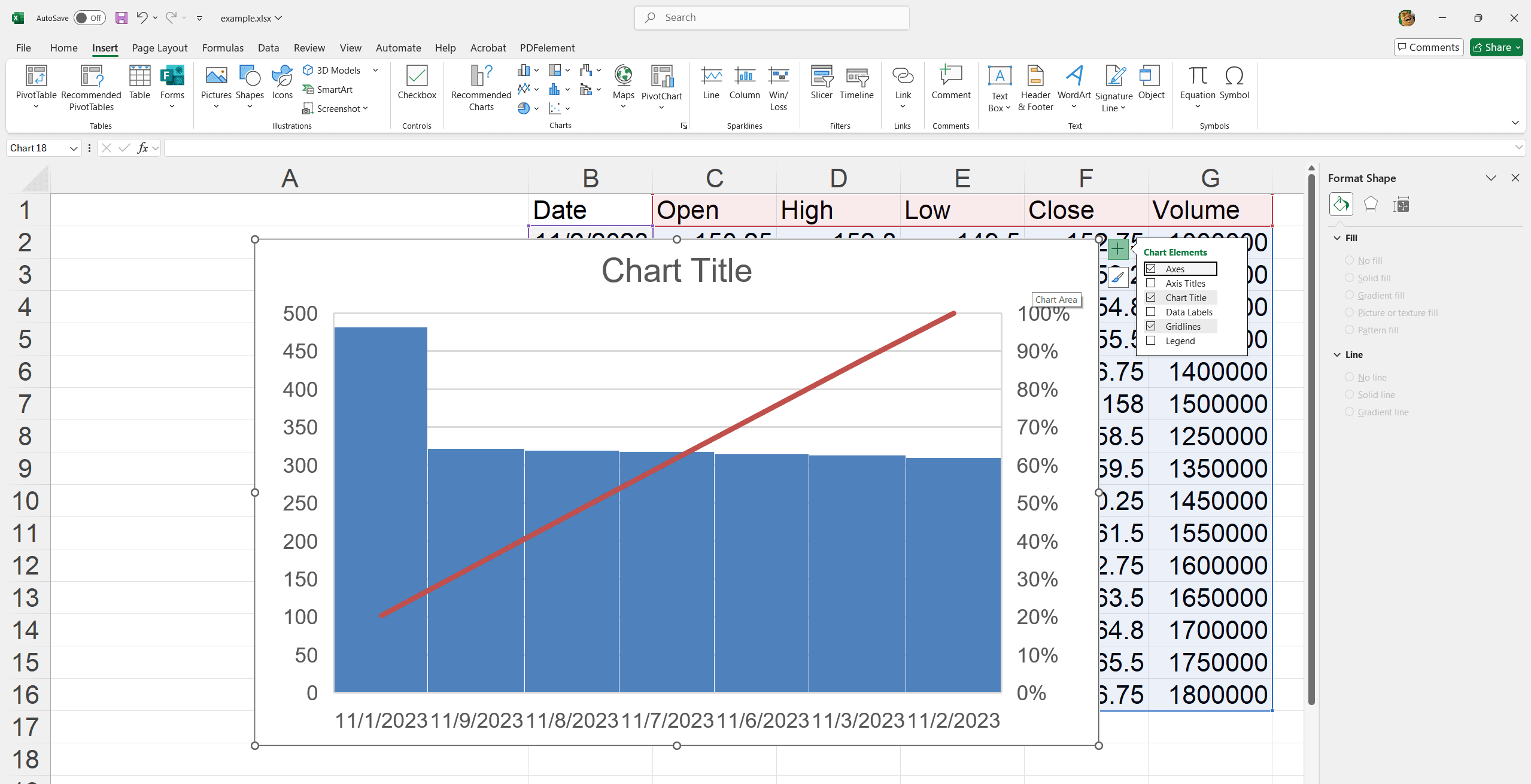
- Priorizar la resolución de quejas importantes de los clientes.
- Identificar defectos principales en la calidad del producto.
- Determinar áreas clave para la reducción de costos.
15. Gráfico de Caja y Bigotes
Un Gráfico de Caja y Bigotes en Excel visualiza la distribución de datos, resaltando cuartiles, medianas y valores atípicos, ofreciendo información sobre la variabilidad y las tendencias centrales.
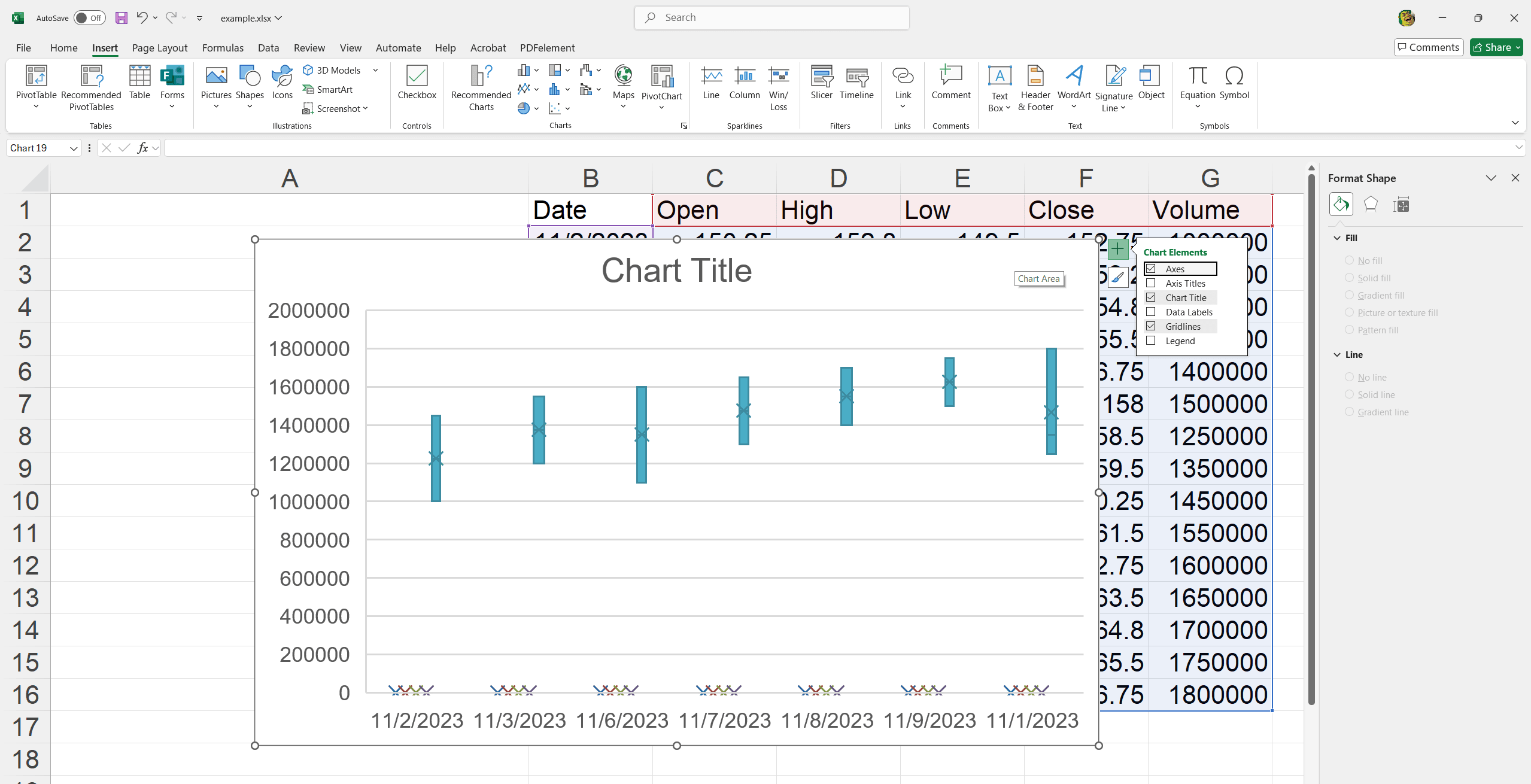
- Analizar la distribución salarial de los empleados entre departamentos.
- Comparar tiempos de finalización de proyectos.
- Evaluar puntajes de exámenes para diferentes clases.
16. Gráfico de Cascada
Un Gráfico de Cascada en Excel muestra el efecto acumulativo de valores secuenciales positivos y negativos, útil para entender el impacto incremental en un valor inicial.

- Seguimiento de estados financieros y pérdidas y ganancias a lo largo del tiempo.
- Visualizar cambios en los niveles de inventario.
- Analizar contribuciones a hitos de proyectos.
17. Gráfico Combinado
Un Gráfico Combinado en Excel combina dos tipos de gráficos para visualizar diferentes conjuntos de datos en un solo gráfico, mejorando la comparación y el análisis de tendencias.

- Comparar cifras reales frente a objetivos de ventas.
- Analizar ingresos y márgenes de beneficio simultáneamente.
- Seguimiento de asistencia y métricas de rendimiento juntas.
Ahora que has creado gráficos y aprendido sobre varios tipos de gráficos. Es el momento de guardar el gráfico que creaste usando diferentes métodos. Aquí, mostramos 2 formas en las que puedes decidir según los requisitos de tu tarea.
Guardar, Compartir y Presentar tu Gráfico
Guardar gráficos como imágenes o PDF para compartir fácilmente
1. Haz clic derecho en el borde del gráfico y selecciona Copiar (evita hacer clic dentro del gráfico).
2. Abre Paint y pega el gráfico haciendo clic en el icono de Pegar o presionando Ctrl + V.
3. Para guardar el gráfico como una imagen.
4. Haz clic en Guardar como.
5. Elige un formato (.png, .jpg, .bmp, .gif).
6. Haz clic en otros formatos para guardar como PDF.
Incrustar gráficos en PowerPoint, Word o correos electrónicos.
Para exportar un gráfico de Excel a aplicaciones como Word, PowerPoint o Outlook, el método más eficiente es pegarlo directamente desde el portapapeles.
1. Copia tu gráfico como se detalló en el paso anterior.
2. Haz clic donde deseas colocar el gráfico y presiona Ctrl + V en tu documento de Word o diapositiva de PowerPoint.
3. Alternativamente, puedes hacer clic derecho en el documento para acceder a varias Opciones de Pegado.
Para Más Lectura
Permite insertar un gráfico funcional de Excel en otro archivo y mantener su enlace con la hoja de cálculo original. El gráfico se actualizará automáticamente cuando cambien los datos de Excel.
¡Y ahí lo tienes! Nuestra pequeña historia de creación de gráficos, personalización y exportación ha llegado a su fin. Puedes entretejer fácilmente tus visualizaciones de Excel en cualquier aplicación de Office con estos sencillos pasos en tu kit de herramientas. ¡Adelante y deja que tus datos cuenten su propia historia! El gráfico adecuado puede hacer que tus datos hablen por sí mismos, ayudando a tomar decisiones informadas y a comunicarse de manera efectiva. Consulta los artículos perspicaces en el Blog de Conocimiento de PDF Agile para obtener más consejos y recursos.