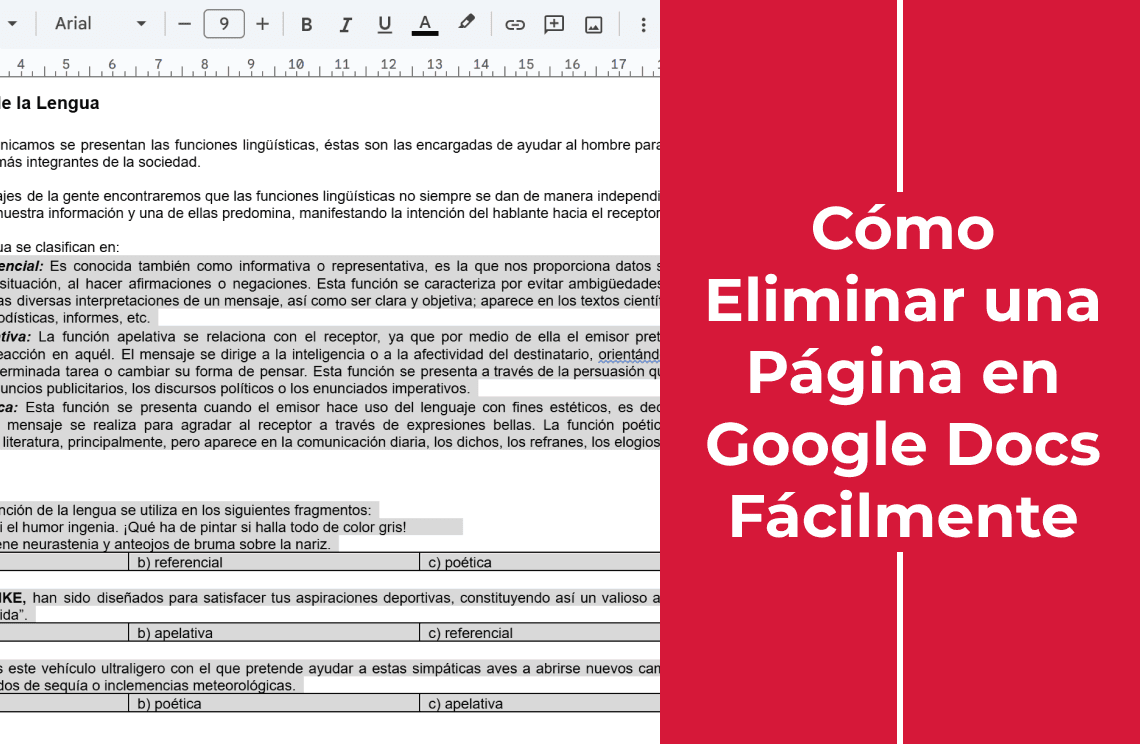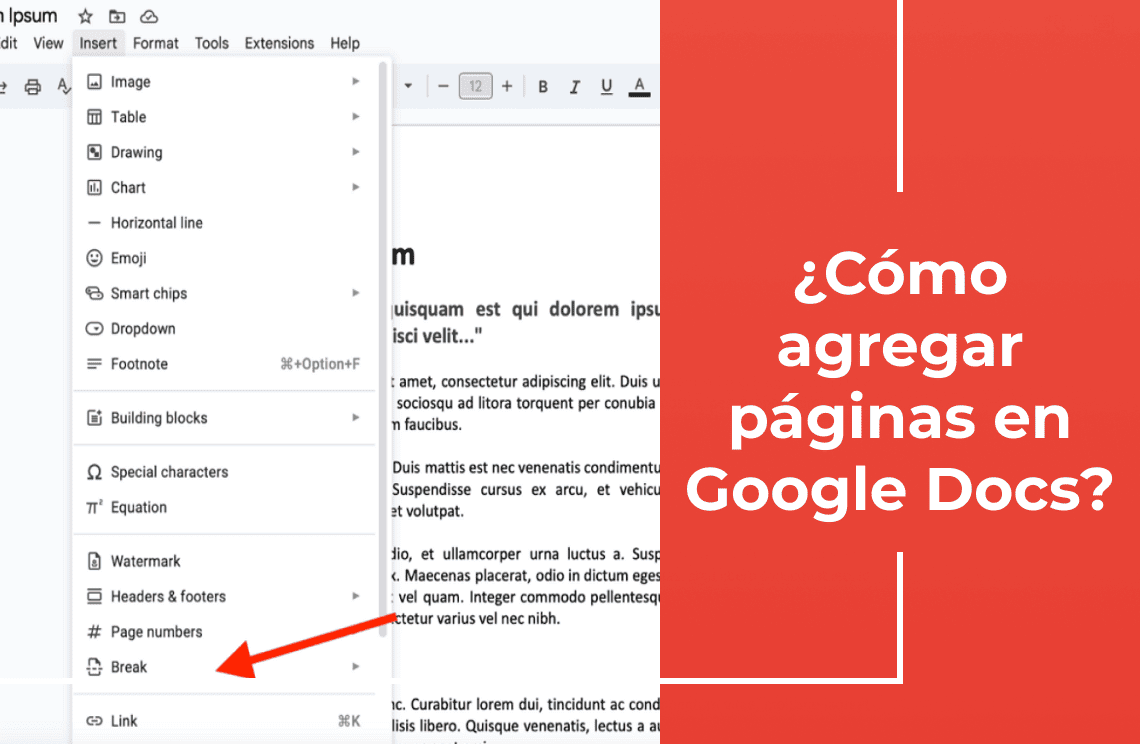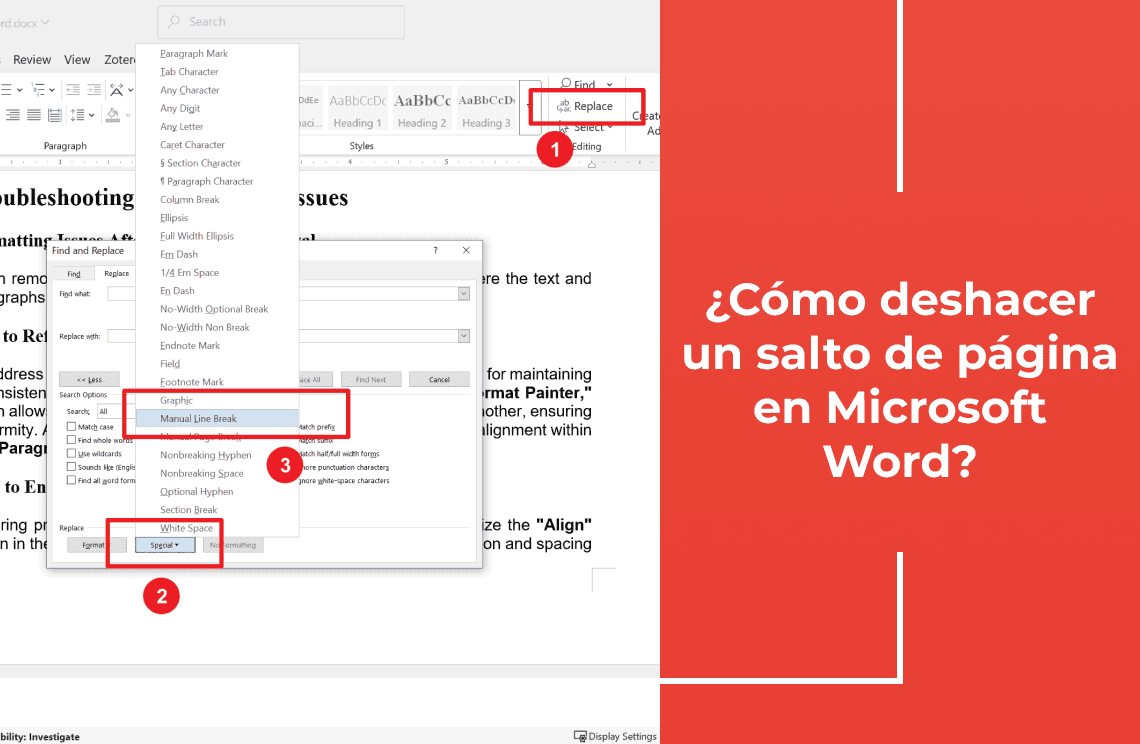¿Alguna vez te has encontrado mirando un Google Doc que es más largo que una novela de Harry Potter, pero solo la mitad es realmente útil? ¡Es hora de deshacerse de esas páginas extra! Eliminar páginas puede parecer sencillo, pero hay algunos trucos para hacerlo sin esfuerzo. En esta guía, te mostraremos cómo eliminar páginas como un profesional. Ya sea que estés lidiando con una sola página o con varias, te tenemos cubierto. ¡Vamos a sumergirnos y hacer que tus Google Docs se vean elegantes y organizados!
Guía Paso a Paso: Eliminar una Página en Google Docs
Paso 1: Ubica la Página y Selecciona el Contenido de la Página
Usa la barra de desplazamiento o navega por tu documento usando las flechas del teclado para encontrar la página específica que deseas eliminar. Luego, haz clic al inicio de la página y presiona Ctrl + A (Windows) o Command + A (Mac) para seleccionar todo el contenido de la página. Alternativamente, puedes arrastrar el ratón sobre la página para seleccionar el contenido manualmente.
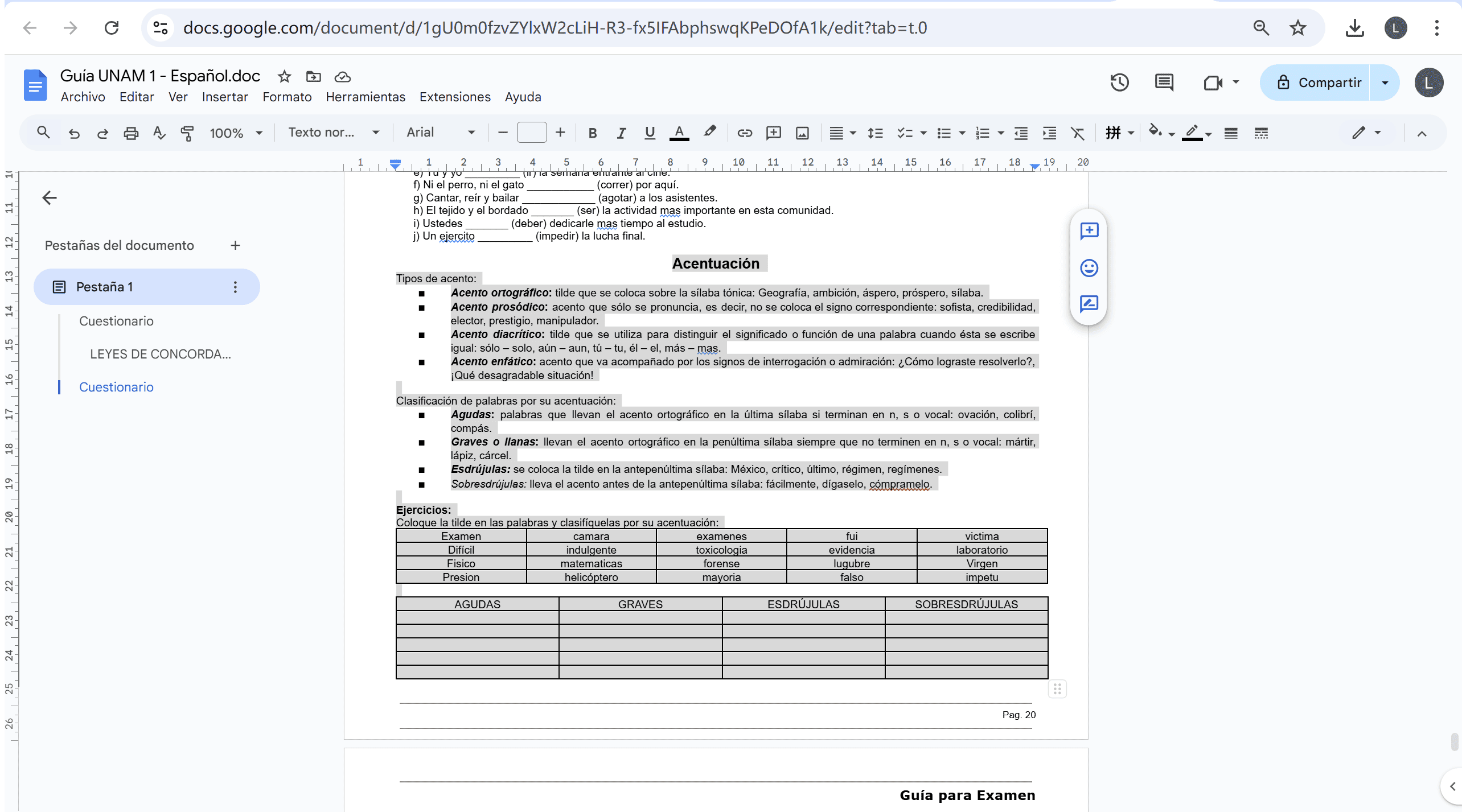
Paso 2: Elimina la Página
- Método 1: Usando el Botón Eliminar: Haz clic derecho en el contenido seleccionado y elige "Eliminar" del menú contextual.
- Método 2: Usando Atajos de Teclado: Presiona Eliminar (Windows) o Retroceso (Mac) para eliminar el contenido seleccionado y remover la página de manera efectiva.
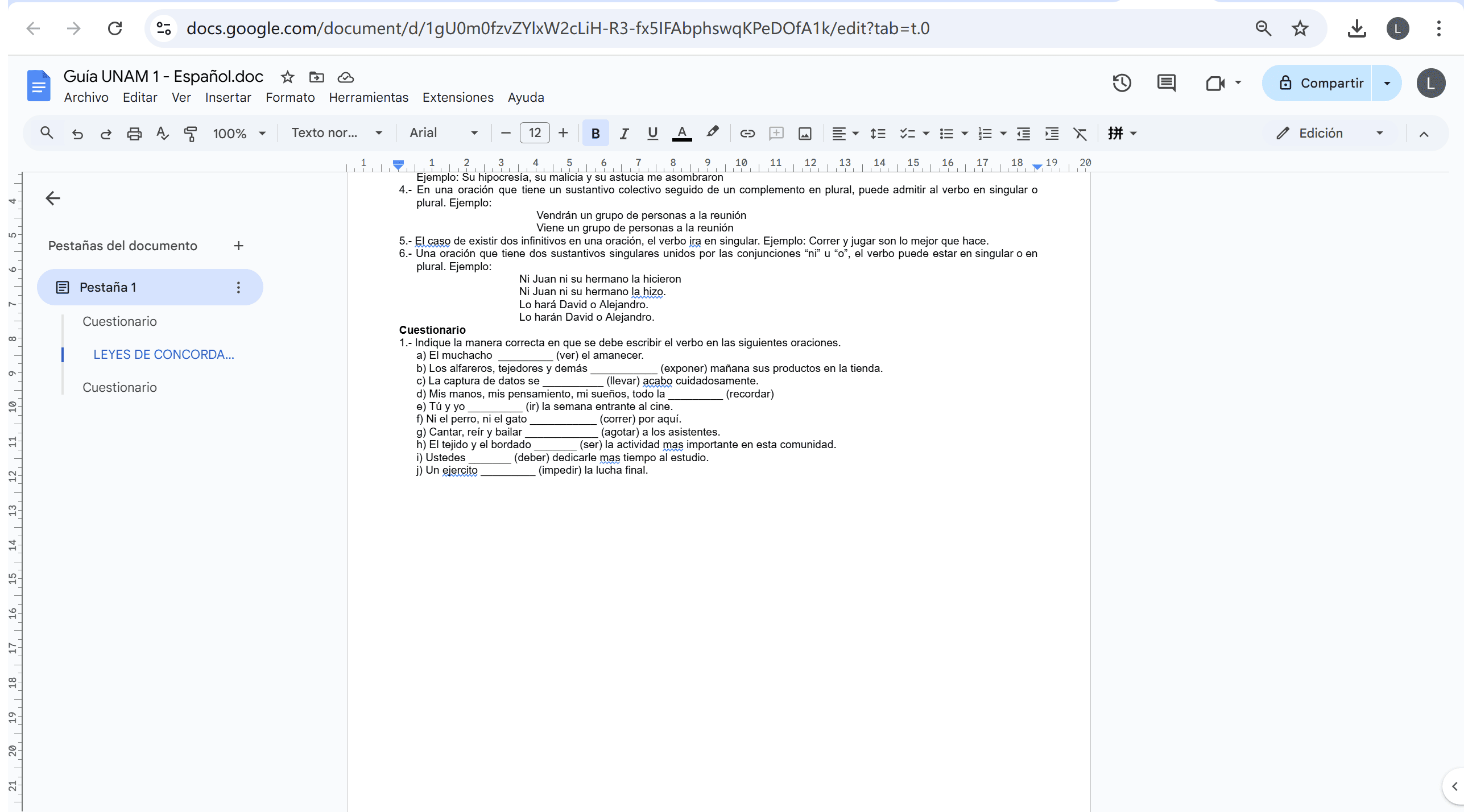
Paso 3: Verifica la Eliminación
Desplázate por tu documento para asegurarte de que la página se haya eliminado correctamente. Si notas algún contenido restante de la página eliminada, es posible que necesites seleccionar y eliminar cualquier elemento adicional. Eventualmente, Google Docs se guardará automáticamente.
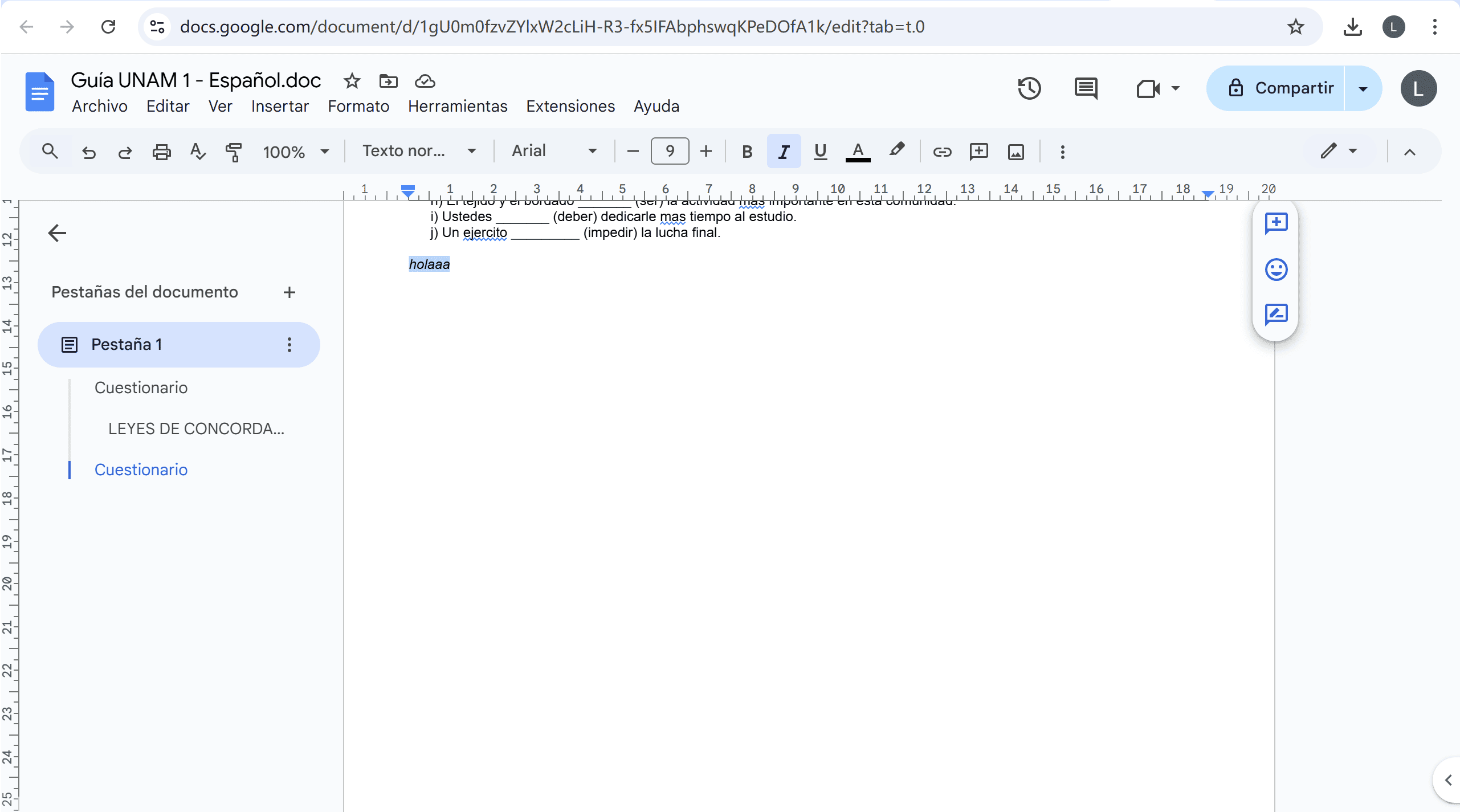
Técnicas Avanzadas para Eliminar
Eliminar Páginas en Blanco
- Identifica la Página en Blanco: Desplázate por tu documento para ubicar la página en blanco. Aparecerá como un espacio completamente vacío.
- Selecciona la Página: Haz clic en cualquier parte de la página en blanco para seleccionar todo el contenido (aunque no haya contenido visible).
- Elimina la Página: Usa el botón "Eliminar" o el atajo de teclado como se describió en el paso anterior.
Deshacer Eliminaciones Accidentales
Si eliminas accidentalmente una página o parte de una página, Google Docs ofrece una función "Deshacer" para ayudarte a recuperar el contenido eliminado.
- Deshacer Inmediatamente: Presiona Ctrl + Z (Windows) o Command + Z (Mac) inmediatamente después de eliminar el contenido para deshacer la acción.
- Deshacer Múltiples Acciones: Si has realizado múltiples acciones, puedes continuar presionando Ctrl + Z o Command + Z para deshacer cada acción secuencialmente.
Eliminar Múltiples Páginas a la Vez
Para eliminar varias páginas simultáneamente, puedes seguir estos pasos:
- Selecciona las Páginas: Usa la barra de desplazamiento o navega hasta la primera página que deseas eliminar. Haz clic al inicio de la página y luego arrastra el ratón hacia abajo para seleccionar el número deseado de páginas.
- Elimina las Páginas: Presiona Eliminar (Windows) o Retroceso (Mac) para remover todas las páginas seleccionadas.
Conclusión
Eliminar páginas en Google Docs es un proceso sencillo que puede ayudarte a organizar tu documento y eliminar contenido innecesario. Siguiendo los pasos descritos en esta guía, puedes eliminar páginas individuales, páginas en blanco o múltiples páginas a la vez de manera eficiente.
¿Todavía tienes preguntas sobre la edición de documentos? Explora nuestro sitio web para encontrar más artículos sobre una amplia variedad de temas relacionados con documentos. Desde la edición de elementos del documento hasta la conversión de formatos, hemos preparado diversas soluciones para ti.