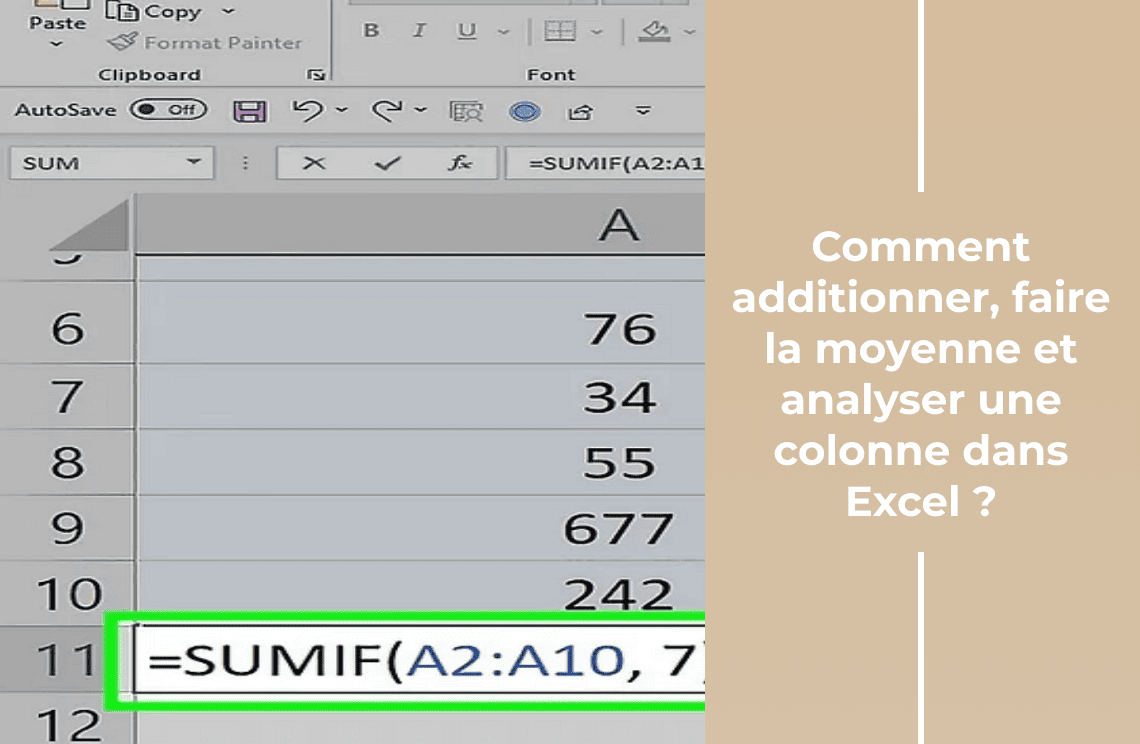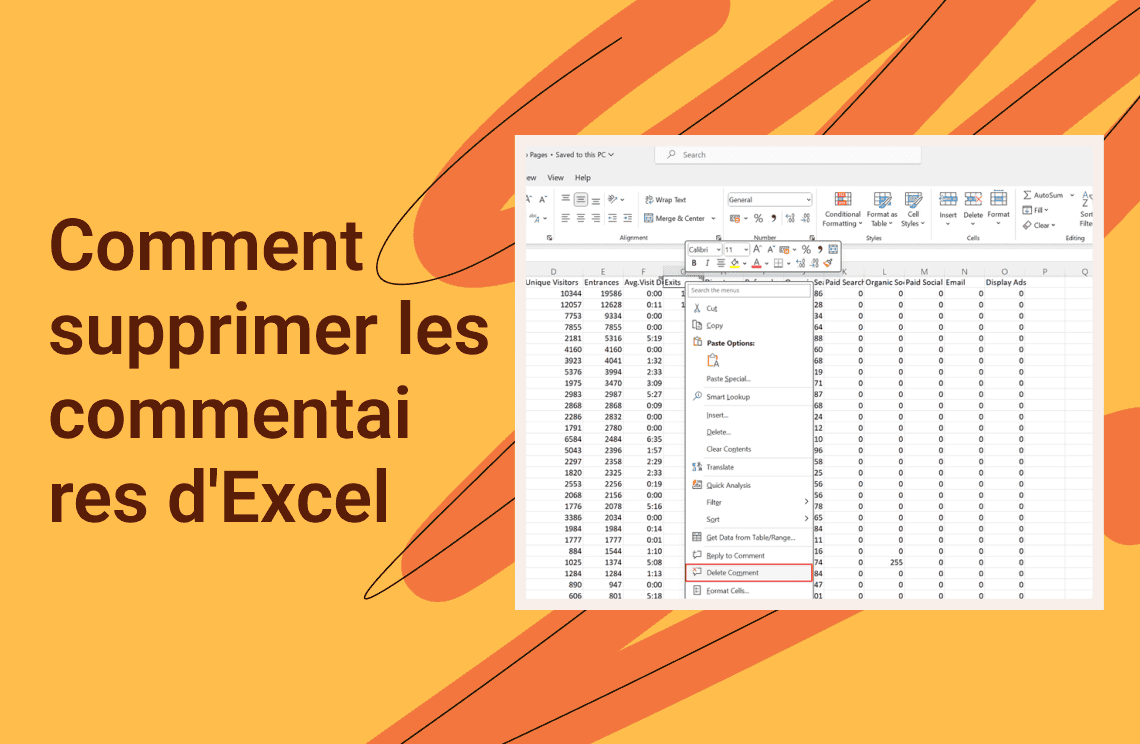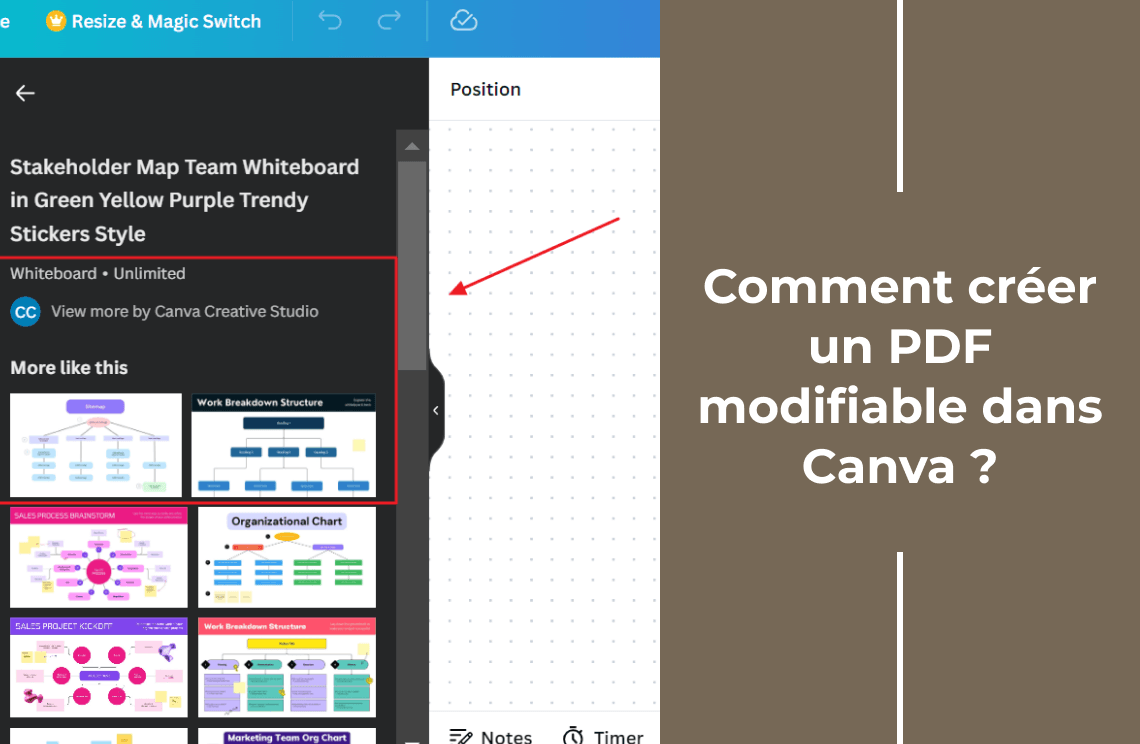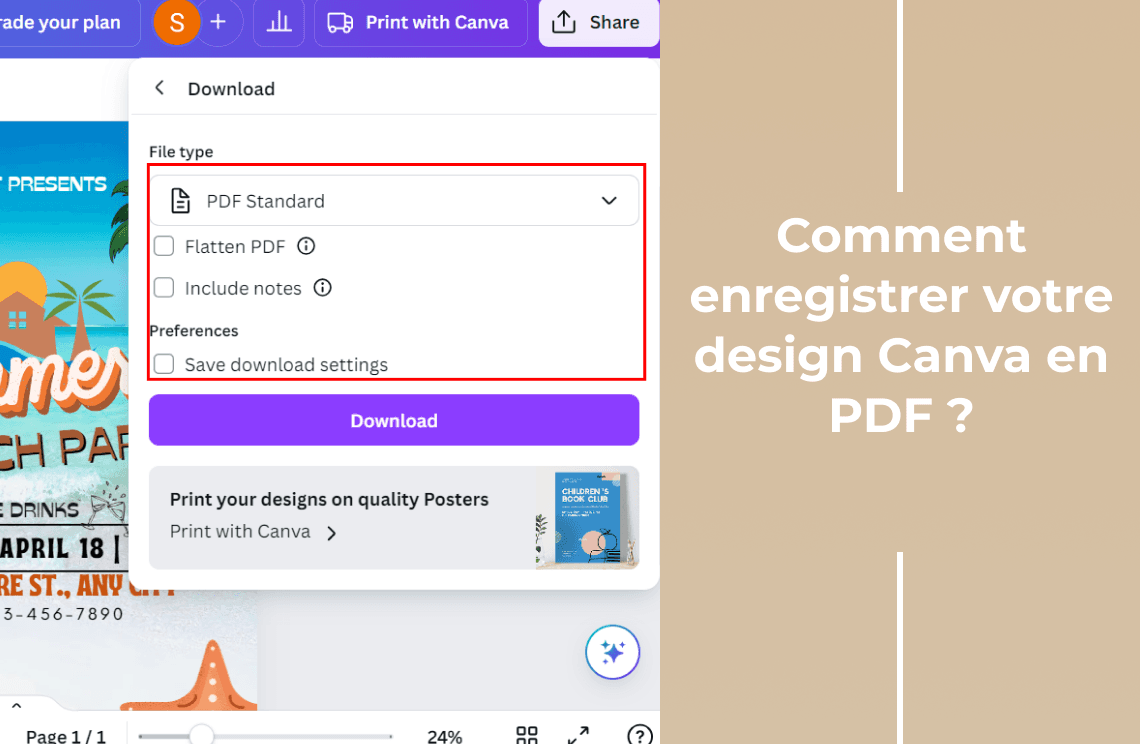Avez-vous besoin d'apprendre les fonctions de base d'Excel ? Car elles sont essentielles pour toute personne impliquée dans l'analyse et la gestion des données. Ces compétences peuvent améliorer l'efficacité et la précision des étudiants, des professionnels et de tous ceux qui travaillent dans un domaine axé sur les données. Ce guide explorera donc comment additionner, calculer la moyenne et analyser les données dans les colonnes Excel facilement. Oui, vous comprendrez ces techniques fondamentales pour gérer vos données plus efficacement à la fin de cet apprentissage.
Comment additionner une colonne dans Excel ?
Comprendre AutoSum
L'outil AutoSum d'Excel est une fonctionnalité simple mais puissante pour additionner rapidement les valeurs d'une colonne. Il identifie automatiquement la plage de nombres que vous souhaitez additionner et insère la formule SUM appropriée. Voici un guide rapide pour utiliser AutoSum pour une seule colonne :
1. Sélectionnez la cellule directement en dessous de la colonne de nombres que vous souhaitez additionner.
2. Accédez à l'onglet Formule du ruban.
3. Cliquez sur le bouton AutoSum (symbole Σ).
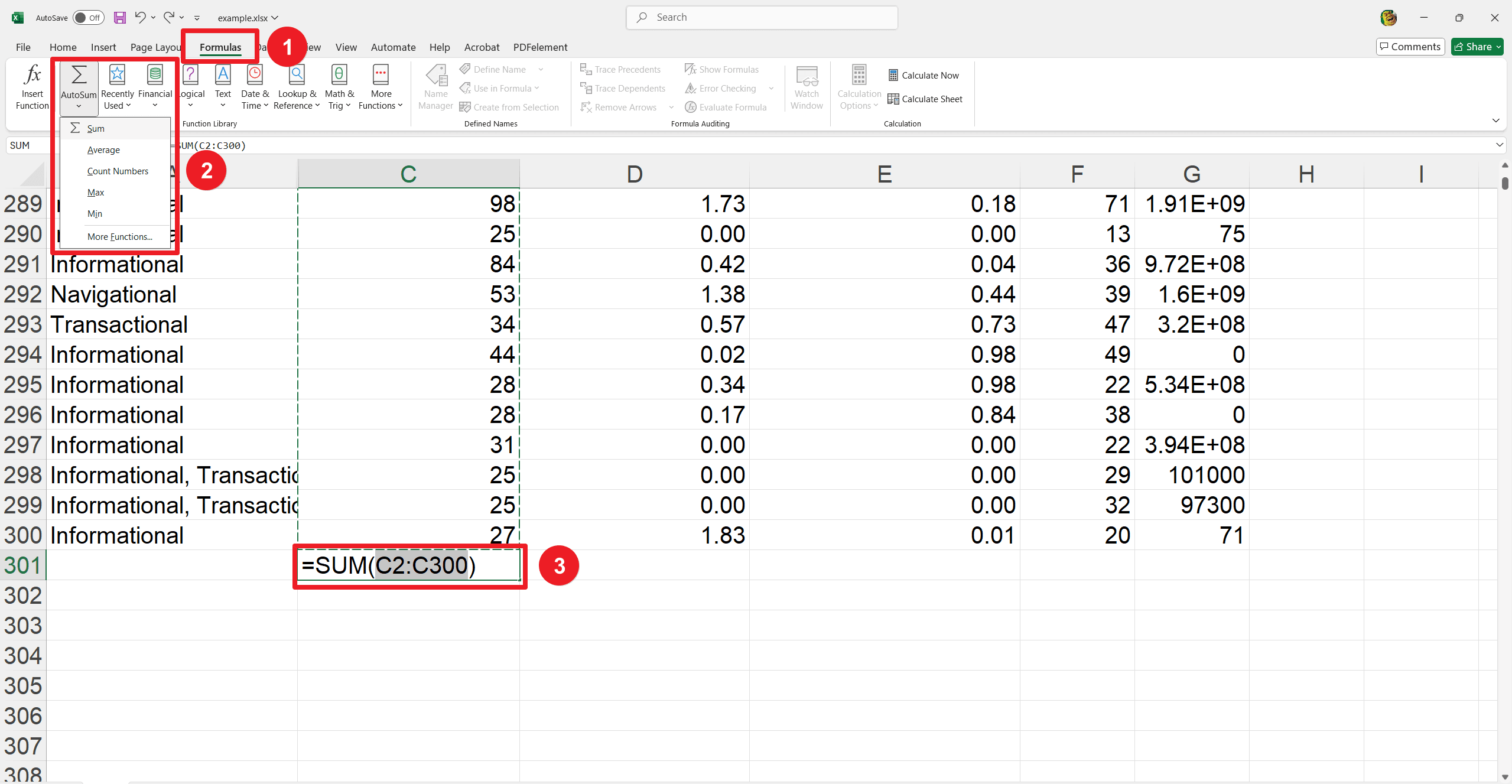
4. Voir le menu déroulant et cliquez sur Somme.
5. Appuyez sur Entrée pour confirmer.
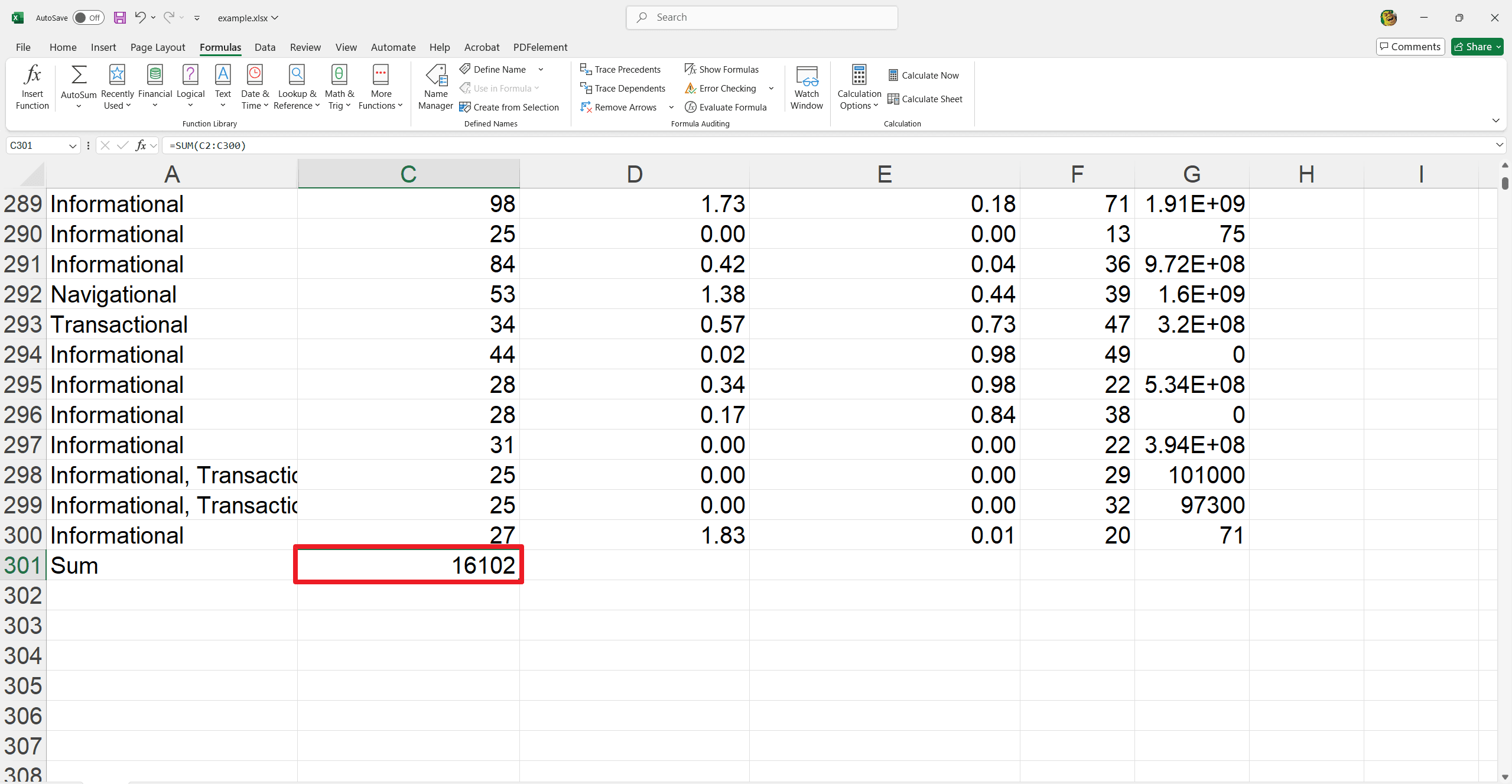
Votre cellule sélectionnée affichera désormais la somme totale des valeurs de la colonne au-dessus.
Utiliser la fonction SUM
Cette fonction vous permet d'additionner des valeurs d'une ou plusieurs colonnes manuellement. Cependant, elle est utile lorsque vous souhaitez spécifier une plage de cellules en particulier. Voici comment utiliser la fonction SUM :
1. Cliquez sur la cellule où vous souhaitez voir apparaître le total.
2. Tapez "=SUM(".
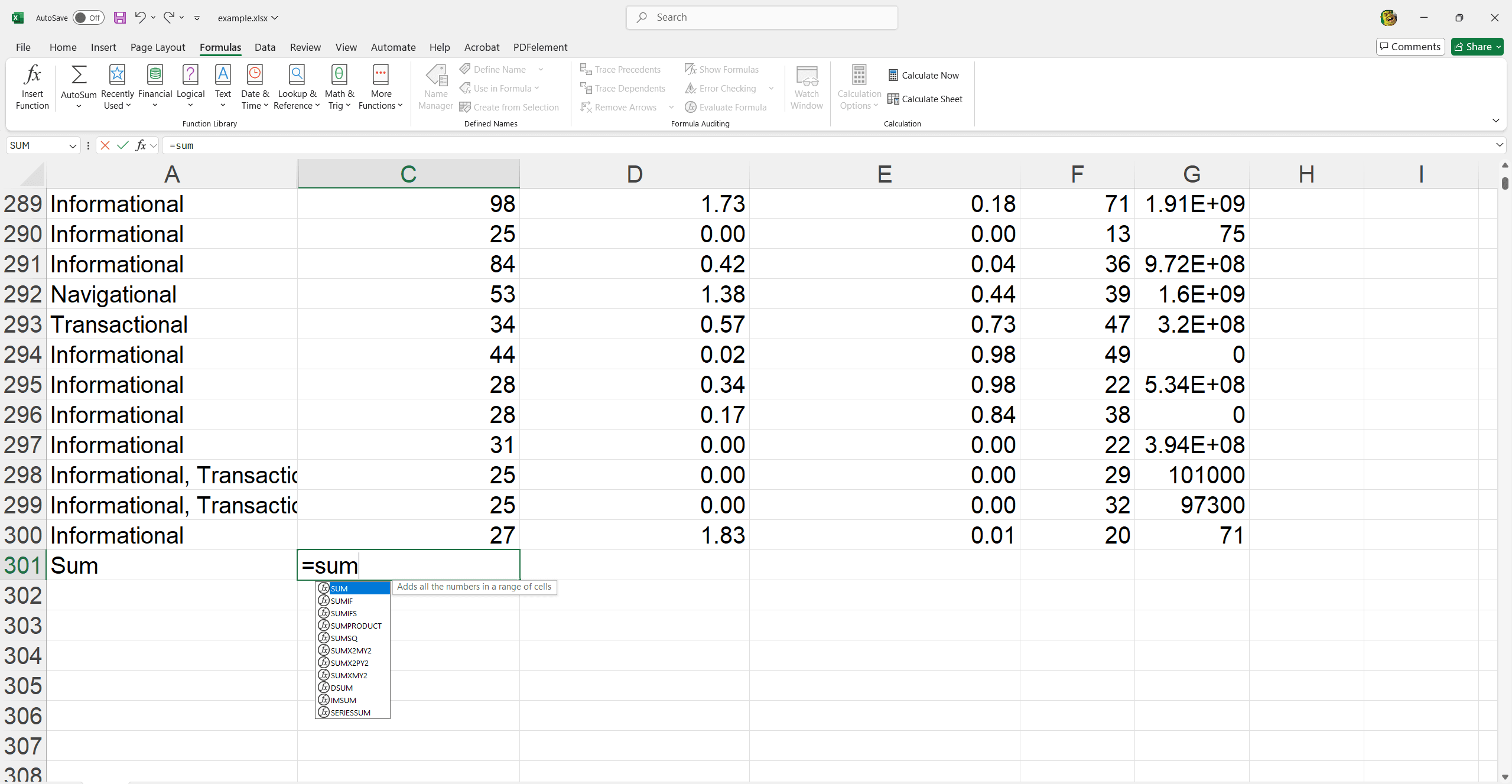
3. Choisissez la plage de cellules que vous souhaitez additionner en cliquant et en faisant glisser ou en tapant la plage de cellules. Fermez la parenthèse en tapant “)”. Ensuite, appuyez sur Entrée pour voir le résultat.
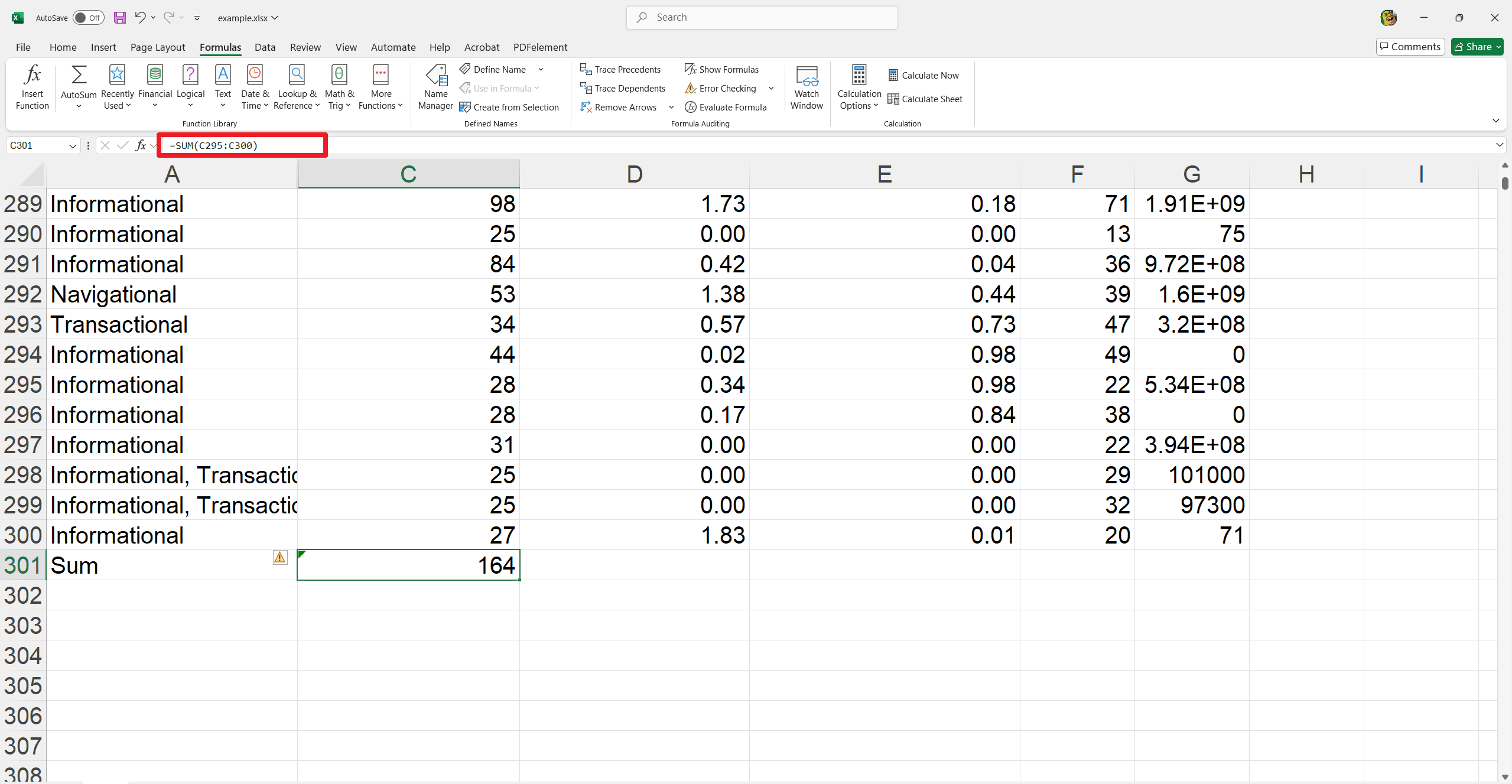
Elle vous donnera la somme totale pour votre plage de cellules spécifiée.
Addition avancée avec SUMIF
La fonction SUMIF vous permet d'additionner les valeurs des colonnes en fonction de critères spécifiques. Elle est utile pour additionner uniquement les valeurs qui répondent à certaines conditions. Voici comment utiliser SUMIF :
1. Cliquez sur la cellule où vous souhaitez voir apparaître le total.
2. Tapez "=SUMIF(".
3. Entrez la plage de cellules à évaluer pour les critères (par exemple, B2:B10).
4. Tapez une virgule et spécifiez le critère (par exemple, ">10" pour les valeurs supérieures à 10 ou "Completed" pour les critères textuels).
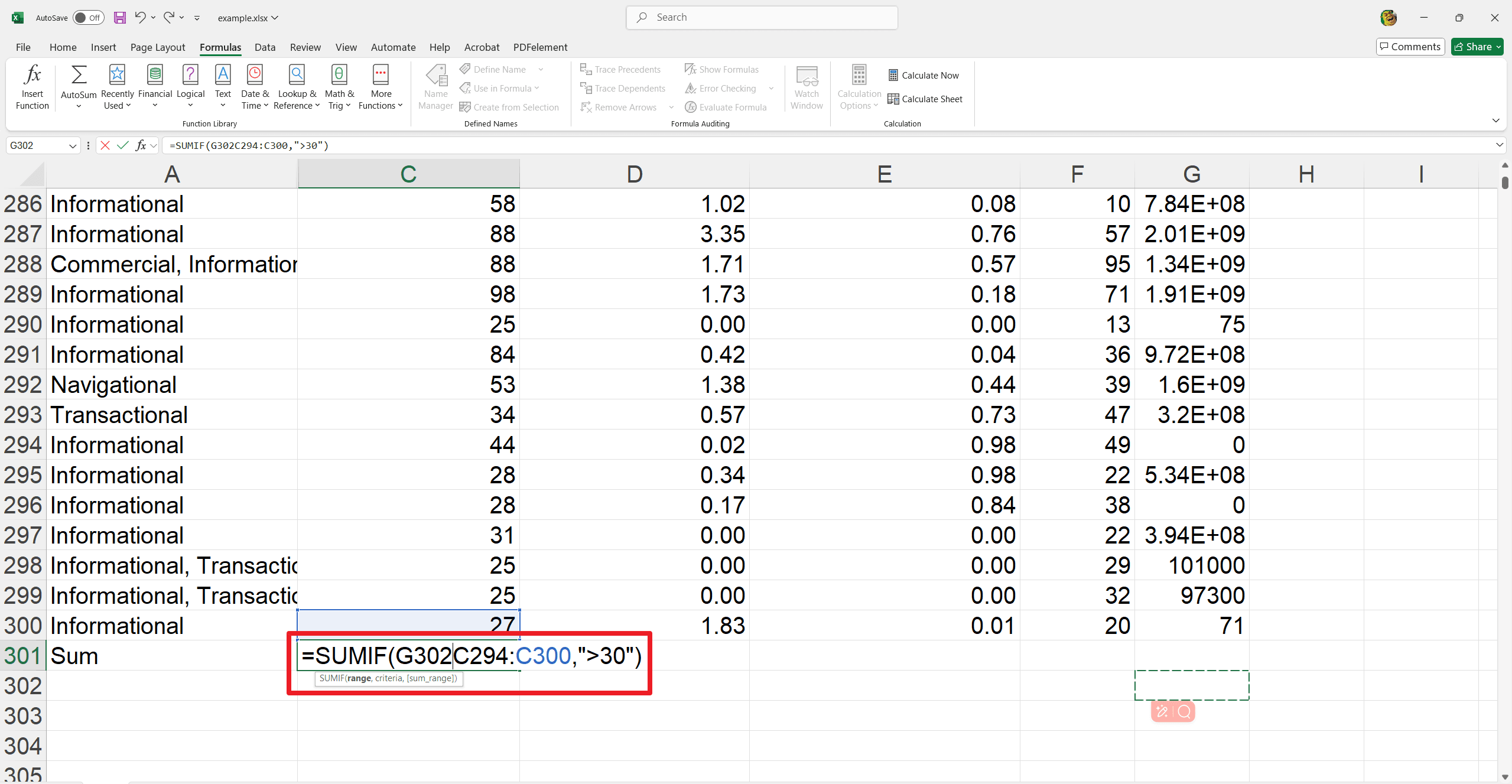
5. Tapez une autre virgule et entrez la plage de cellules à additionner.
6. Fermez la parenthèse en tapant ")" et appuyez sur Entrée.
Par exemple, =SUMIF(A1:A10, ">10", B1:B10) additionne les valeurs de B1:B10 où les valeurs correspondantes de A1:A10 sont supérieures à 10.
Totaux rapides avec la barre d'état
La barre d'état d'Excel offre un moyen pratique de voir la somme des valeurs de colonne sélectionnées sans saisir de formule. Elle donne des informations rapides et est particulièrement utile pour les calculs à la volée. Voici comment l'utiliser :
1. Sélectionnez la plage de cellules dans la colonne que vous souhaitez additionner.
2. Regardez dans le coin inférieur droit de la fenêtre Excel, où se trouve la barre d'état.
3. La barre d'état affiche automatiquement la somme des cellules sélectionnées, ainsi que d'autres calculs comme la moyenne et le nombre.
Elle vous permet de surveiller rapidement les totaux sans modifier votre feuille de calcul.
Comment calculer la moyenne des données dans les colonnes Excel ?
La fonction AVERAGE
La fonction AVERAGE dans Excel simplifie le calcul de la moyenne des données d'une colonne. Cette fonction calcule la moyenne de la plage de valeurs sélectionnée. Voici comment l'utiliser :
1. Sélectionnez la cellule où vous souhaitez voir apparaître la moyenne.
2. Tapez "=AVERAGE(".
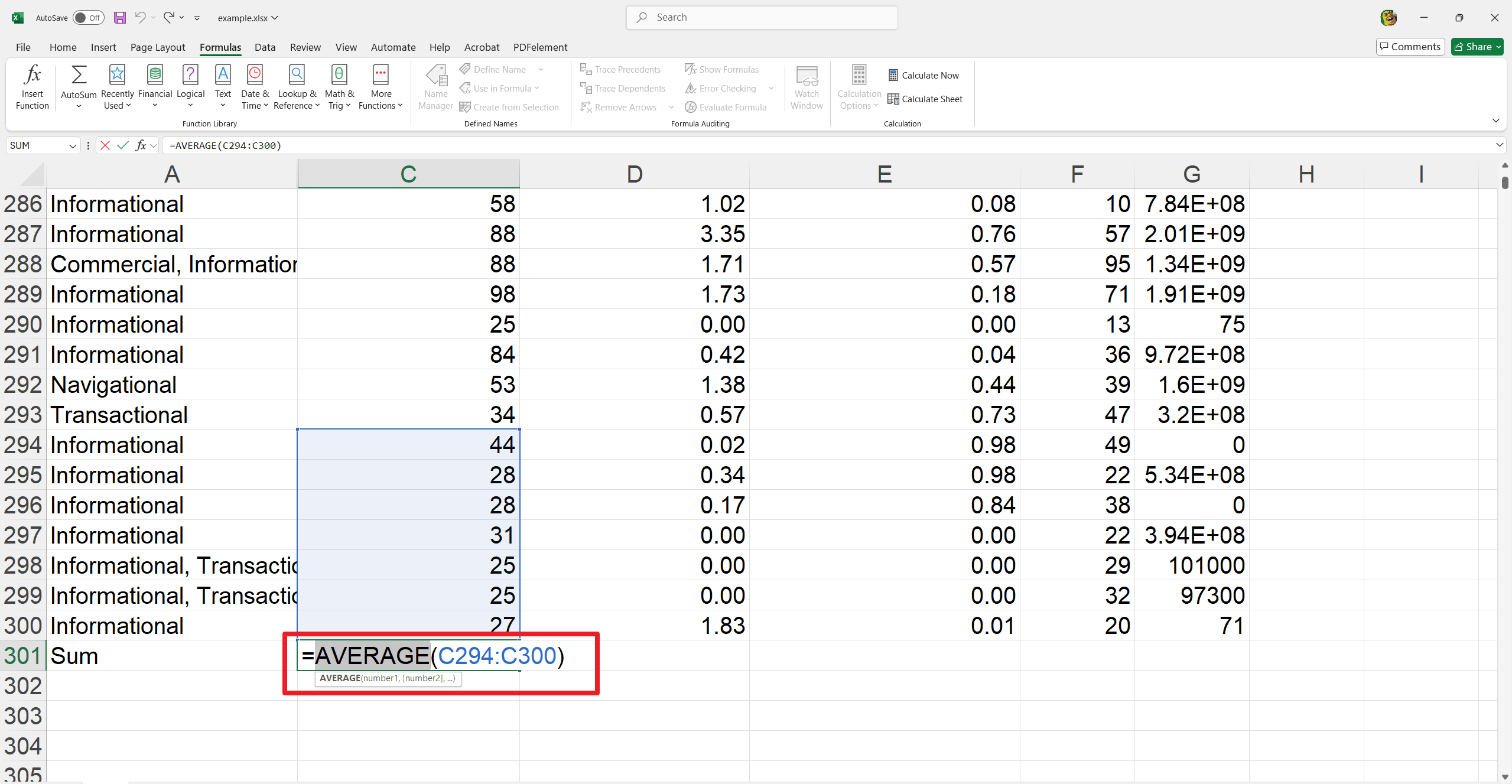
3. Mettez en surbrillance la plage de cellules que vous souhaitez moyenner, ou tapez la plage de cellules.
4. Fermez la parenthèse en tapant ")".
5. Appuyez sur Entrée pour voir le résultat.
Par exemple, =AVERAGE(A1:A10) calcule les valeurs moyennes des cellules A1 à A10 et affiche la moyenne de la plage de données sélectionnée.
Utiliser AVERAGEIF pour les moyennes conditionnelles
Cette fonction calcule la moyenne des cellules qui répondent à des critères spécifiés. Elle facilite la recherche de moyennes conditionnelles dans vos chiffres. Voici la procédure :
1. Sélectionnez la cellule où vous souhaitez voir apparaître la moyenne conditionnelle.
2. Tapez "=AVERAGEIF(".
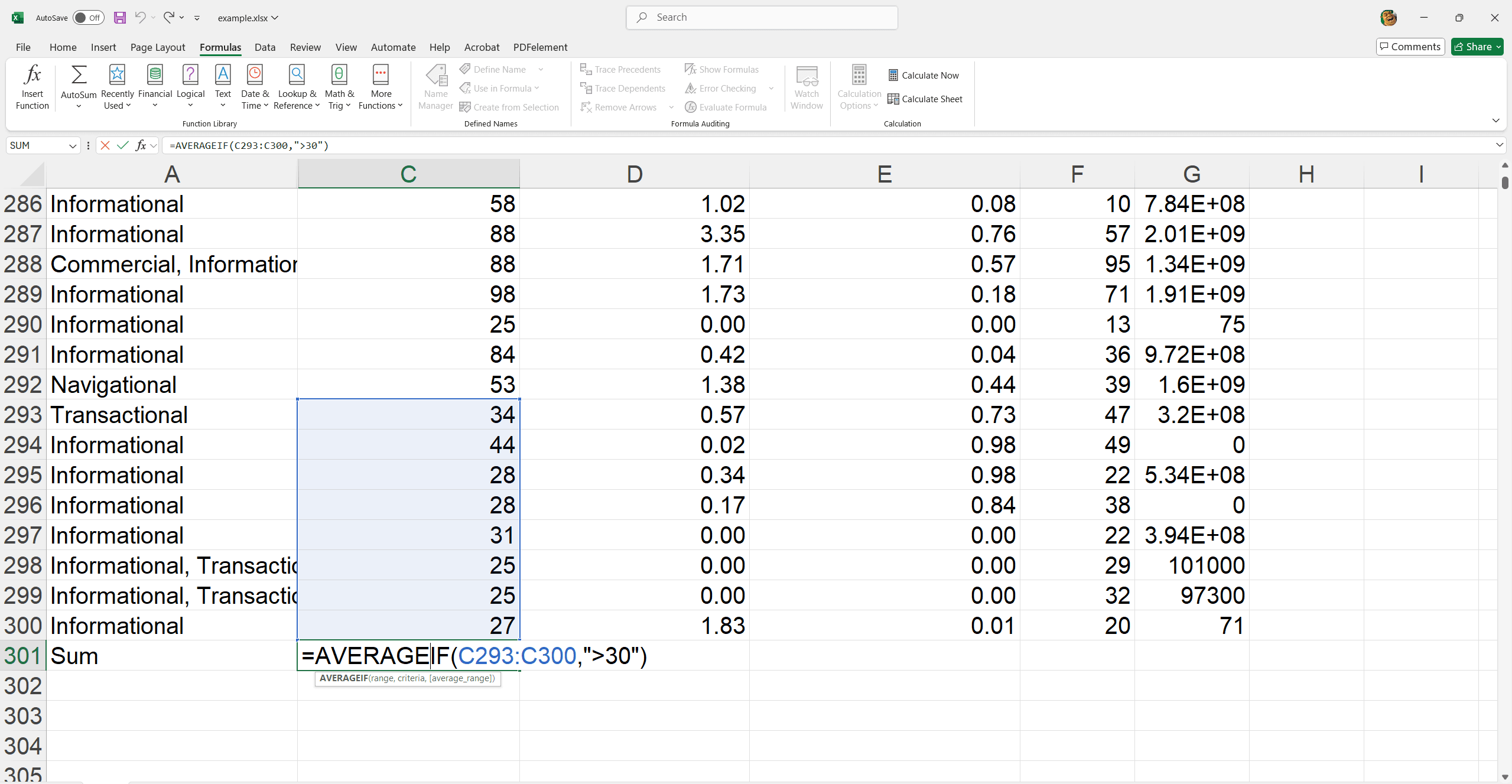
3. Entrez la plage de cellules à évaluer.
4. Tapez une virgule, puis spécifiez le critère (par exemple, ">B2:B6" pour les valeurs supérieures à 20 ou "Active" pour les critères textuels).
5. Fermez la parenthèse en tapant ")".
6. Appuyez sur Entrée pour voir le résultat.
Par exemple, =AVERAGEIF(A1:A10, ">20") calcule la moyenne des valeurs des cellules A1 à A10 qui sont supérieures à 100.
Comment analyser les données dans Excel ?
Créer des tableaux de données
Transformer des ensembles de données en tableaux dans Excel améliore l'analyse et permet des plages de données dynamiques. Voici comment créer un tableau de données et utiliser une ligne de total pour des informations complètes :
1. Sélectionnez votre ensemble de données (y compris les en-têtes).
2. Allez dans l'onglet Insérer et cliquez sur Tableau.
3. Assurez-vous que "Mon tableau a des en-têtes" est coché, puis cliquez sur OK.
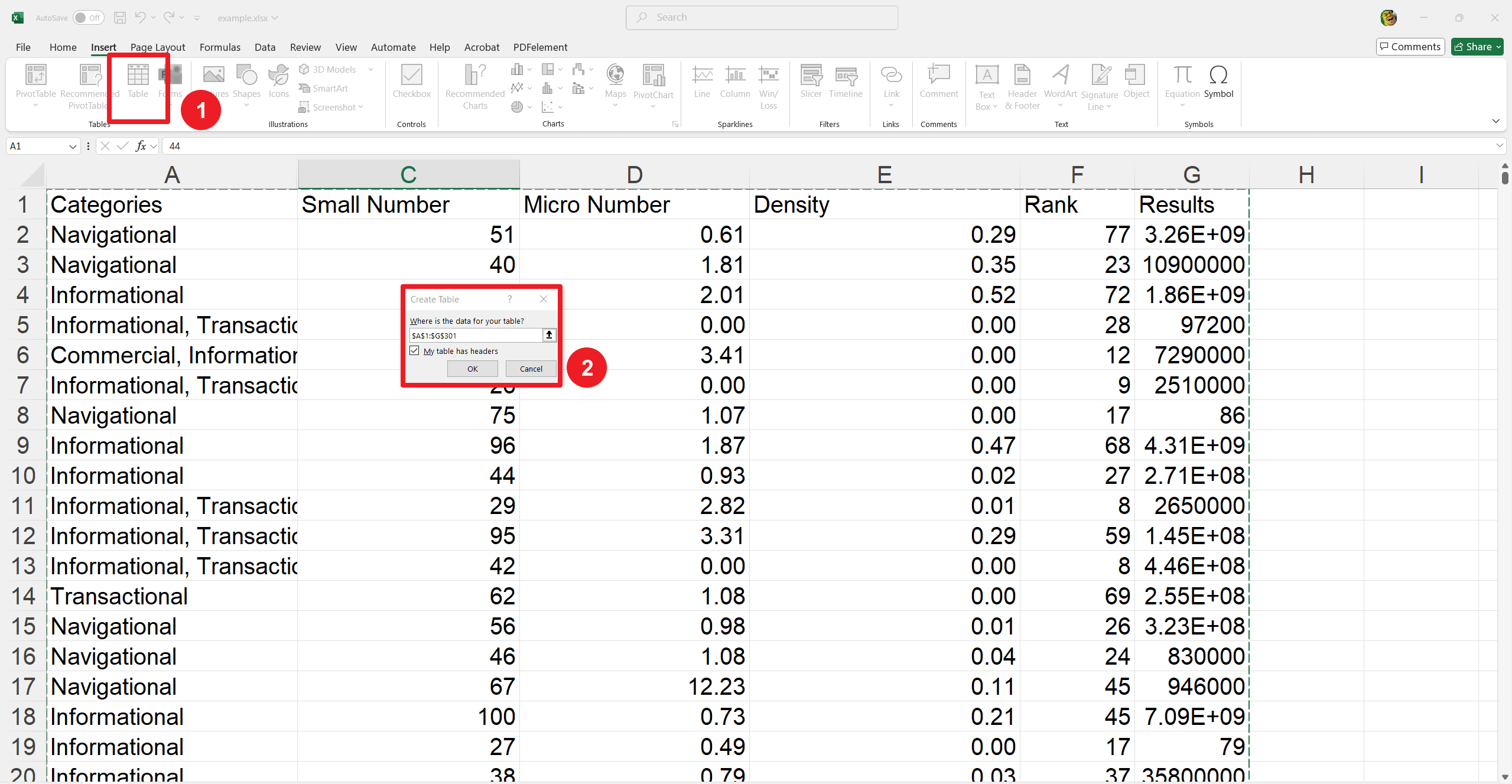
Pour activer une ligne de total :
1. Cliquez n'importe où dans le tableau.
2. Allez dans l'onglet Création de tableau.
3. Cochez la case Ligne de total.
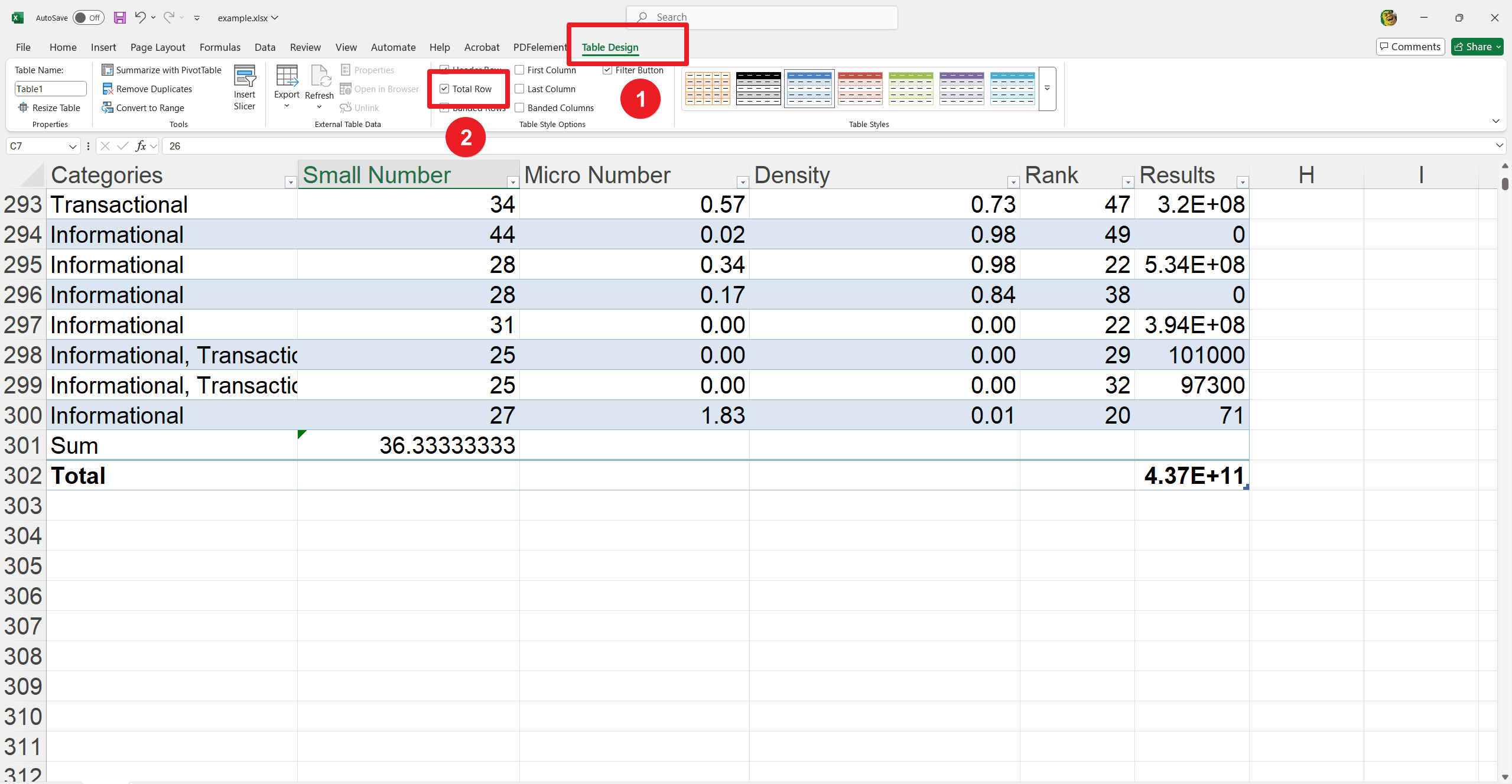
La ligne de total apparaîtra en bas du tableau, où vous pourrez cliquer sur les cellules pour afficher des sommes, des moyennes, des comptes et plus encore pour chaque colonne.
Analyse visuelle avec des graphiques et des graphiques
Convertir des données tabulées en graphiques améliore la compréhension visuelle et facilite l'identification des modèles. Cependant, les graphiques peuvent fournir des informations rapides pour une interprétation des données sans effort.
Pour générer et personnaliser un graphique en colonnes :
1. Mettez en surbrillance la plage de données que vous souhaitez visualiser (y compris les en-têtes).
2. Allez dans l'onglet Insérer.
3. Cliquez sur l'icône Graphique en colonnes et sélectionnez un style de graphique souhaité (par exemple, colonnes groupées).
4. Le graphique apparaîtra sur votre feuille de calcul.
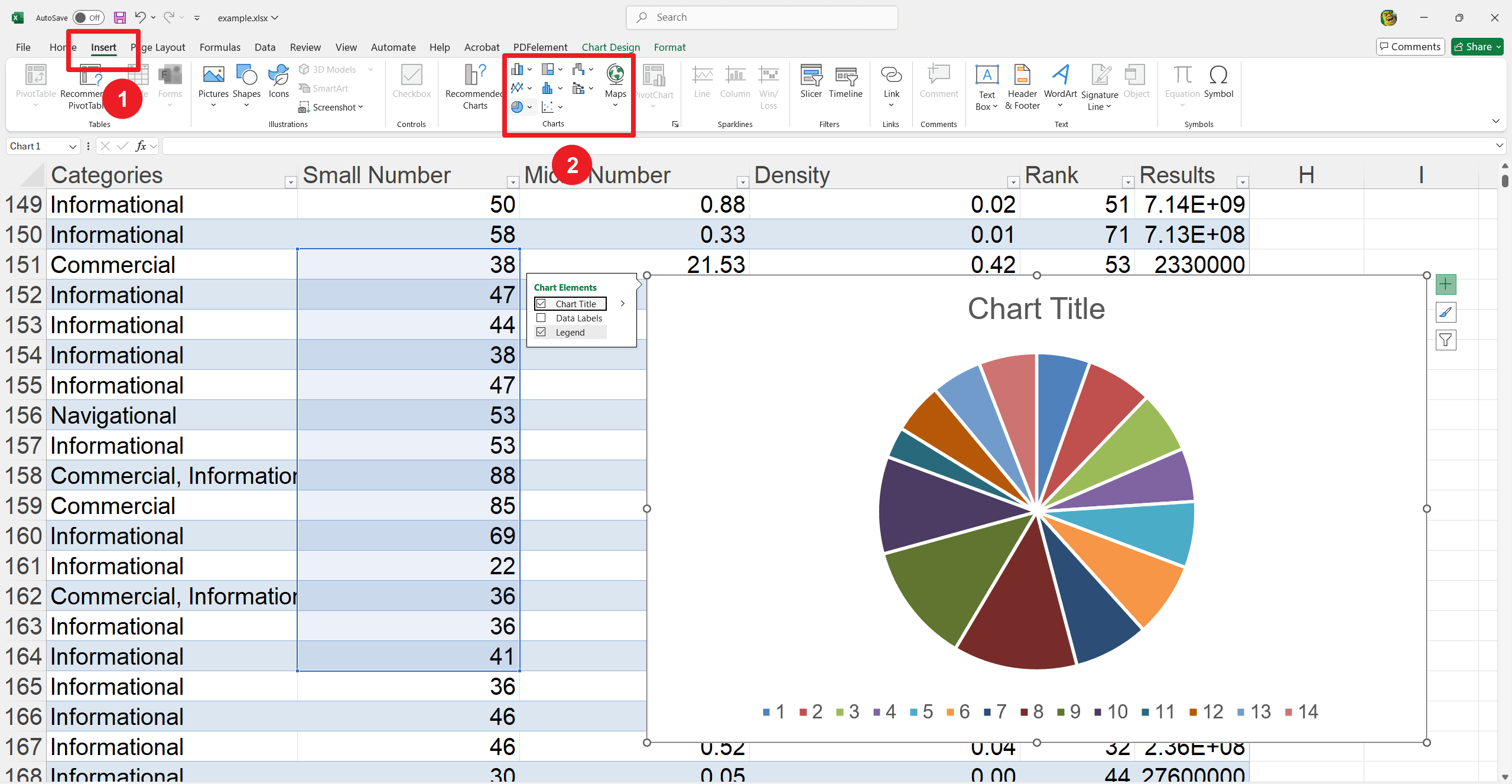
Pour personnaliser :
1. Cliquez sur le graphique pour accéder aux outils de graphique.
2. Utilisez les onglets Conception et Format pour modifier les éléments du graphique tels que les couleurs, les étiquettes et les titres pour une meilleure présentation et clarté.
Quelques raccourcis Excel
Les raccourcis Excel peuvent considérablement améliorer l'efficacité du flux de travail, économisant du temps et des efforts. Quelques raccourcis précieux incluent :
- Ctrl + C : Copier les cellules sélectionnées
- Ctrl + V : Coller le contenu copié
- Ctrl + Z : Annuler la dernière action
- Ctrl + Y : Rétablir la dernière action
- Ctrl + Shift + L : Activer/désactiver les filtres
- Alt + = : Additionner automatiquement une colonne ou une ligne de nombres avec AutoSum
- F2 : Modifier la cellule active, permettant des corrections rapides des erreurs
Ces raccourcis rationalisent les tâches et améliorent la vitesse d'analyse des données.
Maintenir l'intégrité des données avec des conseils professionnels
Assurer l'intégrité des données est crucial lors de l'addition ou de l'analyse des données. Les erreurs courantes incluent des données mal alignées et des formats incohérents, conduisant à des résultats incorrects. Voici quelques conseils pour maintenir la cohérence et l'exactitude des données :
- Formats cohérents : Assurez-vous que les données sont uniformément formatées. Par exemple, les dates doivent être saisies de manière cohérente dans l'ensemble de l'ensemble de données.
- Éviter les cellules vides : Les cellules vides peuvent fausser les résultats de l'analyse. Utilisez la fonction IFERROR pour gérer les erreurs ou remplir les vides avec des espaces réservés.
- Validation des données : Appliquez des règles de validation des données pour restreindre les types de saisie et maintenir la saisie des données correctement.
- Audit régulier : Passez en revue vos données périodiquement pour détecter les anomalies ou les divergences. Cela corrige les erreurs à temps.
- Sauvegarde des données : Sauvegardez vos données régulièrement pour éviter les pertes et maintenir un enregistrement historique fiable pour référence future.
Pour en savoir plus
Ce guide explorera les compétences Excel essentielles pour additionner, calculer la moyenne et analyser les données efficacement. Maîtriser les techniques AutoSum et AVERAGEIF et créer des graphiques perspicaces vous mettra bien en chemin pour devenir compétent en analyse de données.
Consultez les Conseils Excel et Comment faire et Conseils sur PDF Agile pour approfondir vos connaissances et découvrir encore plus de secrets d'Excel. Ce sont d'excellentes ressources pour poursuivre votre parcours. Pratiquez et expérimentez avec les fonctionnalités polyvalentes d'Excel avec ces méthodes. Plus vous explorez, plus vous découvrirez d'outils puissants. Il est temps de vous transformer en pro de la gestion des données !