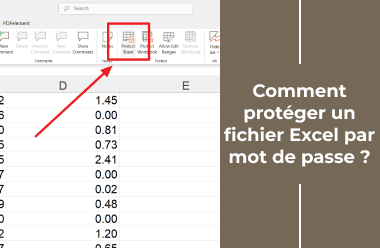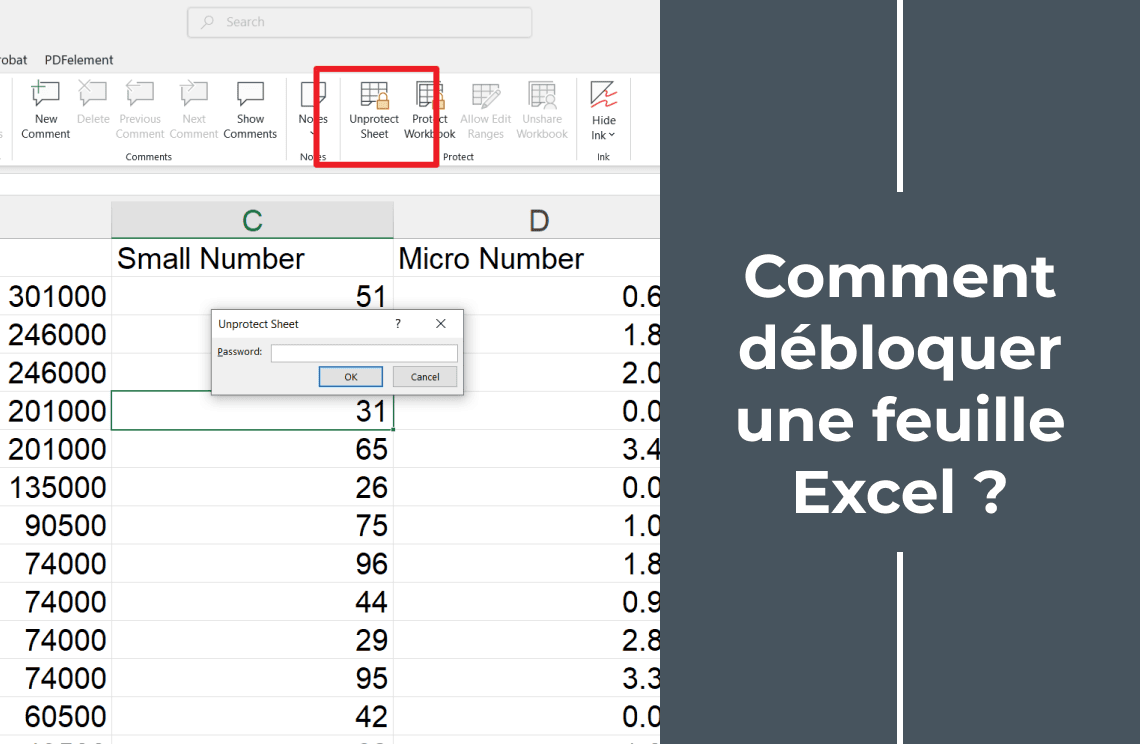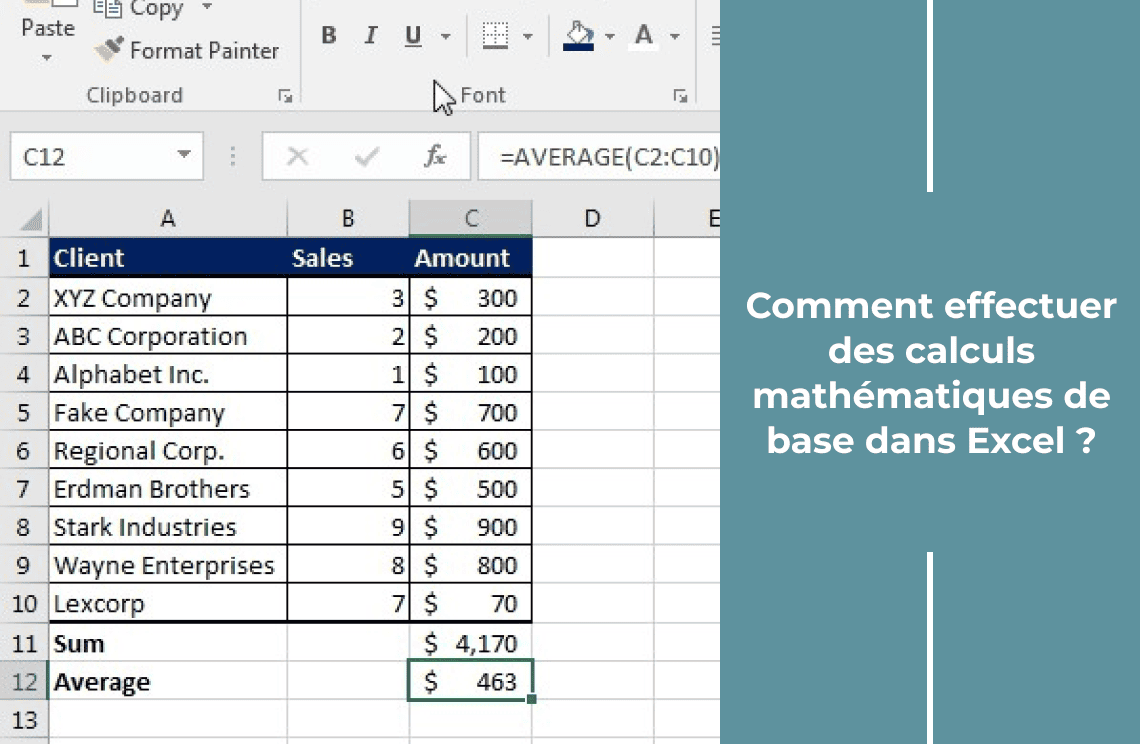La protection des informations sensibles est primordiale. Microsoft Excel offre des fonctionnalités robustes de sécurité par mot de passe pour contrôler et maintenir l'intégrité de votre feuille de calcul. Ce guide vous permet de transmettre vos fichiers Excel via diverses méthodes de contact par mot de passe, garantissant que vos données restent sécurisées et accessibles uniquement aux personnes autorisées.
Contrôler l'accès au classeur via la protection par mot de passe
Pour réguler l'accès à un classeur Excel, mettez en place une protection par mot de passe et diffusez le mot de passe au personnel autorisé. Cela peut être réalisé par deux méthodes principales :
Chiffrement
Le chiffrement sécurise le classeur, le rendant inaccessible sans le mot de passe désigné.
Procédure Windows :
1. Accédez à "Fichier" > "Informations."
2. Sélectionnez l'option "Protéger le classeur" et "Chiffrer avec mot de passe."
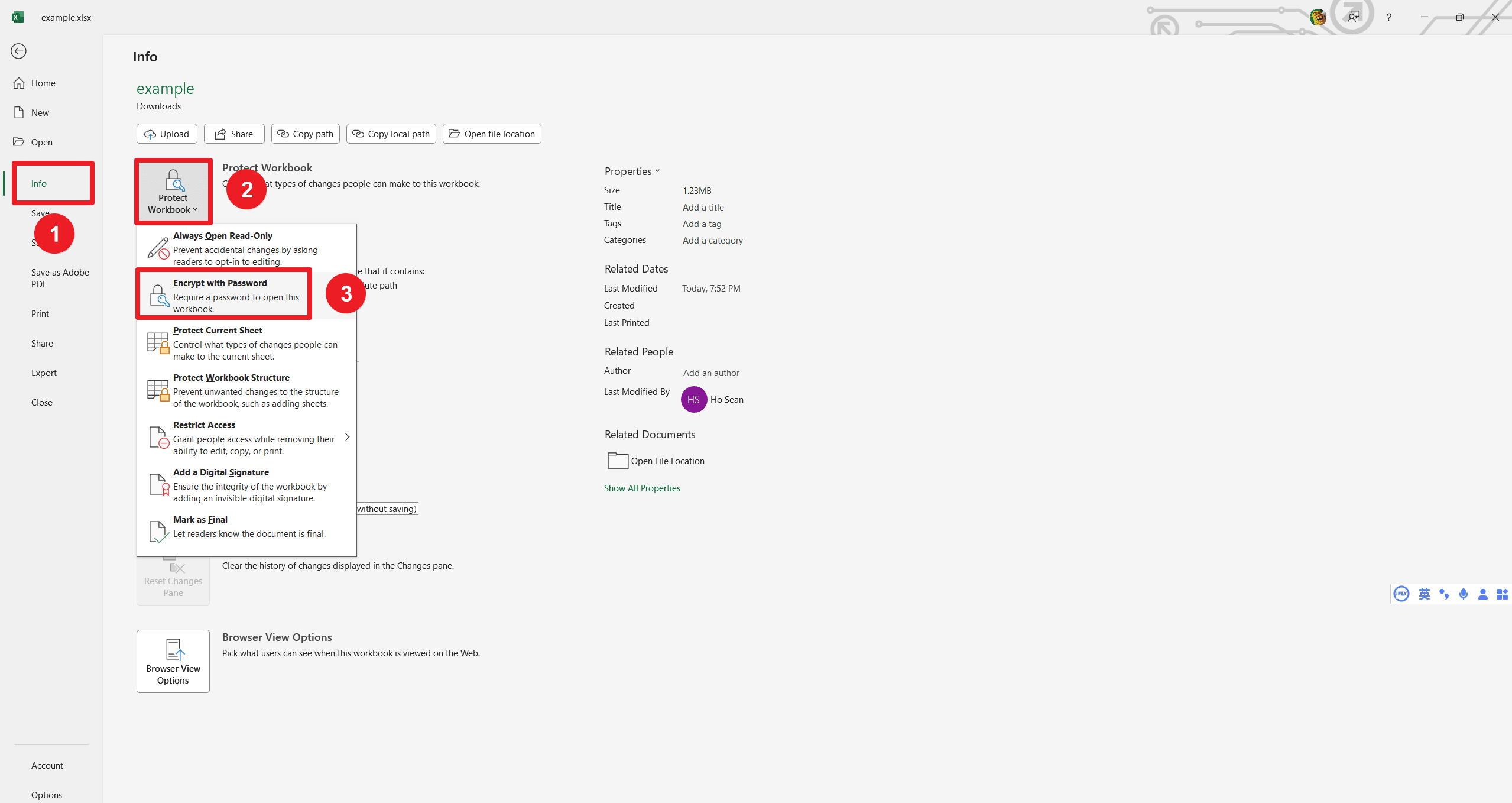
3. Saisissez le mot de passe souhaité et confirmez en sélectionnant "OK."
4. Saisissez à nouveau le mot de passe pour vérification et sélectionnez "OK."
Procédure macOS :
1. "Fichier" > accédez à "mot de passe..."

2. Entrez le mot de passe souhaité dans le champ "Mot de passe pour ouvrir."
3. Confirmez en sélectionnant "OK."
Personnaliser l'accès en modification
Appliquez des contrôles d'accès différentiels en attribuant des mots de passe distincts pour ouvrir et modifier le classeur. Cela permet une gestion granulaire des autorisations, offrant aux utilisateurs différents niveaux d'accès.
Procédure Windows :
1. Accédez à "Fichier" > "Informations."
2. Sélectionnez l'option "Protéger le classeur" et "Toujours ouvrir en lecture seule."
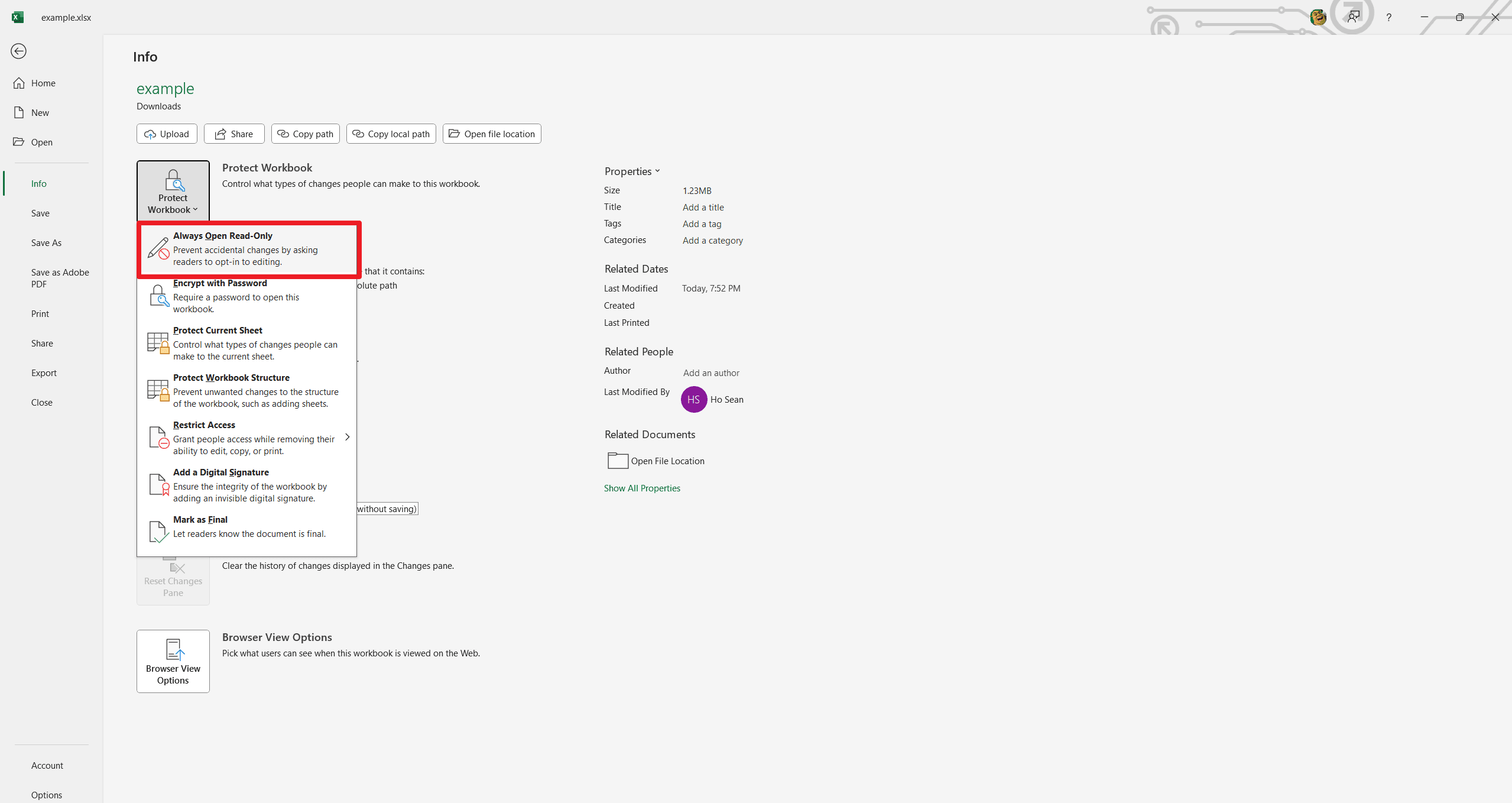
3. Entrez un mot de passe pour activer l'accès en modification, et confirmez en sélectionnant "OK."
4. Saisissez à nouveau le mot de passe pour vérification et sélectionnez "OK."
Procédure macOS :
1. Accédez à "Fichier" > "Mots de passe..."
2. Allez au champ "Mot de passe pour modifier."
3. Entrez un mot de passe.
4. Confirmez en sélectionnant le bouton OK.
Les utilisateurs doivent entrer un mot de passe pour l'accès en lecture seule et un mot de passe distinct pour les privilèges de modification complète après mise en œuvre. Cela garantit des niveaux d'accès contrôlés et appropriés.
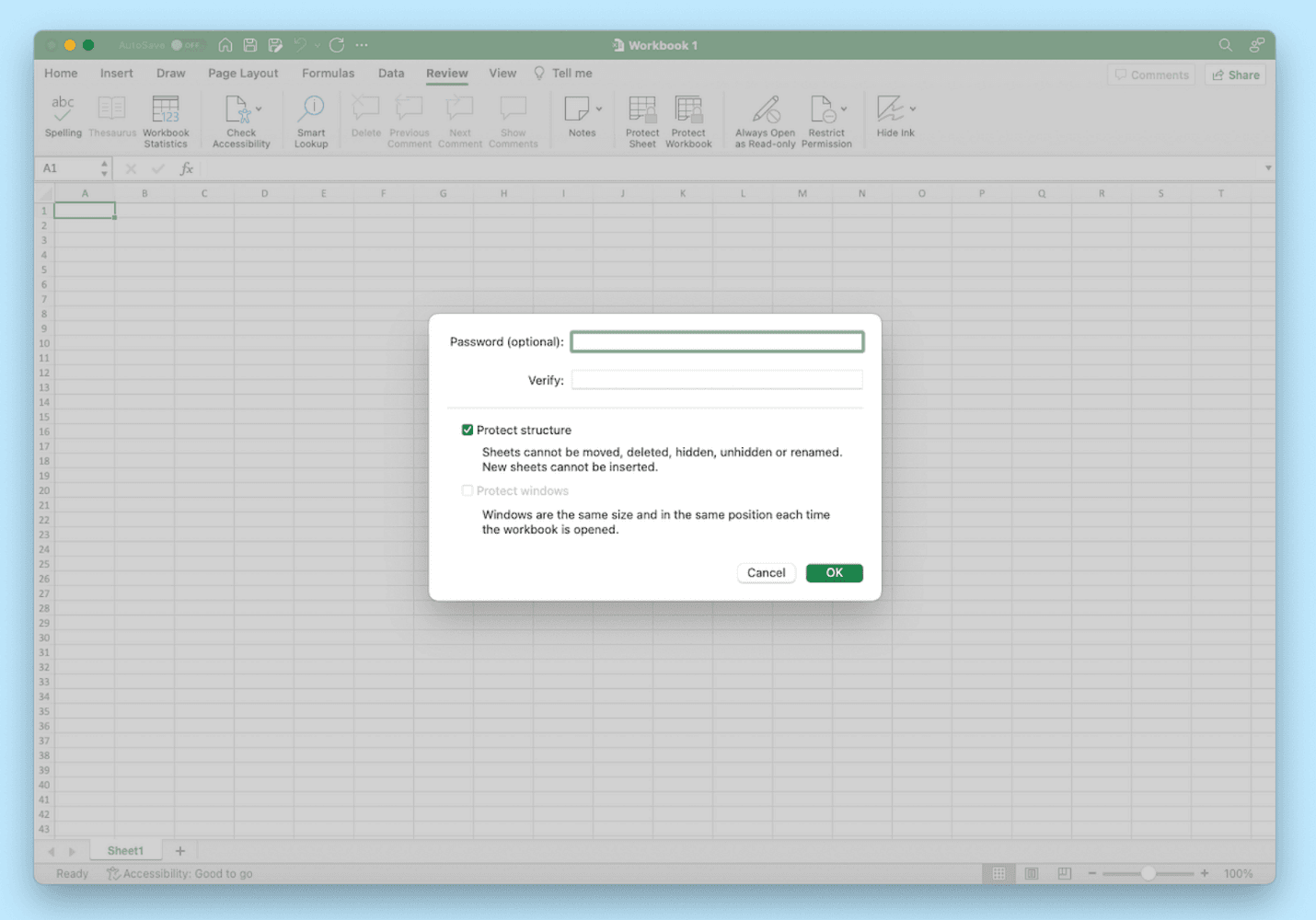
Utiliser un mot de passe pour contrôler qui peut modifier la structure de votre classeur
Mettez en place une protection de la structure pour restreindre les modifications de l'organisation du classeur. Cela empêche les utilisateurs non autorisés de voir les feuilles masquées et de changer la disposition du classeur. Cela inclut les feuilles de calcul :
- Ajout
- Déplacement
- Suppression
- Masquage
- Nommage
Cependant, cela est pratique dans les projets collaboratifs où la saisie de données est autorisée, mais les changements structurels sont limités. Par exemple, les contributeurs peuvent entrer des données dans un classeur de projet d'équipe sans altérer la structure établie.
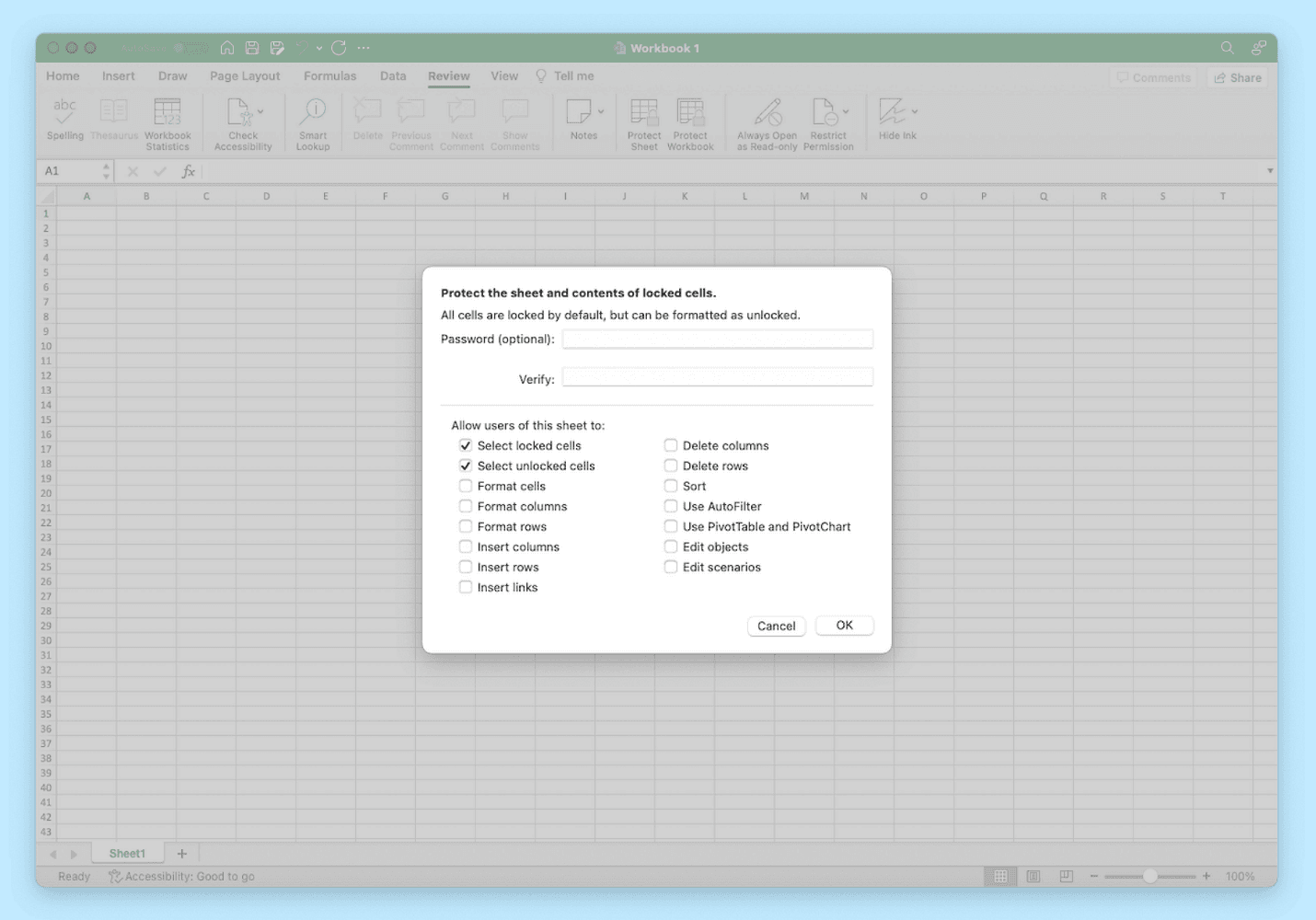
1. Accédez à "Révision" > "Protéger le classeur."
2. Entrez un mot de passe (facultatif mais recommandé pour une sécurité renforcée ; sans mot de passe, n'importe qui peut activer ou désactiver la protection).
3. Sélectionnez "OK."
4. Saisissez à nouveau le mot de passe pour confirmation.
5. Sélectionnez OK.
Un mot de passe sera requis pour modifier la structure du classeur afin de préserver son intégrité après mise en œuvre.
Utiliser un mot de passe pour contrôler qui peut modifier des feuilles de calcul individuelles
Appliquez une protection par mot de passe pour réguler l'accès en modification au sein de feuilles de calcul spécifiques. Toutefois, cette méthode verrouille les cellules sélectionnées pour empêcher les modifications, déplacements ou suppressions de données non autorisés.
Cette approche est bénéfique pour les documents collaboratifs, permettant une saisie de données contrôlée tout en protégeant les informations critiques. Par exemple, des cellules spécifiques peuvent être désignées pour modification dans un rapport d'état d'équipe tandis que d'autres restent protégées.
Procédure pour protéger des feuilles de calcul individuelles :
1. Accédez à "Révision" > "Protéger la feuille."
2. Entrez un mot de passe (facultatif mais recommandé ; sans mot de passe, n'importe qui peut activer ou désactiver la protection en modification).
3. Confirmez le mot de passe et sélectionnez "OK." La feuille de calcul entière est maintenant protégée.
Fonctionnalité spécifique à Windows :
Pour les utilisateurs de Windows, des plages de cellules spécifiques peuvent être désignées comme modifiables en utilisant l'option "Plages non verrouillées" et en spécifiant les plages de cellules souhaitées. Les utilisateurs ne peuvent modifier que les cellules non verrouillées désignées après mise en œuvre, à moins que la feuille ne soit déverrouillée avec le mot de passe correct.
Avantages de la protection par mot de passe des fichiers Excel
1. Confidentialité des données :
Restreint l'accès non autorisé aux informations sensibles.
Protège les données propriétaires contre les violations externes et internes.
2. Intégrité des données :
Empêche la modification accidentelle ou malveillante des données critiques.
Maintient l'exactitude et la fiabilité des enregistrements financiers ou opérationnels.
3. Collaboration contrôlée :
Permet une gestion granulaire des autorisations pour le travail collaboratif.
Facilite l'accès en lecture seule pour une distribution plus large tout en conservant le contrôle des modifications.
4. Conformité réglementaire :
Aide à respecter les exigences de protection des données et les réglementations du secteur.
Démontrer la diligence raisonnable dans la sauvegarde des données sensibles.
5. Prévention de la distribution non autorisée :
Limite le risque de partage de fichiers sensibles avec des destinataires non prévus.
Réduit le potentiel de fuites de données et de violations de sécurité.
6. Protection de la propriété intellectuelle :
Sécurise les formules, macros et autres propriétés intellectuelles intégrées dans les feuilles de calcul.
Protège les modèles commerciaux précieux et les outils d'analyse.
7. Posture de sécurité améliorée :
Contribue à un cadre de sécurité robuste pour la gestion des actifs numériques.
Fournit une couche de défense supplémentaire contre les cybermenaces.
Dernier mot
L'application de la sécurité par mot de passe dans Excel est essentielle pour maintenir la sécurité et le contrôle des données. Les méthodes mentionnées dans ce guide peuvent protéger vos informations sensibles contre l'accès et la modification non autorisés. Si vous souhaitez en savoir plus sur les tutoriels PDF et les astuces Excel, veuillez consulter Comment faire & Astuces | PDF Agile et Astuces Excel | PDF Agile.