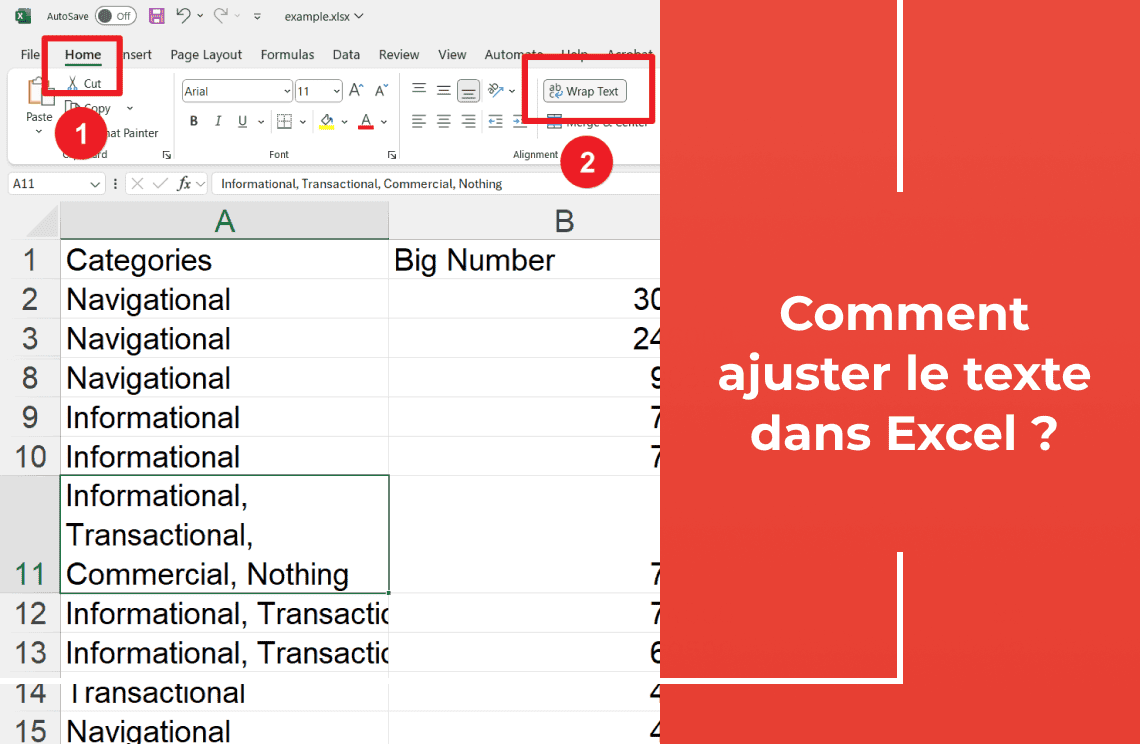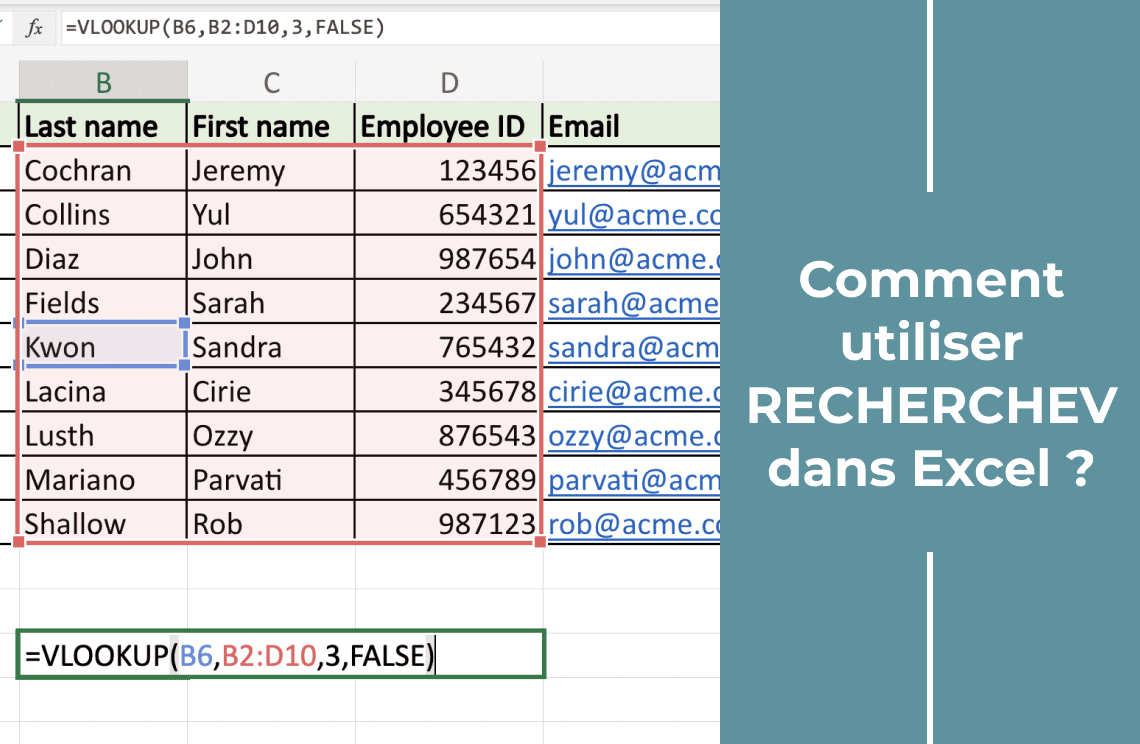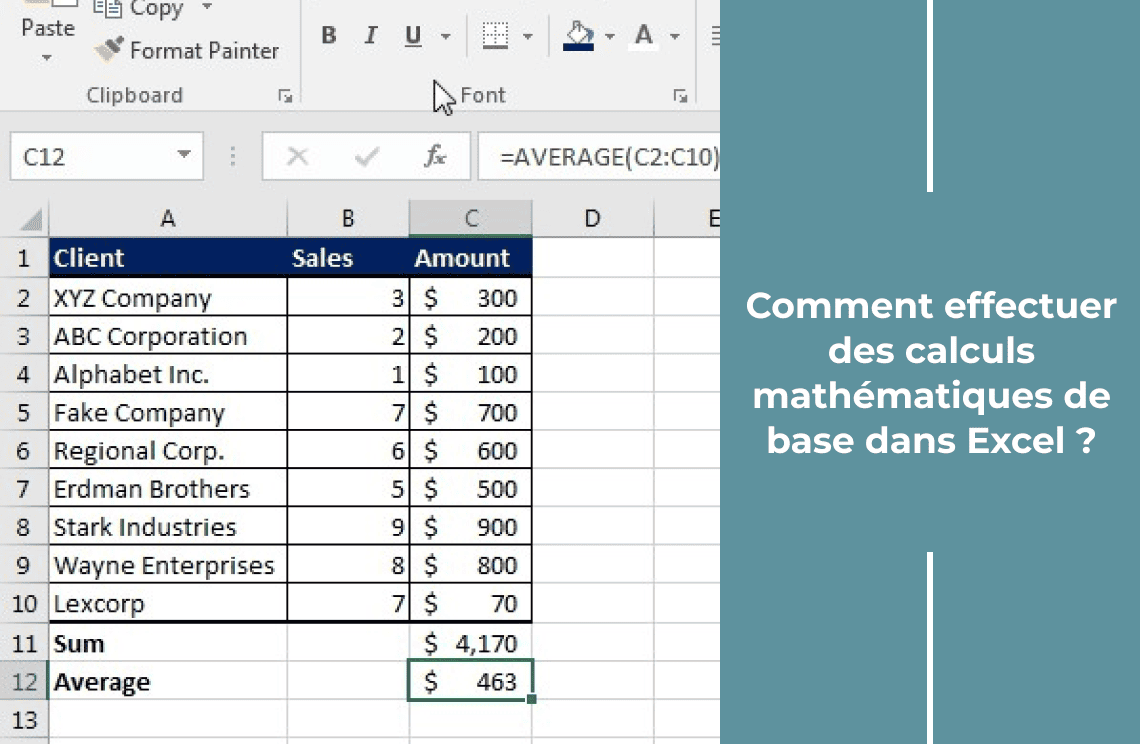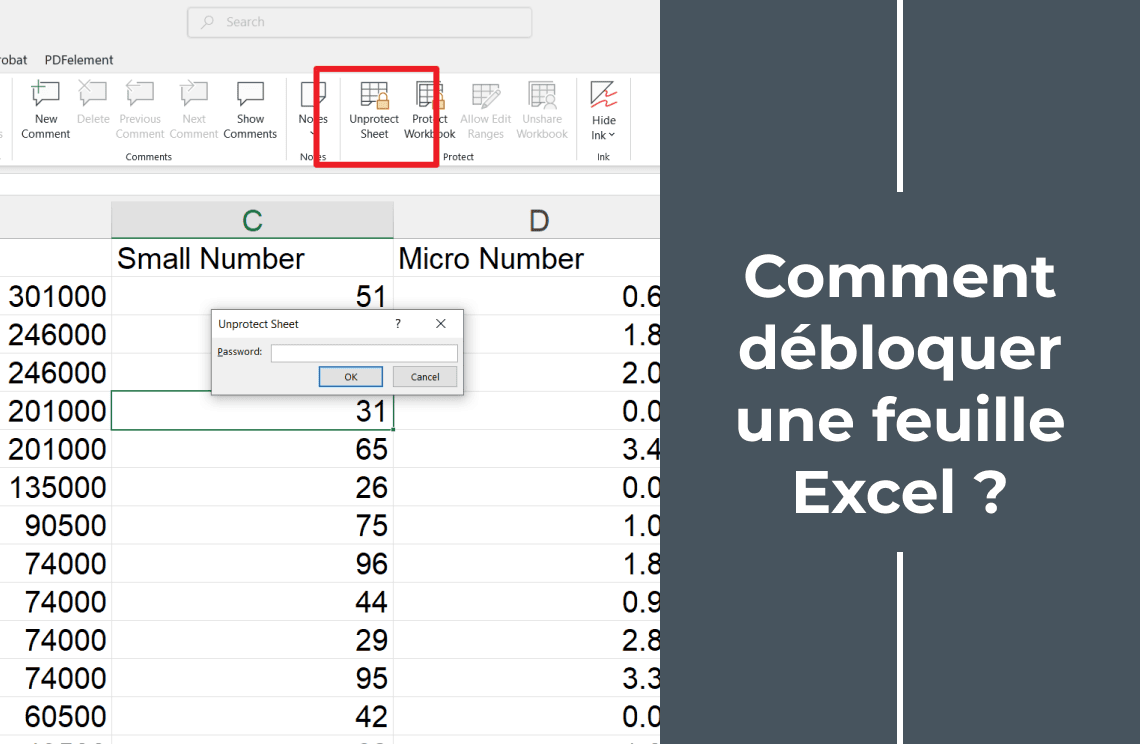Avez-vous déjà lutté avec du texte qui ne se comporte pas dans vos feuilles de calcul Excel ? Vous n'êtes pas seul ! Que vous travailliez avec des limites de cellules ou des phrases qui s'écoulent en paragraphes, qui ressemblent à un fouillis, Excel a quelques astuces dans sa manche. Plongeons dans le monde du "renvoi à la ligne" et de la "justification", en vous montrant comment maîtriser ces mots incontrôlés et rendre votre feuille de calcul soignée et professionnelle. Commençons.
Que signifie "Renvoyer à la ligne" dans Excel ?
D'accord, donc vous avez trouvé ce mur de texte dans une cellule Excel, et il va juste... partout. C'est comme si vos mots avaient décidé de prendre un chemin magnifique sur les limites de la cellule. Cela vous semble-t-il familier ? C'est là que le "renvoi à la ligne" vient à la rescousse.
Exemple : voyez la différence ?
Imaginez que vous avez trouvé une cellule avec une phrase qui court comme un train en fuite.
C'est un désordre, n'est-ce pas ?
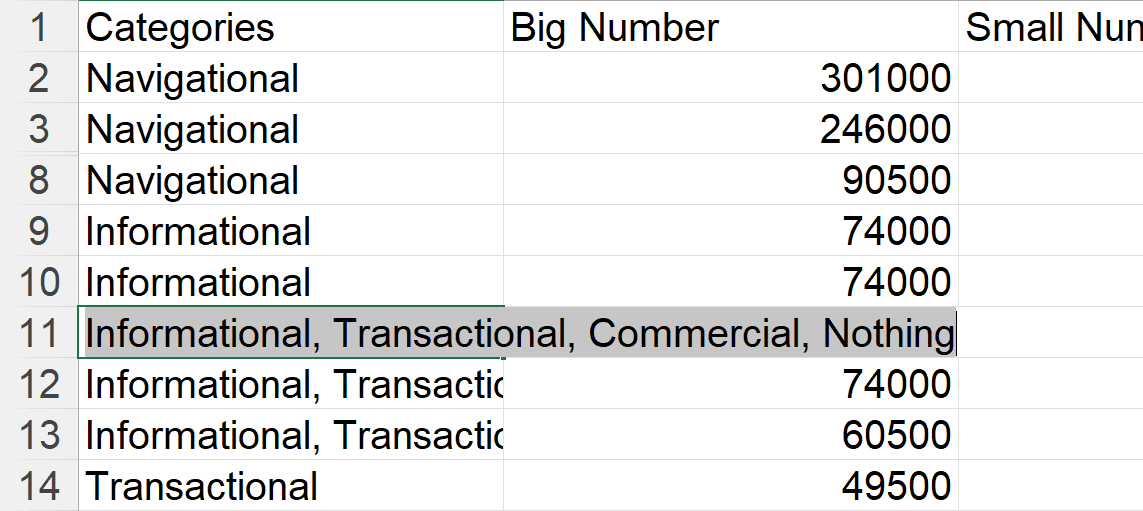
Cette image est la même phrase, mais elle est soigneusement disposée en quelques lignes, toutes dans la même cellule.
Beaucoup mieux !
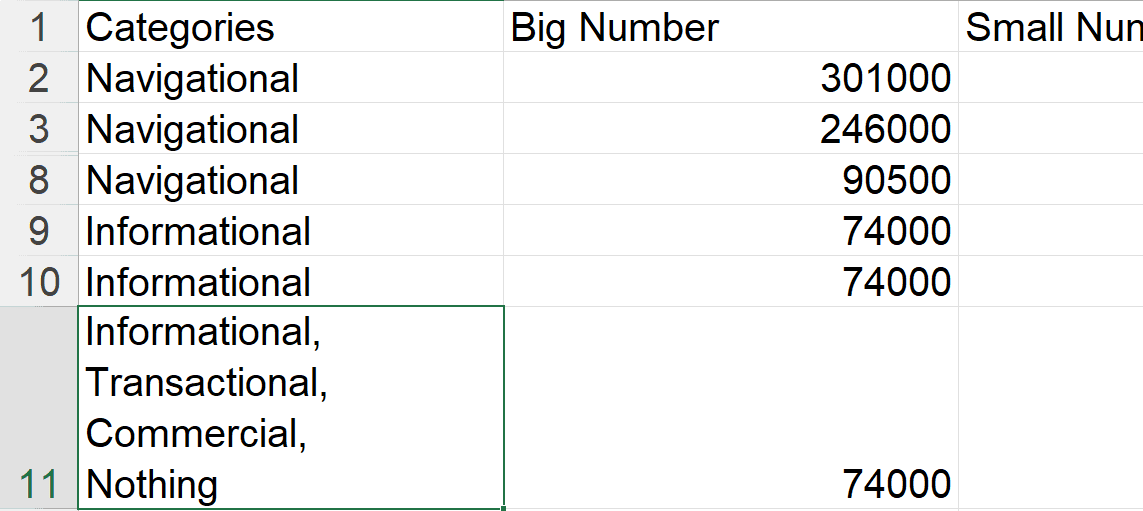
Comment renvoyer automatiquement à la ligne ?
Voici comment faire en sorte qu'Excel effectue le renvoi à la ligne pour vous :
1. Choisissez votre ou vos cellules : Cliquez sur la cellule qui pose problème, ou si vous avez plusieurs cellules qui se comportent mal, cliquez et faites glisser pour les sélectionner toutes.
2. Trouvez le bouton magique : Allez dans l'onglet "Accueil" du ruban en haut de votre écran. Ensuite, recherchez la section "Alignement". Vous verrez un bouton intitulé "Renvoyer à la ligne". Cliquez dessus !
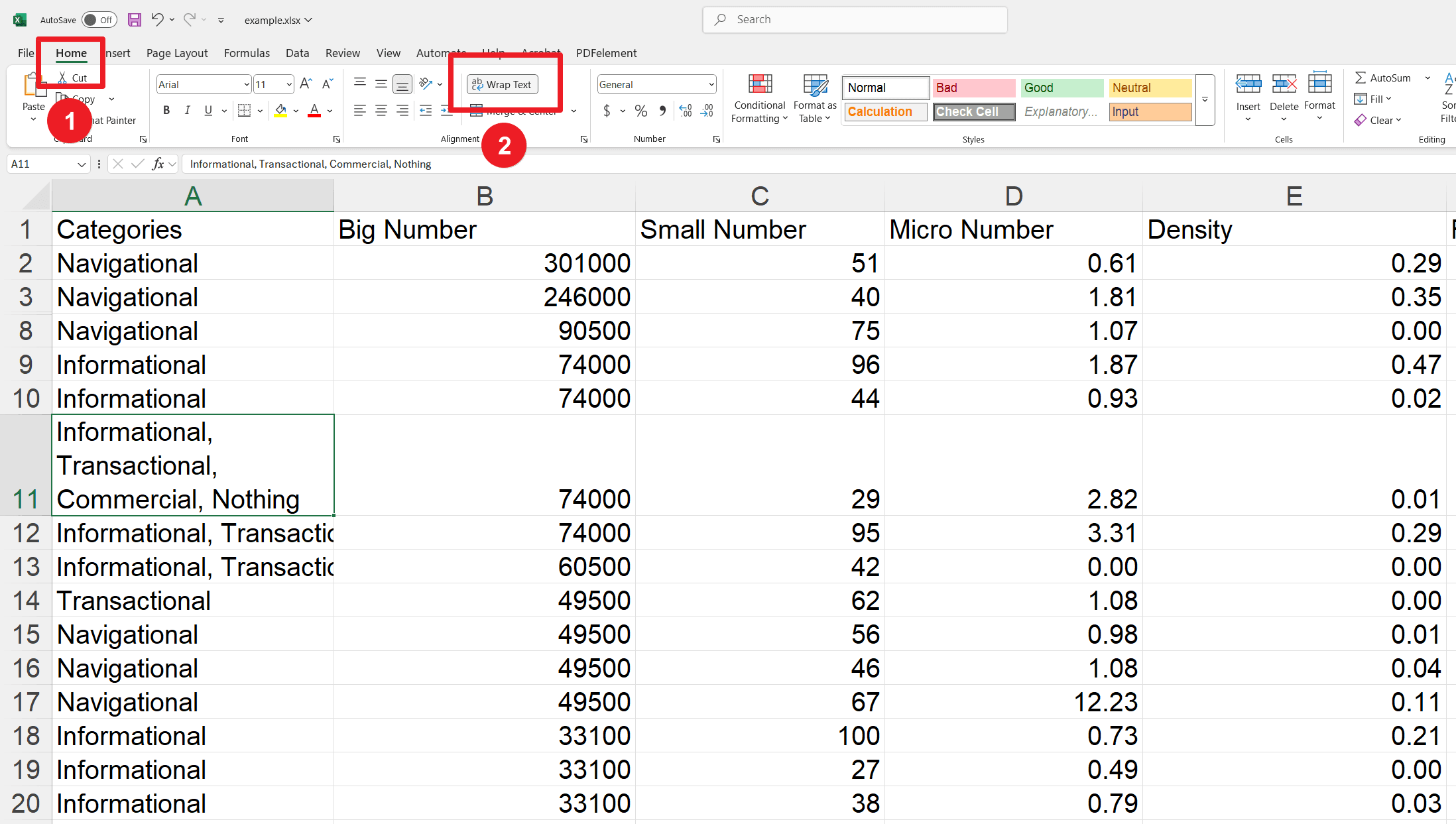
Comment ajouter un saut de ligne manuellement ?
Alors, le "renvoi à la ligne" automatique est plutôt pratique, non ? Mais parfois, vous êtes un peu maniaque (de la bonne manière !) et vous voulez décider exactement où les sauts de ligne se produisent. Je comprends !
Heureusement, Excel vous permet de le faire. C'est comme dire à votre texte : "Vous allez ici, et vous allez là !"
Voici la méthode super simple :
1. Passez en mode édition : Commencez par entrer dans la cellule. Vous pouvez le faire en double-cliquant dessus. Ou, si vous êtes fan des raccourcis clavier, sélectionnez la cellule et appuyez sur la touche F2.
2. Cliquez et pointez : Utilisez maintenant votre souris pour cliquer exactement là où vous souhaitez que la nouvelle ligne commence. Imaginez que vous placez un petit marqueur là où le saut doit se produire.
3. La combinaison magique : Voici l'ingrédient secret : appuyez sur Alt + Entrée sur votre clavier. Et voilà ! Une nouvelle ligne apparaît exactement là où vous le souhaitiez.
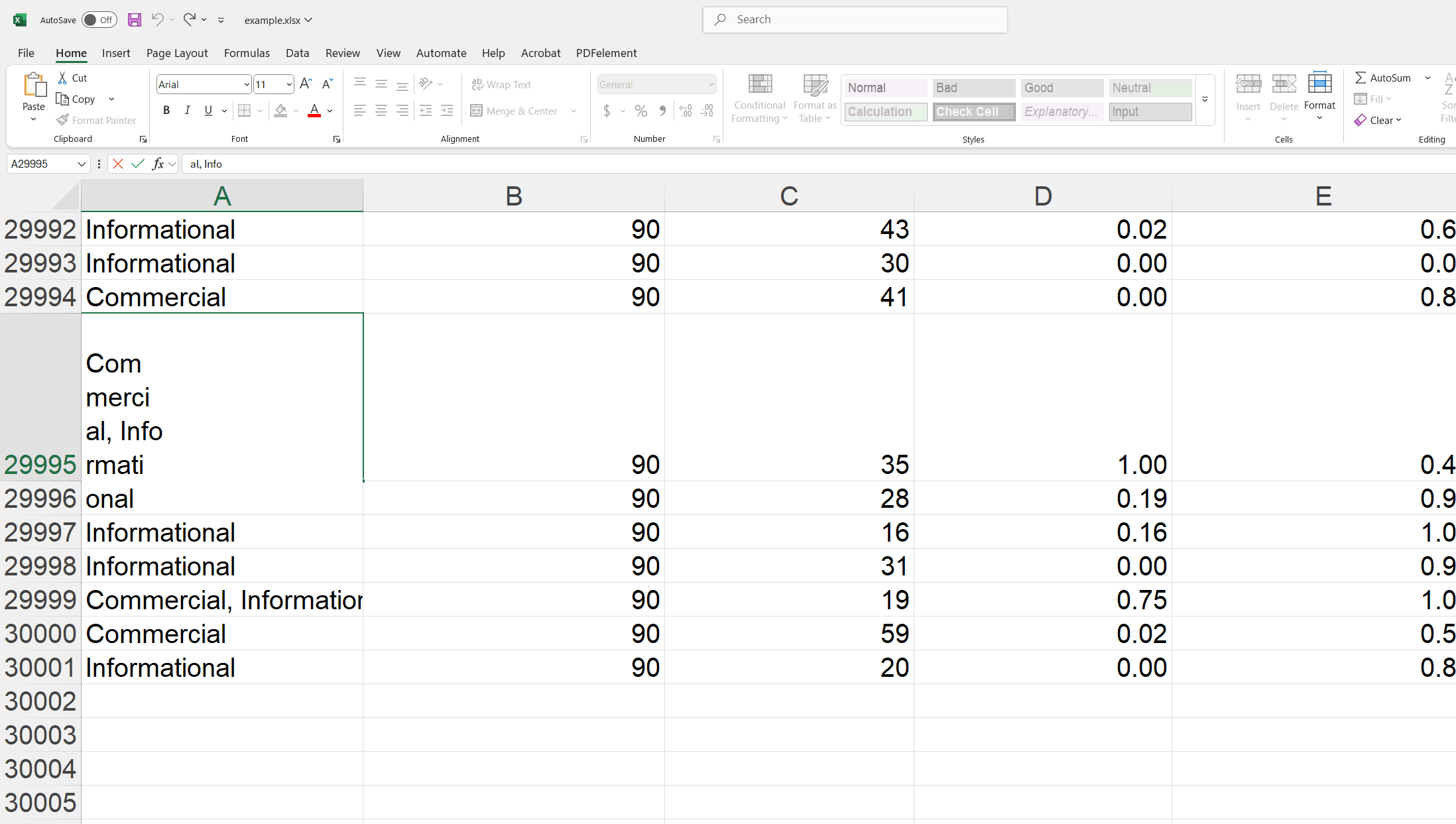
Voyons cela en action :
Imaginez que vous avez la phrase "Excel est facile à utiliser" dans une cellule, mais vous voulez que "à utiliser" soit sur une ligne séparée.
1. Vous double-cliqueriez sur la cellule (ou appuieriez sur F2).
2. Ensuite, vous cliqueriez avec votre curseur juste avant "à utiliser".
3. Enfin, vous appuyez sur Alt + Entrée.
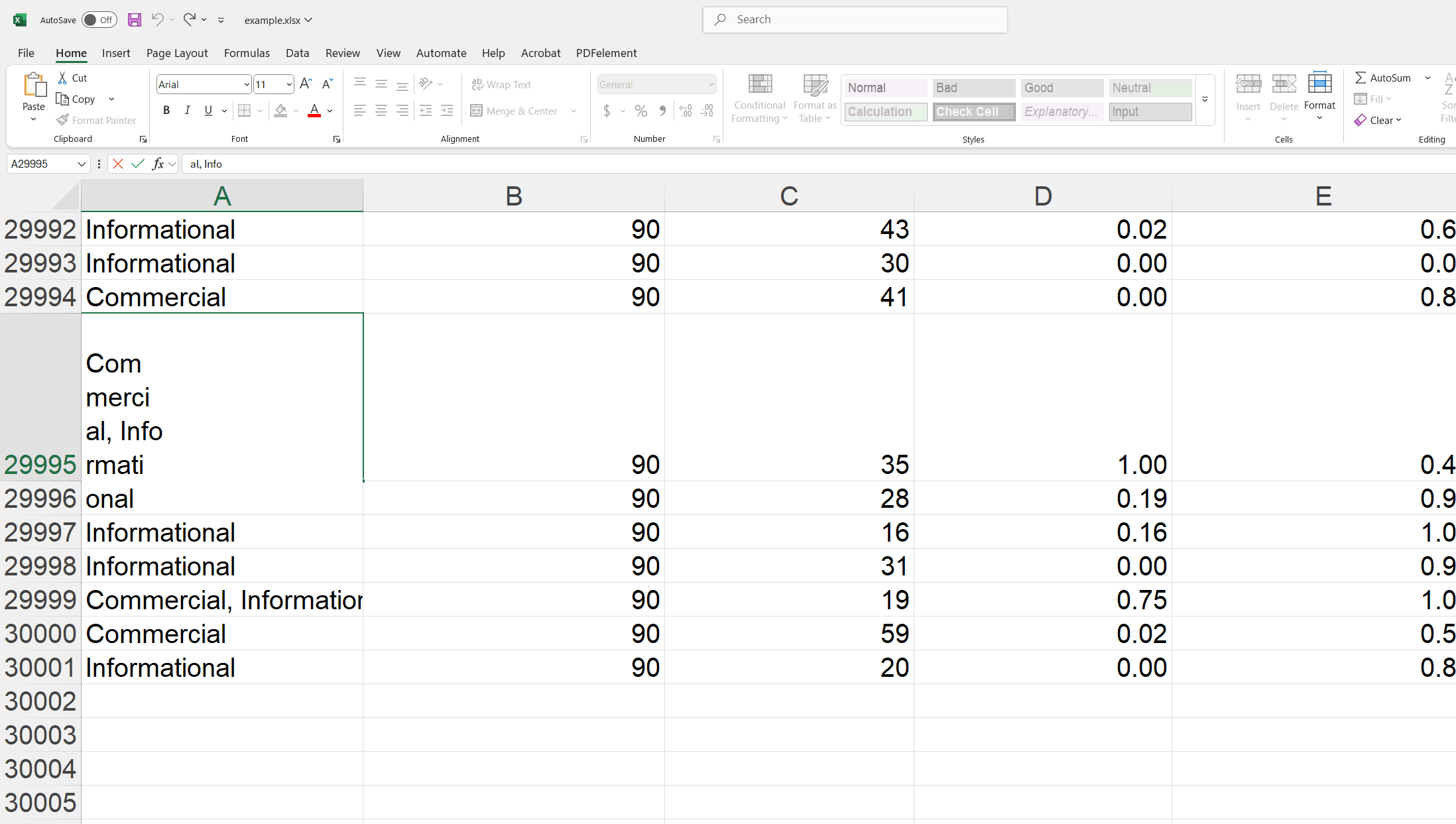
Et juste comme ça, "à utiliser" descend à une nouvelle ligne, gardant les choses bien rangées. C'est comme si vous étiez le patron de votre texte !
Comment justifier le texte à l'intérieur d'une seule cellule Excel ?
Avez-vous déjà remarqué que parfois le texte dans Excel semble un peu... inégal ? Comme s'il penchait d'un côté ou avait des espaces étranges ? C'est là que la justification du texte entre en jeu. C'est comme donner un petit relooking à vos mots, pour qu'ils s'alignent parfaitement à l'intérieur de la cellule.
Justifier le texte dans Excel répartit vos mots uniformément, de sorte que le premier et le dernier mot de chaque ligne touchent les bords de la cellule. Il s'agit de créer cet aspect soigné et professionnel "je sais ce que je fais" pour vos feuilles de calcul.
Faisons en sorte que votre texte soit à son avantage : un guide simple
1. Choisissez votre cellule cible : Commencez par cliquer sur la cellule qui contient le texte que vous souhaitez justifier. C'est aussi simple que cela !
2. Ouvrez la boîte magique "Format de cellule" : Vous pouvez cliquer avec le bouton droit sur la cellule et choisir "Format de cellule" dans le menu. Ou, si vous êtes un as des raccourcis clavier, sélectionnez la cellule et appuyez sur Ctrl + 1. Dans tous les cas, la boîte de dialogue "Format de cellule" apparaîtra.
3. Trouvez le paramètre de justification : Dans la boîte "Format de cellule", cliquez sur l'onglet "Alignement". Ensuite, recherchez le menu déroulant "Horizontal". Cliquez dessus, et vous verrez plusieurs options. Choisissez "Justifier".
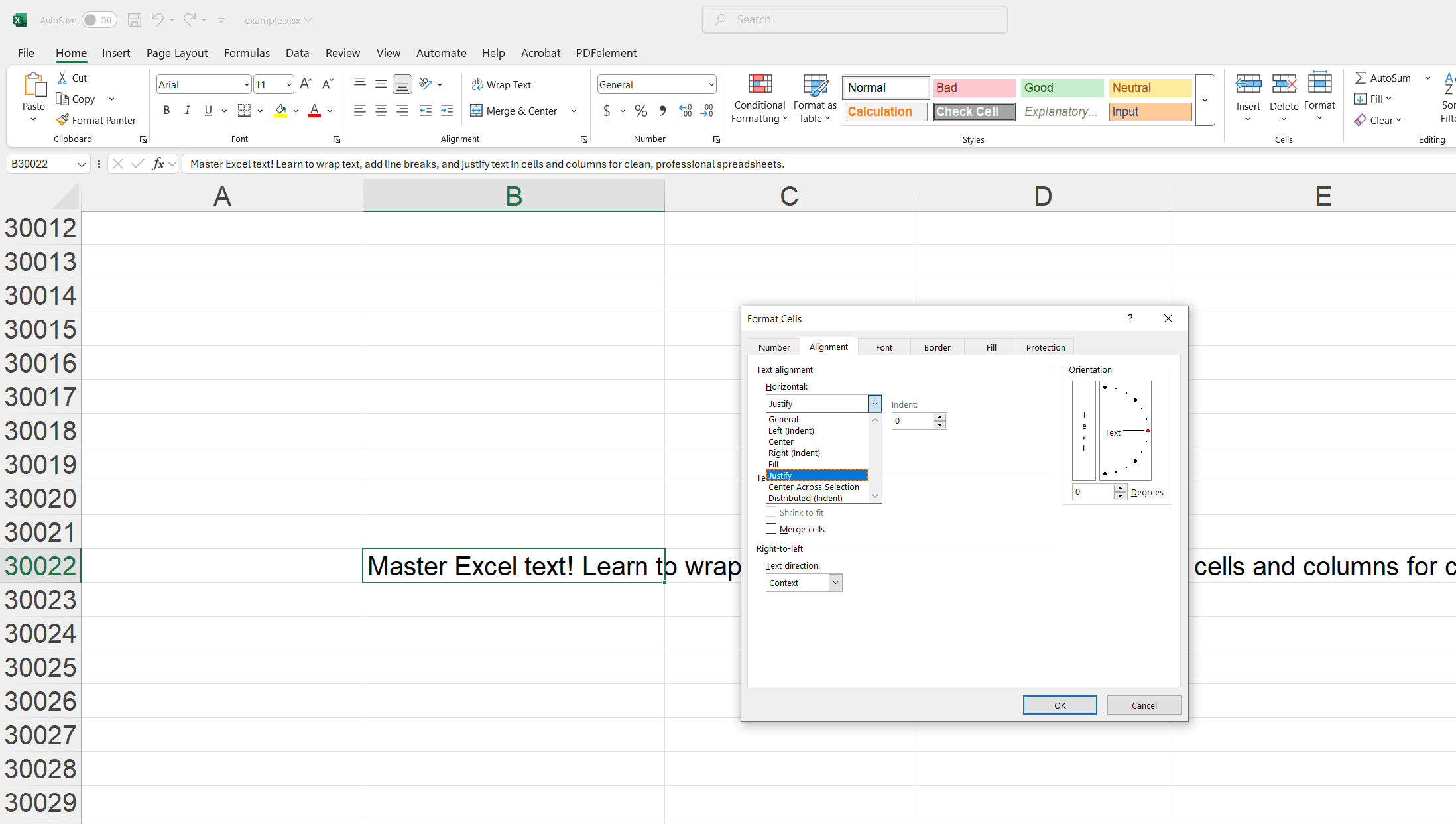
4. Concluez l'affaire : Cliquez sur "OK" en bas de la boîte "Format de cellule". Et voilà, votre texte sera uniformément espacé et parfaitement aligné à l'intérieur de la cellule. Maintenant, votre feuille de calcul a une touche supplémentaire de professionnalisme. Tout est dans les détails, n'est-ce pas ?
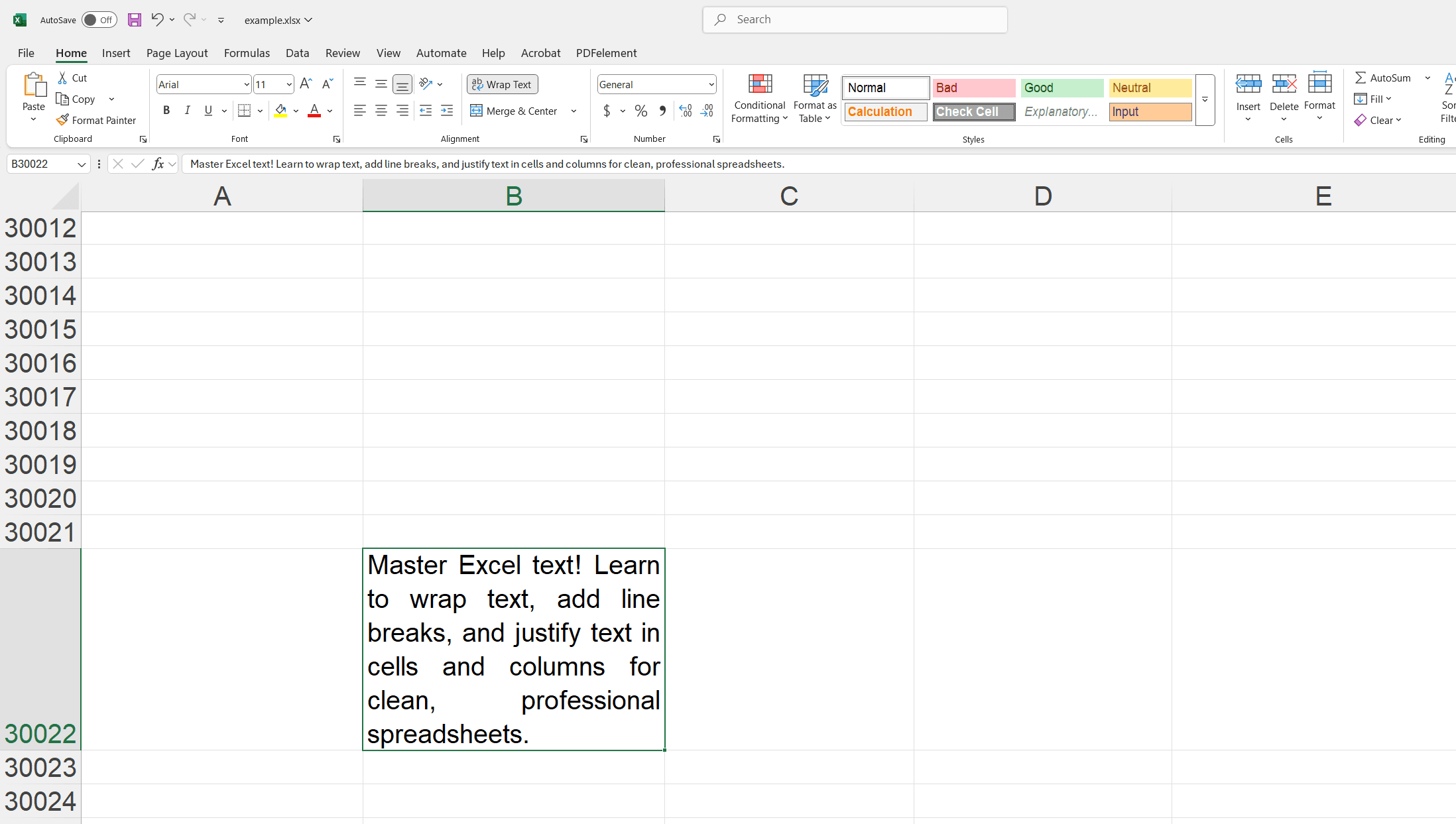
Comment justifier le texte sur plusieurs colonnes dans Excel ?
D'accord, donc vous avez trouvé une grande partie du texte et vous souhaitez qu'elle s'adapte bien à certaines colonnes, comme si elle racontait une histoire sur une page. Vous ne voulez pas tout cela dans une cellule, n'est-ce pas ? C'est là que la fonction "Justifier" d'Excel est utile. C'est un petit assistant qui répartit magiquement vos mots de manière égale.
À l'origine, il prend vos longs paragraphes, les divise en petits morceaux et les dispose proprement sur les lignes au sein des colonnes que vous avez choisies. C'est parfait pour les rapports, les journaux ou les documents où vous souhaitez que le texte s'écoule en douceur.
Un guide simple
Imaginez que vous souhaitez répartir votre texte dans les colonnes de A à F. Voici comment procéder :
1. Choisissez votre terrain de jeu : Commencez par sélectionner la zone où vous souhaitez que votre texte réside. Mettez en surbrillance les cellules où vous souhaitez que le texte se répartisse, y compris les colonnes et les lignes. Par exemple, si vous souhaitez utiliser les colonnes A à F et avoir de la place pour quelques lignes, vous pourriez sélectionner A1:F5. Cela donne à Excel l'espace nécessaire pour faire sa magie.
2. Trouvez le bouton "Remplissage justifié" : Allez dans l'onglet "Accueil" du ruban en haut de votre écran. Ensuite, recherchez le groupe "Édition". Vous verrez un bouton intitulé "Remplir". Cliquez dessus, et un menu déroulant apparaîtra. Dans ce menu, choisissez "Justifier".
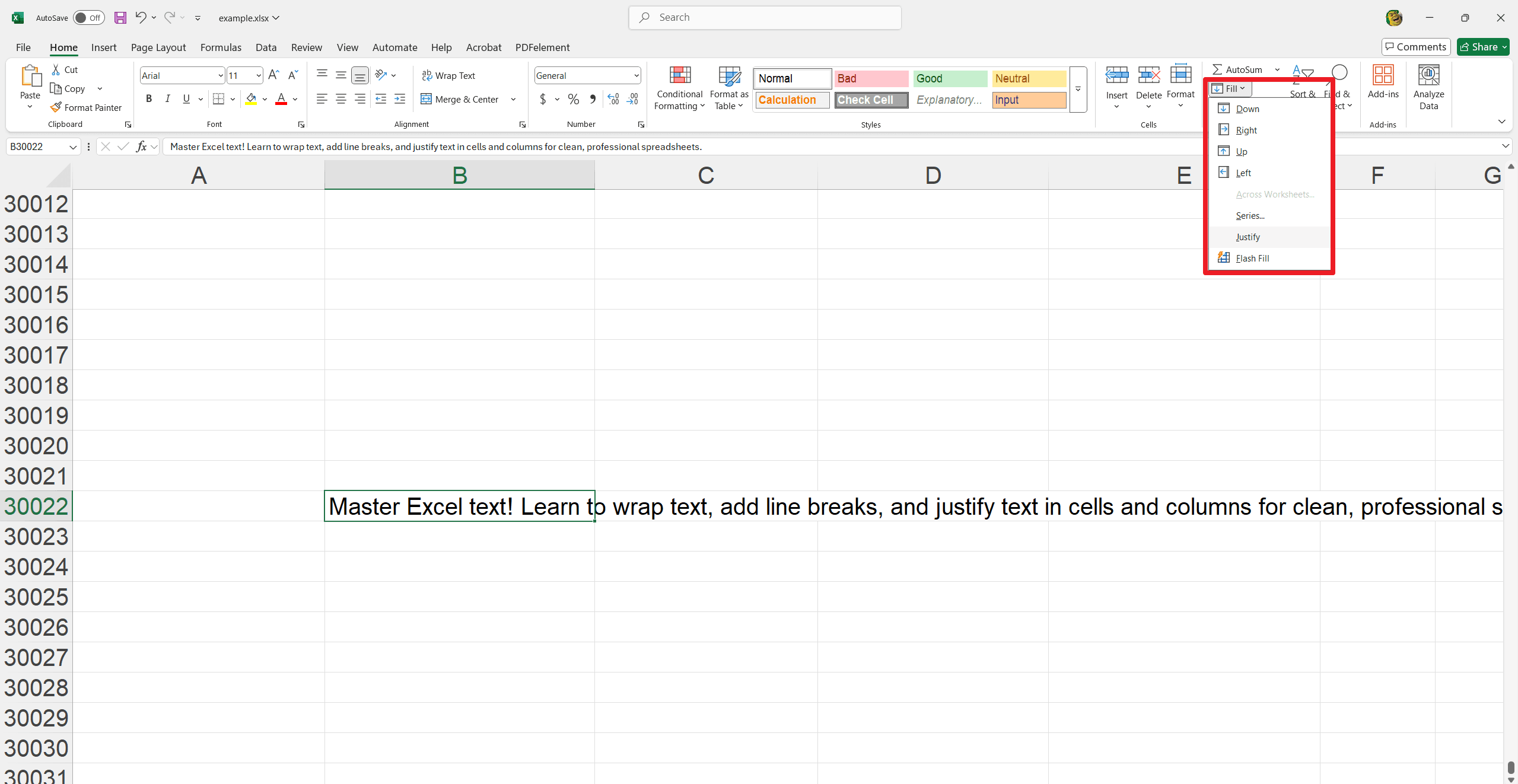
3. Vérifiez les résultats : Excel fera sa magie, divisant votre texte en petits morceaux et les disposant proprement sur les lignes au sein des colonnes que vous avez sélectionnées. C'est comme regarder votre texte s'organiser tout seul !
Votre texte s'écoule magnifiquement dans votre feuille de calcul, ce qui le rend plus facile à lire et à comprendre. Il s'agit de présenter vos informations sous leur meilleur jour !
Mots de la fin
Et voilà ! Avec ces techniques simples, vous pouvez maintenant gérer le texte dans Excel comme un pro. Que les textes s'adaptent parfaitement dans les cellules ou que vous les justifiiez pour un aspect soigné et professionnel, ces compétences rendront vos feuilles de calcul plus conviviales. N'ayez pas peur de les utiliser et de découvrir ce qui fonctionne le mieux pour vous. Créez maintenant des feuilles de calcul magnifiquement organisées qui sont un plaisir à lire ! N'oubliez pas, un peu de mise en forme peut faire briller vos données. Et surtout, ne vous arrêtez pas là ! Plongez dans encore plus de conseils géniaux sur Excel Tips et découvrez un trésor d'astuces sur How-To and Tips. Continuez à maîtriser Excel et bonnes aventures avec vos feuilles de calcul !