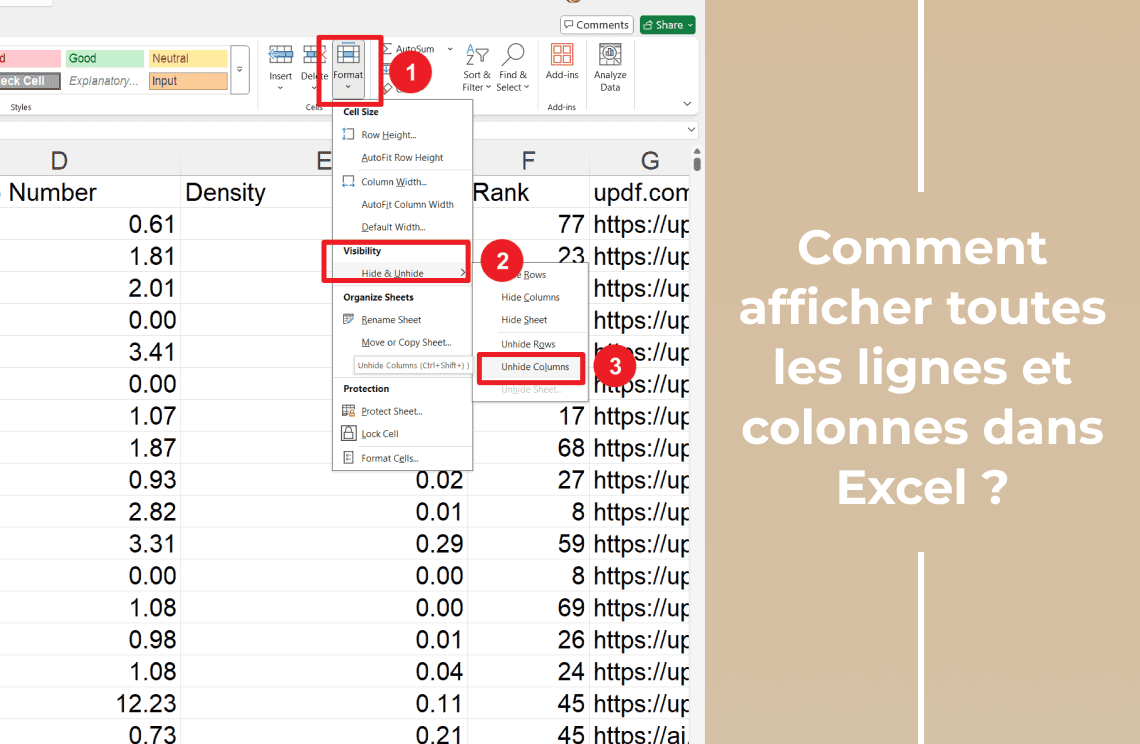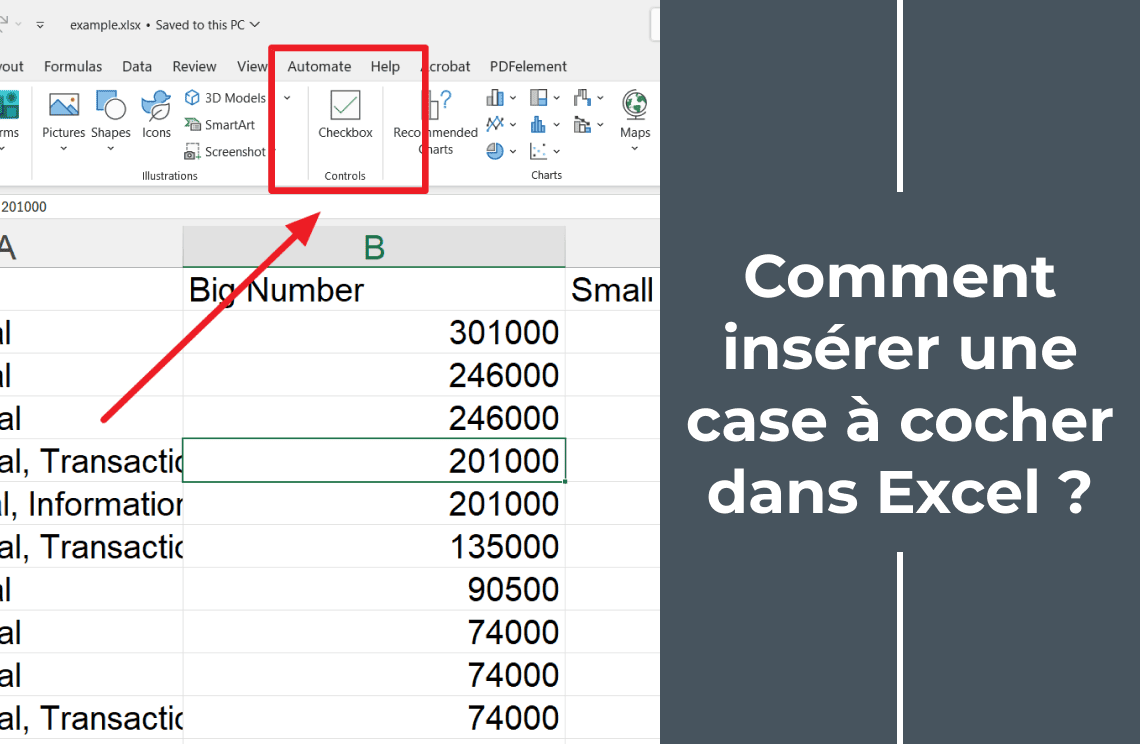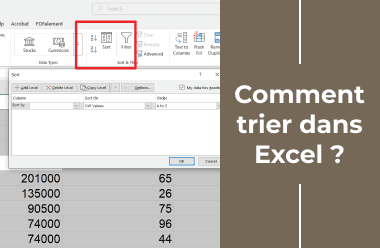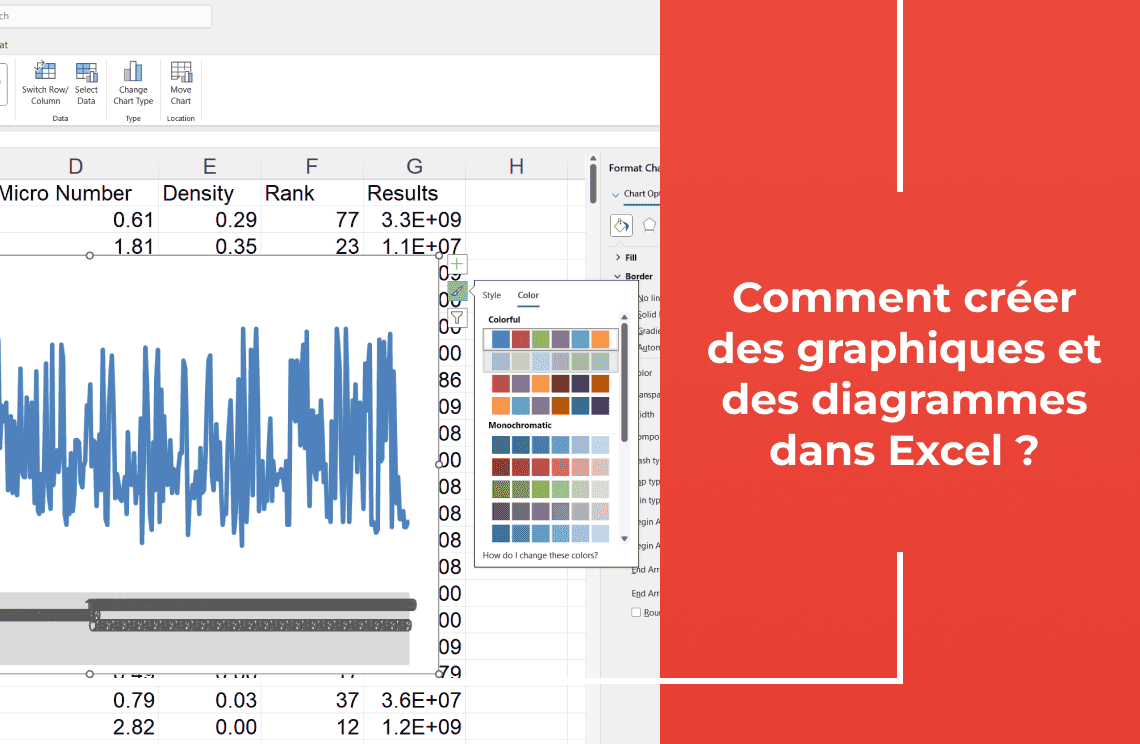Des lignes ou colonnes masquées vous posent problème ? Pas de souci ! Ce guide vous montrera comment afficher toutes vos données dans Excel rapidement. Remettons votre feuille de calcul en ordre !
Comment afficher les lignes dans Excel avec des étapes rapides et simples.
Vous ouvrez une feuille Excel et quelque chose ne va pas. Peut-être qu'il manque des données ou vous soupçonnez des lignes masquées. Cela arrive souvent avec les documents partagés. Vous voulez retrouver vos lignes ? Voici quelques méthodes simples :
Option 1 : Utiliser le menu du ruban (L'approche visuelle)
1. Commencez par sélectionner la zone où vous pensez que les lignes masquées se trouvent. Cliquez et faites glisser pour surligner la plage.
2. Allez ensuite dans l'onglet 'Accueil'. Vous verrez le bouton 'Format' dans le groupe 'Cellules'. Cliquez dessus.
3. Passez la souris sur 'Masquer et afficher'. Vous voyez ? Ensuite, sélectionnez 'Afficher les lignes'. Et comme ça, vos lignes devraient réapparaître.
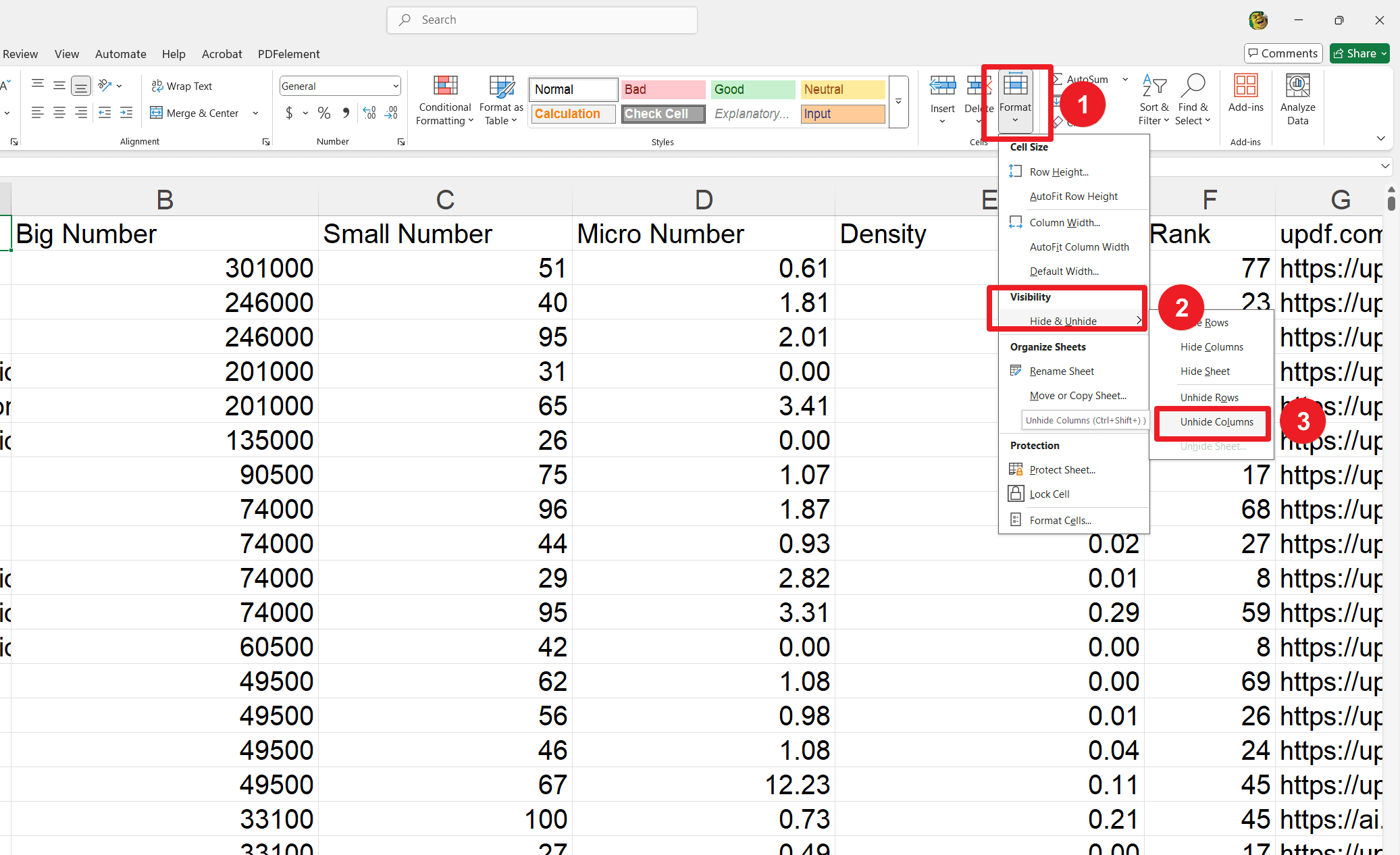
Option 2 : Utiliser le menu contextuel du clic droit (L'option rapide)
1. Celle-ci est encore plus rapide. Sélectionnez les numéros de ligne qui incluent les lignes masquées. Cliquez simplement sur les numéros à gauche de la feuille.
2. Faites un clic droit sur la zone surlignée. Vous savez, le bon vieux clic droit.
3. Ensuite, cliquez simplement sur 'Afficher' dans le menu contextuel. Si simple.
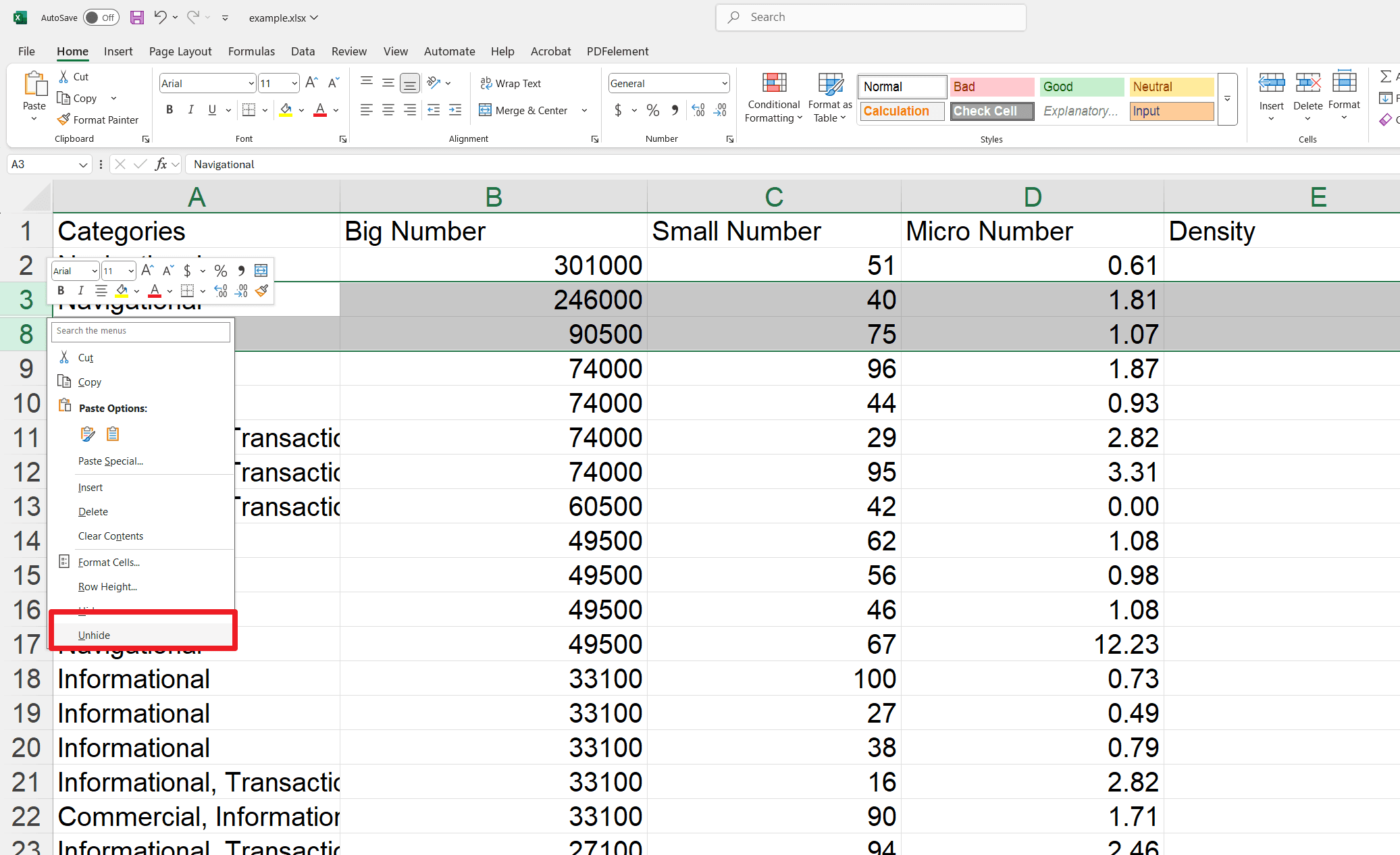
Option 3 : Utiliser les raccourcis clavier (Pour les fans du clavier)
1. Si vous aimez les raccourcis, celle-ci est pour vous. Sélectionnez les lignes juste au-dessus et en dessous de la ou des lignes masquées. Surlignez ces lignes.
2. Maintenant, appuyez sur Ctrl + Shift + 9. Maintenez ces touches enfoncées ensemble.
3. Et voilà ! Vos lignes masquées devraient réapparaître.
Comment afficher la première ligne ?
Vous avez déjà ouvert une feuille Excel et remarqué que la première ligne est introuvable ? Oui, ça arrive. Et cela peut être un peu frustrant, surtout quand vous avez besoin de ces données. Ne vous inquiétez pas ! Voici quelques moyens simples de faire réapparaître cette première ligne.
Méthode 1 : L'astuce du glisser de la souris (Pour un aspect visuel)
1. D'accord, commencez par regarder ces numéros de ligne à gauche. Trouvez la toute première ligne que vous pouvez voir. Disons que c'est la ligne 3. Cliquez sur ce numéro.
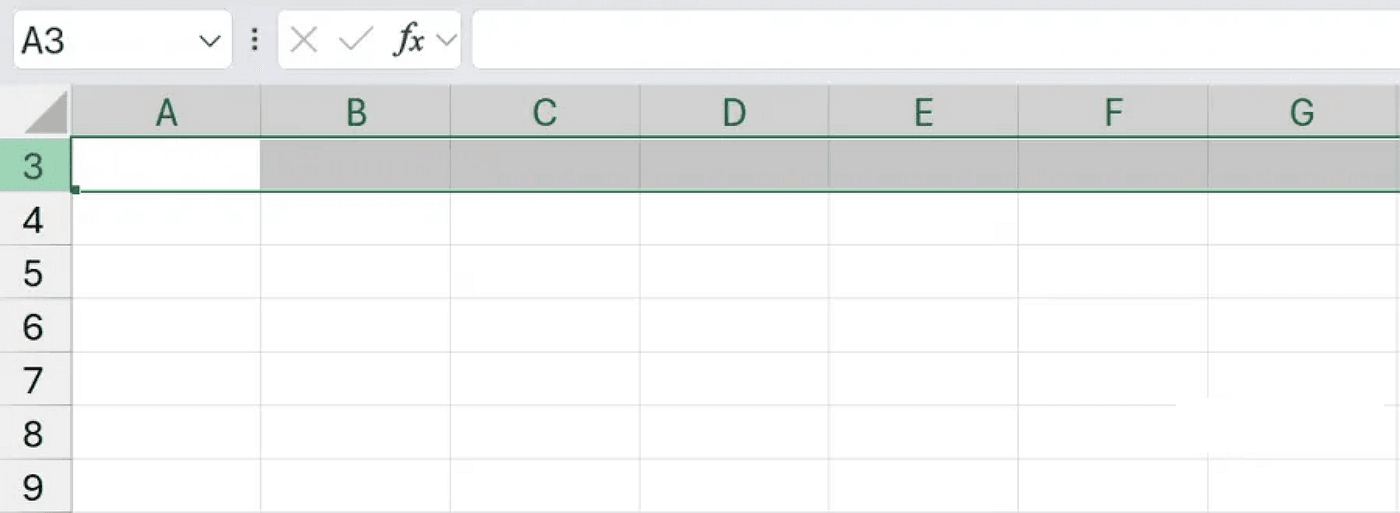
2. Maintenant, voici la partie magique. Avec cette ligne toujours sélectionnée, maintenez le bouton gauche de la souris enfoncé et faites glisser le curseur vers le haut. Vous indiquez à Excel : 'Hé, quelque chose se cache là-haut, attrapez-le aussi !'
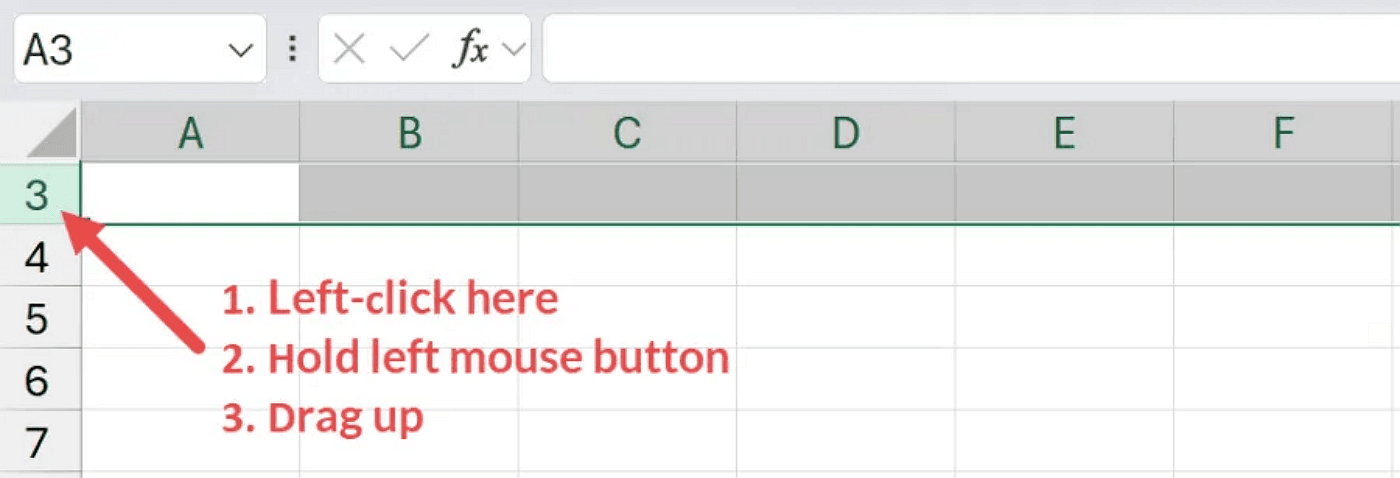
3. Ensuite, faites simplement un clic droit sur cette première ligne visible à nouveau. Vous voyez l'option 'Afficher' ? Cliquez dessus ! Et comme ça, la ligne 1 devrait réapparaître.
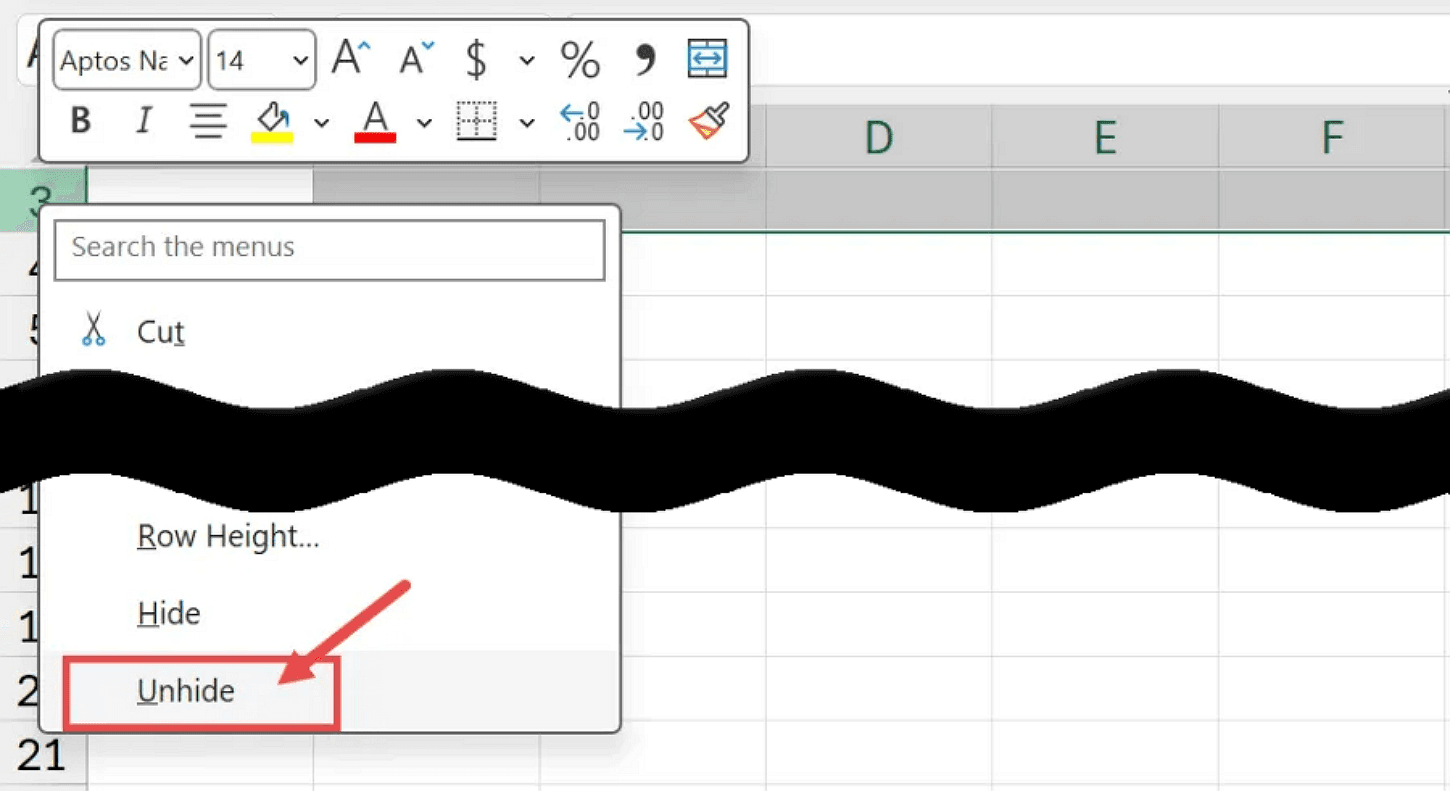
Méthode 2 : Le raccourci de la zone de nom (Pour ceux qui aiment les commandes rapides)
Étape 1 : Sélectionner la ou les lignes masquées
Dans la zone de nom (à côté de la barre de formule), tapez la plage des lignes masquées. Par exemple, 1:3 pour sélectionner les lignes 1 à 3, puis appuyez sur Entrée.
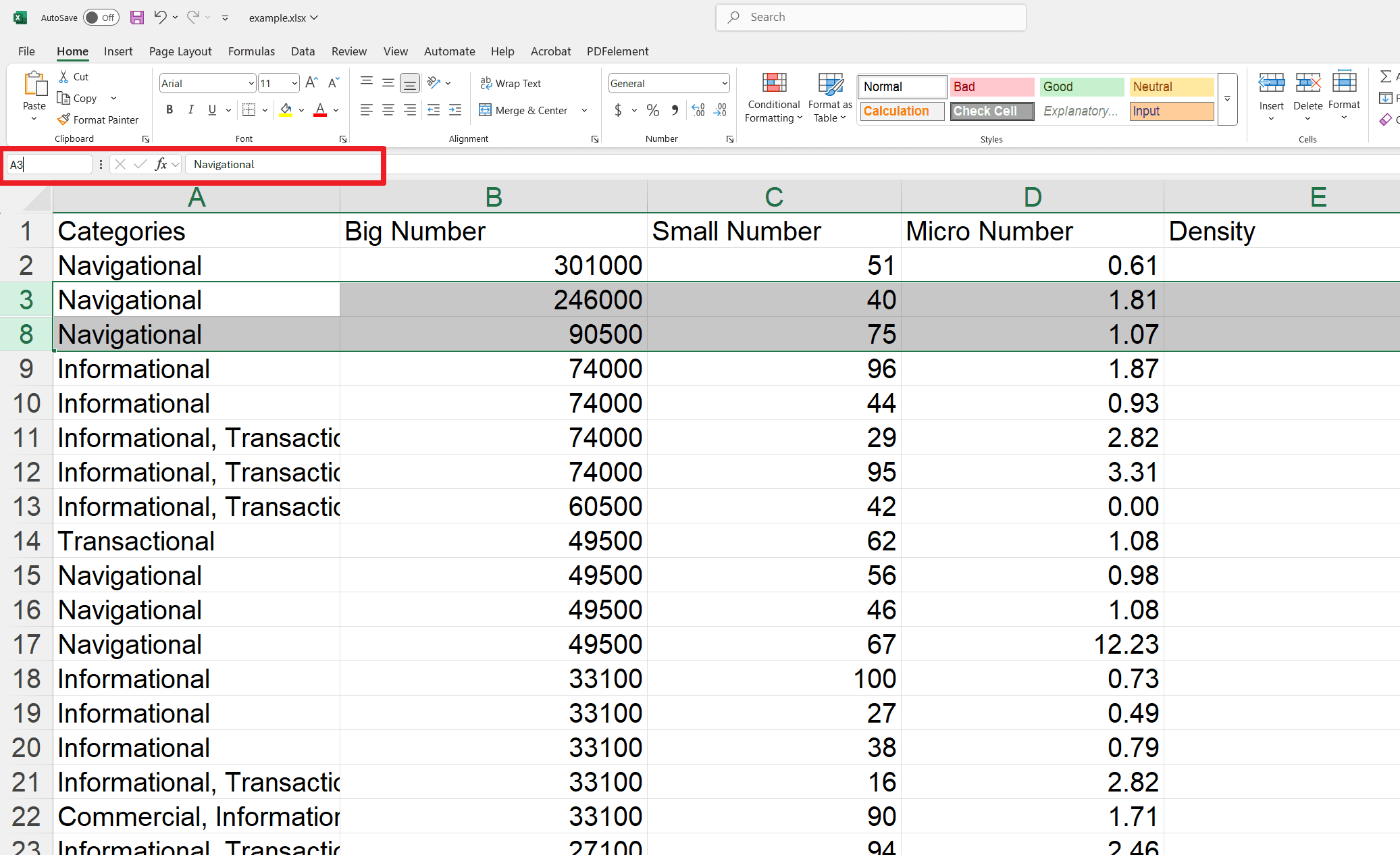
Étape 2 : Les faire revenir !
1. Allez dans l'onglet Accueil.
2. Cliquez sur Format dans le groupe Cellules.
3. Sélectionnez Visibilité > Masquer et afficher > Afficher les lignes.
Et voilà ! Ces lignes du haut masquées n'ont aucune chance. Maintenant, vous pouvez revenir à vos données sans manquer une mesure.
Comment afficher toutes les lignes dans Excel ?
Pour afficher toutes les lignes dans une feuille Excel, suivez ces étapes simples :
Étape 1 : Tout sélectionner (Le grand balayage !)
1. Cliquez sur le triangle 'Sélectionner tout' dans le coin supérieur gauche de la feuille, OU
2. Appuyez sur Ctrl + A (appuyez deux fois si nécessaire pour sélectionner toute la feuille).
Étape 2 : C'est l'heure d'afficher ! (Faites entrer la lumière !)
Option 1 (Raccourci) : Appuyez sur Ctrl + Shift + 9.
Option 2 (Clic droit) : Faites un clic droit n'importe où sur la feuille sélectionnée et sélectionnez Afficher.
Option 3 (Ruban) : Allez dans l'onglet Accueil, cliquez sur Format, puis sélectionnez Afficher les lignes.
Comment trouver les lignes masquées ?
Vous pouvez repérer les lignes masquées en remarquant des espaces entre les numéros de ligne. Vous pouvez les repérer si vous regardez attentivement les numéros de ligne, mais qui a le temps pour cela lorsqu'on traite des centaines ou des milliers de lignes ? Ne vous inquiétez pas, j'ai une astuce pour vous aider à jouer les détectives et à trouver rapidement ces lignes masquées !
Étape 1 : Appeler les opérations spéciales (Aller à spécial !)
1. Commencez par aller dans l'onglet 'Accueil'. C'est votre centre de commande pour tout ce qui concerne Excel.
2. Maintenant, cherchez le groupe 'Édition'. Vous voyez ce bouton 'Rechercher et sélectionner' ? Cliquez dessus, puis choisissez 'Atteindre spécial...'. C'est comme appeler les opérations spéciales pour les lignes masquées.
3. Ou, si vous êtes un ninja des raccourcis, appuyez simplement sur Ctrl + G. Cela fera apparaître la boîte de dialogue 'Atteindre'. Ensuite, cliquez sur 'Spécial...' et vous êtes prêt.
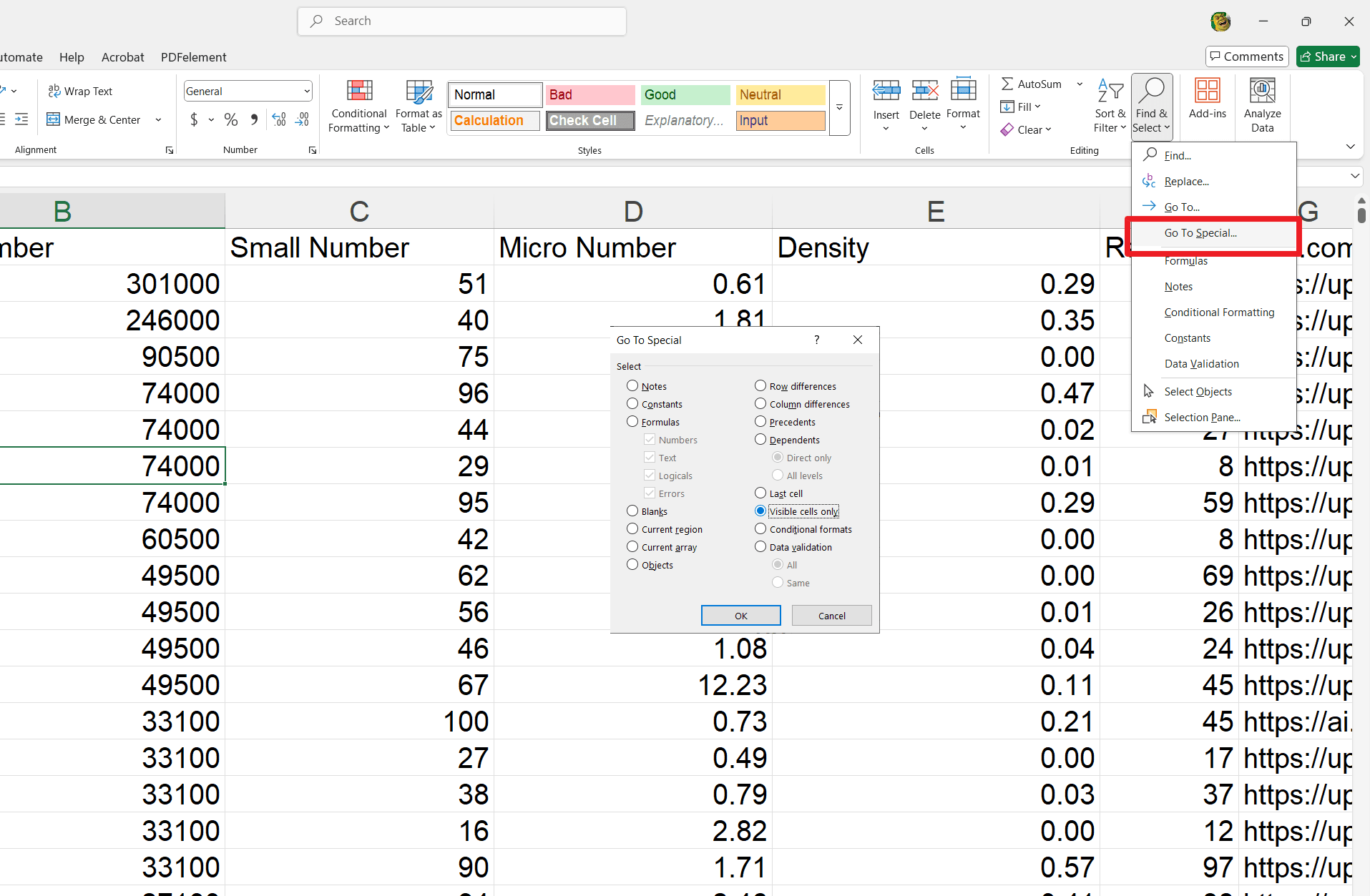
Étape 2 : Cellules visibles uniquement - Votre arme secrète !
1. Vous verrez de nombreuses options une fois dans la fenêtre 'Atteindre spécial'. Cherchez 'Cellules visibles uniquement' et cliquez dessus. Ensuite, cliquez sur 'OK'.
2. Voici la partie intéressante : Excel va maintenant surligner toutes les cellules que vous pouvez voir. Et voici le truc : il marquera les lignes à côté de celles masquées avec une bordure blanche fine. C'est comme un code secret qui vous dit : 'Hé, quelque chose se cache ici !' Maintenant, vous pouvez facilement repérer où se cachent ces lignes masquées.
Et voilà ! Plus besoin de plisser les yeux sur les numéros de ligne ou de faire défiler sans fin. Avec cette astuce, vous maîtriserez la recherche de lignes masquées en un rien de temps.
Mots finaux
Nous espérons que ce guide vous a aidé à faire apparaître vos données masquées ! Maintenant, afficher les lignes et colonnes est une solution rapide qui peut vous éviter bien des obstacles. Donc, si vous souhaitez en savoir plus sur l'optimisation de votre efficacité avec Excel, il y en a beaucoup d'autres à découvrir ! Consultez ces ressources utiles :
Plus de conseils Excel ici et Plus de guides et conseils ici. Continuez à explorer et à apprendre !