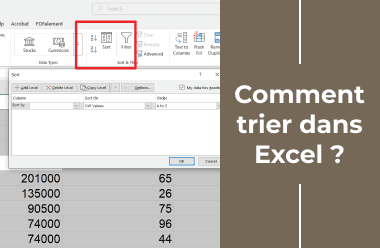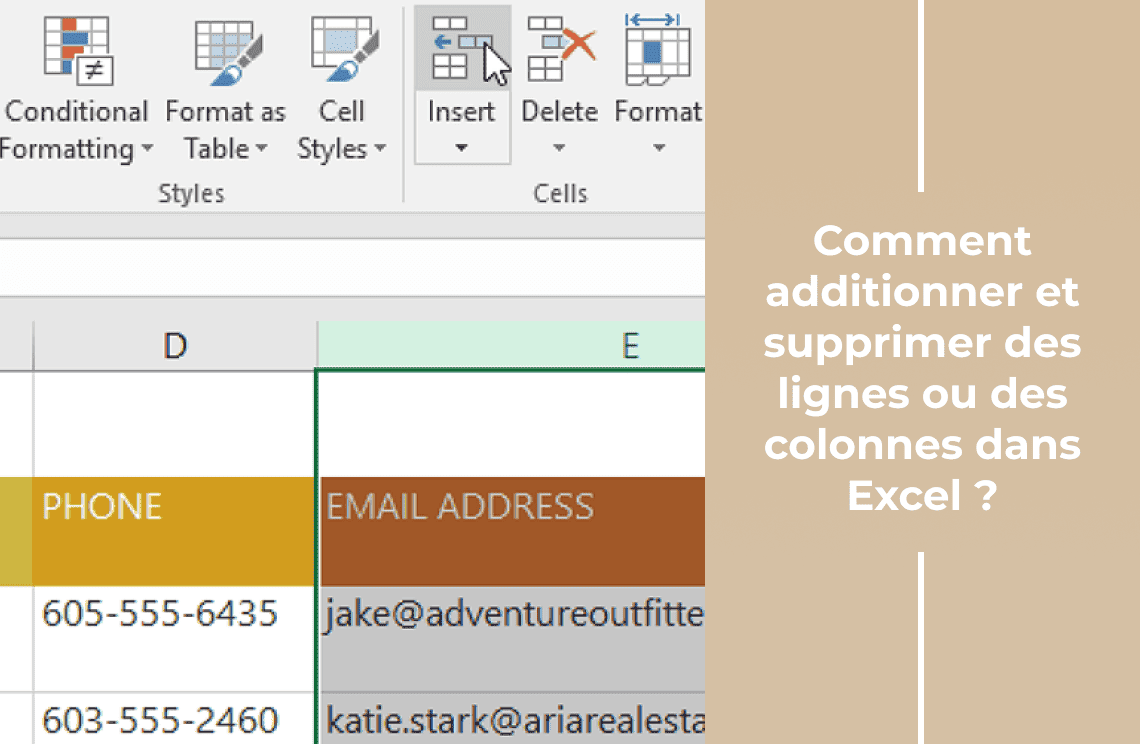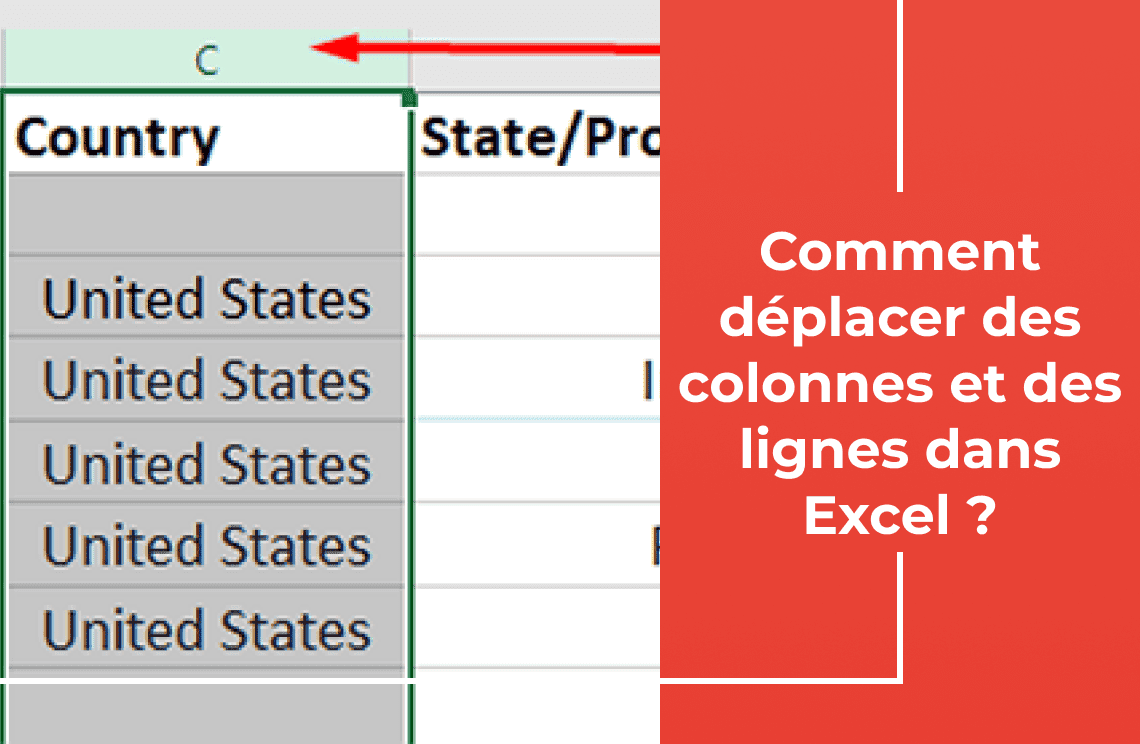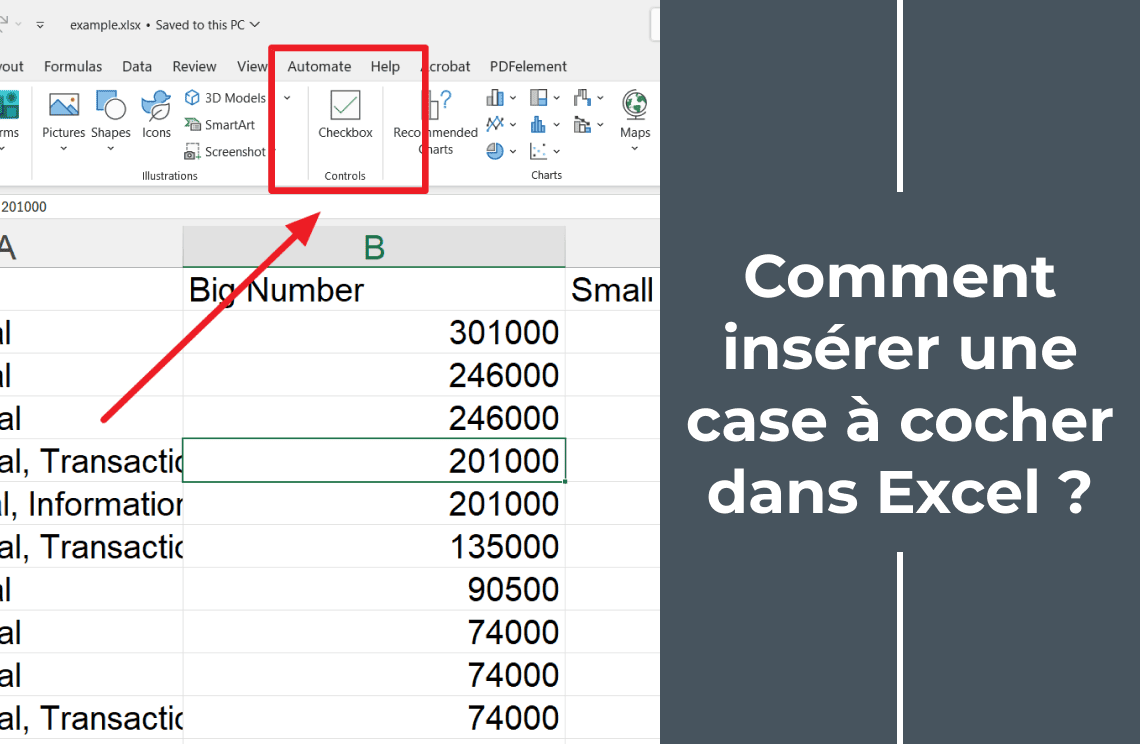La gestion efficace des données est essentielle pour gérer les budgets personnels, les calendriers de projet ou les dossiers clients. Cependant, le tri dans Excel peut transformer une feuille de calcul chaotique en un instrument organisé et facile à naviguer. En arrangeant les données de manière systématique, vous pouvez :
- Localiser rapidement des informations spécifiques.
- Identifier des tendances et des motifs.
- Présenter vos résultats clairement et professionnellement.
Imaginez maintenant repérer facilement les chiffres de vente les plus élevés, classer les contacts par ordre alphabétique ou regrouper les tâches par date limite. Ce guide vous aidera à trier vos données efficacement et à rendre votre expérience Excel plus fluide et dynamique.
Comprendre les bases du tri dans Excel
Oui, le tri des données dans Excel peut vous faire gagner du temps et vous aider à voir les motifs plus clairement. Voici les types de tri de base :
Le tri dans Excel vous aide à organiser les données rapidement. Voici les principaux types :
Croissant/Décroissant :
- Croissant : Du plus petit au plus grand (A-Z, 0-9, dates les plus anciennes).
- Décroissant : Du plus grand au plus petit (Z-A, 9-0, dates les plus récentes).
Tri de texte : Classer les listes par ordre alphabétique (noms, produits).
Tri de nombres : Classer les nombres (du plus élevé au plus bas, du plus bas au plus élevé).
Tri de dates : Organiser les dates de manière chronologique.
Tri personnalisé : Trier selon votre ordre (par exemple, « Élevé », « Moyen », « Faible »).
Tri par colonnes multiples pour une organisation avancée des données
Pourquoi trier par colonnes multiples ?
Le tri par colonnes multiples peut considérablement améliorer l'organisation et l'analyse de vos données. Considérez des scénarios comme :
Tri par nom : Vous pouvez trier d'abord par nom de famille, puis par prénom dans une liste d'employés. Cela garantit que les noms sont correctement catégorisés.
Données de vente : Le tri d'un rapport de vente par région et montant des ventes aide à comparer les performances dans différentes régions.
Comment trier par colonnes multiples (guide étape par étape)
Vous pouvez superposer plusieurs critères de tri pour une plus grande précision dans l'organisation de vos données. Cela signifie que vous pouvez trier par plus d'une colonne. Cela permet un arrangement plus détaillé de votre feuille.
1. Sélectionner les données : Cliquez sur une cellule quelconque de vos données.
2. Ouvrir le tri : Allez dans l'onglet « Données » et cliquez sur « Trier ».
3. Définir le premier tri : Dans la boîte de dialogue « Trier », sélectionnez la première colonne à trier (par exemple, « Taille de T-shirt ») et choisissez votre ordre de tri souhaité.

4. Ajouter un second tri : Cliquez sur « Ajouter un niveau » pour ajouter un autre critère de tri.
5. Définir le second tri : Sélectionnez la deuxième colonne à trier et choisissez votre ordre de tri souhaité.
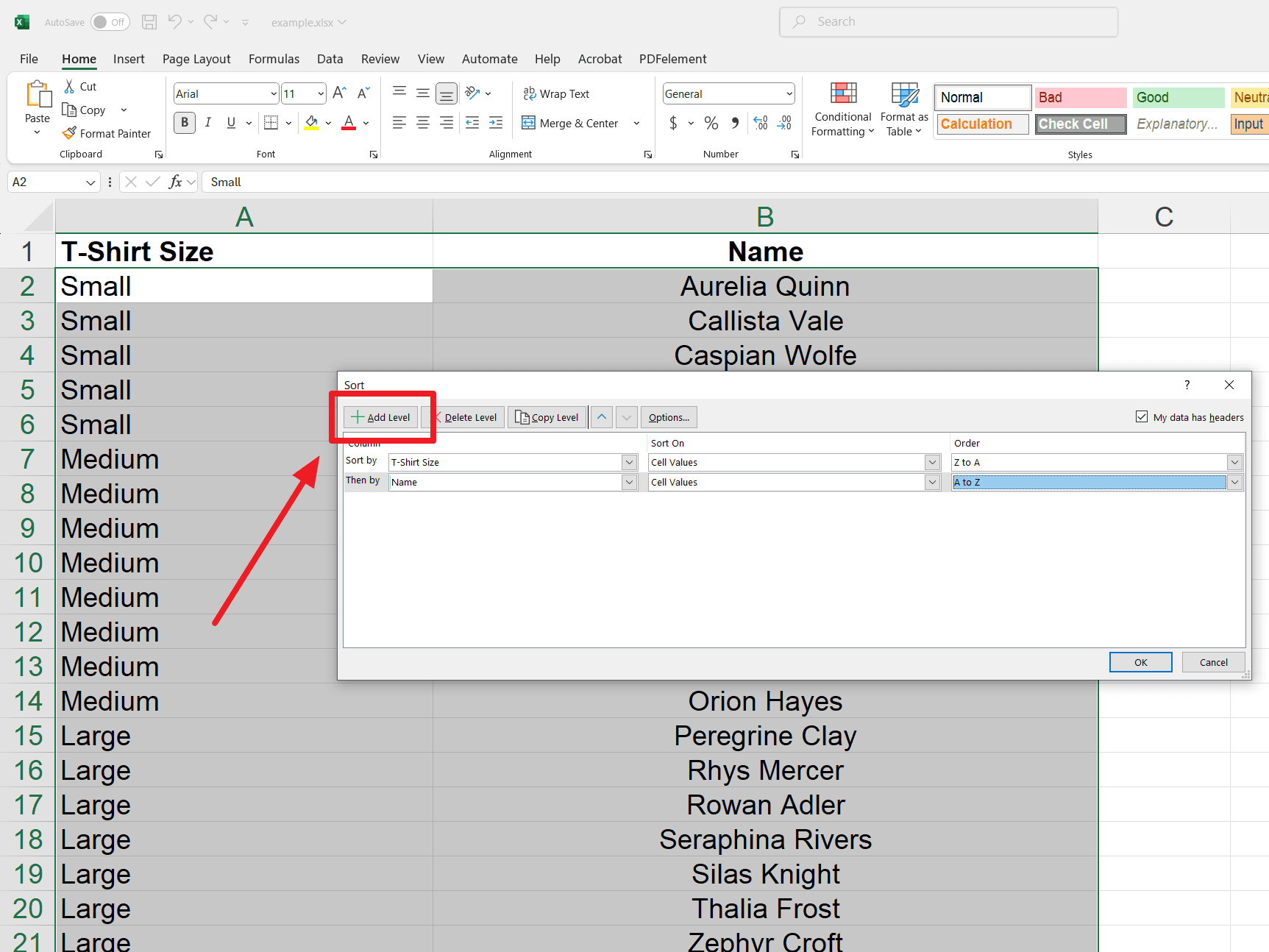
6. Cliquer sur OK : Cliquez sur « OK » pour appliquer le tri multi-colonnes.
7. Changer la priorité (optionnel) : Pour changer l'ordre de tri, sélectionnez une colonne dans la boîte de dialogue « Trier » et utilisez les flèches « Monter » ou « Descendre ».
Conseils pour un tri efficace par colonnes multiples
1. Utilisez la fonction « Trier » de votre logiciel pour organiser les colonnes facilement.
2. Priorisez les colonnes en les faisant glisser ou en utilisant les flèches haut/bas.
3. Utilisez les raccourcis clavier pour une navigation plus rapide.
4. Vérifiez toujours les critères de tri avant d'appliquer les modifications.
5. Enregistrez vos paramètres en tant que modèles pour une utilisation future.
Tri personnalisé : tri basé sur un ordre personnalisé
Qu'est-ce que le tri personnalisé ?
Plutôt que d'utiliser le tri numérique ou alphabétique par défaut, le tri personnalisé permet d'organiser les données selon un ordre que vous définissez.
Situations où le tri personnalisé est nécessaire
- Trier par jours de la semaine : Au lieu de l'ordre alphabétique, les données doivent être organisées du lundi au dimanche.
- Classements personnalisés : Utilisé pour prioriser les données selon un système de classement spécifique (par exemple, niveaux d'employés : junior, niveau intermédiaire et senior).
- Séquences d'événements : Vous pouvez organiser les événements dans l'ordre où ils se produisent, comme les étapes de planification, d'exécution et de révision d'un projet.
- Catégories de produits : Lorsque les produits doivent être triés selon une séquence personnalisée, comme la disponibilité saisonnière ou les priorités de vente.
Comment créer et utiliser des listes de tri personnalisées ?
1. Sélectionner les données : Cliquez sur une cellule quelconque de la colonne que vous souhaitez trier (par exemple, cellule D2 pour « Taille de T-shirt »).
2. Ouvrir le tri : Allez dans l'onglet « Données » et cliquez sur « Trier ».
3. Choisir la colonne : Dans la boîte de dialogue « Trier », sélectionnez la colonne que vous souhaitez trier (par exemple, « Taille de T-shirt »).
4. Accéder à la liste personnalisée : Dans le menu déroulant « Ordre », sélectionnez « Liste personnalisée... ».
5. Créer une nouvelle liste : Dans la boîte de dialogue « Listes personnalisées », sélectionnez « NOUVELLE LISTE ».
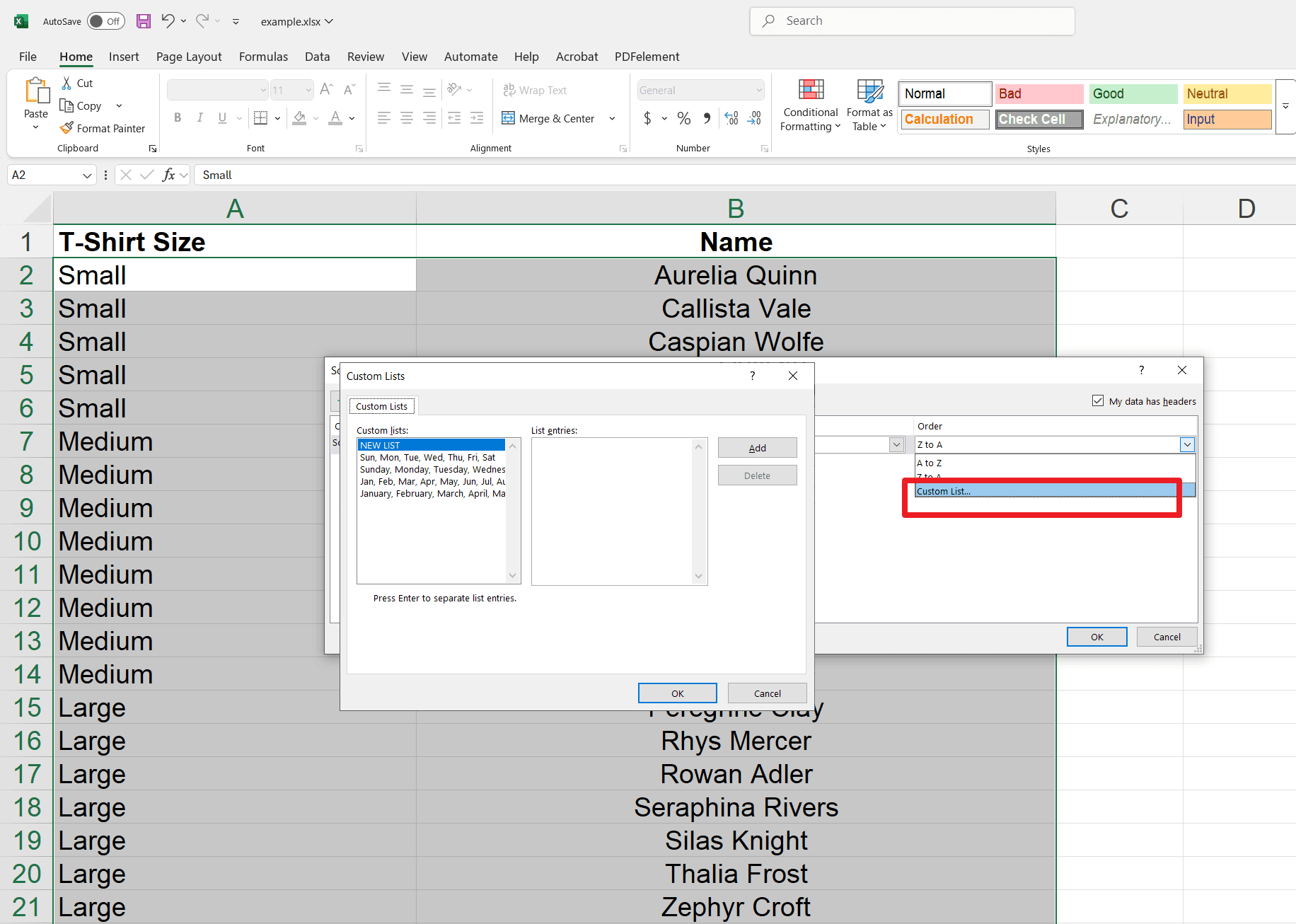
6. Entrer l'ordre personnalisé : Dans la boîte « Entrées de la liste », tapez votre ordre de tri souhaité, en appuyant sur Entrée après chaque élément (par exemple, « Petit », « Moyen », « Grand », « Très grand »).
7. Ajouter la liste : Cliquez sur « Ajouter » pour enregistrer la liste personnalisée.
8. Sélectionner et confirmer : Assurez-vous que votre nouvelle liste est mise en surbrillance, puis cliquez sur « OK » pour fermer la boîte de dialogue « Listes personnalisées ».
9. Appliquer le tri : Cliquez sur « OK » dans la boîte de dialogue « Trier » pour appliquer le tri personnalisé.
Conseils de tri avancés
- Par couleur : Utilisez « Trier » sous l'onglet « Données » et sélectionnez « Couleur de cellule » pour trier par préférence de couleur.
- Par icône : Choisissez « Icône de cellule » dans les options de tri pour organiser les lignes en fonction des icônes.
- Par valeur : Sélectionnez « Valeurs » dans les critères de tri pour ordonner les données numériquement ou alphabétiquement.
- Priorité personnalisée : Ajustez l'ordre de tri pour prioriser certaines couleurs ou icônes.
- Niveaux multiples : Combinez les critères de tri, tels que la couleur et la valeur, pour une organisation des données plus adaptée.
Tri avec filtres : comment trier uniquement les données visibles ?
Pourquoi utiliser le tri avec filtres ?
Le filtrage permet d'isoler des sous-ensembles de données spécifiques tout en masquant les entrées non pertinentes. En combinant le filtrage avec le tri, vous pouvez trier efficacement uniquement les données visibles filtrées, améliorant ainsi la précision de l'analyse et rendant la gestion des données plus efficace. Ce tri ciblé garantit que vous ne travaillez qu'avec les informations pertinentes.
1. Ajouter des filtres : Sélectionnez vos données (y compris la ligne d'en-tête). Ensuite, allez dans l'onglet « Données » et cliquez sur « Filtrer » (ou « Accueil » > « Trier et filtrer » > « Filtrer »). Des flèches déroulantes apparaîtront dans votre ligne d'en-tête.
2. Appliquer le filtre : Cliquez sur la flèche déroulante de la colonne que vous souhaitez filtrer (par exemple, « Type »). Décochez « Sélectionner tout ». Ensuite, cochez les cases des éléments que vous souhaitez afficher (par exemple, « Ordinateur portable », « Projecteur »). Cliquez ensuite sur « OK ».
3. Trier les données filtrées : Vos données sont maintenant filtrées. Utilisez la fonction « Trier » (Données > Trier) comme d'habitude. Seules les données visibles filtrées seront triées.
Conseils pour le tri avec filtres
- Assurez-vous de sélectionner toute la plage de données.
- Effacez les filtres avant de trier pour inclure toutes les lignes.
- Utilisez des types de données cohérents dans chaque colonne.
- Excluez la ligne d'en-tête du tri.
- Réappliquez les filtres après le tri pour mettre à jour les vues.
Note finale
Maîtriser le tri dans Excel, c'est comme avoir un assistant personnel pour vos données. En suivant ces conseils essentiels, vous naviguerez dans les tableaux et graphiques avec une facilité renouvelée, prenant des décisions plus intelligentes sans effort. Alors, plongez, ajustez ces feuilles de calcul et laissez la magie du tri d'Excel rationaliser vos tâches de gestion des données. Bon tri !
Pour plus de conseils et de guidance, consultez ces ressources utiles :