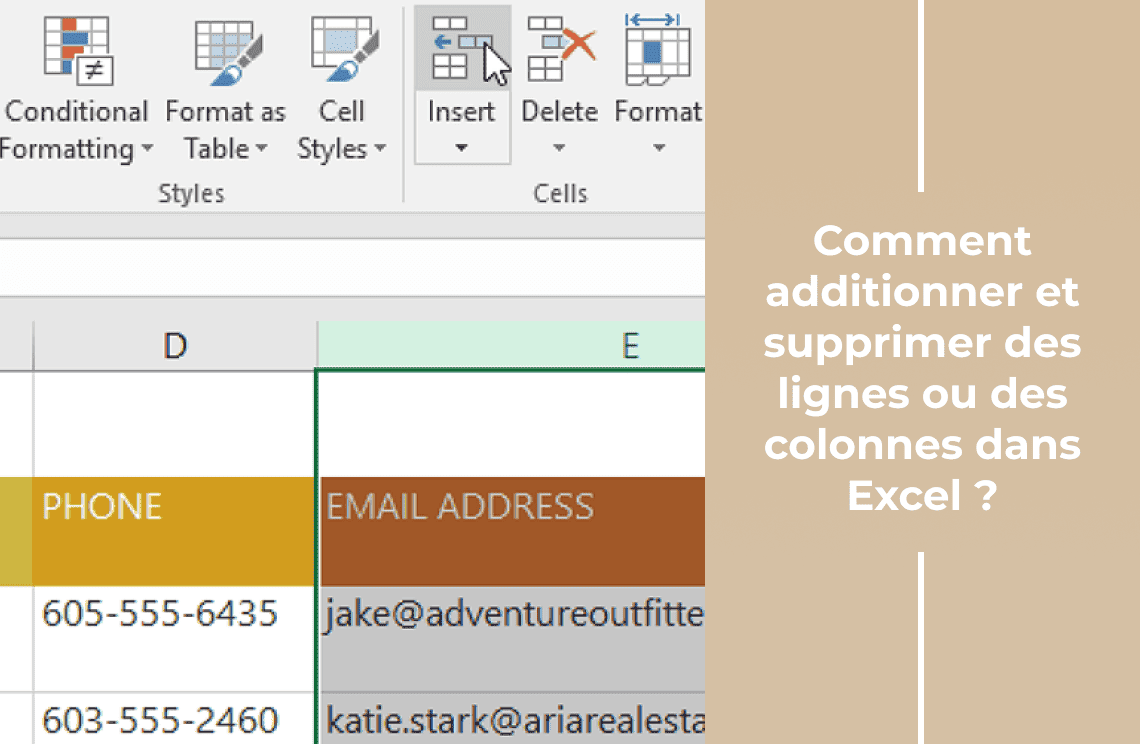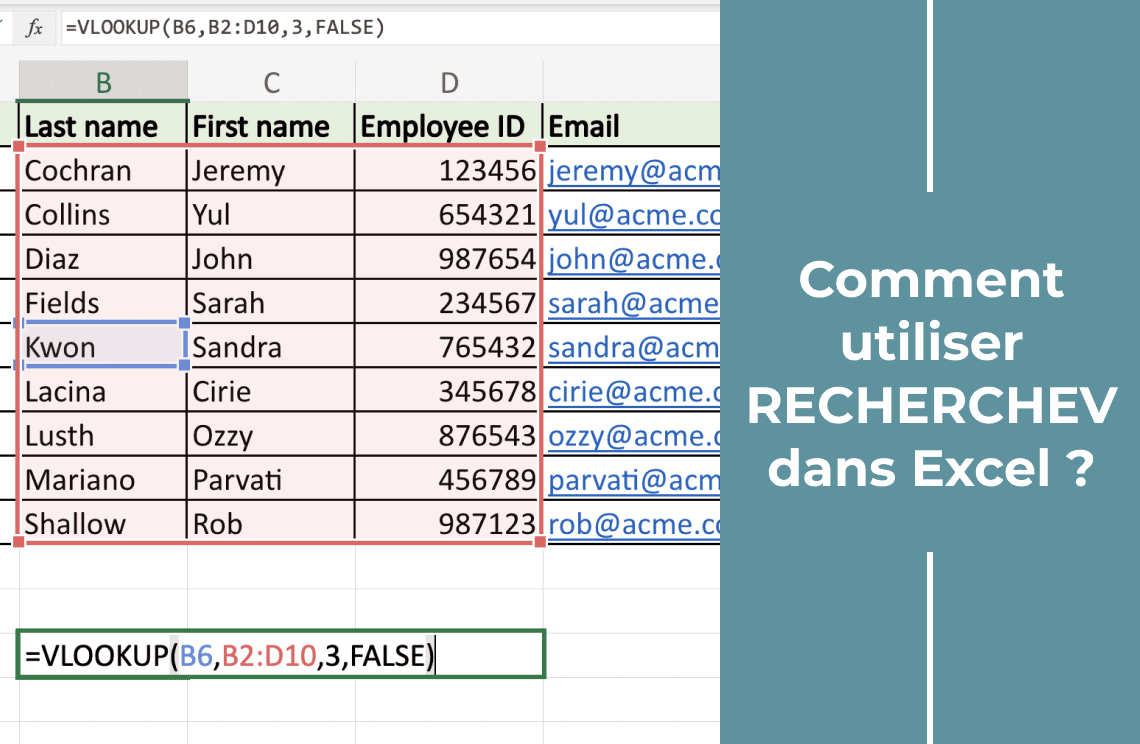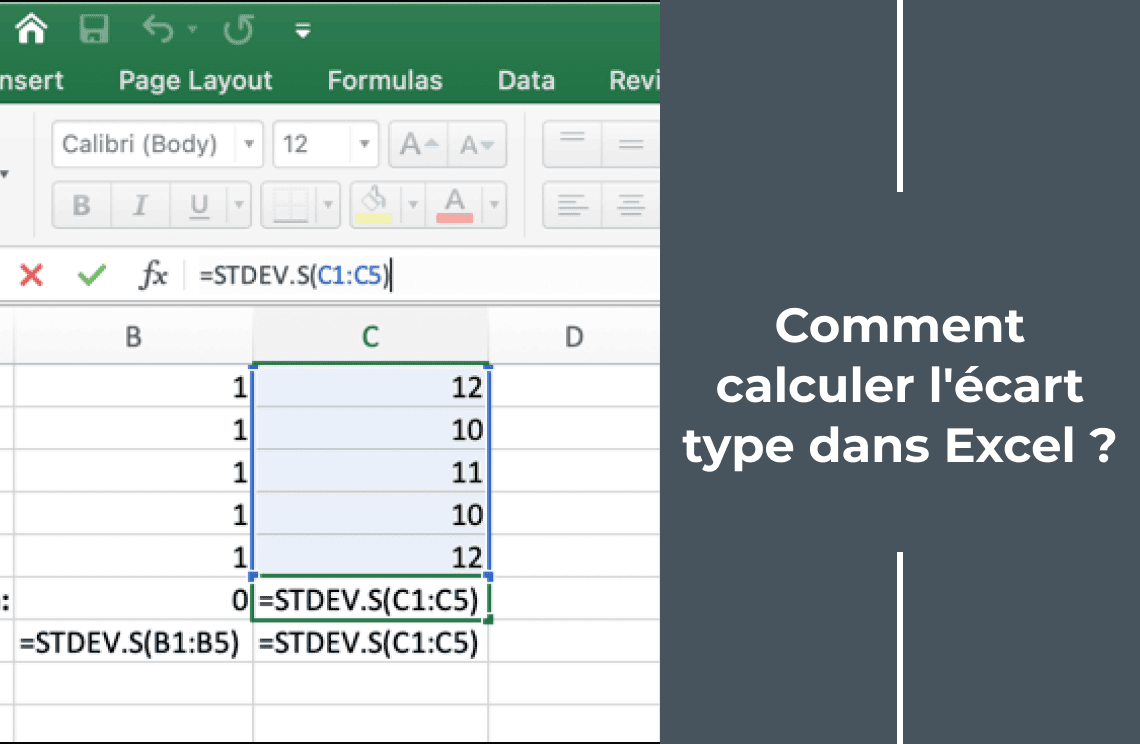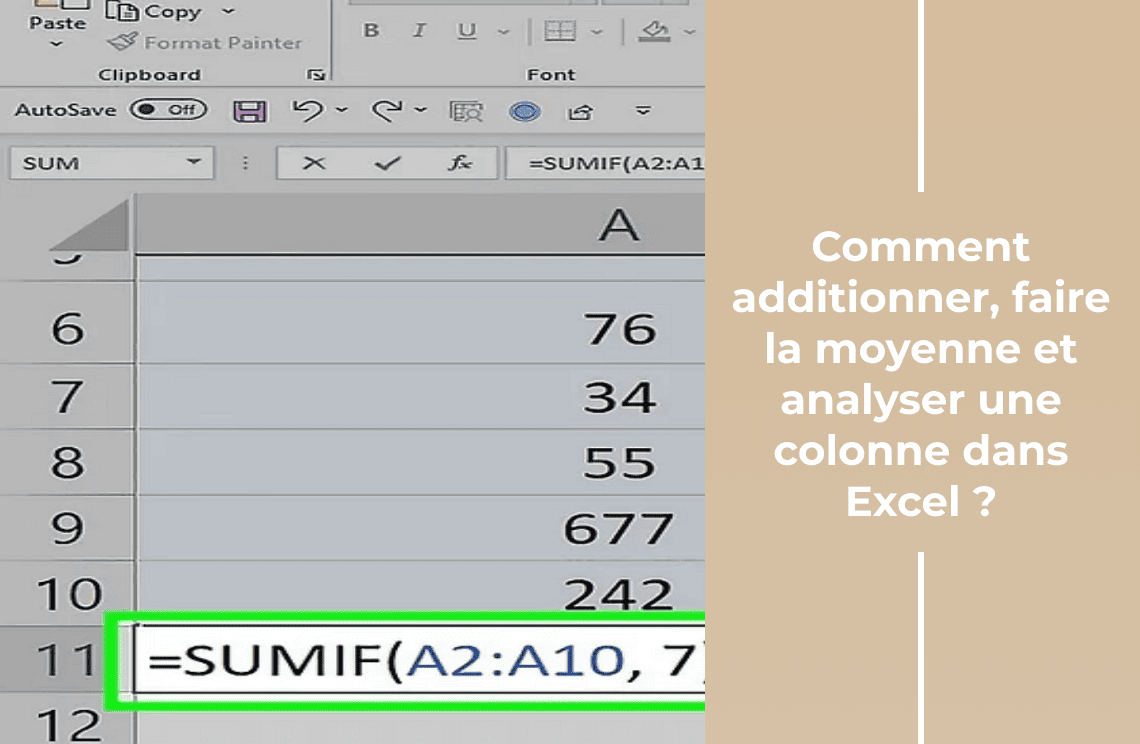Lorsque vous travaillez dans MS Excel, il est souvent nécessaire d'ajuster la structure de votre feuille de calcul. Qu'il s'agisse d'ajouter de nouvelles données, de supprimer des informations chroniques ou de réorganiser votre mise en page, insérer, supprimer, déplacer et maîtriser les techniques pour masquer les lignes et les colonnes est essentiel. Ce guide offre une observation complète de ces compétences fondamentales, qui vous permettent de gérer vos données Excel efficacement. Nous aborderons :
- Ajout de lignes et de colonnes
- Suppression de lignes et de colonnes
- Déplacement de lignes et de colonnes
- Masquage et affichage de lignes et de colonnes
Comment insérer des lignes ?
1. Sélectionnez l'en-tête de ligne positionné sous le point d'insertion souhaité. Sélectionnez la ligne 5 pour insérer une ligne entre les lignes 4 et 5, par exemple.
2. Allez dans l'onglet Accueil du ruban Excel.
3. Cliquez sur la touche Insérer.
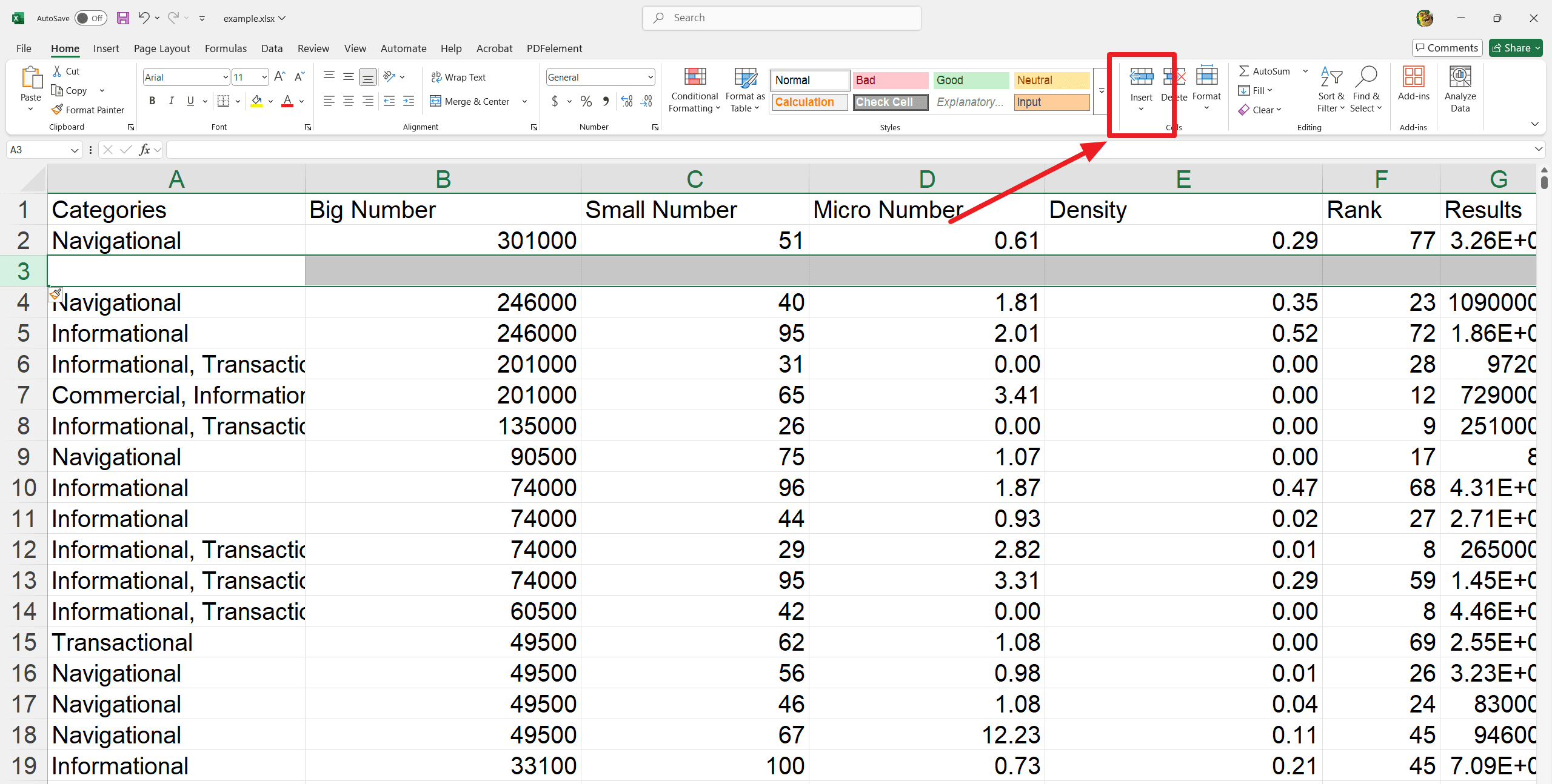
4. Ici, une nouvelle ligne sera insérée au-dessus de celle sélectionnée.
5. Une icône de pinceau apparaîtra à côté des cellules insérées lors de l'insertion de lignes, de colonnes ou de cellules. Cette icône offre des options de formatage. Par défaut, Excel applique le formatage de la ligne supérieure à la nouvelle ligne. Passez la souris sur l'icône et cliquez sur la flèche déroulante pour accéder à des options de formatage supplémentaires.
Comment insérer des colonnes ?
1. Choisissez l'en-tête de colonne situé à droite du point d'insertion souhaité. Par exemple, sélectionnez la colonne E pour insérer une colonne entre les colonnes D et E.
2. Cliquez sur l'onglet Accueil du ruban Excel et cliquez sur la touche Insérer.
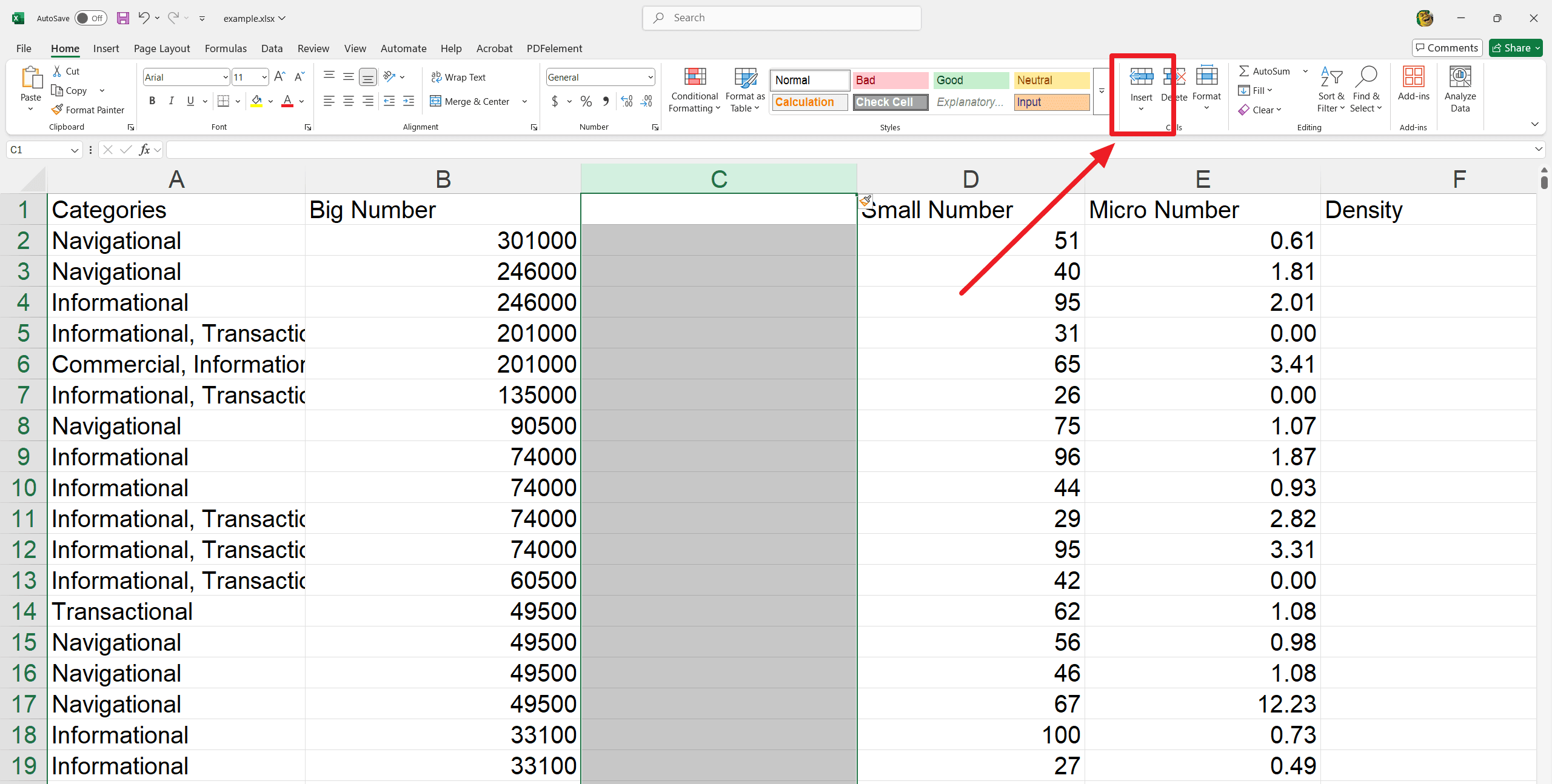
3. Ici, une nouvelle colonne sera insérée à gauche.
4. Sélectionnez une ligne ou une colonne entière en cliquant sur l'en-tête respective lors de l'insertion de lignes ou de colonnes.
5. La commande d'insertion insérera une nouvelle cellule au lieu d'une ligne ou d'une colonne en sélectionnant une seule cellule.
6. Appuyez sur l'onglet Accueil du ruban Excel.
Pour supprimer une ligne ou une colonne :
1. Sélectionnez la ligne ou la colonne à supprimer. Ensuite, cliquez sur l'option Supprimer.
2. Cela supprimera la ligne ou la colonne sélectionnée et déplacera les lignes ou colonnes adjacentes en conséquence. Maintenant, les lignes se déplacent.
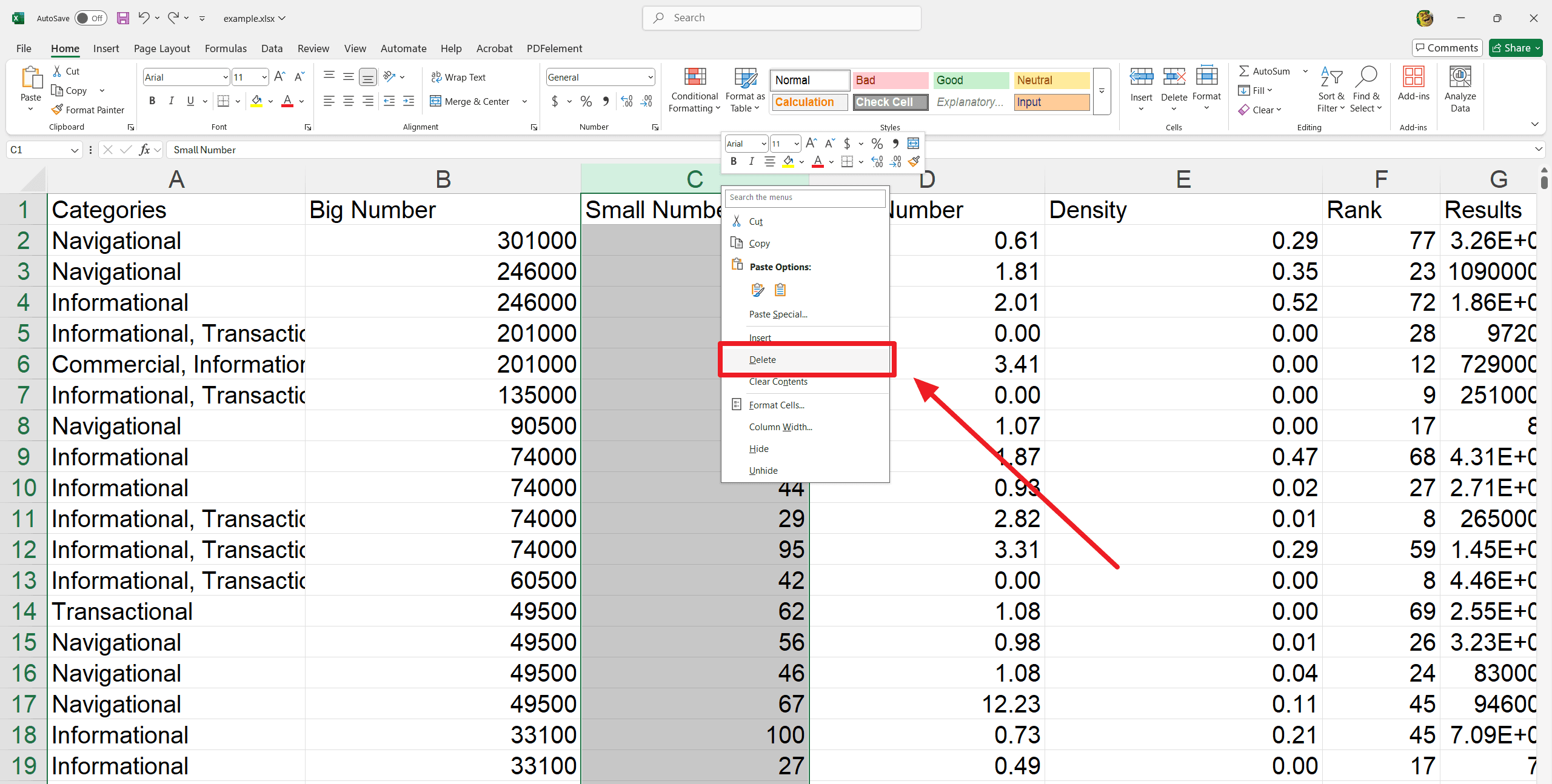
3. Sélectionnez le titre de la ligne ou de la colonne à déplacer. Faites la distinction entre la suppression d'une ligne ou d'une colonne et la suppression de son texte.
4. Faites un clic droit sur l'en-tête de la ligne ou de la colonne et choisissez Effacer le contenu dans le menu déroulant. Cela supprimera le matériel sans déplacer les cellules adjacentes.
Comment déplacer une ligne ou une colonne ?
1. Allez dans l'onglet Accueil du ruban Excel. Cliquez sur la commande Couper ou appuyez sur les touches du clavier Ctrl+X.
2. Choisissez le titre de la ligne ou de la colonne à droite de la destination souhaitée. Cliquez sur l'onglet Accueil du ruban Excel.
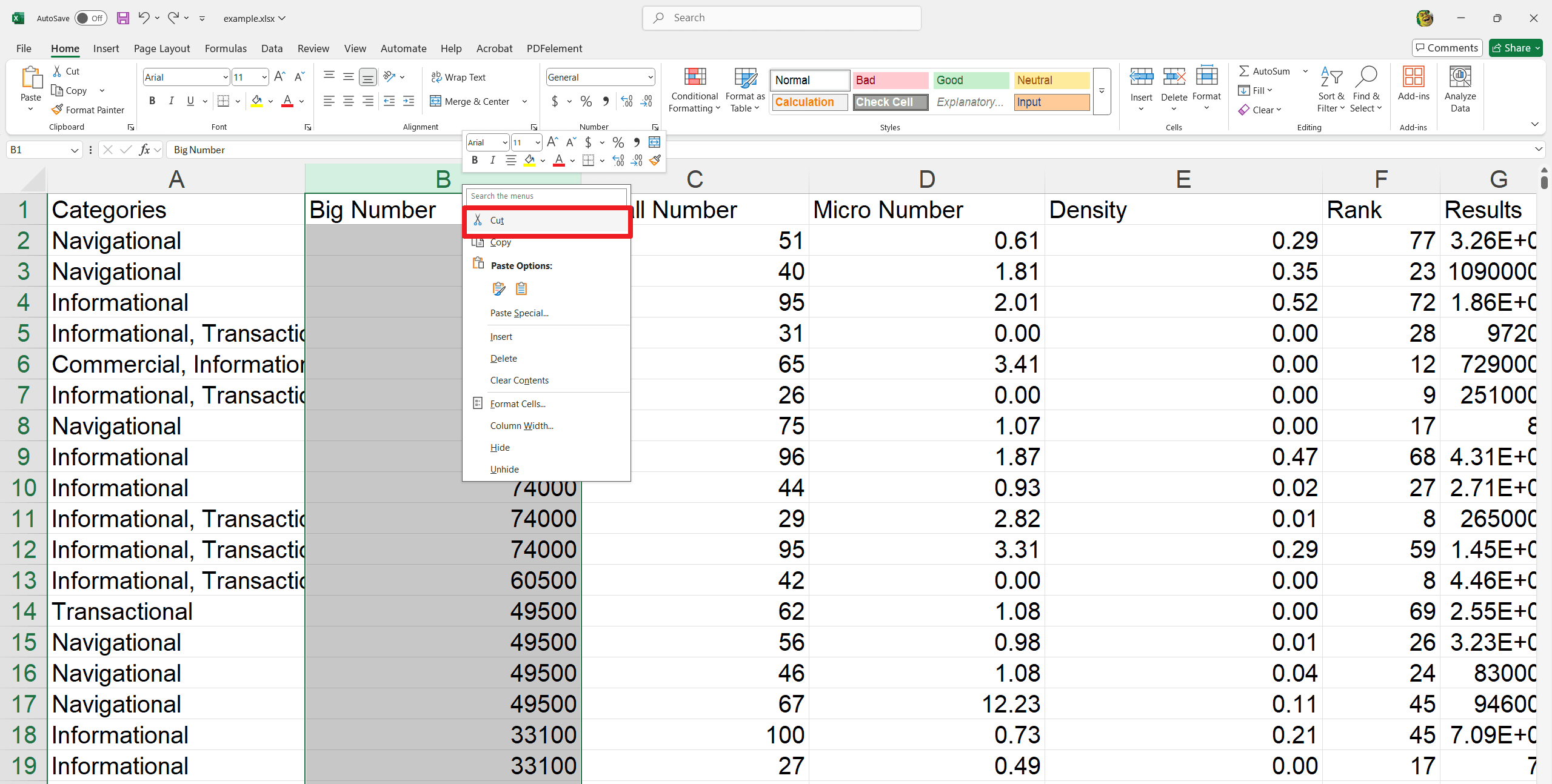
3. Appuyez sur la commande Insérer. Choisissez maintenant Insérer les cellules coupées dans le menu déroulant.
4. Cela déplacera la ligne ou la colonne sélectionnée vers l'emplacement spécifié. Maintenant, les lignes ou colonnes adjacentes seront déplacées en conséquence.
5. Utilisez les commandes couper et insérer dans le menu déroulant en cliquant sur la souris et en sélectionnant la commande souhaitée.
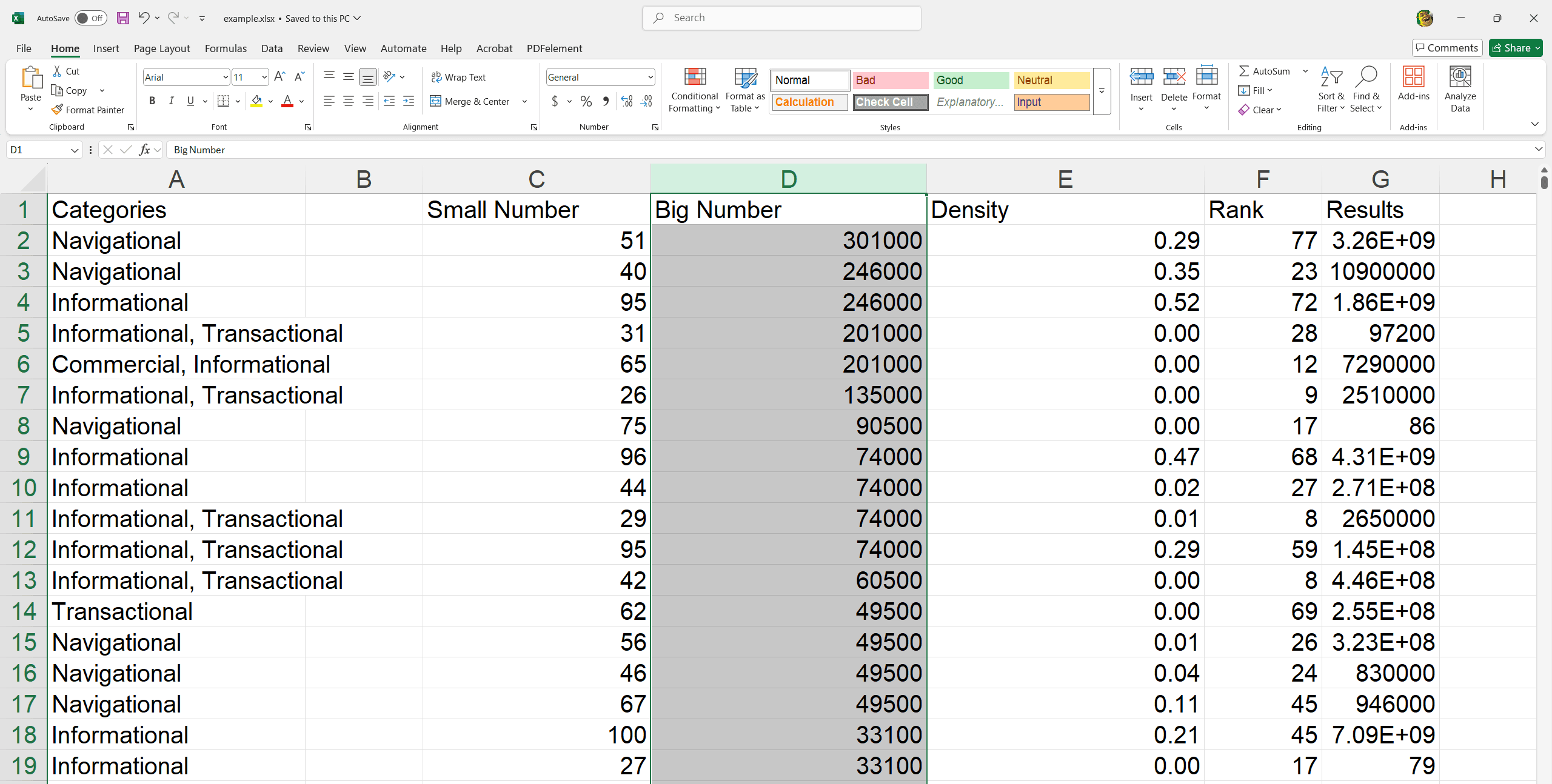
Comment masquer et afficher une ligne ou une colonne ?
1. Sélectionnez les lignes ou colonnes à masquer. Faites un clic droit avec la souris et choisissez "masquer" dans le menu de formatage.
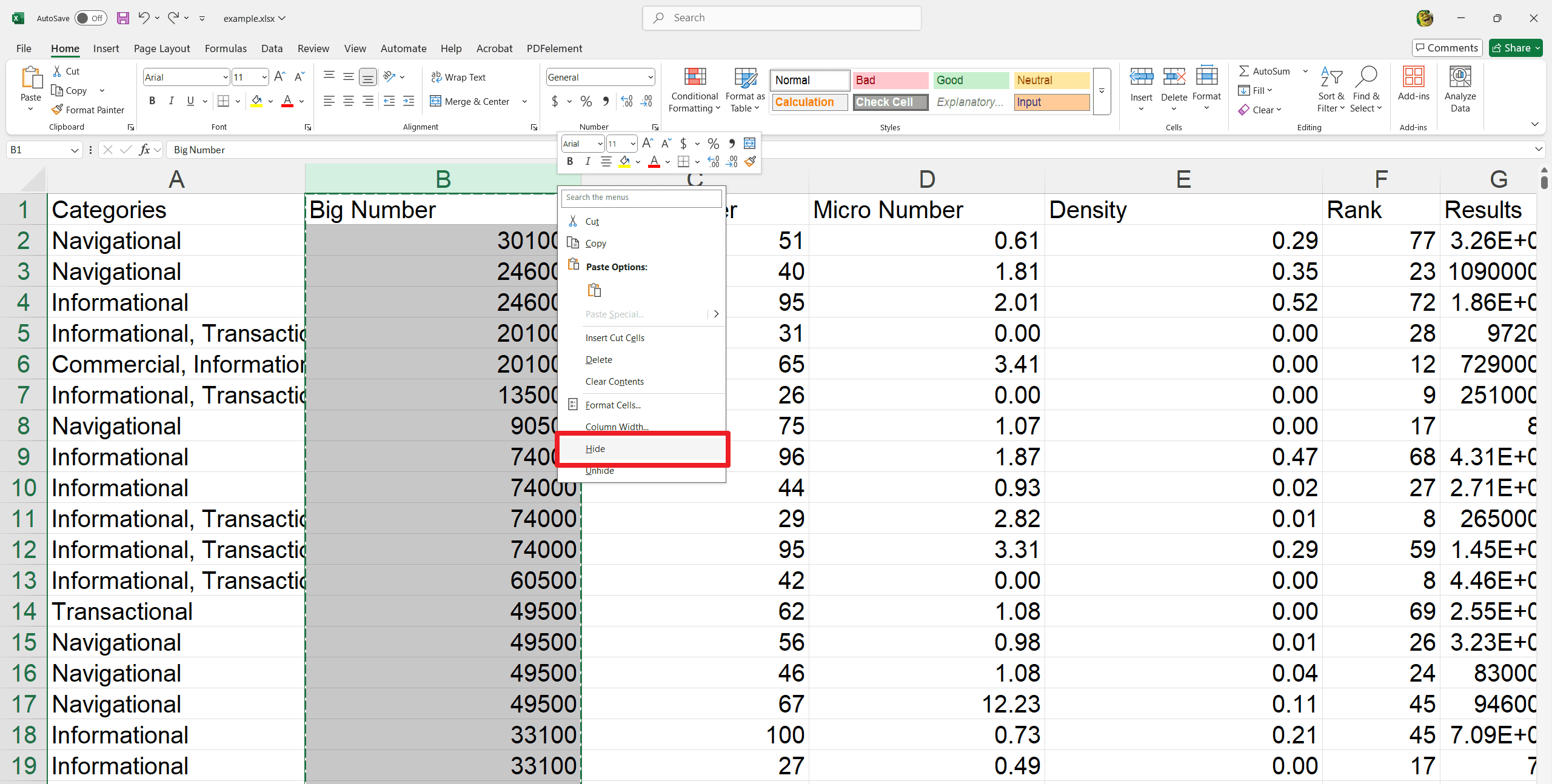
2. Les colonnes sélectionnées seront masquées. Une ligne de colonne verte indiquera l'emplacement des colonnes masquées.
3. Pour afficher les colonnes, sélectionnez les colonnes positionnées de chaque côté des colonnes masquées. Faites un clic droit avec la souris et sélectionnez "Afficher" dans le menu de formatage.
4. Les colonnes masquées réapparaîtront.
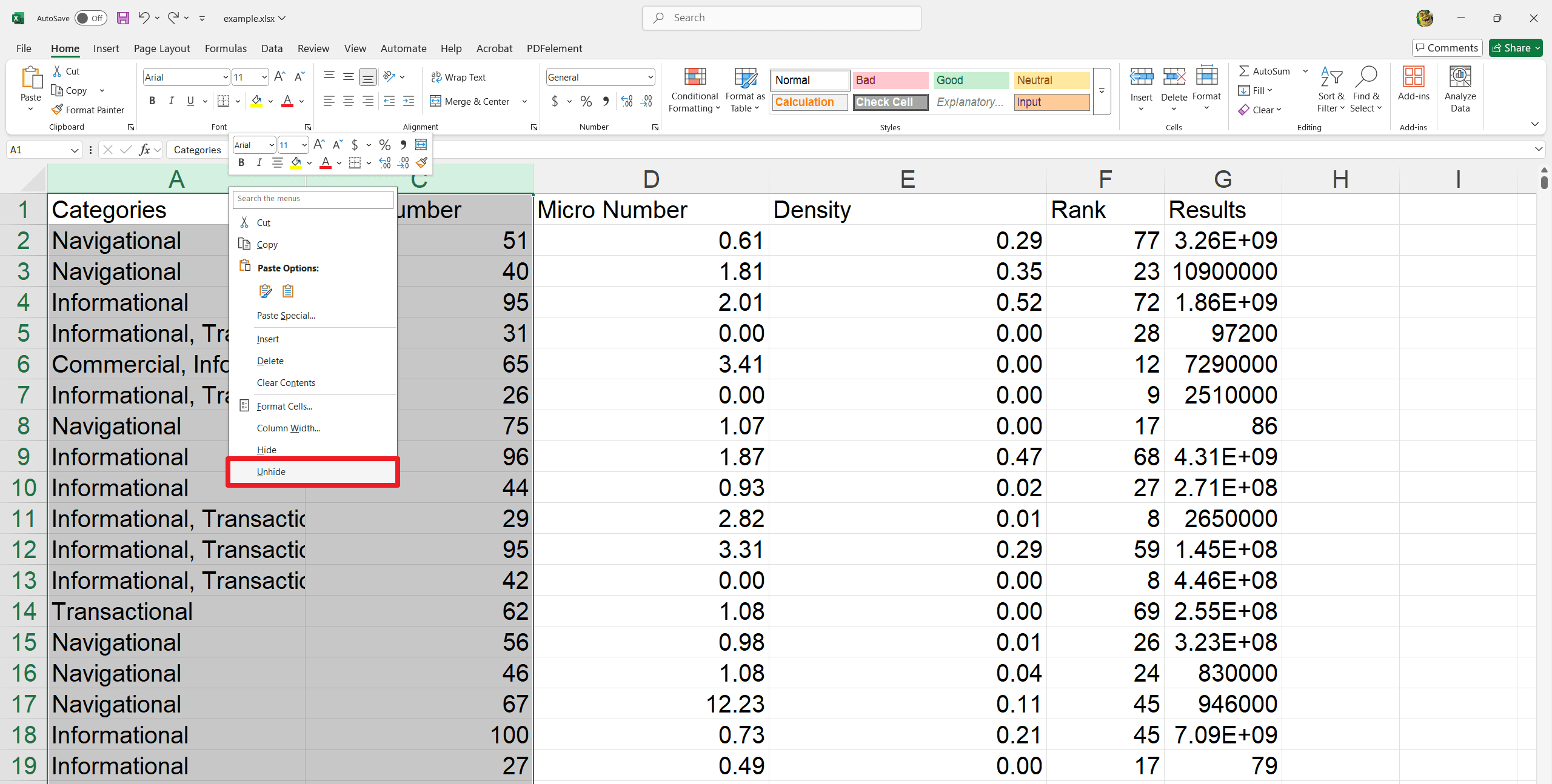
FAQs :
Q : Quelle est la différence entre supprimer une ligne/colonne et effacer son contenu ?
La suppression d'une ligne/colonne supprime l'ensemble de la ligne/colonne, ce qui déplace les lignes/colonnes adjacentes. L'effacement du contenu supprime les données dans la ligne/colonne, mais la ligne/colonne reste en place.
Q : Puis-je insérer plusieurs lignes ou colonnes à la fois ?
Sélectionnez plusieurs en-têtes de lignes ou de colonnes avant de cliquer sur la commande "Insérer". Le nombre de lignes/colonnes insérées correspondra aux en-têtes sélectionnées.
Q : Que se passe-t-il avec les sources lorsque je supprime ou déplace des lignes/colonnes ?
- Excel tente d'ajuster les formules pour refléter les modifications.
- Cependant, il est essentiel de vérifier les formules après avoir supprimé ou déplacé des lignes/colonnes pour garantir leur exactitude.
Q : Puis-je personnaliser le formatage des lignes ou colonnes insérées ?
- Oui, utilisez l'icône de pinceau après l'insertion pour choisir les options de formatage.
- Vous pouvez choisir de formater comme la source ou la destination, ou d'effacer le formatage.
Q : Comment masquer plusieurs lignes ou colonnes ?
- Sélectionnez la première ligne/colonne, puis appuyez sur la touche CTRL (Windows) ou la touche Commande (MAC) et sélectionnez les autres.
- Faites un clic droit et sélectionnez Masquer.
Q : Si je masque une colonne, cela affectera-t-il les formules utilisant les données de cette colonne ?
- Oui, si une formule fait directement référence à une cellule qui est maintenant masquée, cette formule sera affectée.
- Le masquage d'une colonne ne supprime pas les données, mais il peut modifier la manière dont elles sont utilisées dans votre classeur.
Dernier mot
Excel est une compétence importante pour quiconque travaille avec des données et gère efficacement les lignes et les colonnes. La maîtrise de ces techniques peut rationaliser votre flux de travail, améliorer la précision des données et créer des feuilles de calcul plus organisées et visuelles. N'oubliez pas que c'est en forgeant qu'on devient forgeron. Prenez le temps d'appliquer ces méthodes à vos données, et vous vous retrouverez bientôt à naviguer dans Excel avec plus de confiance. En résumé, vous pouvez maintenant :
- Insérer et supprimer des lignes et des colonnes en toute confiance.
- Réorganiser vos données facilement en déplaçant des lignes et des colonnes.
- Utiliser le masquage et l'affichage pour vous concentrer sur des ensembles de données spécifiques.
- Comprendre la différence entre la suppression et l'effacement du contenu des cellules.
- Améliorer la structure globale de vos feuilles de calcul.
Si vous souhaitez en savoir plus sur les tutoriels PDF et les astuces Excel, veuillez consulter How-to & Tips | PDF Agile et Excel Tips | PDF Agile.