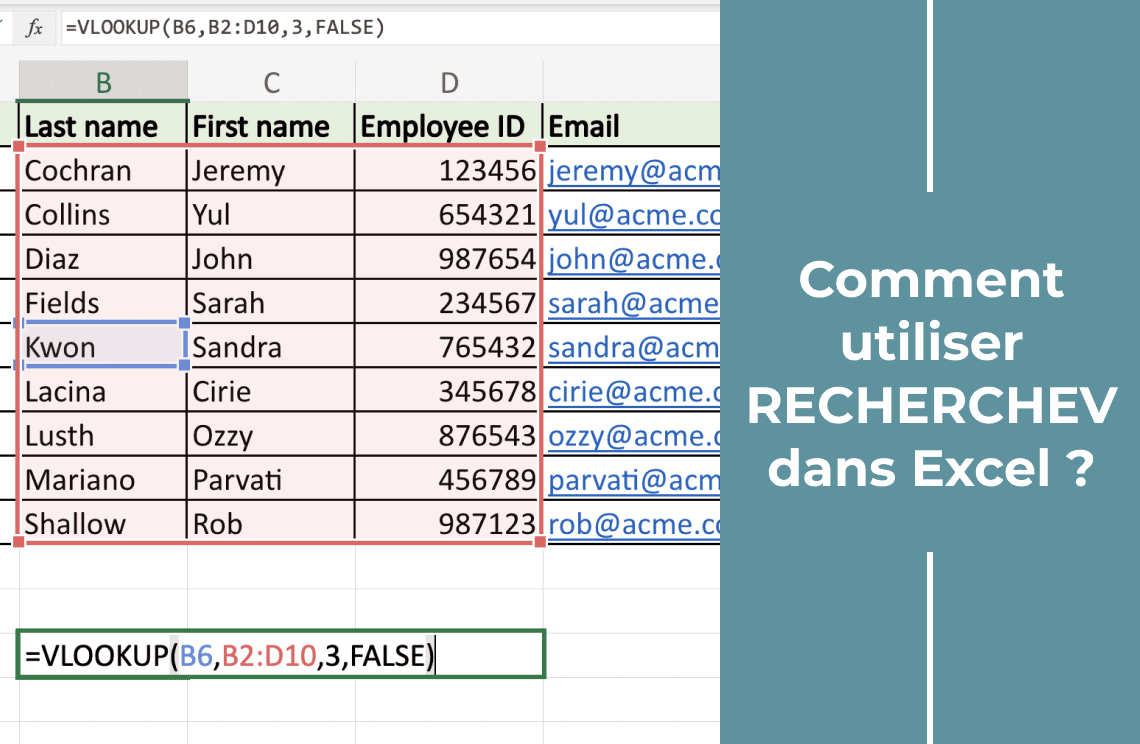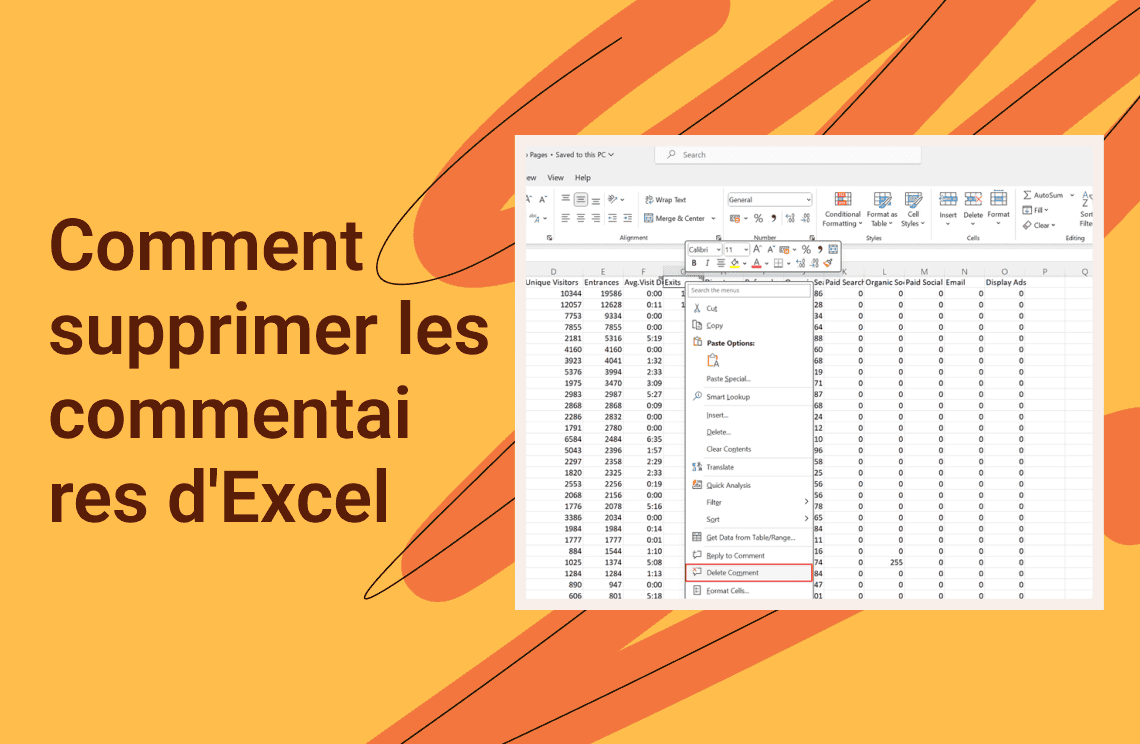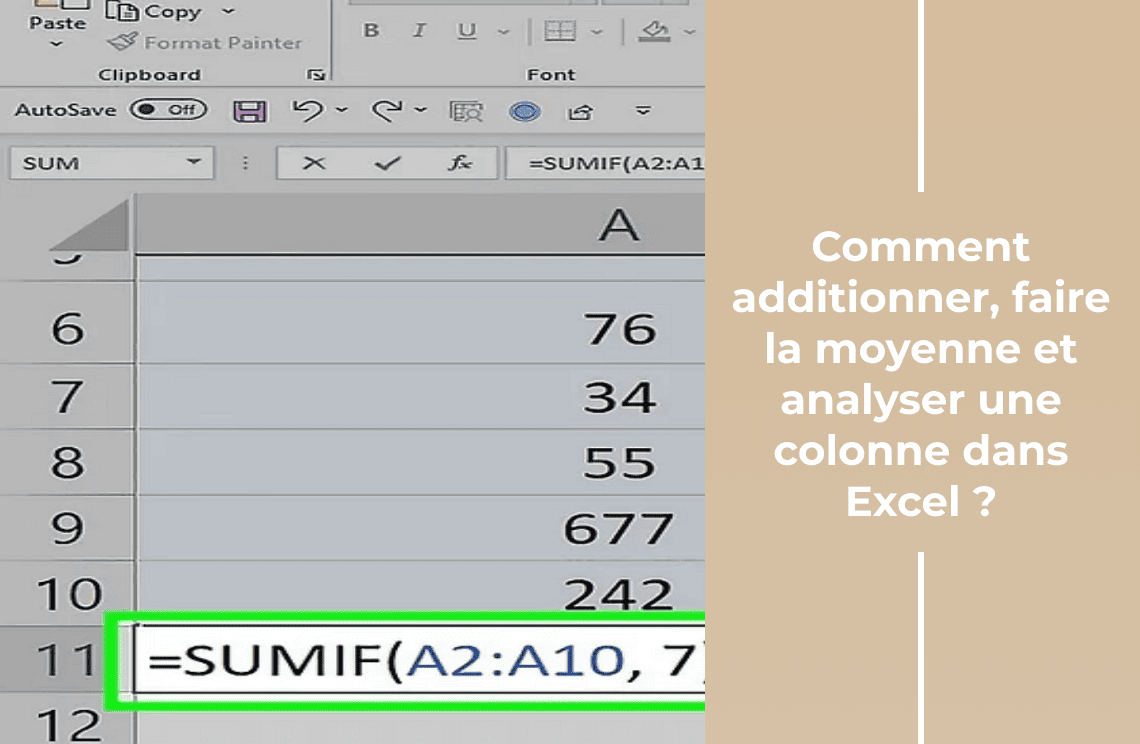Bienvenue, passionnés d'Excel ! Vous êtes-vous déjà perdu dans un océan de données et souhaité un outil magique pour récupérer rapidement des informations ? Entrez VLOOKUP, le héros d'Excel au bouclier étincelant. Cette fonction puissante vous aide à rechercher des valeurs spécifiques dans vos feuilles de calcul. Imaginez trouver le prix d'un produit ou les informations d'un employé sans parcourir des lignes interminables. Oui, VLOOKUP à la rescousse ! Plongeons dans les merveilles de VLOOKUP et décomposons sa syntaxe. Ce guide aborde également les problèmes courants liés à l'utilisation de VLOOKUP. Vous maîtriserez l'art de la gestion des données à la fin de cet apprentissage. Commençons donc par sa procédure !
Qu'est-ce que la fonction VLOOKUP dans Excel ?
La recherche verticale ou VLOOKUP est une fonction Excel. Elle recherche une valeur dans la première colonne d'une plage et renvoie une valeur correspondante d'une autre colonne de la même ligne à la fois.
Scénarios habituels où VLOOKUP est utilisé
- Trouver des prix dans une liste de produits.
- Récupérer les détails des employés.
- Faire correspondre les numéros de facture avec les informations des clients.
- Rechercher les notes des étudiants ou d'autres dossiers académiques.
Comment VLOOKUP peut-il rationaliser la récupération des données ?
- Gestion efficace des données : Elle automatise le processus de récupération et évite les recherches manuelles.
- Gain de temps : Elle trouve rapidement les informations dont vous avez besoin sans parcourir des feuilles de calcul étendues.
- Réduction des erreurs : Elle réduit le risque d'erreurs manuelles dans la gestion des données.
- Précision accrue des données : Elle garantit la cohérence et la précision dans la récupération des données.
Les utilisateurs peuvent gérer leurs données plus efficacement et accéder rapidement à des informations vitales en utilisant VLOOKUP.
Syntaxe de la formule VLOOKUP
La formule VLOOKUP dans Excel suit cette structure :
| =VLOOKUP(valeur_recherchée, table_matrice, num_index_col, [recherche_approchée]) |
- valeur_recherchée : Il s'agit de la valeur que vous souhaitez trouver dans la première colonne de votre plage de table définie. Elle sert de clé de recherche.
- table_matrice : Il s'agit de la plage de cellules où VLOOKUP recherchera la valeur_recherchée. La première colonne de cette plage est celle où la fonction recherche la valeur_recherchée. Les autres sont des colonnes potentielles pour la récupération des données.
- num_index_col : Un nombre représentant la colonne dans la table_matrice à partir de laquelle renvoyer une valeur. Si vous souhaitez des données de la troisième colonne, vous définiriez ce paramètre sur 3.
- [recherche_approchée] : Un argument optionnel. Défini sur VRAI pour une correspondance approximative ou FAUX pour une correspondance exacte. Lorsqu'il est omis, il est par défaut VRAI. L'utilisation de FAUX garantit que vous récupérez des données précises et spécifiques.
Comment fonctionne VLOOKUP ?
1. Organisez vos données : Assurez-vous que vos valeurs de recherche se trouvent dans la première colonne de votre tableau de données.
2. Démarrez la formule : Dans la cellule où vous souhaitez le résultat, tapez =VLOOKUP(.
3. Spécifiez la valeur de recherche : Entrez la valeur que vous recherchez (par exemple, une référence de cellule comme A2 ou un texte comme "Produit123").
4. Définissez la table : Sélectionnez la plage de cellules contenant vos données, y compris la colonne de recherche et la ou les colonnes de résultat.
5. Définissez le numéro de colonne : Entrez le numéro de colonne (en comptant à partir de la première colonne de votre tableau sélectionné) qui contient le résultat souhaité.
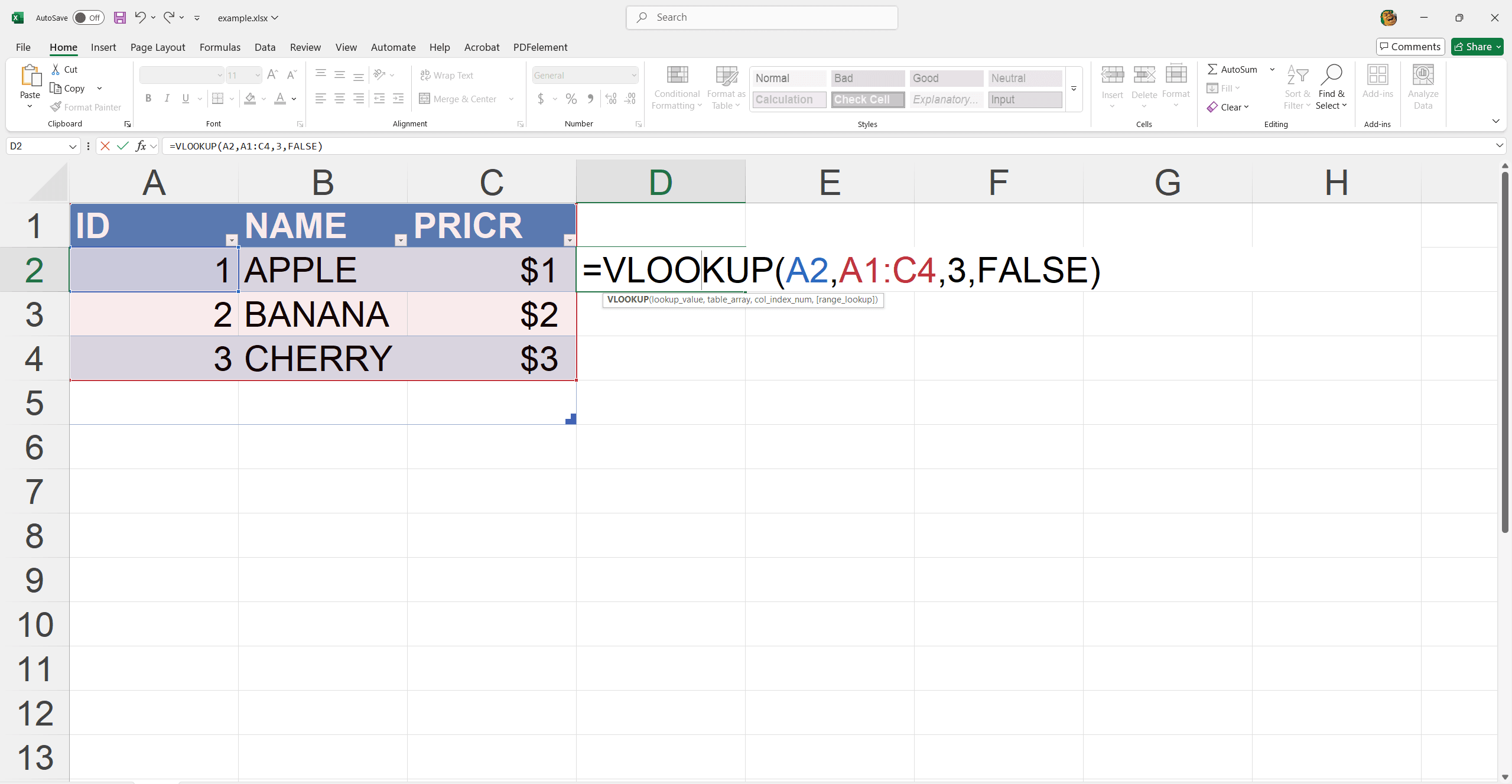
6. Choisissez le type de correspondance : Tapez FAUX pour une correspondance exacte ou VRAI (ou laissez vide) pour une correspondance approximative.
7. Terminez et vérifiez : Fermez avec ")" et appuyez sur Entrée. Vérifiez le résultat et dépannez les éventuelles erreurs comme #N/A en vérifiant votre valeur de recherche, votre plage de table et votre type de correspondance.
Exemple pratique pour gérer les données d'inventaire avec VLOOKUP
Imaginez gérer une liste d'inventaire avec une feuille de calcul où chaque produit possède un identifiant unique à côté des colonnes pour le nom du produit et le coût. Utilisez VLOOKUP pour trouver le coût d'un produit en utilisant son identifiant.
1. Configuration : Vos données produit sont-elles organisées ? Par exemple, les colonnes A à C respectivement pour l'identifiant, le nom et le prix.
2. Formule : Utilisez une formule VLOOKUP comme =VLOOKUP(E2, A2:C20, 3, FAUX).
- Ici, E2 contient l'identifiant du produit que vous recherchez.
- A2:C20 est la matrice de table où se trouvent vos données.
- 3 spécifie l'index de colonne pour le prix.
- FAUX garantit une correspondance exacte.
En exécutant cela, vous récupérez rapidement le prix, optimisant ainsi la gestion de l'inventaire efficacement sans vérifications manuelles constantes des données.
Utilisation avancée : VLOOKUP entre deux feuilles
1. Configuration : Supposons que la Feuille1 contient une liste d'identifiants d'employés et que la Feuille2 contient les identifiants et les informations de contact.
2. Identifier la cellule : Dans la Feuille1, identifiez la cellule avec l'identifiant de l'employé. Par exemple, A2.
3. Formule : Utilisez la formule : =VLOOKUP(A2, Feuille2!A2:C100, 3, FAUX) sur la Feuille1
- Feuille2!A2:C100 spécifie la plage dans la Feuille2 à rechercher.
- 3 fait référence à l'index de colonne contenant les coordonnées.
- FAUX garantit une correspondance exacte.
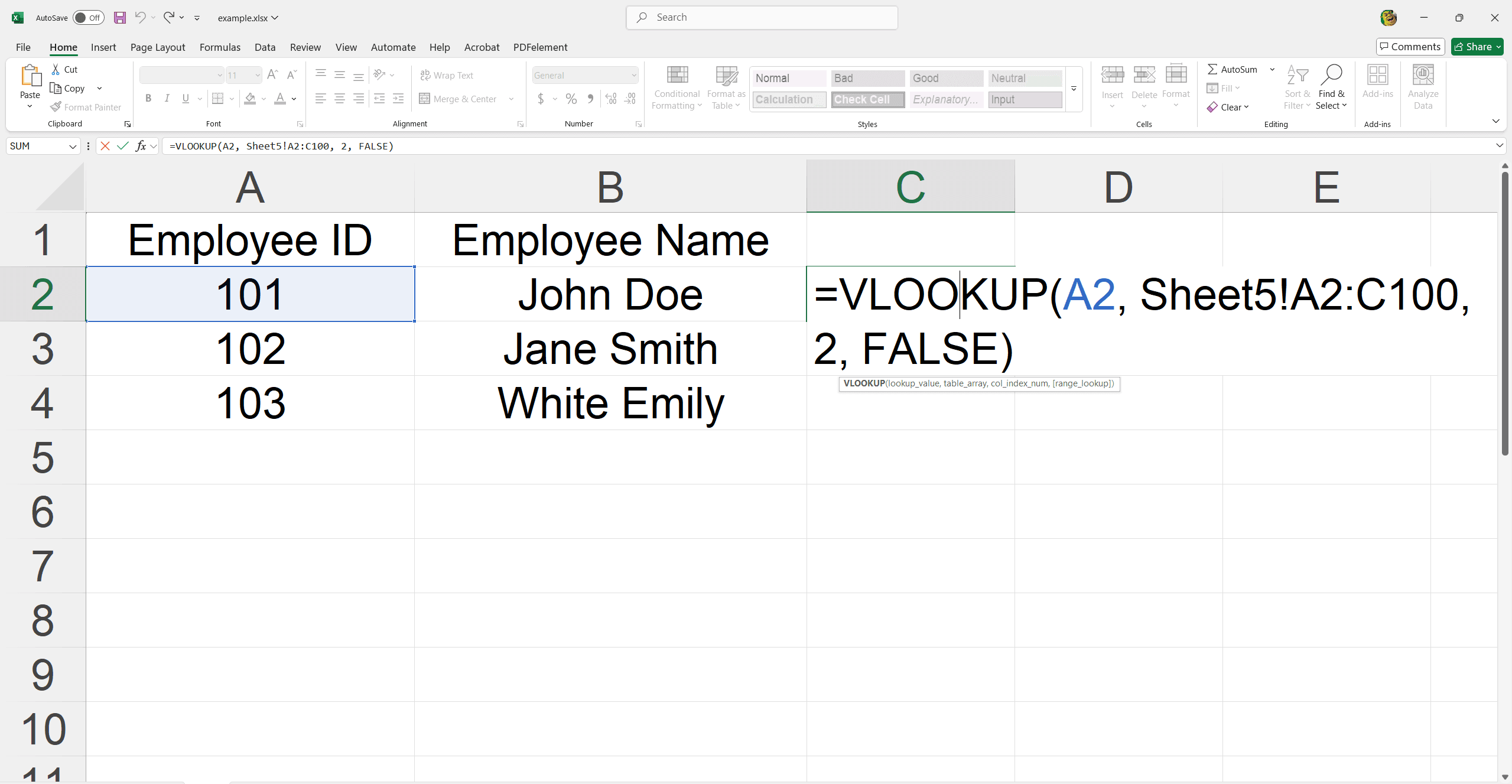
4. Exécuter : Appuyez sur Entrée pour récupérer les coordonnées de manière fluide entre les feuilles.
Solution étape par étape
1. Configurer VLOOKUP dans la première feuille : Identifiez la cellule avec la valeur de recherche, par exemple, A2.
2. Utiliser la formule VLOOKUP : Exemple : =VLOOKUP(A2, Feuille2!A2:C100, 3, FAUX).
3. Copier la formule sur plusieurs lignes : Faites glisser la poignée de recopie vers le bas pour appliquer à d'autres lignes.
4. Vérifier les résultats : Assurez-vous que les données renvoyées sont précises pour chaque ligne.
Utilisation de VLOOKUP entre deux classeurs
VLOOKUP peut référencer des données dans différents classeurs. Cela facilite l'intégration et l'uniformité des données. C'est bénéfique pour la gestion de grands ensembles de données répartis sur plusieurs documents.
Lien des données de vente :
- Formule : Supposons que Classeur1.xlsx contient des identifiants de vente et que Classeur2.xlsx contient des données de vente détaillées.
- Configuration dans Classeur1.xlsx : Utilisez =VLOOKUP(A2, '[Classeur2.xlsx]Feuille1'!$A$2:$D$100, 4, FAUX).
- A2 est la valeur de recherche dans Classeur1.xlsx.
- '[Classeur2.xlsx]Feuille1'!$A$2:$D$100 est la plage dans Classeur2.xlsx.
- 4 spécifie l'index de colonne pour les données souhaitées.
- Exécuter et vérifier : Cela renvoie les données de vente pertinentes, assurant une gestion complète des données entre les classeurs.
Guide étape par étape
1. Lancer les deux classeurs : Lancez Classeur1.xlsx et Classeur2.xlsx.
2. Configurer VLOOKUP : Dans Classeur1.xlsx, entrez : =VLOOKUP(A2, '[Classeur2.xlsx]Feuille1'!$A$2:$D$100, 4, FAUX).
3. Entrer et copier la formule : Faites glisser la formule pour l'appliquer à d'autres lignes.
4. Assurer l'exactitude et le dépannage : Vérifiez les données.
5. Vérifiez les erreurs comme #N/A ou les références de plage incorrectes dans la feuille.
Problèmes courants et solutions de dépannage
Gestion des erreurs #N/A :
#N/A apparaît généralement si la valeur de recherche n'est pas dans la plage. Vérifiez donc la valeur et assurez-vous qu'elle existe dans la feuille référencée.
Vérification des incohérences de données :
Assurez-vous que la valeur de recherche et la colonne de référence correspondent aux types de données. Un texte dans l'une et un nombre dans l'autre peuvent poser problème. Supprimez également les espaces initiaux ou finaux qui pourraient provoquer des incompatibilités.
Définir les plages de données avec précision :
Lors de la copie de formules, utilisez des références absolues (par exemple, $A$2:$D$100) pour garder la plage constante. Cela garantit que la plage couvre toutes les lignes et colonnes nécessaires pour capturer vos données avec précision.
Pour aller plus loin
C'est tout ! Vous avez compris les bases de l'utilisation de VLOOKUP. Ne vous inquiétez pas si vous rencontrez des problèmes comme des erreurs #N/A ou des incompatibilités de données. La pratique rend parfait. Plus vous utilisez VLOOKUP, meilleur vous deviendrez pour repérer et corriger ces bugs.
Prenez maintenant le temps d'expérimenter et de vous familiariser avec cet outil puissant. Consultez Conseils Excel et Comment faire et Astuces pour plus d'astuces et de conseils. Continuez à pratiquer et bientôt, vous serez un magicien d'Excel ! Bonne gestion de vos tableaux !