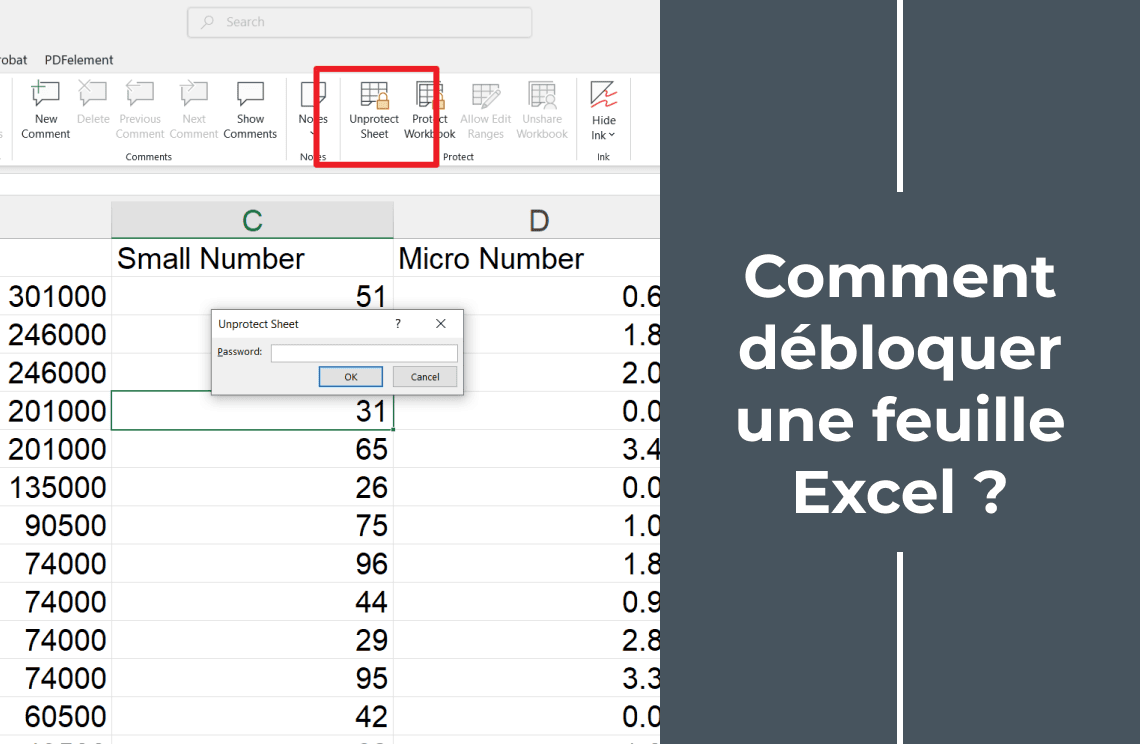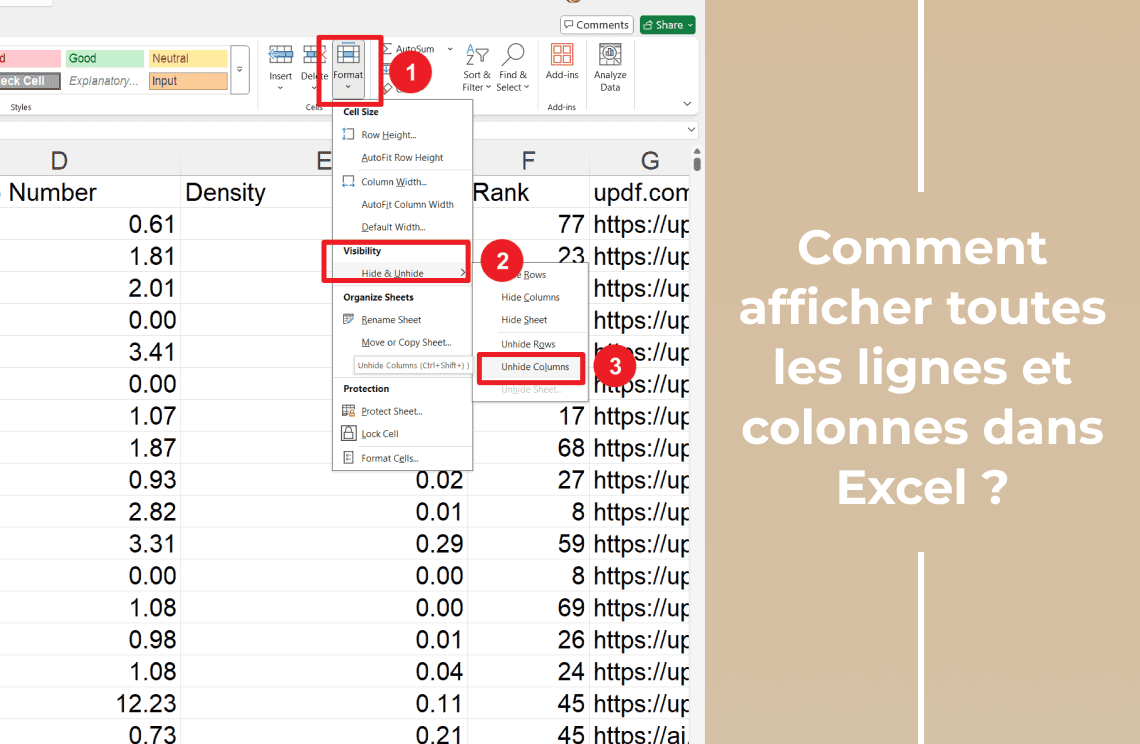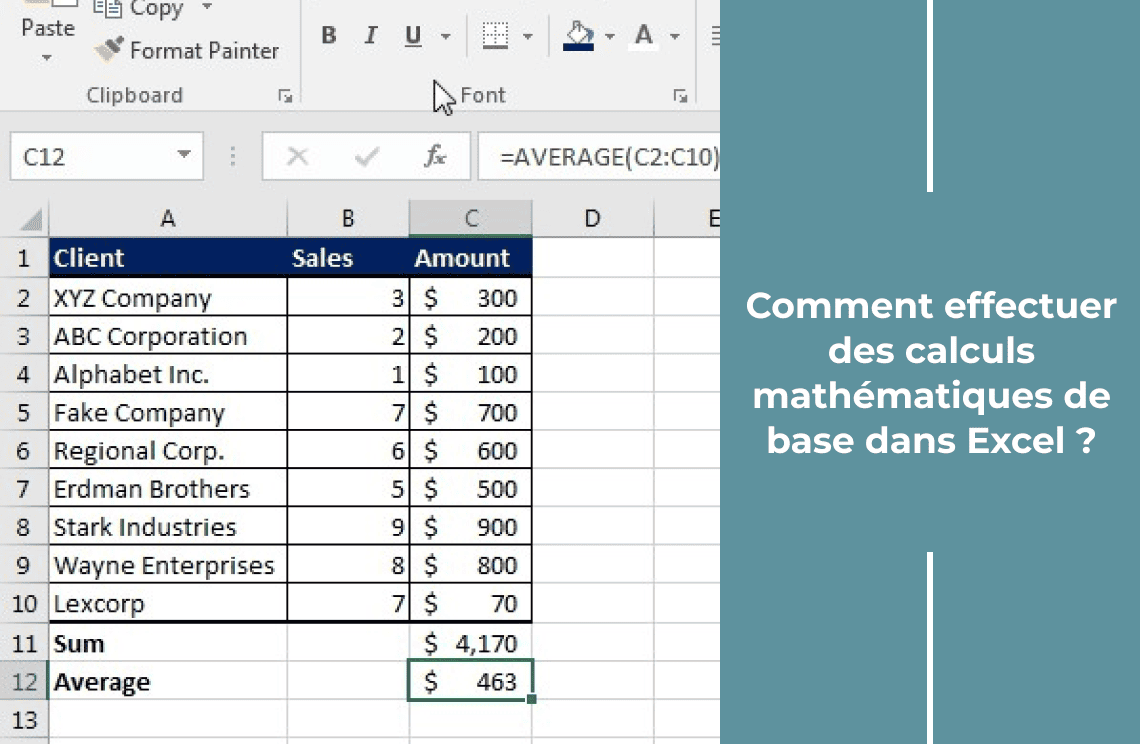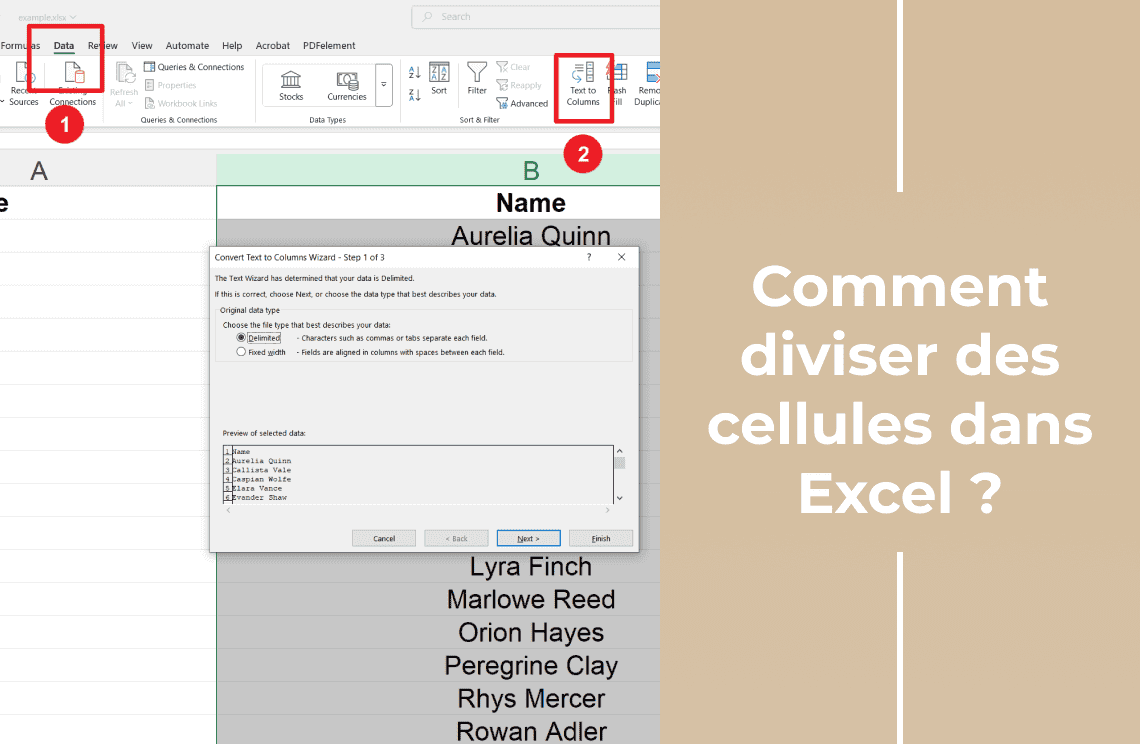Vous êtes bloqué hors de votre feuille Excel ? Les mots de passe peuvent être délicats, mais ne vous inquiétez pas ! Ce guide vous aidera à déverrouiller votre feuille de calcul Excel, avec ou sans mot de passe.
Comment désactiver la protection d'une feuille Excel avec le mot de passe ?
Si vous avez le mot de passe, ce sera un jeu d'enfant. C'était aussi simple de la verrouiller au départ, et vous serez de retour en un rien de temps.
Étape 1 : Préparez votre fichier : Tout d'abord, ouvrez votre fichier Excel et trouvez la feuille qui fait des siennes. Vous savez, celle qui est verrouillée.
Étape 2 : Clic droit et désactiver la protection : Regardez en bas de votre écran où se trouvent les onglets des feuilles. Faites un clic droit sur l'onglet de la feuille verrouillée. Vous verrez une option « Supprimer la protection de la feuille ». Cliquez dessus.
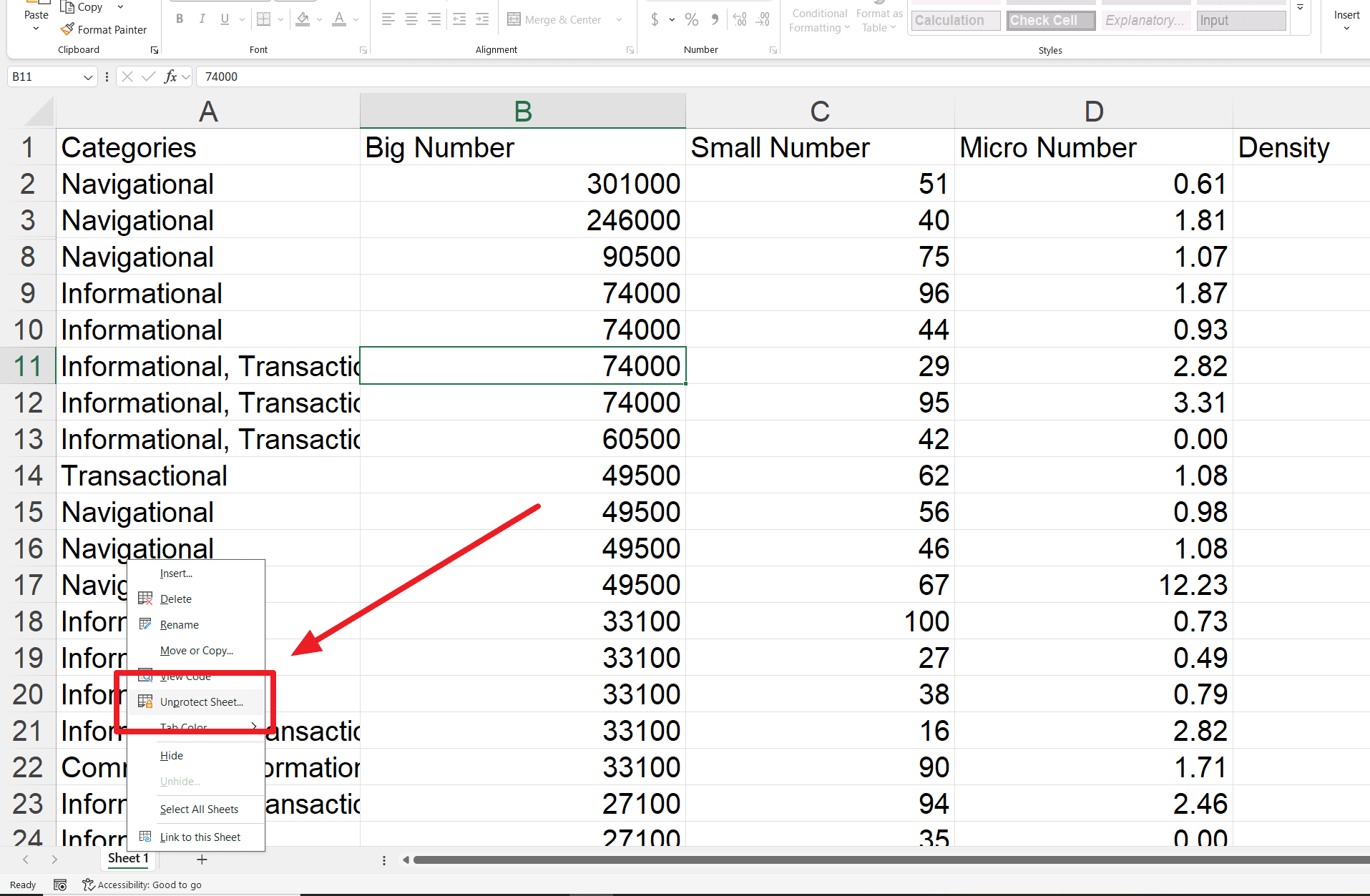
Étape 3 : Entrez le mot de passe ! Une petite fenêtre apparaîtra vous demandant votre mot de passe. Entrez-le soigneusement, puis cliquez sur « OK ». Et voilà, la feuille est déverrouillée !
Mais attendez, il y a plus ! Si vous vous sentez d'humeur créative, vous pouvez également la déverrouiller depuis le menu supérieur. Voici comment faire :
- Via l'onglet Révision : Allez dans l'onglet « Révision » en haut de votre écran. Vous verrez également un bouton « Supprimer la protection de la feuille ». Cliquez dessus, entrez votre mot de passe, et c'est fait.
- Plongez dans l'onglet Accueil : Ou, si vous êtes fan de l'onglet « Accueil », allez-y. Ensuite, cliquez sur les cellules, puis « Format », et enfin, trouvez « Supprimer la protection de la feuille » dans le menu déroulant. Entrez votre mot de passe, et hop, déverrouillé !
Vous voyez ? Déverrouiller la feuille Excel est un jeu d'enfant quand vous avez le mot de passe. Allez-y et récupérez vos données !
Comment désactiver la protection d'une feuille Excel sans mot de passe ?
D'accord, voici le problème : vous avez une feuille Excel, et elle est verrouillée. Et pour rendre les choses encore plus intéressantes, vous n'avez pas le mot de passe. Aïe !
Utilisation d'un script Visual Basic (VBA)
Nous allons utiliser un petit tour, appelé script Visual Basic, ou VBA en abrégé. C'est comme un petit code qui peut nous aider à déverrouiller la feuille. Avant de paniquer, suivez ces étapes et vous vous en sortirez.
Étape 1 : Préparez votre feuille : Ouvrez votre fichier Excel et cliquez sur l'onglet de la feuille verrouillée. Assurez-vous que c'est celle que vous regardez activement.
Étape 2 : Entrez dans la zone VBA : Les choses vont devenir un peu techniques ici. Appuyez sur les touches Alt + F11 de votre clavier. Cela ouvrira l'éditeur Visual Basic. Cela peut sembler légèrement différent, mais vous êtes au bon endroit.
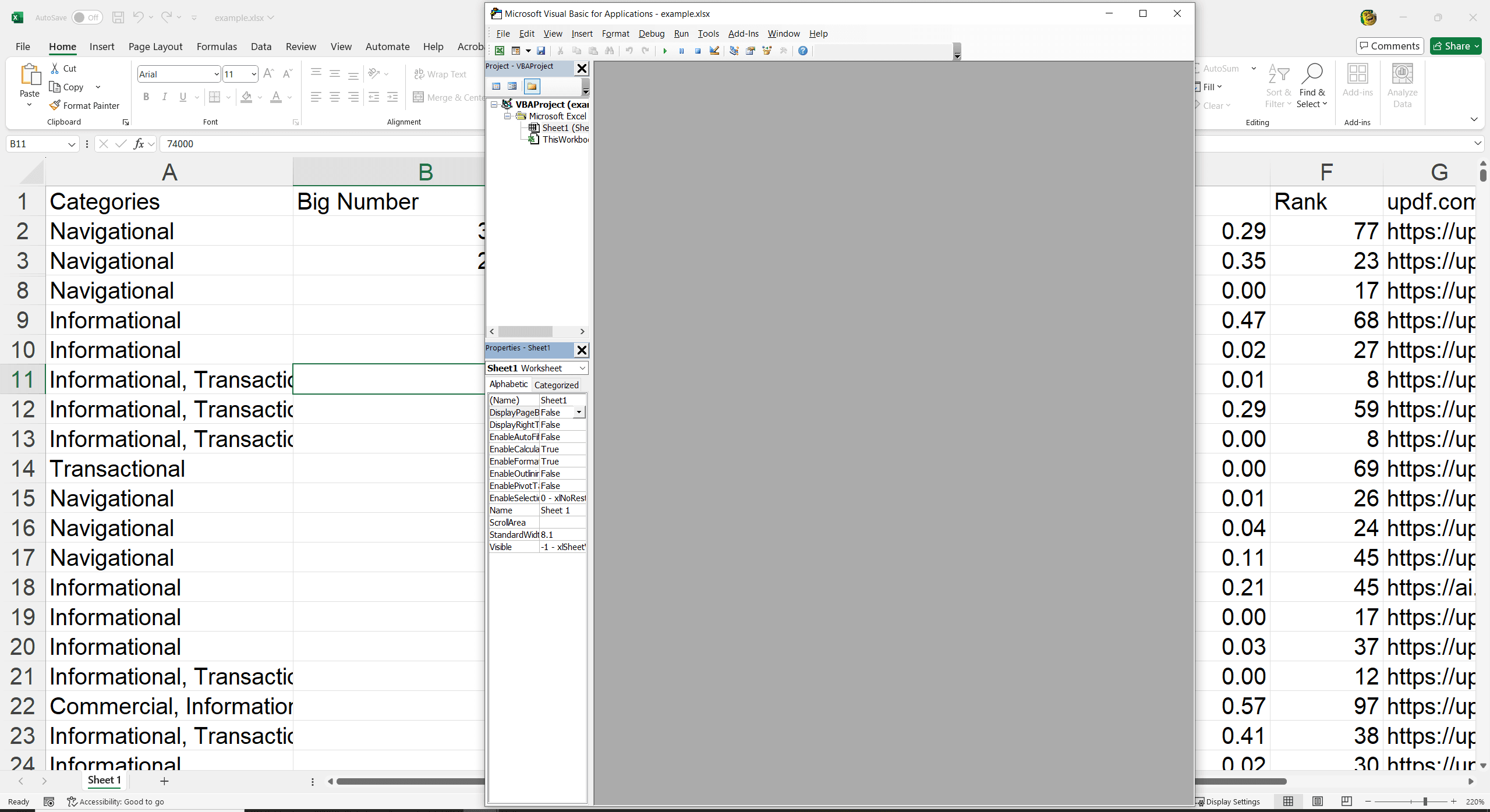
Étape 3 : Insérez un module : Regardez du côté gauche de l'éditeur Visual Basic. Vous verrez votre classeur Excel listé. Faites un clic droit dessus, puis allez dans « Insérer » et sélectionnez « Module ». C'est ici que nous allons mettre notre code.
Étape 4 : Collez le code : Une nouvelle fenêtre apparaîtra. C'est ici que vous allez coller le code spécial. (Vous devrez obtenir le code et l'insérer ici. Si vous avez besoin d'un exemple de code, demandez-le-moi.) Copiez le code et collez-le dans cette fenêtre.
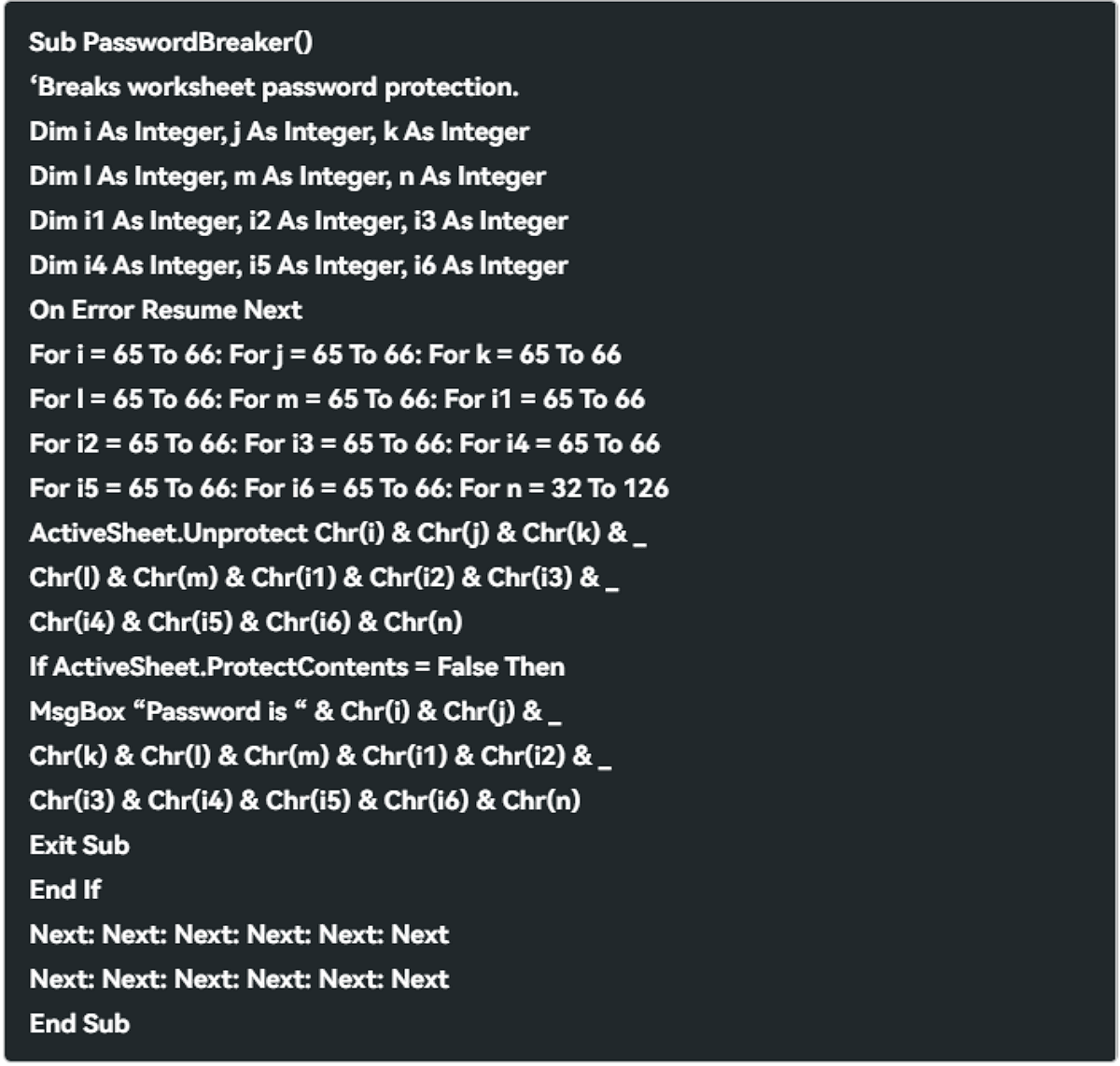
Étape 5 : Exécutez le code : Appuyez maintenant sur la touche F5 de votre clavier. Cela exécutera le code et tentera de craquer le mot de passe. Cela peut prendre un moment, mais gardez un œil sur l'écran.
Étape 6 : Déverrouillez et c'est fait ! Le code fera son travail, et avec un peu de chance, il vous donnera un mot de passe « faux ». Cliquez simplement sur « OK », et votre feuille devrait être déverrouillée !
Choses importantes à retenir :
La feuille verrouillée doit être celle que vous regardez actuellement. Cette astuce fonctionne plus probablement sur les versions 2010 et antérieures d'Excel. Microsoft a renforcé la sécurité dans les versions plus récentes. Cela ne fonctionne pas à tous les coups, mais cela vaut la peine d'essayer !
Et voilà ! Un peu de magie technologique, et vous êtes de retour dans votre feuille Excel. Allez-y et faites cracher ces chiffres !
Comment désactiver la protection d'une feuille Excel sans mot de passe en utilisant Google Sheets ?
Parfois, les solutions les plus simples sont les meilleures. Et dans ce cas, Google Sheets peut être votre arme secrète pour déverrouiller cette feuille Excel. Voici comment faire :
Étape 1 : Téléchargez sur Google Sheets : Ouvrez votre navigateur web et allez sur Google Sheets. Vous savez, le truc de tableur en ligne. Ensuite, allez dans « Fichier » et cliquez sur « Ouvrir ». Téléchargez maintenant votre fichier Excel verrouillé. Faites-le glisser et déposez-le, ou trouvez-le sur votre ordinateur.
Étape 2 : Vérifiez la magie ! C'est ici que la magie opère. Google Sheets ignore souvent la protection par mot de passe. Sérieusement ! Jetez un œil à votre feuille. Pouvez-vous l'éditer maintenant ? Si oui, vous avez de la chance !
Étape 3 : Téléchargez en tant que nouveau fichier Excel : Si cela a fonctionné, super ! Maintenant, vous voulez le récupérer au format Excel. Allez à nouveau dans « Fichier », puis « Télécharger sous », et choisissez « Microsoft Excel (.xlsx) ». Enregistrez-le à un endroit où vous pouvez le trouver. Vous avez maintenant un tout nouveau fichier Excel déverrouillé !
Et voilà ! C'est une manière super simple de contourner cette protection par mot de passe. Ce n'est pas garanti de fonctionner à tous les coups, mais cela vaut la peine d'essayer. Parfois, la technologie nous surprend de la meilleure des façons !
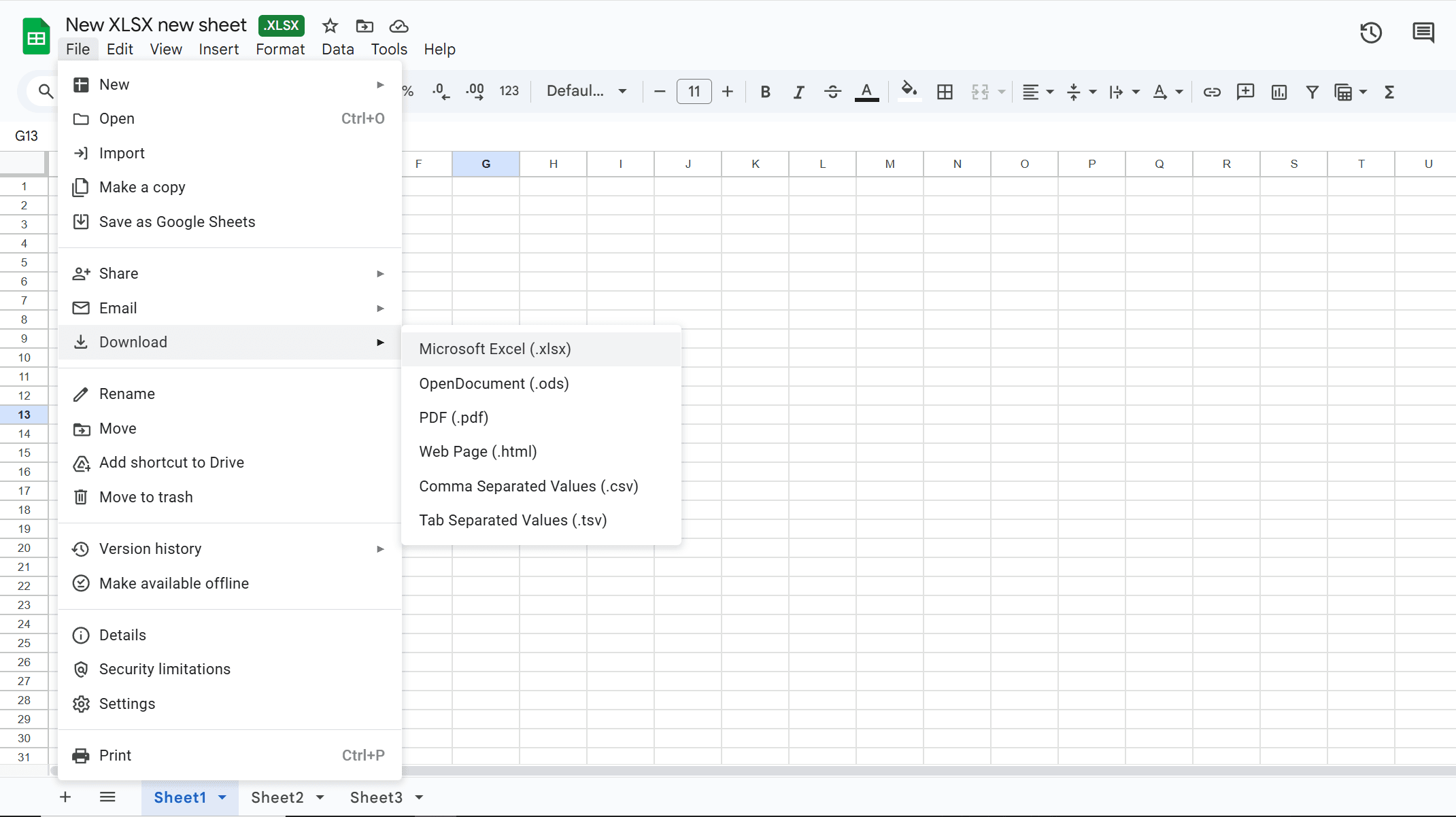
Mots de la fin
Et voilà ! Vous avez quelques astuces pour déverrouiller ces feuilles Excel protégées, avec ou sans mot de passe. N'oubliez pas que, que vous utilisiez le mot de passe, un script VBA ou même Google Sheets, il y a généralement un moyen de récupérer vos données. Pour plus de conseils et astuces Excel afin de faciliter votre vie avec les tableurs, n'oubliez pas de consulter notre collection de ressources pratiques :
Découvrez plus de conseils Excel et Trouvez votre prochain tutoriel Excel. Continuez à explorer et à apprendre !