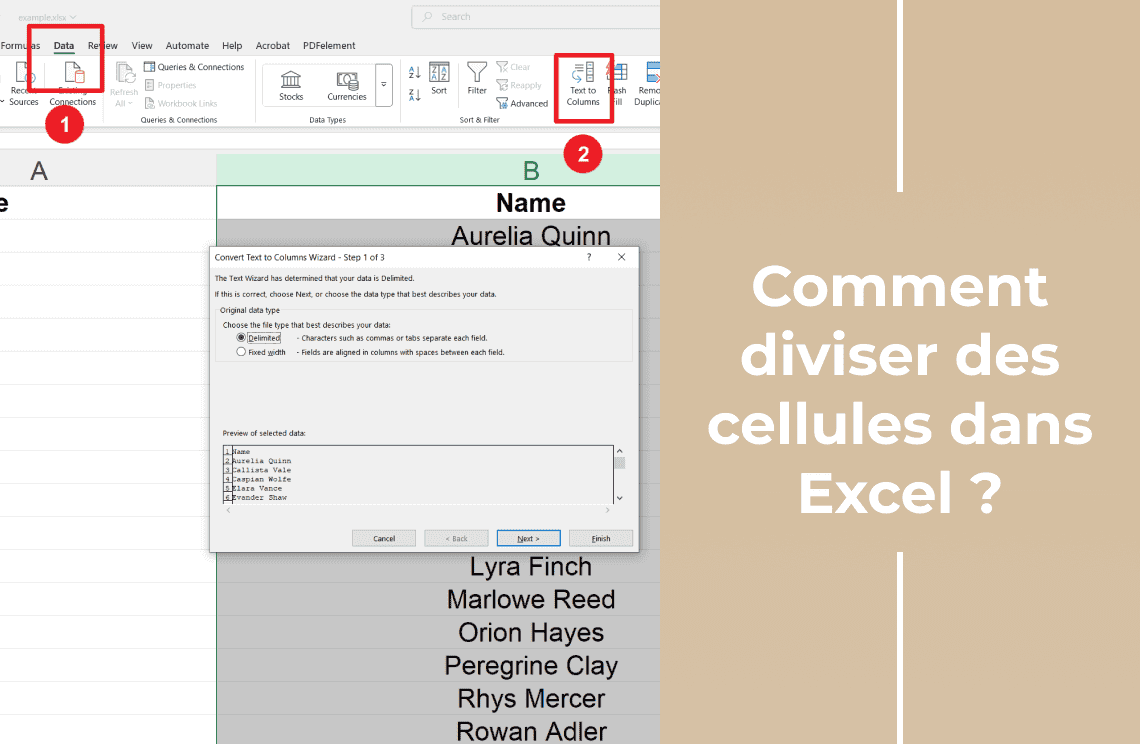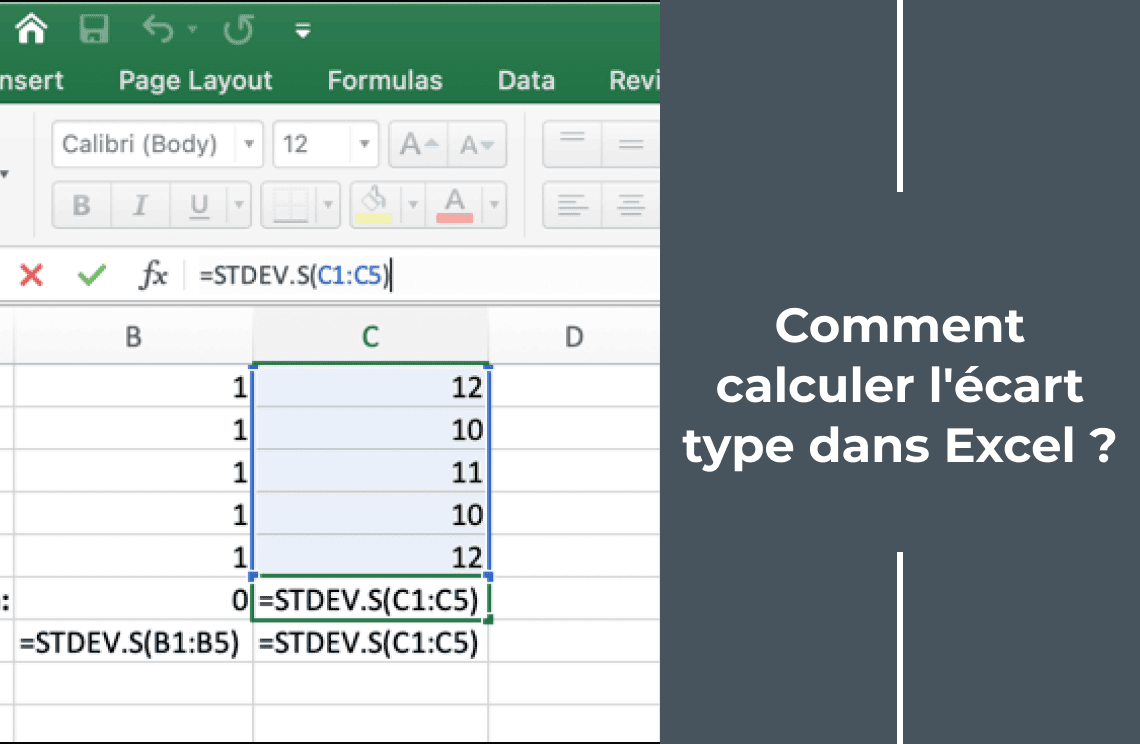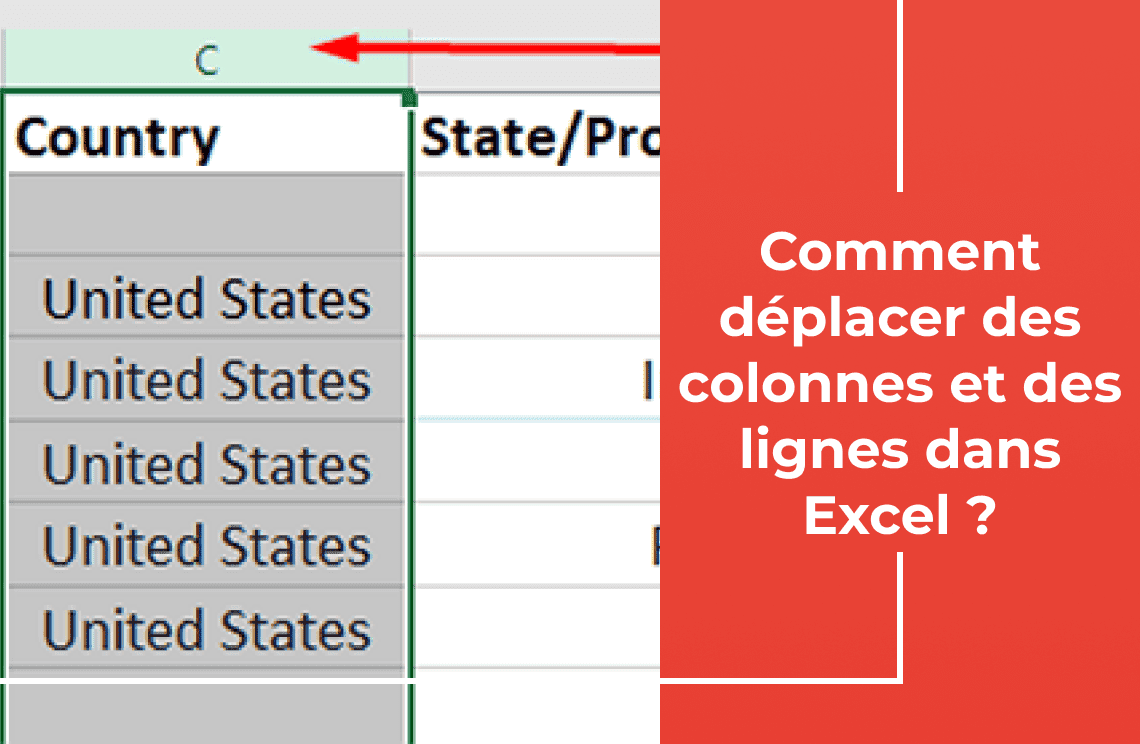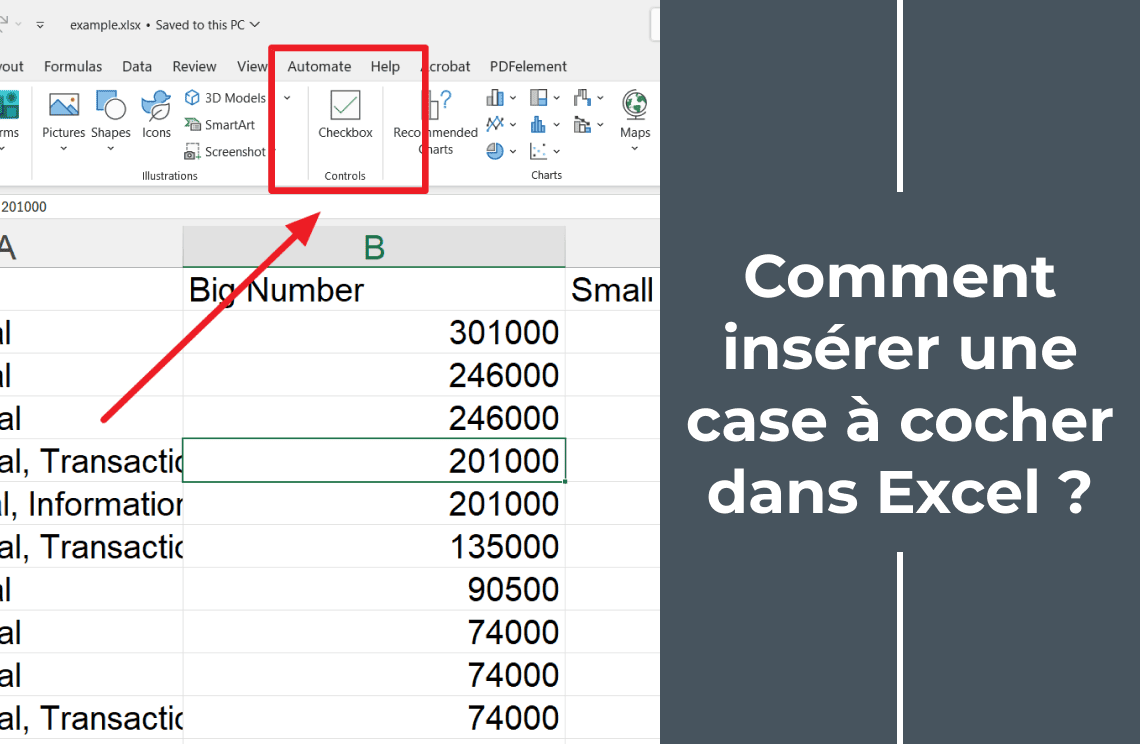Savez-vous qu'Excel est plus qu'une simple base de données ? Oui, c'est un outil puissant qui peut simplifier la gestion et l'analyse de vos données. Sa polyvalence offre des possibilités infinies pour les professionnels, les chercheurs ou toute personne aimant organiser des données. Cependant, une fonctionnalité pratique est la possibilité de diviser les cellules dans les feuilles Excel. Imaginez avoir une colonne avec des noms complets et devoir les séparer en prénoms et noms de famille ou en chiffres. Ainsi, la division des cellules peut le faire professionnellement pour vous. Explorons comment utiliser cette fonction simple mais puissante. Rendez votre expérience Excel encore plus efficace et agréable.
Pourquoi diviser les cellules dans Excel ?
La division des cellules Excel peut grandement améliorer la gestion et l'analyse des données. Voici quelques raisons clés :
- Séparation des noms : Divisez rapidement les noms complets en prénoms et noms de famille pour une meilleure organisation.
- Analyse des données : Extrayez des informations clés comme les dates, les heures ou les codes des cellules combinées.
- Applications dans le monde réel : Simplifie les tâches telles que le marketing par e-mail, où la séparation des noms et des domaines aide à personnaliser les messages.
Les avantages s'étendent à l'analyse et à la présentation des données :
- Clarté améliorée : Les données propres et bien organisées sont plus faciles à lire.
- Analyse précise : Les points de données isolés signifient des calculs et des perspicacités plus précis.
- Présentation professionnelle : Les données divisées peuvent être formatées et affichées plus efficacement dans les rapports et les tableaux de bord.
La maîtrise de cette compétence rendra vos données beaucoup plus accessibles et exploitables. Note : Dans l'ensemble de données ci-dessous, la colonne A inclut à la fois les noms de produits et leurs catégories, séparés par un espace.
Deux méthodes différentes pour diviser les cellules dans Excel
1ère Méthode : Division avec des délimiteurs
Pour séparer le contenu des cellules à l'aide de délimiteurs (par exemple, des virgules, des espaces), suivez ces étapes :
1. Sélectionnez la plage de données : Sélectionnez les cellules que vous souhaitez diviser. Par exemple, choisissez A1 à A11 si cela couvre votre ensemble de données.
2. Accédez à l'onglet Données : Allez dans l'onglet "Données" et cliquez sur "Texte en colonnes". Cela lancera l'Assistant de conversion "Texte en colonnes".
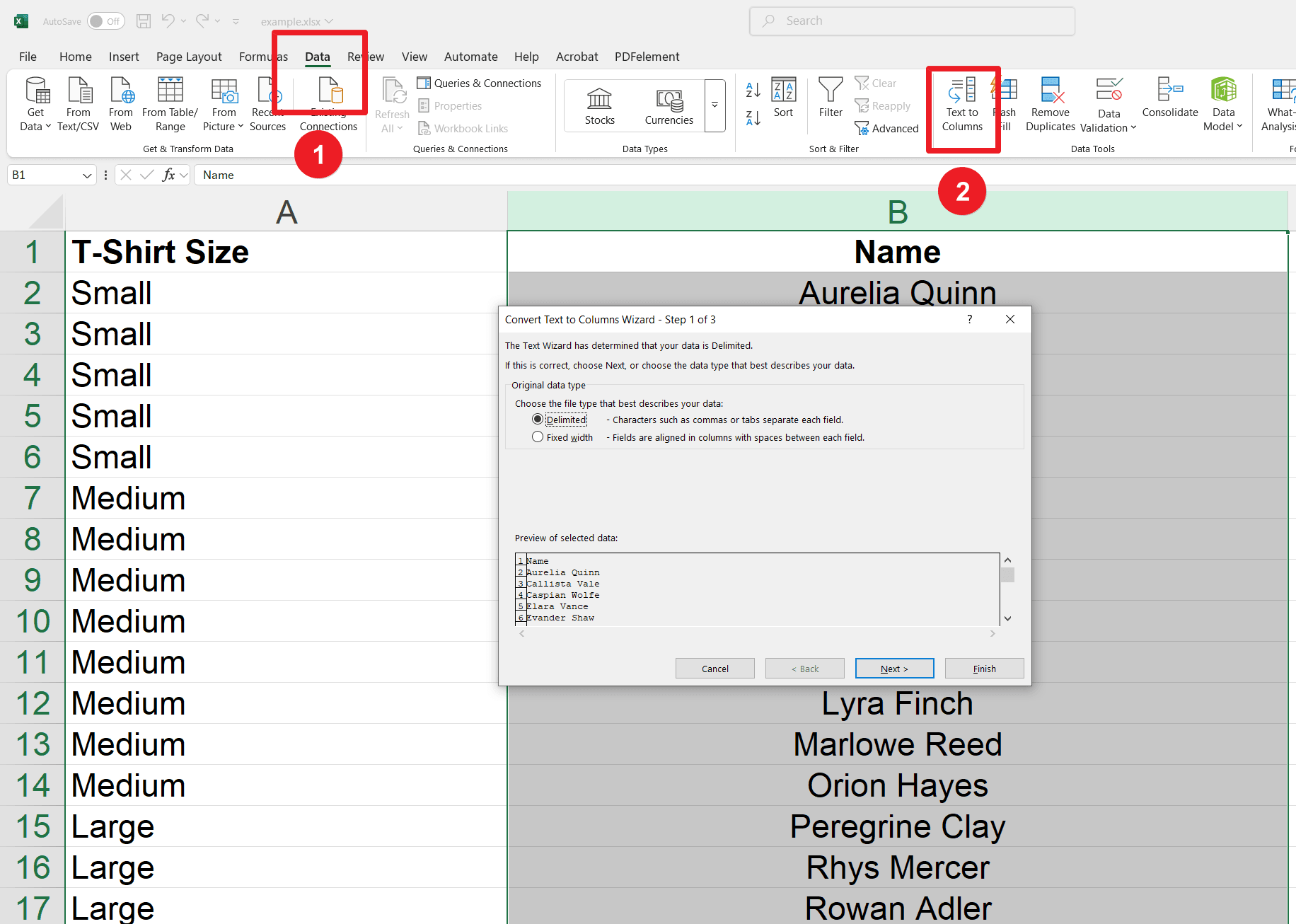
3. Sélectionnez l'option Délimité : Choisissez "Délimité" et continuez en cliquant sur "Suivant".
4. Choisissez votre délimiteur : Choisissez "Espace" ou tout autre délimiteur dont vous avez besoin, comme une virgule ou une tabulation, puis cliquez sur "Suivant".
5. Définissez la destination : Spécifiez où vous souhaitez que les données séparées apparaissent, puis cliquez sur "Terminer".
6. Prévisualisez maintenant la division des cellules Excel dans la feuille.
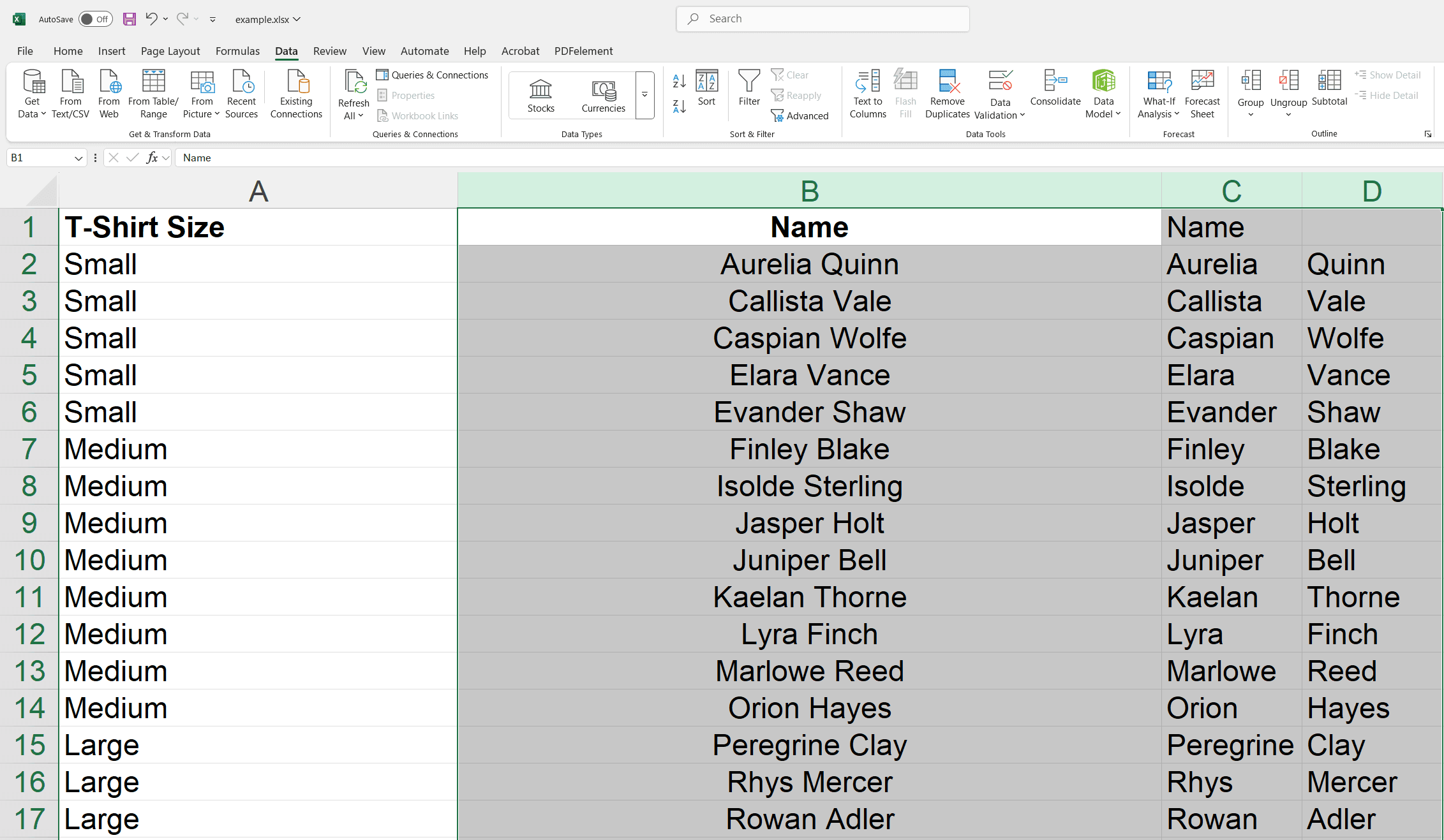
2ème Méthode : Division avec des largeurs fixes
Pour les données textuelles nécessitant une division à des points de caractères spécifiques, utilisez la méthode de largeur fixe :
1. Sélectionnez les données : Mettez en surbrillance les cellules que vous souhaitez diviser.
2. Ouvrez Texte en colonnes : Allez dans l'onglet "Données" et cliquez sur "Texte en colonnes".
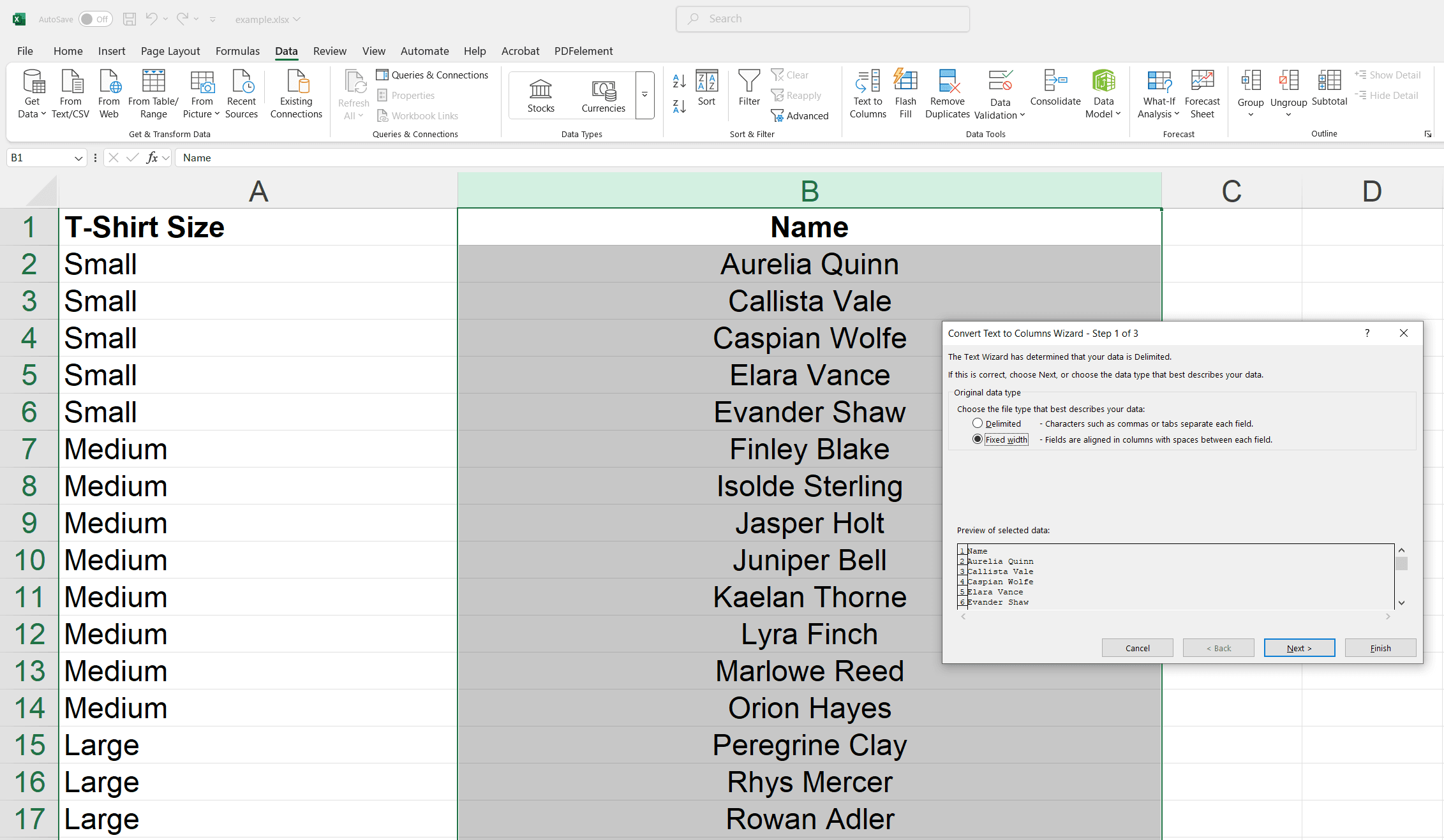
3. Choisissez Largeur fixe : Sélectionnez "Largeur fixe" et cliquez sur "Suivant".
4. Définissez les points de rupture : Cliquez dans l'aperçu des données pour créer des lignes de rupture là où vous souhaitez diviser le texte. Ajustez les lignes selon vos besoins.
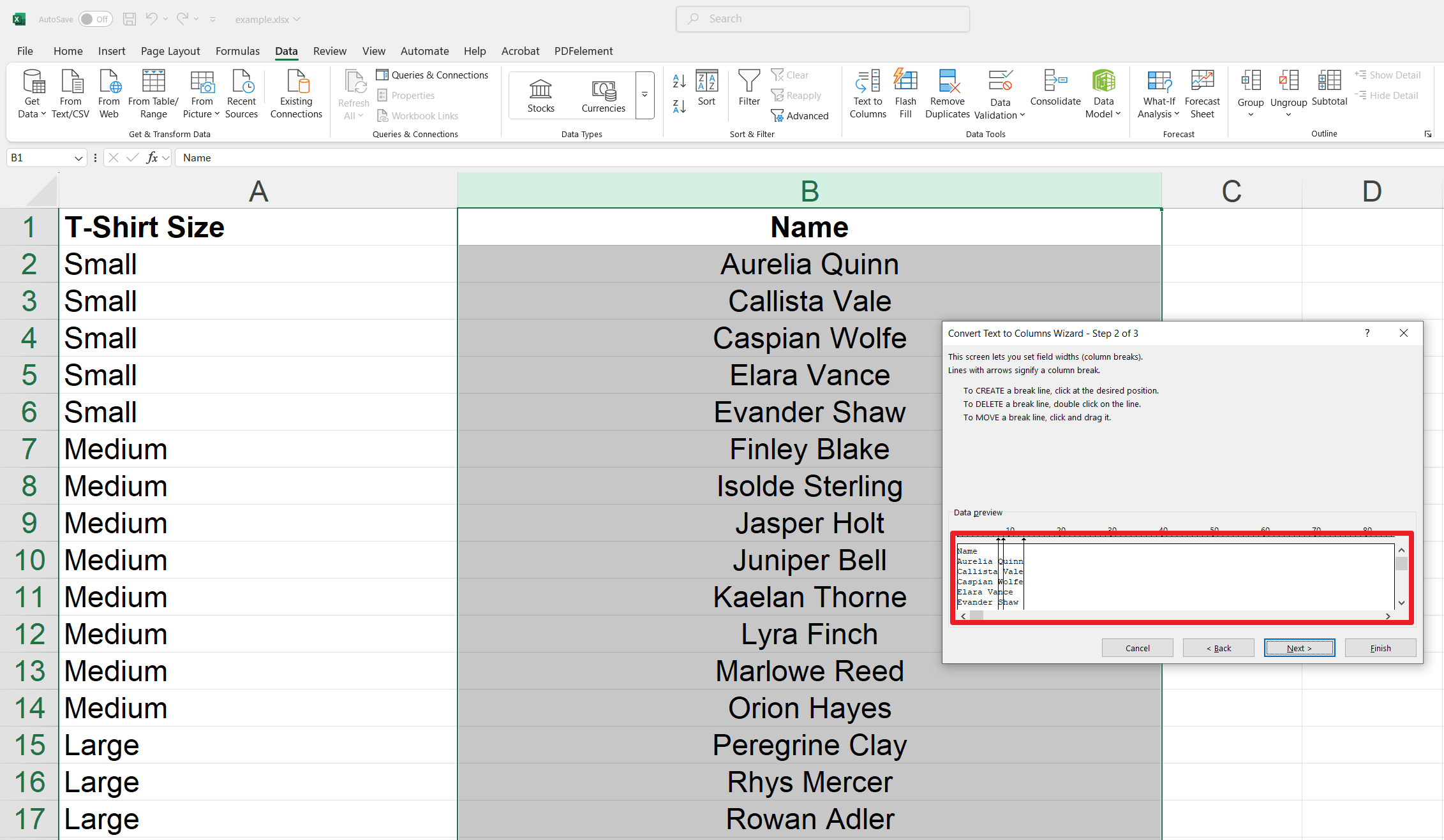
5. Définissez la destination : Choisissez où les données divisées apparaîtront.
6. Terminez et révisez : Cliquez sur "Terminer" et vérifiez les résultats.
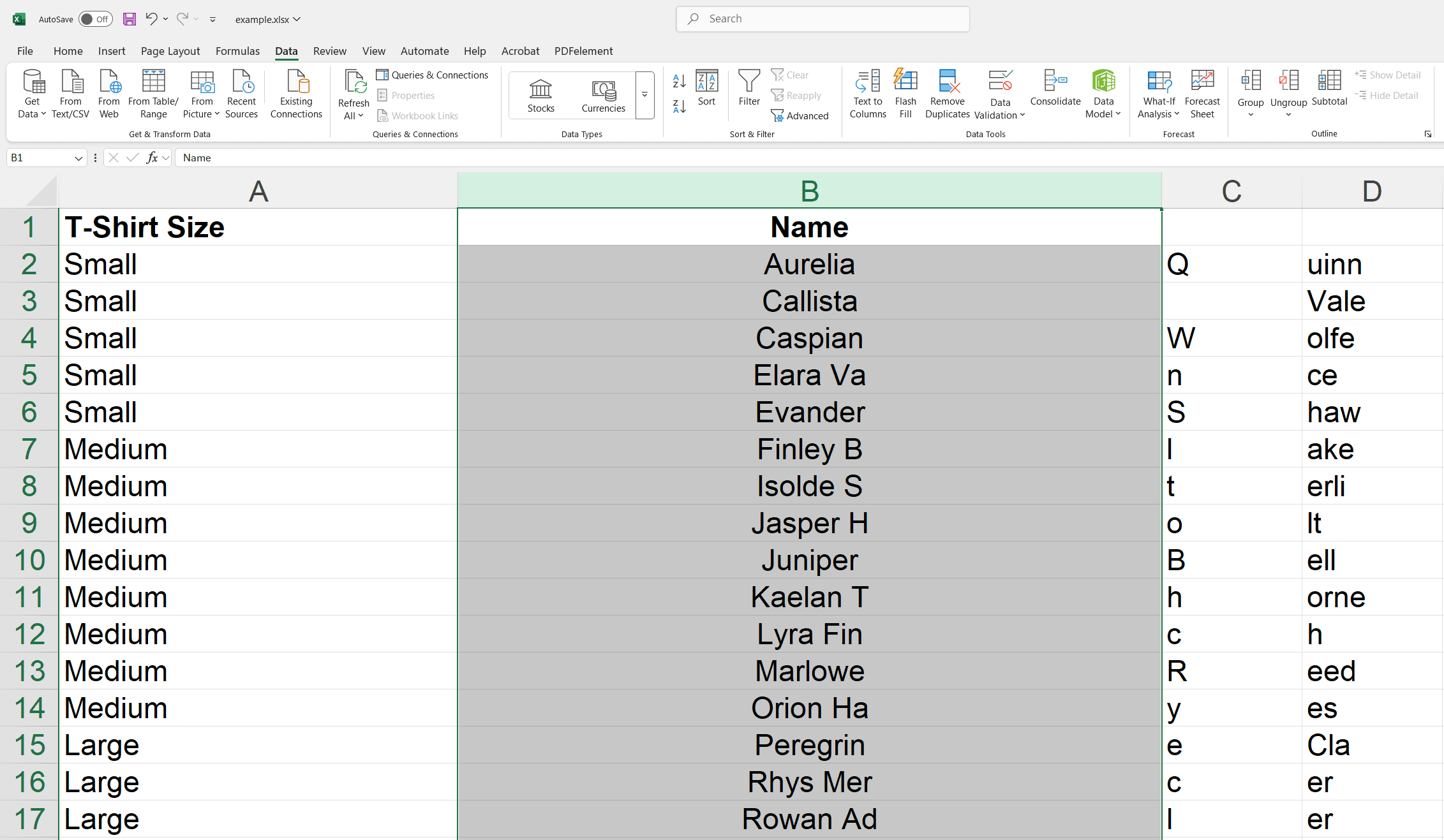
Diviser les cellules dans Excel à l'aide de formules
Formules standard pour la division des cellules
- Extraction du premier mot : Utilisez cette formule pour obtenir le premier mot d'une cellule.
| =GAUCHE(A2, TROUVE(", ";A2) - 1) |
- Extraction du dernier mot : Appliquez cette formule pour extraire le dernier mot.
| =DROITE(A2, NBCAR(A2) - TROUVE(" ", A2)) |
- Extraction du deuxième prénom : Utilisez cette formule pour capturer un deuxième prénom.
| =STXT(A2, TROUVE(" ", A2) + 1, TROUVE(" ", A2, TROUVE(" ", A2) + 1) - TROUVE(" ", A2) - 1) |
Étapes pour diviser les cellules à l'aide de formules
1. Entrez les données et ajoutez des en-têtes : Étiquetez les colonnes B1 et C1 avec "Produit" et "Catégorie".
2. Saisissez la première formule : Dans la cellule B2, entrez =GAUCHE(A2, TROUVE(", ";A2) - 1) pour séparer le mot initial (Produit).
3. Appliquez la formule aux cellules B2:B11 : Faites glisser la formule vers le bas pour remplir la plage.
4. Saisissez la deuxième formule : Dans la cellule C2, utilisez =DROITE(A2, NBCAR(A2) - TROUVE(", ";A2)) pour isoler le mot final (Catégorie).
5. Appliquez la formule aux cellules C2:C11 : Faites glisser la formule vers le bas pour remplir la plage.
Cette méthode organise et catégorise précisément les données dans votre feuille de calcul, répondant à divers besoins de formatage.
Deux façons de diviser les cellules dans Excel avec le remplissage instantané
La fonctionnalité de remplissage instantané d'Excel offre un moyen pratique de diviser les cellules en fonction de motifs. Elle peut fonctionner automatiquement en arrière-plan ou être déclenchée manuellement par l'utilisateur.
1ère Méthode : Exécution automatique en arrière-plan
1. Entrez le texte nécessaire.
2. Tapez le texte que vous souhaitez extraire dans la première ligne de la colonne adjacente aux cellules source.
3. Confirmation via la touche Tab.
4. Excel tentera de reconnaître le motif et de suggérer un remplissage. Appuyez sur la touche Tab ou Entrée pour accepter la suggestion.
2ème Méthode : Exécution manuelle
1. Saisissez le texte requis.
2. Tapez l'élément de texte que vous devez extraire dans n'importe quelle ligne (par exemple, Nom de famille).
3. Accédez à l'onglet Accueil.
4. Allez dans l'onglet Accueil, cliquez sur Remplir (menu déroulant), puis sélectionnez Remplissage instantané. Choisissez la plage de cellules nécessitant les valeurs.
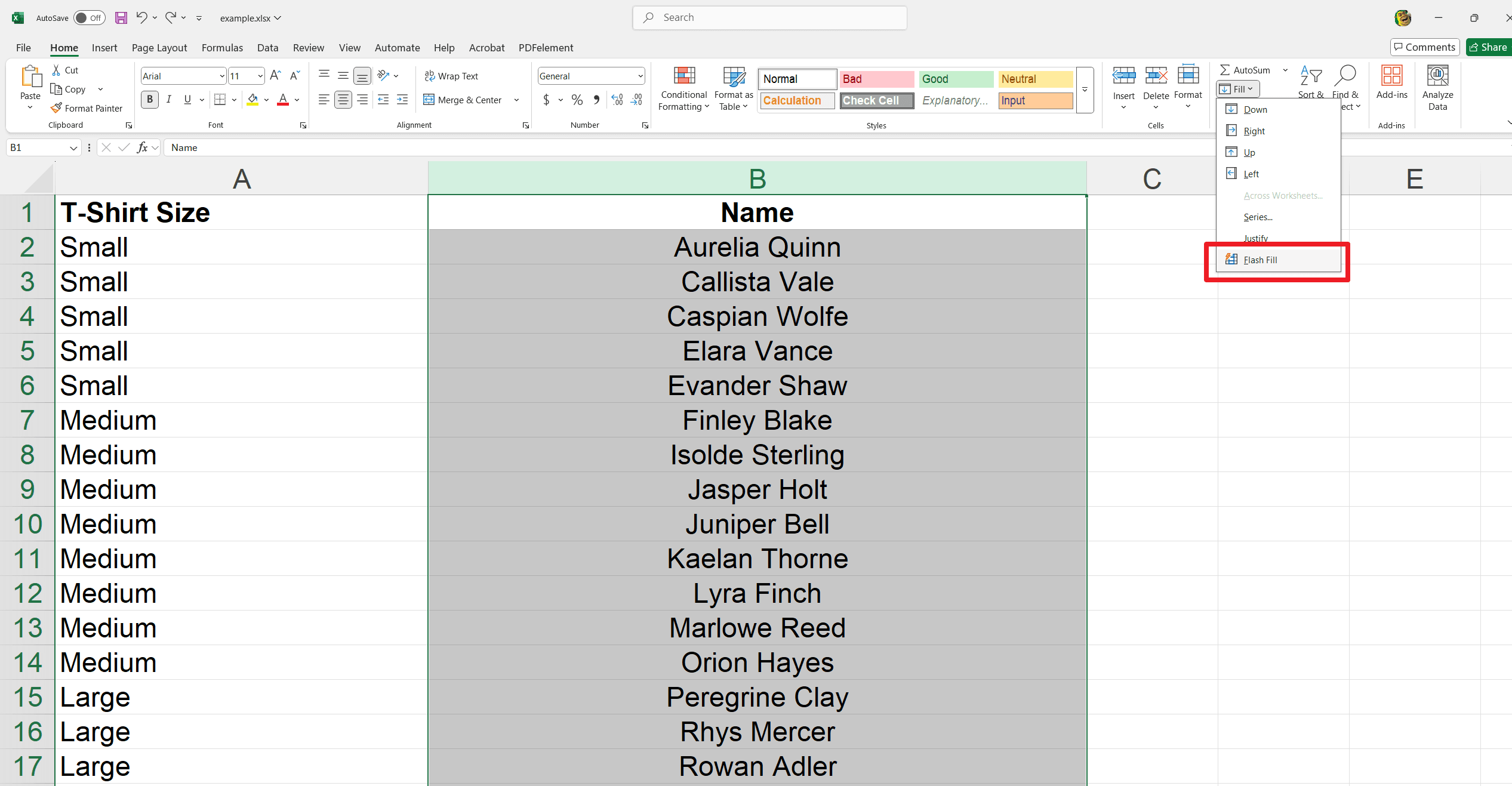
Astuce : Le remplissage instantané donne les meilleurs résultats lorsque les données ont des motifs cohérents.
Comment diviser les cellules dans Excel avec Power Query ?
Power Query est adapté à la gestion de grands ensembles de données. Cette méthode est pratique pour travailler avec Excel 2016 ou des versions ultérieures.
1. Sélectionnez les données : Cliquez sur une cellule dans vos données.
2. Chargez dans Power Query : Allez dans l'onglet "Données" et cliquez sur "À partir d'un tableau/d'une plage".
3. Confirmez le tableau : Assurez-vous que "Ma table a des en-têtes" est coché, puis cliquez sur "OK".
4. Ouvrez la colonne de division : Dans l'éditeur Power Query (qui s'ouvre), allez dans l'onglet "Accueil", cliquez sur "Diviser la colonne" et sélectionnez "Par délimiteur".
5. Choisissez le délimiteur : Sélectionnez votre délimiteur (par exemple, "Espace") et cliquez sur "OK".
6. Renommez les colonnes (facultatif) : Double-cliquez sur les nouveaux en-têtes de colonne pour les renommer.
7. Chargez dans Excel : Allez dans "Accueil" > "Fermer et charger" pour renvoyer les données divisées dans votre feuille Excel.
Pour en savoir plus
Apprendre à diviser les cellules dans Excel est essentiel pour une gestion et une analyse efficaces des données. Vous pouvez désormais rationaliser vos flux de travail en comprenant et en appliquant des méthodes telles que Texte en colonnes, Remplissage instantané et Macros. Appliquez ces techniques dès aujourd'hui pour améliorer votre productivité et votre expertise en gestion des données.
Consultez les sections Astuces Excel et Comment faire et Astuces sur PDF Agile pour plus de conseils et de guides détaillés sur Excel. Ces ressources sont idéales pour améliorer vos compétences en tableur et apprendre de nouvelles méthodes.