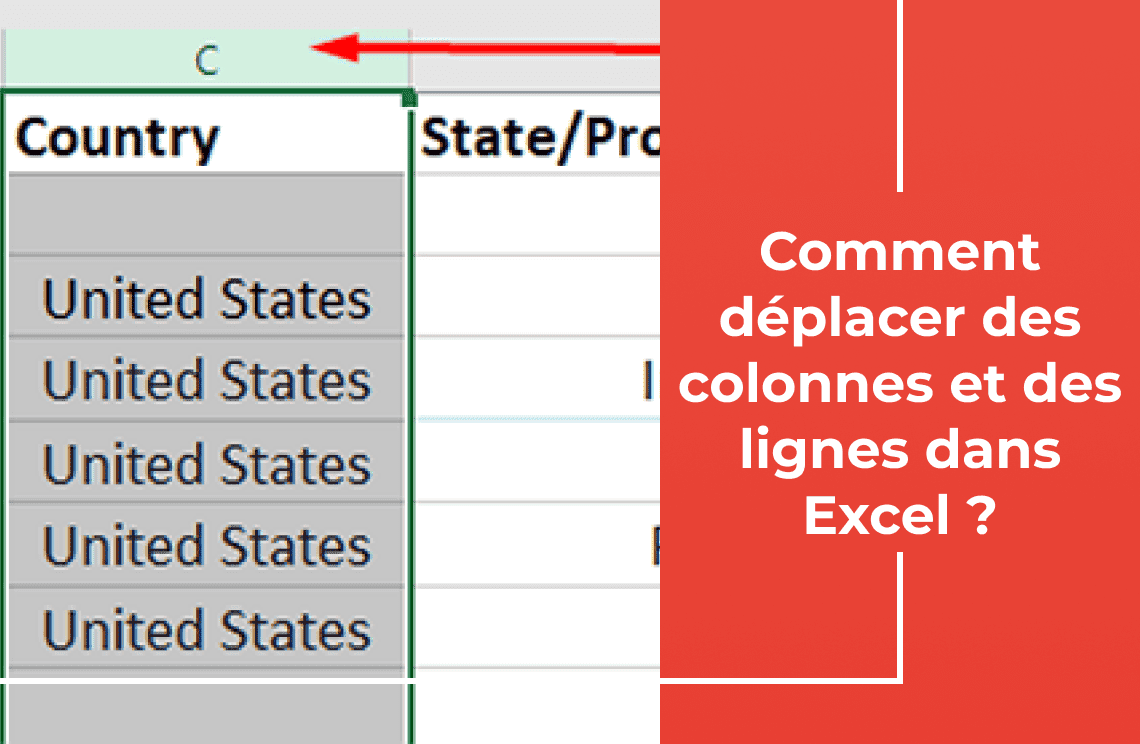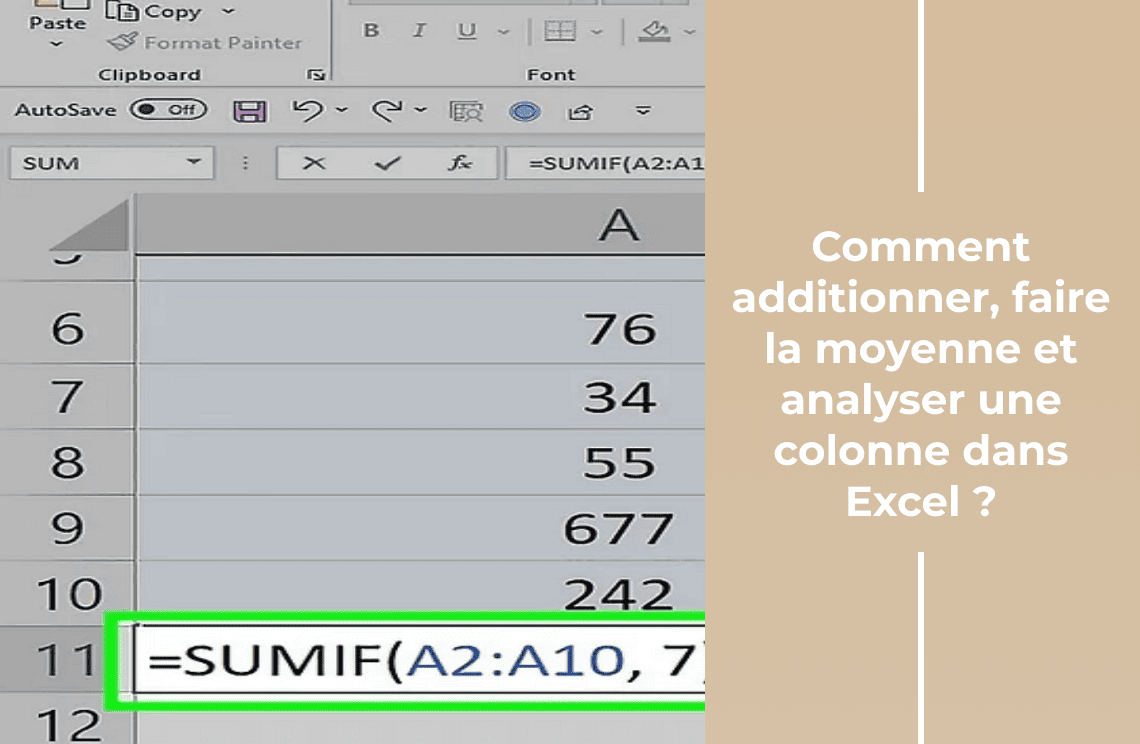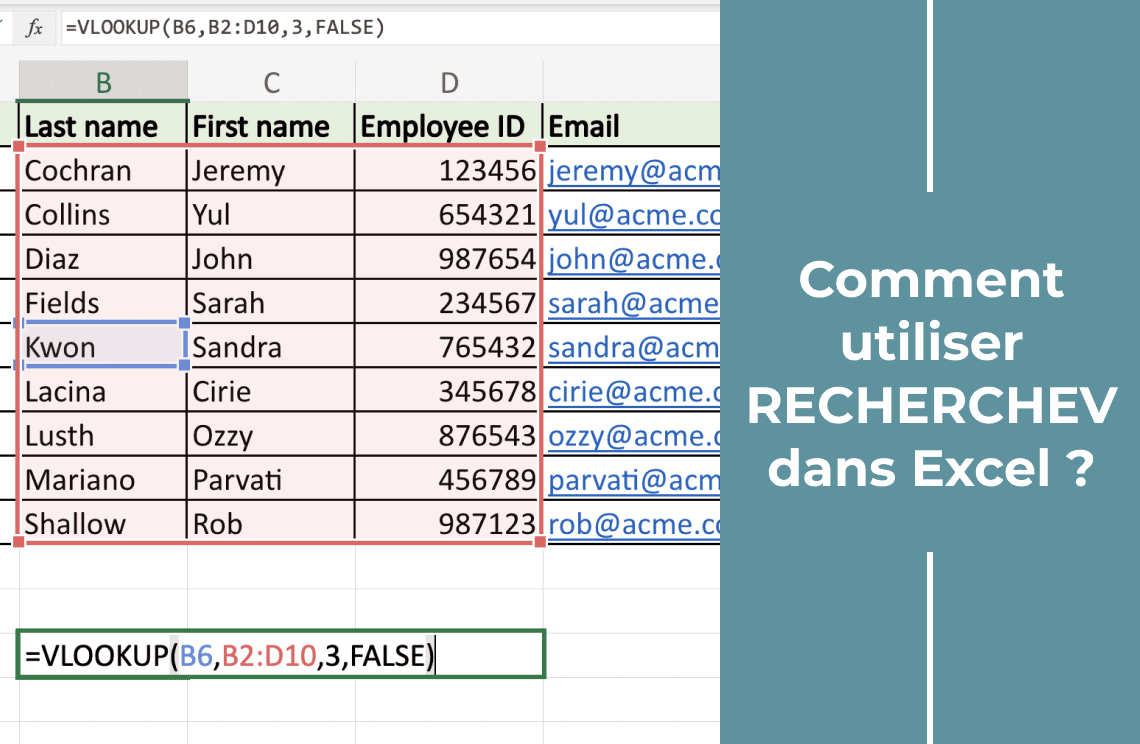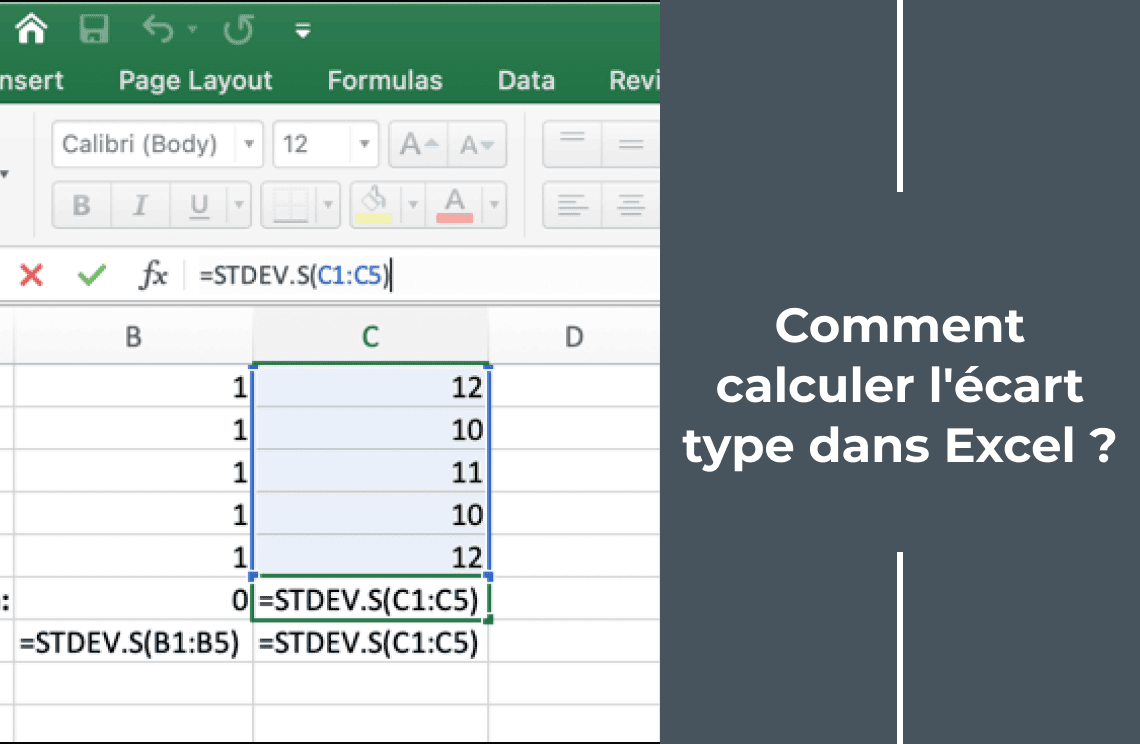Réorganiser les colonnes et les lignes dans Excel est une compétence fondamentale qui améliore considérablement l'efficacité de la gestion et de l'analyse des données. Que vous deviez organiser des ensembles de données étendus, affiner des rapports ou simplement améliorer la lisibilité des feuilles de calcul, maîtriser ces techniques permet de gagner du temps et de réduire les erreurs. Les applications courantes incluent la réorganisation des colonnes pour une meilleure visualisation, le regroupement des données connexes en déplaçant les lignes, la correction des erreurs de saisie de données et la structuration des informations pour des présentations ou des rapports efficaces. En apprenant à ajuster rapidement et efficacement la disposition de vos données, vous pouvez maintenir l'intégrité des données tout au long de votre flux de travail.
Comprendre les bases
Dans Excel, les colonnes et les lignes sont des composants fondamentaux :
- Colonnes : Les plages verticales étiquetées avec les lettres A, B.
- Lignes : Les plages horizontales étiquetées avec les chiffres 1, 2.
- Cellules : Connues par la combinaison de la lettre de la colonne et du numéro de la ligne. Par exemple, A1, B2.
Importance du maintien de l'intégrité des données
Il est essentiel de maintenir l'intégrité des données lors du déplacement des colonnes et des lignes. Des données mal déplacées peuvent entraîner :
- Informations mal alignées.
- Formules cassées.
- Analyses inexactes.
Pour garantir l'exactitude, toujours :
- Vérifiez les données avant et après la réorganisation.
- Confirmez que toutes les informations associées restent correctes et connectées.
Cette pratique préserve la précision et l'utilité globales de la feuille de calcul.
Méthode 1 – Comment déplacer les lignes et les colonnes à l'aide de la touche Maj ?
Déplacer les lignes à l'aide de la touche Maj
1. Sélectionnez d'abord la ligne en cliquant sur le numéro de ligne dans la barre latérale gauche.
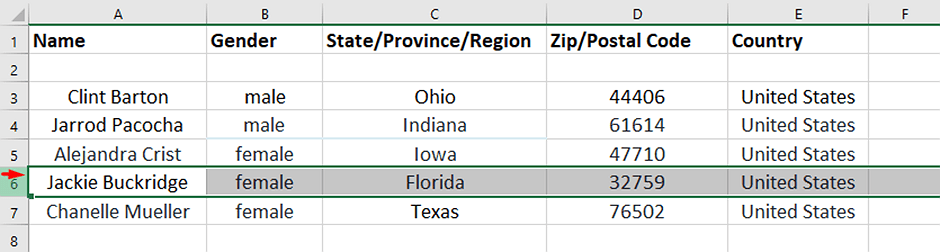
2. Appuyez et maintenez maintenant la touche Maj en même temps. 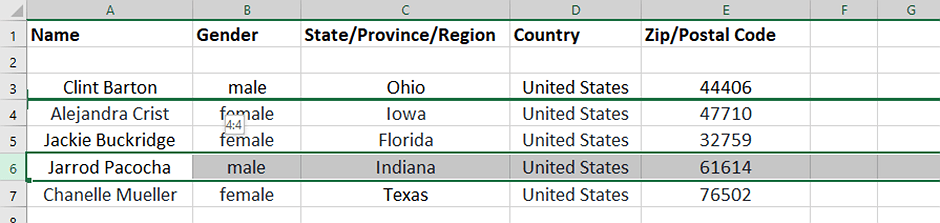
3. Continuez à déplacer votre curseur vers le bord de la ligne sélectionnée jusqu'à ce qu'il se transforme en flèche à quatre côtés.
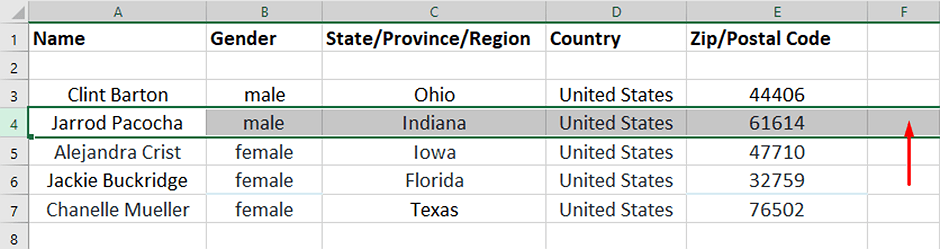
4. Maintenez et faites glisser la ligne vers le nouvel emplacement souhaité.
5. Relâchez d'abord le bouton de la souris, puis relâchez la touche Maj.
Conseils de pro
- Soyez prudent et maintenez la touche Maj pendant le processus de glissement pour éviter d'écraser des chiffres.
- Vérifiez que la ligne a été correctement déplacée vers l'emplacement cible.
- Utilisez la fonction d'annulation si la ligne est mal placée.
Comment déplacer les colonnes à l'aide de la touche Maj ?
1. Choisissez la colonne en cliquant sur la lettre en haut de la colonne.
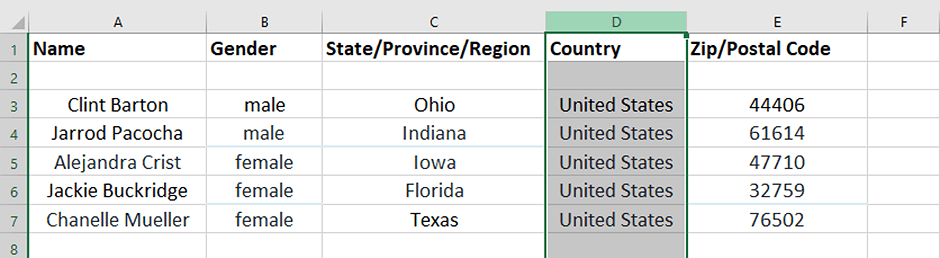
2. Appuyez et maintenez maintenant le bouton Maj.
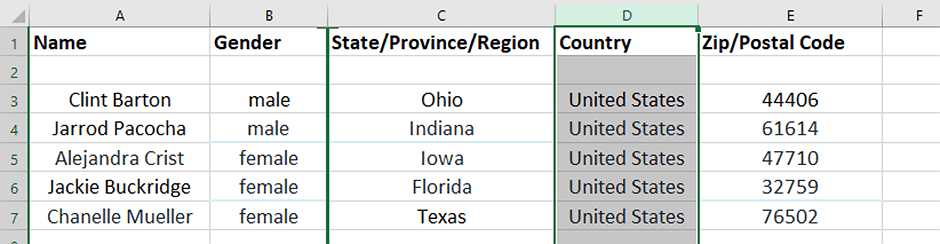
3. Continuez à déplacer votre curseur vers le bord de la colonne sélectionnée jusqu'à ce qu'il se transforme en flèche à quatre côtés.
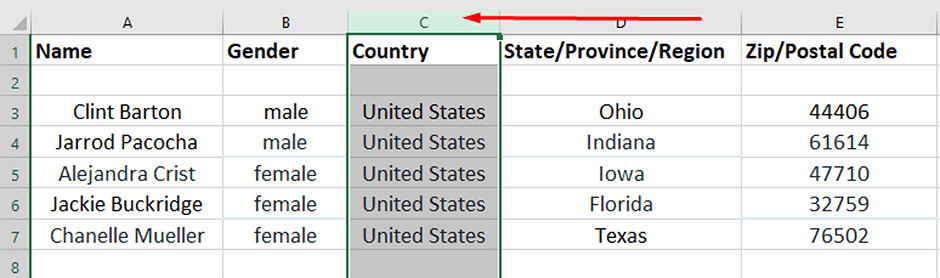
4. Maintenez et faites glisser la colonne vers le nouvel emplacement souhaité.
5. Relâchez d'abord le bouton de la souris, puis relâchez la touche Maj.
Conseils pour éviter les erreurs courantes
- Appuyez sur la touche Maj pour éviter de remplacer les données existantes dans la colonne.
- Vérifiez la nouvelle position de la colonne pour confirmer qu'elle a été correctement déplacée.
- Utilisez le bouton d'annulation si la colonne n'est pas correctement placée.
Méthode 2 : Comment faire glisser et déposer les lignes et les colonnes dans Excel ?
Instructions pour les lignes
1. Choisissez la ligne en cliquant sur le numéro de ligne à gauche de la ligne.
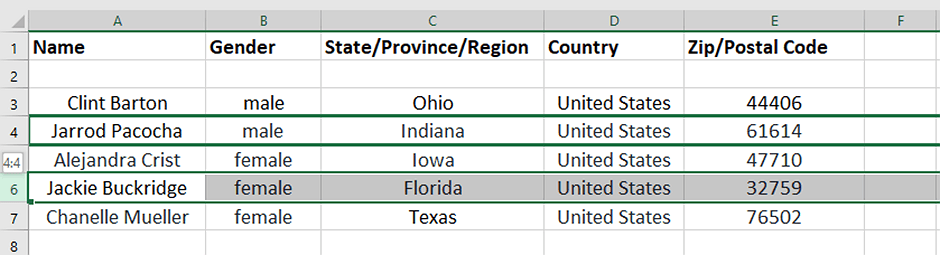
2. Passez maintenant votre souris sur le bord de la ligne sélectionnée jusqu'à ce que le curseur se transforme en flèche à quatre côtés.
3. Appuyez et maintenez la touche de la souris.
4. Faites glisser la ligne vers le nouvel emplacement souhaité.
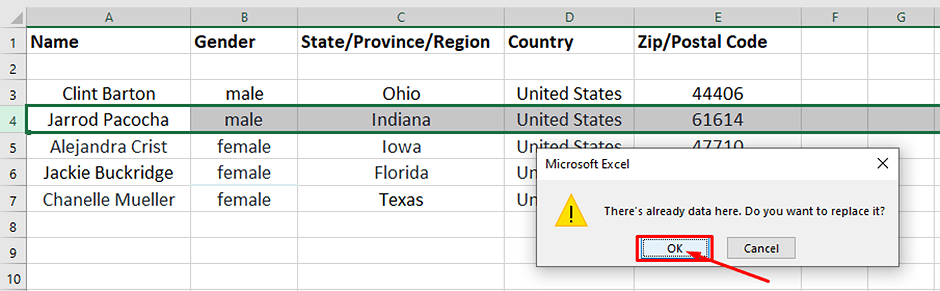
5. Accordez la permission.
6. Relâchez le bouton de la souris pour déposer la ligne.
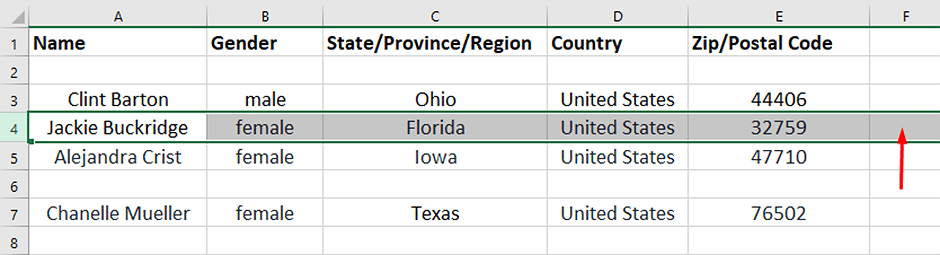
Instructions pour les colonnes
1. Sélectionnez la colonne en cliquant sur la lettre en haut de la colonne.
2. Passez ensuite votre souris sur le bord de la colonne sélectionnée jusqu'à ce que le curseur se transforme en flèche à quatre côtés.
3. Appuyez et maintenez la touche de la souris.
4. Faites glisser la colonne vers la nouvelle position souhaitée.
5. Relâchez le bouton de la souris pour déposer la colonne.
Méthode 3 : Comment déplacer les lignes et les colonnes dans Excel en utilisant Insérer, Couper et Supprimer ?
La méthode Insérer, Couper et Supprimer pour les lignes.
1. Sélectionnez la ligne : Cliquez sur le numéro de la ligne que vous souhaitez déplacer. Cela mettra en surbrillance toute la ligne.
2. Coupez la ligne : Cliquez avec le bouton droit sur la ligne surlignée. Ensuite, sélectionnez Couper dans le menu contextuel ou utilisez le raccourci Ctrl + X.
3. Insérez une nouvelle ligne : Cliquez sur le numéro de ligne en dessous de l'emplacement où vous souhaitez déplacer la ligne sélectionnée. Faites un clic droit et choisissez Insérer les cellules coupées dans le menu contextuel. Cela insérera la ligne coupée au-dessus de la ligne sélectionnée.
4. Supprimez la ligne d'origine : Retournez à l'emplacement d'origine de la ligne déplacée. Faites un clic droit sur la ligne maintenant vide. Sélectionnez Supprimer pour supprimer la ligne vide et nettoyer votre feuille de calcul.
Conseils pour la précision
- Assurez-vous de couper la bonne ligne pour éviter de perdre des données.
- Vérifiez la destination avant d'insérer les cellules coupées.
- Utilisez toujours la touche d'annulation Ctrl + Z pour revenir en arrière en cas d'erreur.
Vous pouvez facilement déplacer des lignes dans Excel en utilisant les méthodes Insérer, Couper et Supprimer en suivant ces étapes.
La méthode Insérer, Couper et Supprimer pour les colonnes
1. Sélectionnez la colonne : Cliquez sur la lettre de la colonne que vous souhaitez déplacer. Cela mettra en surbrillance toute la colonne.
2. Coupez la colonne : Faites maintenant un clic droit sur la colonne surlignée. Sélectionnez Couper dans le menu ou appuyez sur la touche Ctrl + X. Une ligne de coupe apparaîtra.
3. Insérez une nouvelle colonne : Cliquez sur la lettre de la colonne à droite de l'endroit où vous souhaitez placer la colonne déplacée. Faites un clic droit et choisissez Insérer les cellules coupées dans le menu. Cela insérera la colonne coupée à gauche de la colonne sélectionnée.
4. Supprimez la colonne d'origine : Retournez à l'emplacement d'origine de la colonne, qui est maintenant vide. Faites ensuite un clic droit sur cette colonne vide et sélectionnez Supprimer pour la supprimer et nettoyer votre feuille.
Conseils pour la précision
- Confirmez que vous avez sélectionné la bonne colonne à couper pour éviter la perte de données.
- Choisissez soigneusement la colonne cible avant d'insérer les cellules coupées.
- Utilisez Ctrl + Z pour annuler et corriger l'erreur en cas de problème.
Cela vous permet de réorganiser efficacement les colonnes en utilisant la technique Insérer, Couper et Supprimer d'Excel.
Pour aller plus loin
Salut les guerriers d'Excel ! Jongler avec les lignes et les colonnes peut faire grimper votre efficacité et faire briller vos feuilles de calcul. Et ne vous inquiétez pas si cela semble maladroit au début. Car c'est en forgeant qu'on devient forgeron. Mais très vite, vous mettrez vos données en forme sans effort. Et surtout, ne vous arrêtez pas là ! Plongez dans encore plus de conseils géniaux sur Excel Tips et découvrez un trésor d'astuces sur How-To and Tips. Continuez à exceller avec Excel et bonnes aventures avec vos tableurs !