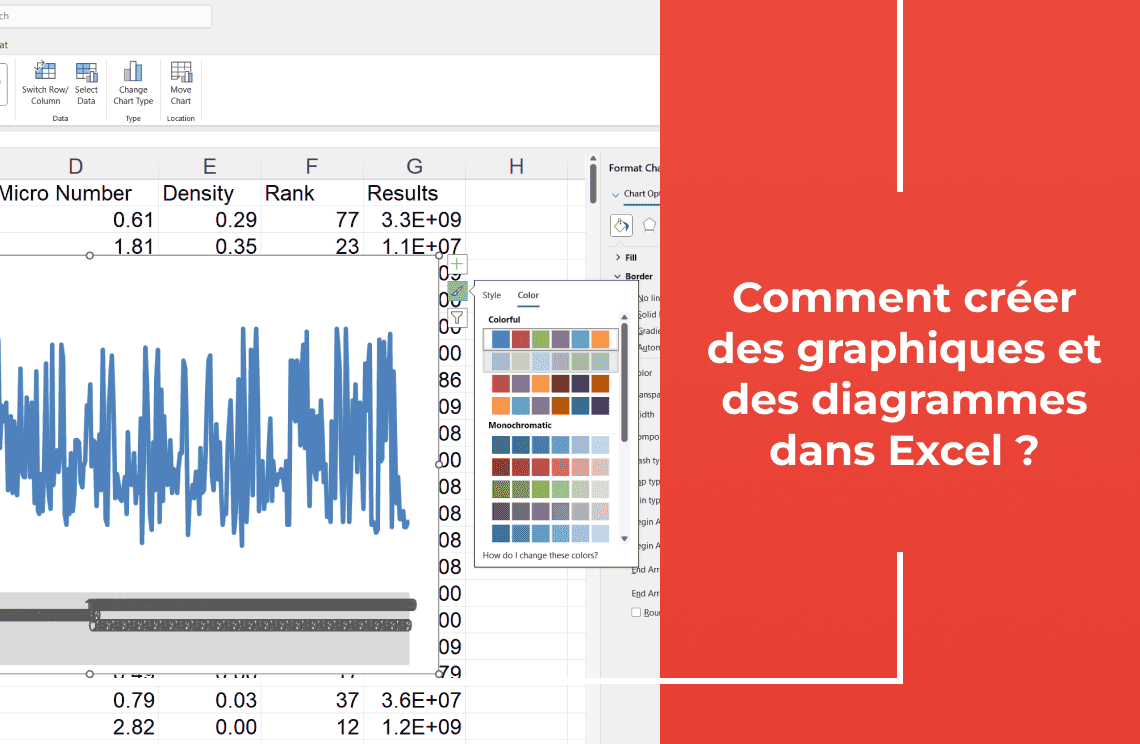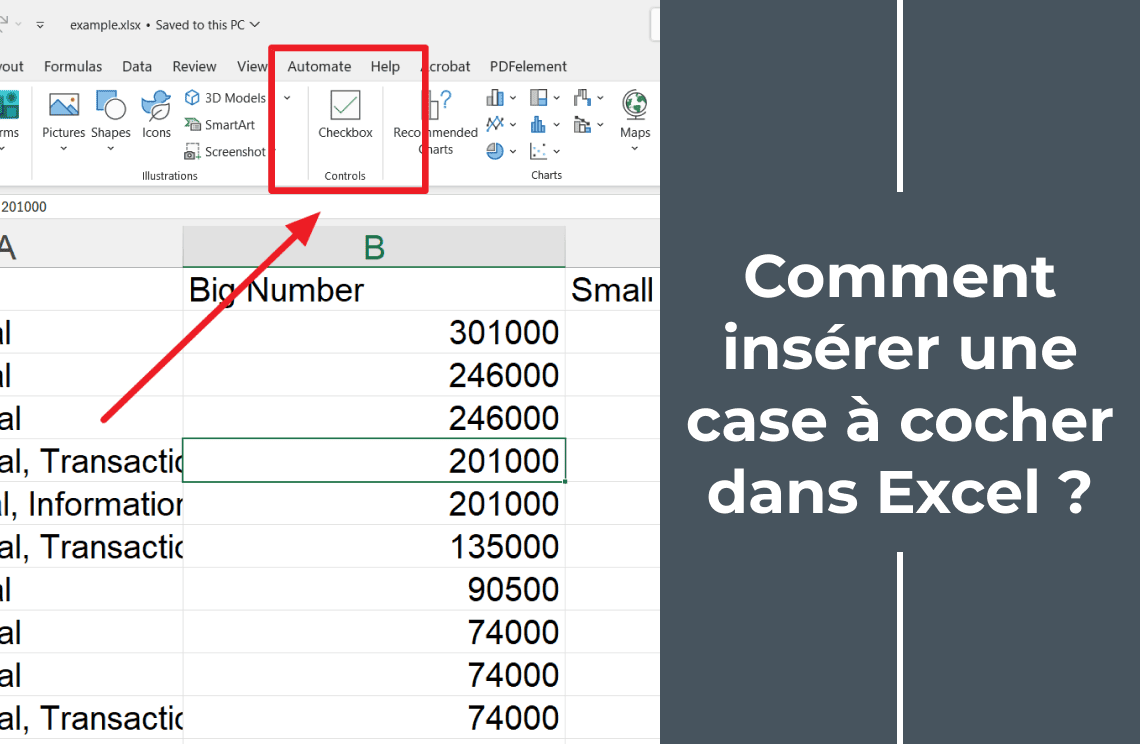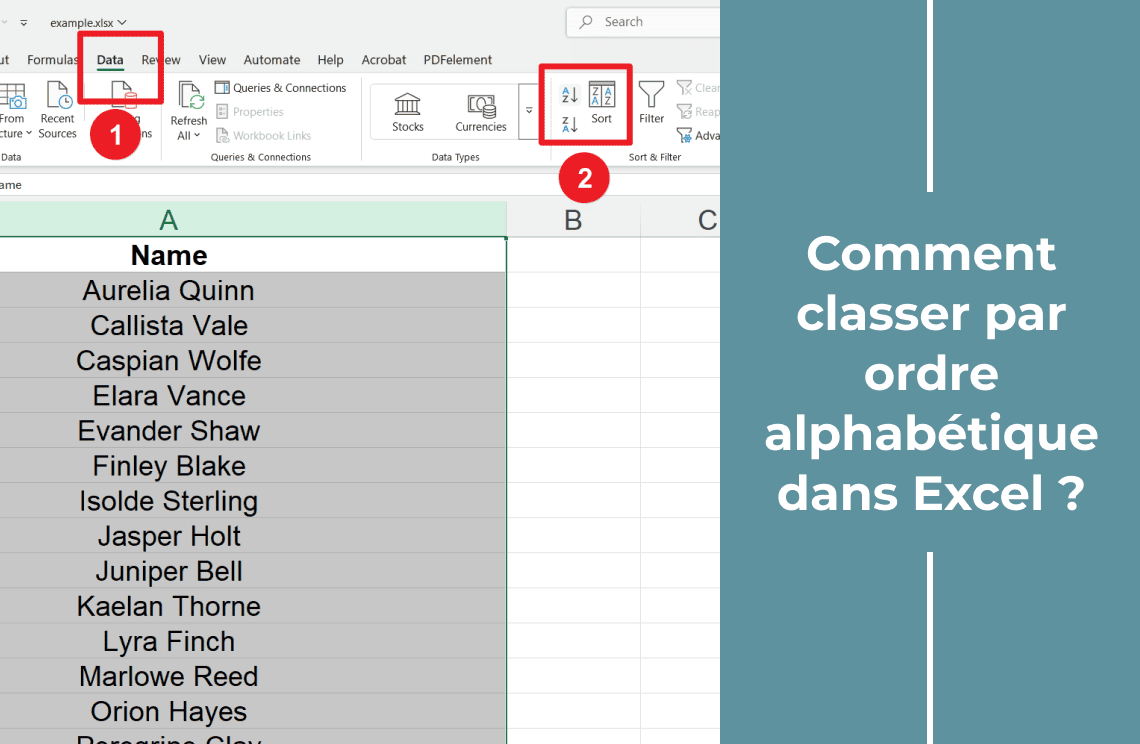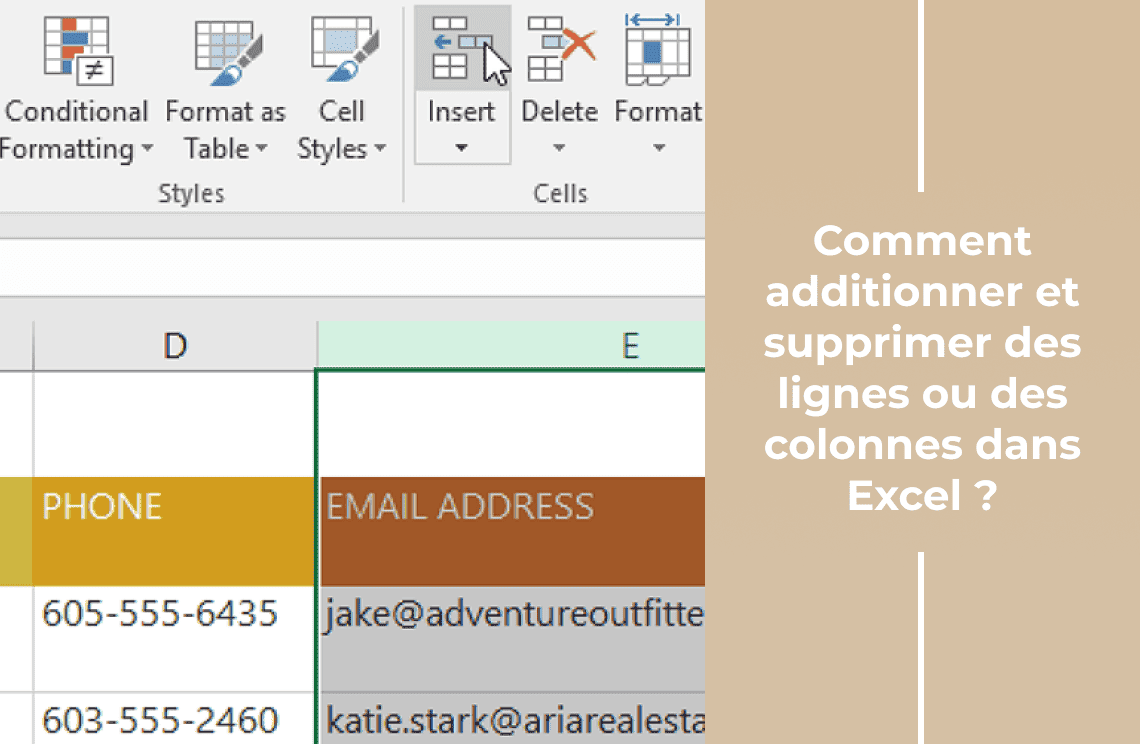Vous souhaitez transformer vos chiffres en visuels attrayants ? Alors bienvenue dans notre guide simple et efficace pour créer des graphiques et des diagrammes dans Excel. Car nous allons vous aider à transformer ces interminables lignes de données en visuels époustouflants. Ils seront agréables à regarder et raconteront une histoire captivante à votre audience. Nous avons couvert les astuces et conseils qui rendent le processus facile pour ceux qui sont nouveaux dans Excel ou qui cherchent simplement à améliorer leurs compétences. Alors, lancez Excel et commençons à créer des graphiques. Vos données méritent de briller !
Nous avons rassemblé un ensemble complet de conseils, directement de notre formateur en graphiques, formatage et reporting Excel, et nous sommes ravis de les partager gratuitement avec vous.
Comment créer un graphique dans Excel - Étapes de base
1. Choisissez vos données : Sélectionnez les cellules contenant les données que vous souhaitez visualiser.
2. Choisissez votre type de graphique : Allez dans l'onglet "Insertion" du ruban Excel pour trouver le groupe "Graphiques". Ensuite, cliquez sur un raccourci de type de graphique (par exemple, Colonne, Ligne, Secteur) ou cliquez sur "Graphiques recommandés" pour plus d'options. Enfin, sélectionnez votre type de graphique souhaité et cliquez sur « OK ». Ainsi, Microsoft Excel propose actuellement 18 types de graphiques différents. Chaque graphique est conçu pour des objectifs spécifiques avec une disposition visuelle unique. Se familiariser avec ces types de graphiques peut vous aider à choisir la manière la plus efficace de présenter vos statistiques.
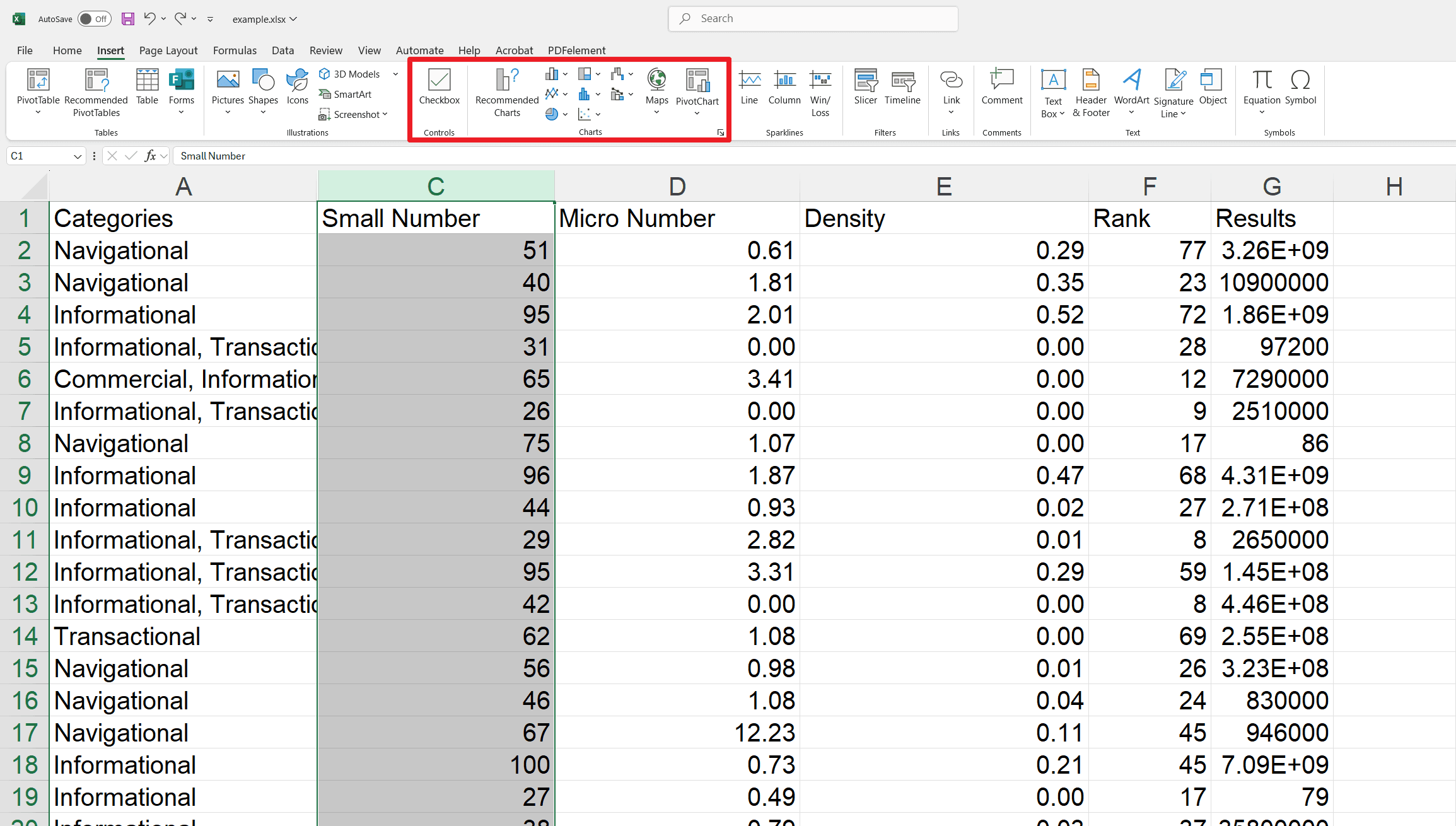
3. Personnalisez l'apparence de votre graphique : Il existe différentes options pour adapter l'apparence de votre graphique. Vous pouvez ainsi profiter d'une grande flexibilité pour modifier ses éléments afin d'améliorer son attrait visuel et vous assurer qu'il communique efficacement vos informations.
4. Personnalisez les données de votre graphique : Il existe de nombreuses façons de présenter vos données sur votre graphique ou diagramme. Vous pouvez ajuster l'affichage des données. Cette flexibilité permet de communiquer efficacement vos visions.
5. Exportez votre graphique : Copiez le graphique et collez-le dans d'autres applications (Word, PowerPoint) ou enregistrez-le en tant qu'image ou PDF.
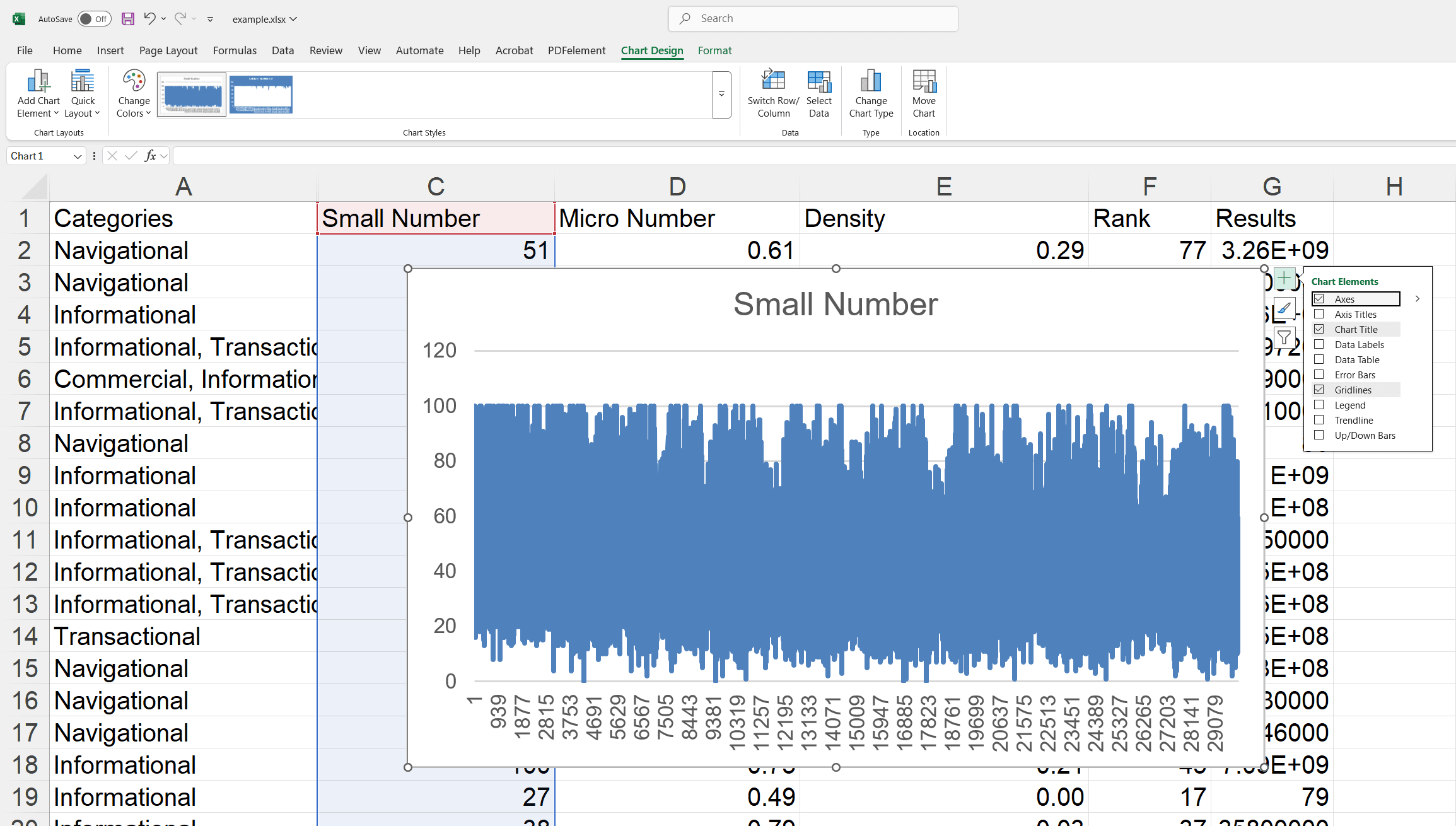
Comment changer le type de graphique dans Excel ?
1. Sélectionnez le graphique : Cliquez sur une zone vide du graphique pour le sélectionner.
2. Ouvrez Changer le type de graphique : Allez dans l'onglet "Création de graphique", puis cliquez sur "Changer le type de graphique" dans le groupe "Type", ou faites un clic droit sur le graphique et sélectionnez « Changer le type de graphique ».
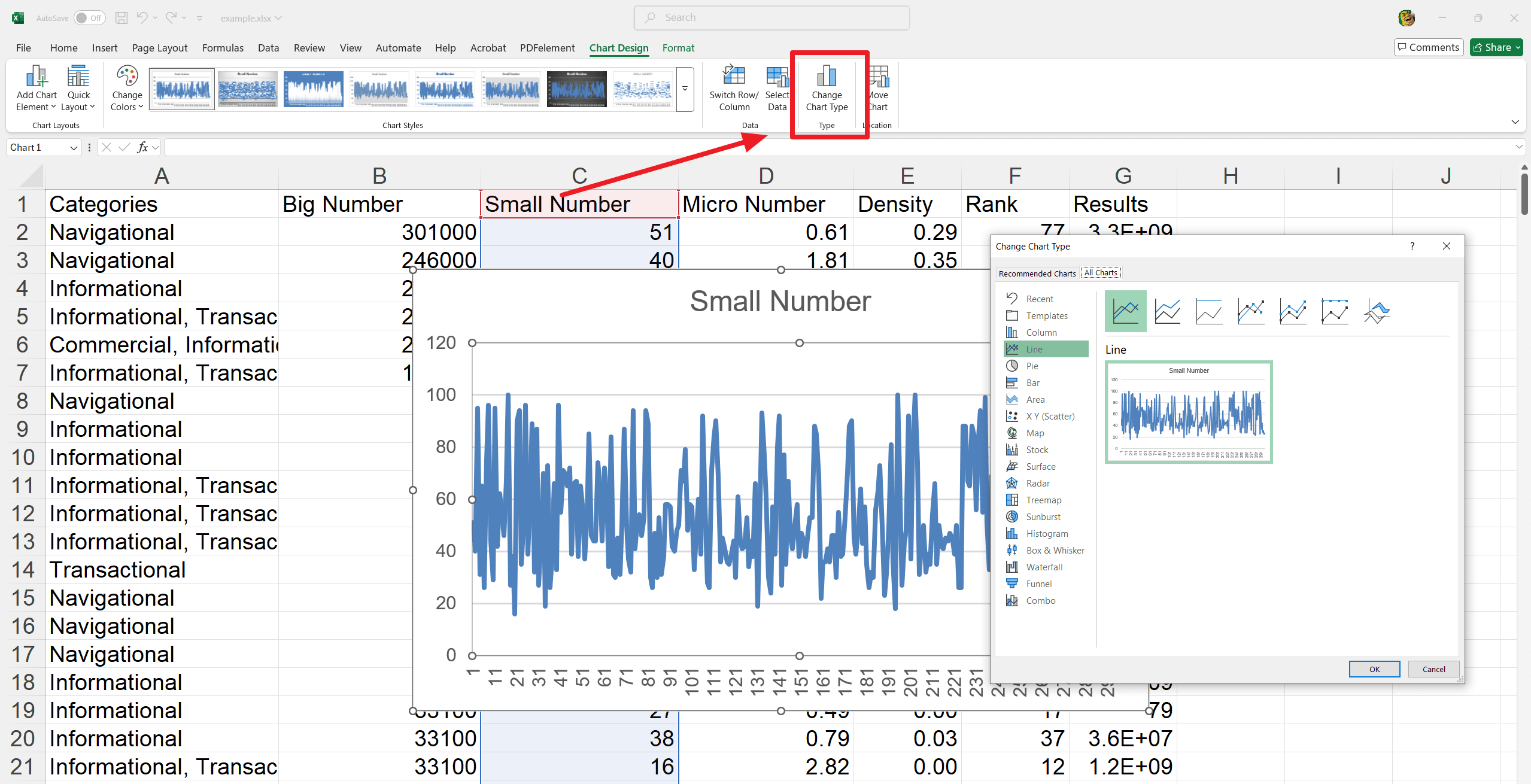
3. Choisissez un nouveau graphique : Sélectionnez votre type de graphique souhaité dans la liste et prévisualisez-le.
4. Appliquez les modifications : Cliquez sur "OK" pour appliquer le nouveau type de graphique.
Comment déplacer et redimensionner vos graphiques ?
Comment déplacer un graphique dans Excel ?
1. Cliquez sur une zone vide du graphique pour en surligner la bordure.
2. Faites glisser le graphique vers l'emplacement souhaité.
Substitut : Utilisez les touches fléchées de votre clavier pour repositionner le graphique avec précision.
Comment redimensionner un graphique dans Excel ?
1. Cliquez sur une zone vide du graphique pour faire apparaître les poignées de redimensionnement.
2. Faites maintenant glisser les poignées d'angle pour ajuster la taille globale. Vous pouvez également utiliser les poignées latérales pour les ajustements horizontaux et verticaux.
Comment ajouter un titre à un graphique dans Excel ?
1. Ajoutez un titre : Cliquez sur le texte "Titre du graphique" dans votre graphique.
2. Tapez le titre : Tapez votre titre souhaité.
3. Formatez le titre (facultatif) : Double-cliquez sur la zone du titre. Utilisez les options de formatage qui apparaissent pour :
- Redimensionner ou déplacer le titre.
- Changer la police, la taille ou la couleur.
- Appliquer le gras, l'italique ou le soulignement.
- Ajuster l'alignement du texte.
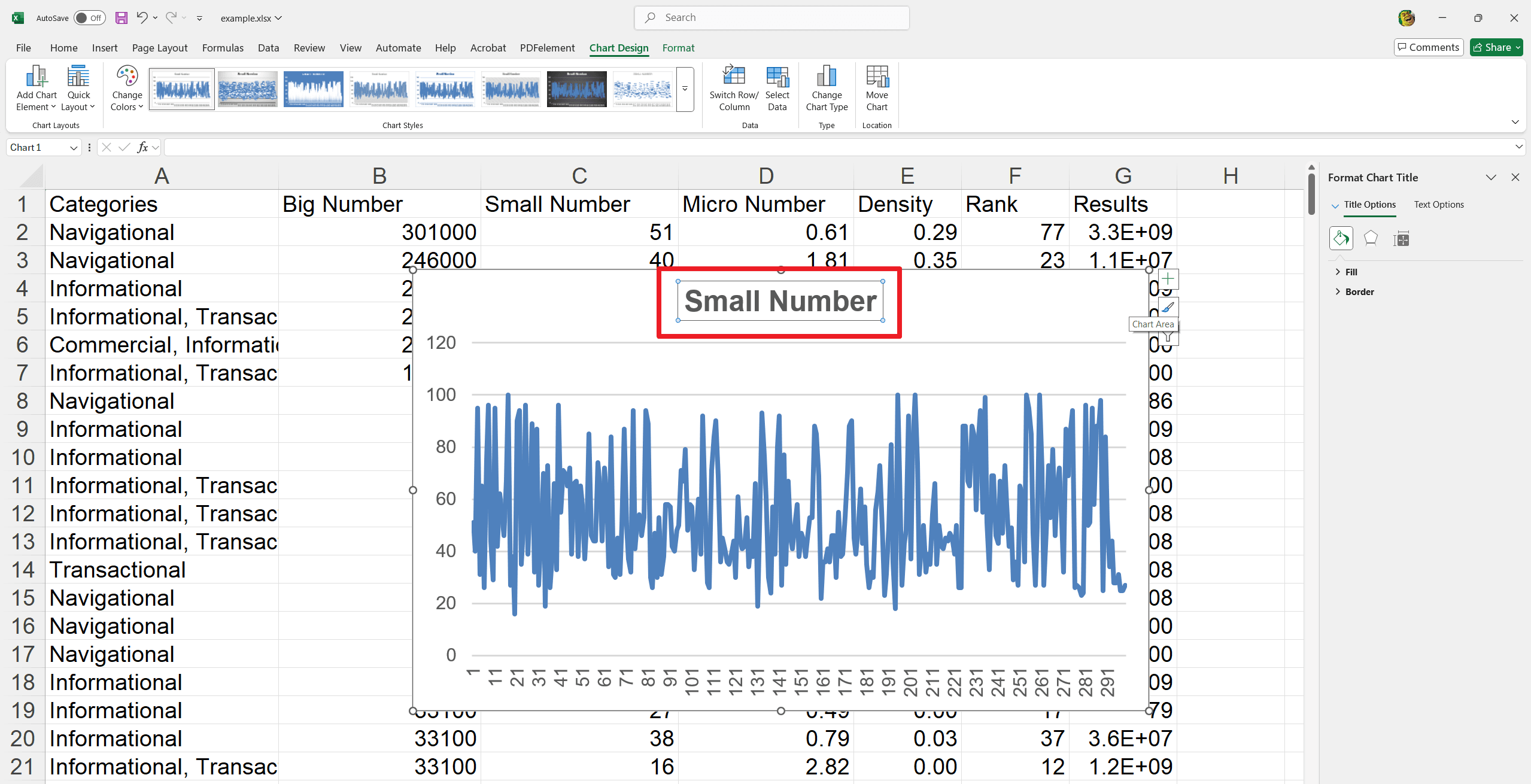
Comment ajouter une légende à un graphique dans Excel ?
1. Sélectionnez le graphique : Cliquez sur le graphique pour le sélectionner.
2. Ouvrez les éléments du graphique : Cliquez sur le bouton "+" (Éléments du graphique) à côté du graphique.
3. Ajoutez une légende : Cochez la case "Légende".
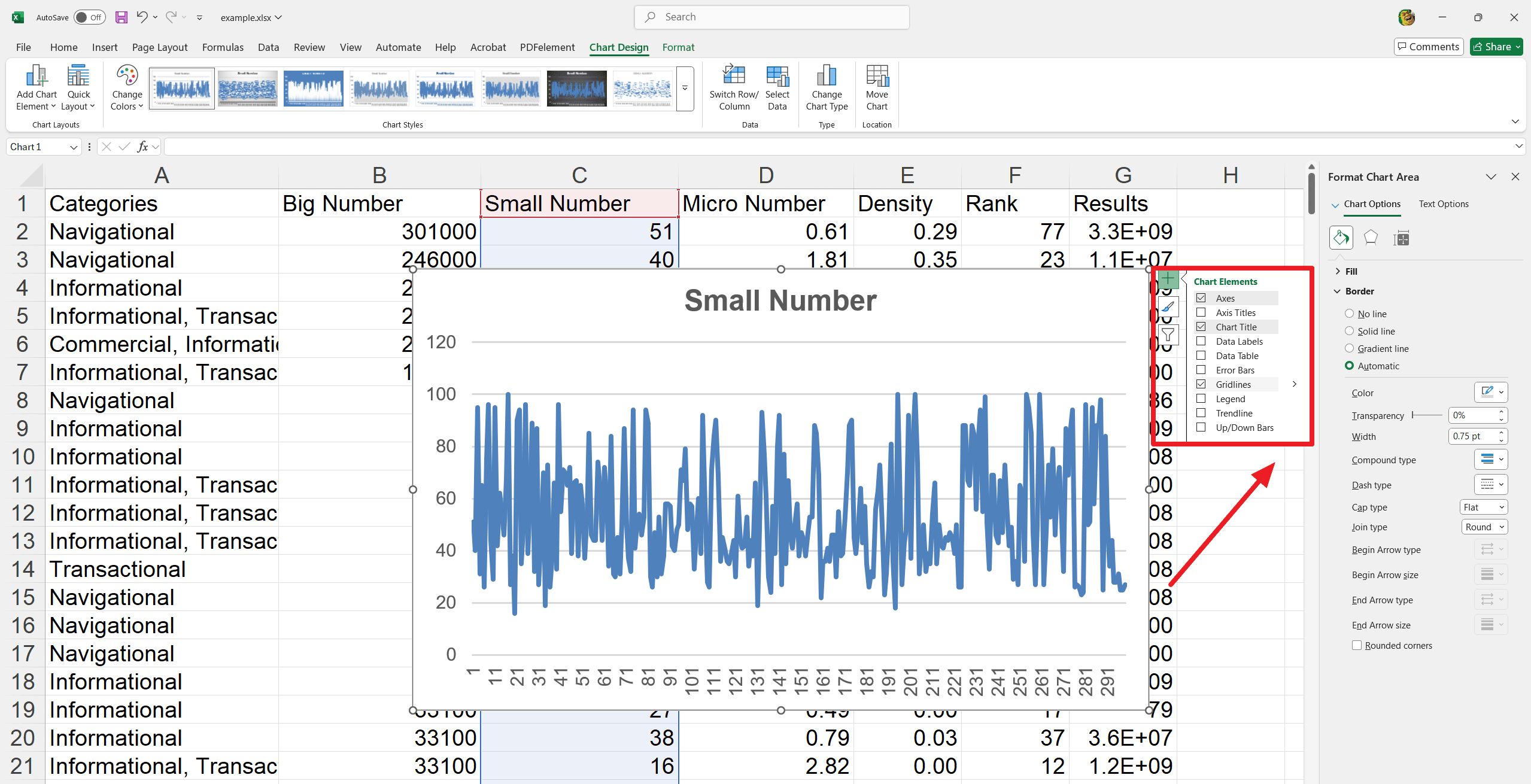
4. Positionnez la légende (facultatif) : Cliquez sur la flèche à côté de "Légende" et choisissez où vous souhaitez la placer (Droite, Gauche, Haut, Bas).
5. Formatez la légende (facultatif) : Cliquez sur "Plus d'options" dans le menu Légende. Utilisez le panneau de formatage pour personnaliser l'apparence de la légende (remplissage, bordures, texte, etc.).
Comment ajouter des étiquettes d'axe à un graphique Excel ?
1. Sélectionnez le graphique : Cliquez sur une zone vide du graphique.
2. Ouvrez les éléments du graphique : Cliquez sur le bouton Éléments du graphique (signe plus) à côté du graphique.
3. Activez les titres des axes : Cochez Titres des axes dans le menu Éléments du graphique.
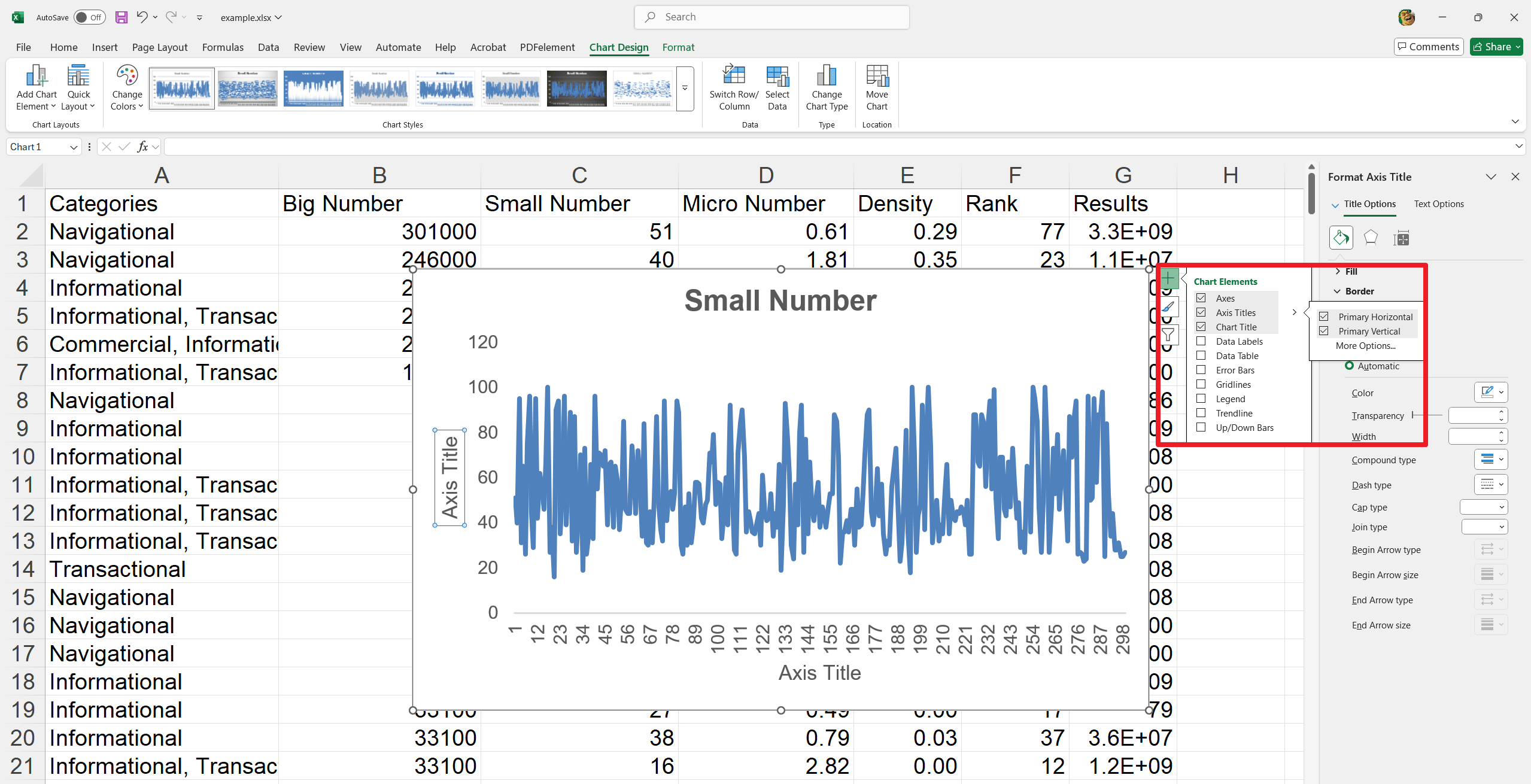
4. Entrez les titres : Double-cliquez sur la zone du titre de l'axe et tapez vos étiquettes.
5. Formatez les titres : Accédez à plus d'options de formatage en cliquant sur la flèche à côté de Titres des axes.
6. Supprimez les titres : Décochez Titres des axes dans le menu Éléments du graphique pour les supprimer.
Comment créer des lignes de tendance dans les graphiques Excel ?
1. Sélectionnez le graphique : Cliquez sur votre graphique pour le sélectionner.
2. Ouvrez les éléments du graphique : Cliquez sur le bouton "+" (Éléments du graphique) à côté du graphique.
3. Ajoutez une ligne de tendance : Cochez la case "Ligne de tendance".
4. Choisissez le type de ligne de tendance : Cliquez sur la flèche à côté de "Ligne de tendance" et sélectionnez le type que vous souhaitez (par exemple, Linéaire, Exponentiel).
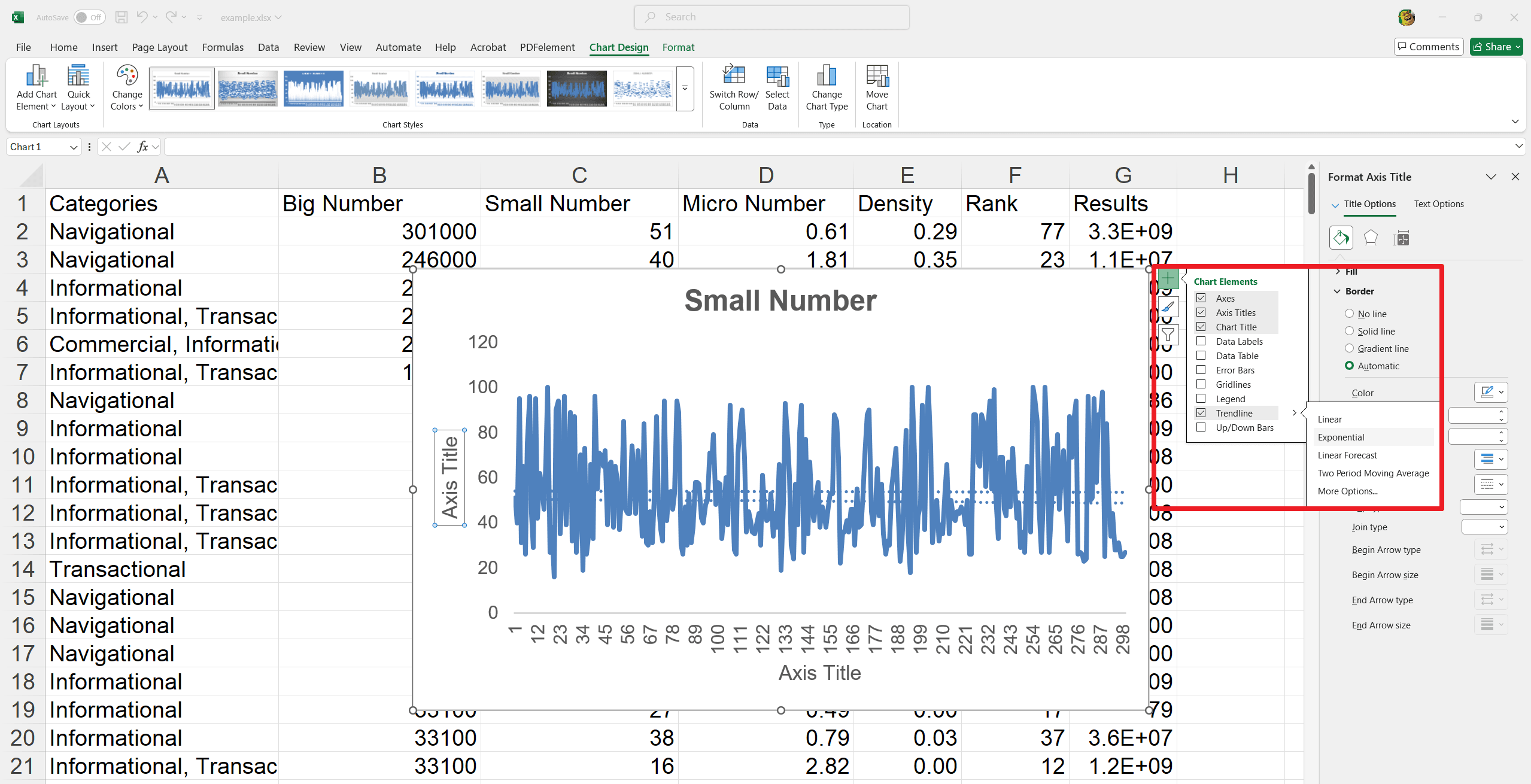
5. Formatez la ligne de tendance (facultatif) :
- Cliquez sur "Plus d'options" pour ouvrir le panneau "Formater la ligne de tendance".
- Ajustez le style de ligne, ajoutez des ombres ou d'autres effets.
6. Ajustez les paramètres (facultatif) :
Dans le panneau "Formater la ligne de tendance", modifiez les paramètres comme la prévision ou affichez l'équation de la ligne de tendance.
Comment rendre votre graphique dynamique et interactif ?
Ajout d'un tableau de données :
1. Sélectionnez le graphique : Cliquez n'importe où dans la bordure du graphique.
2. Ouvrez les éléments du graphique : Cliquez sur le bouton "+" (Éléments du graphique) qui apparaît près du coin supérieur droit du graphique.
3. Ajoutez un tableau de données : Cochez la case "Tableau de données".
4. (Facultatif) Clés de légende : Si nécessaire, cliquez sur la flèche à côté de "Tableau de données" et cochez ou décochez "Clés de légende" pour les afficher ou les masquer. 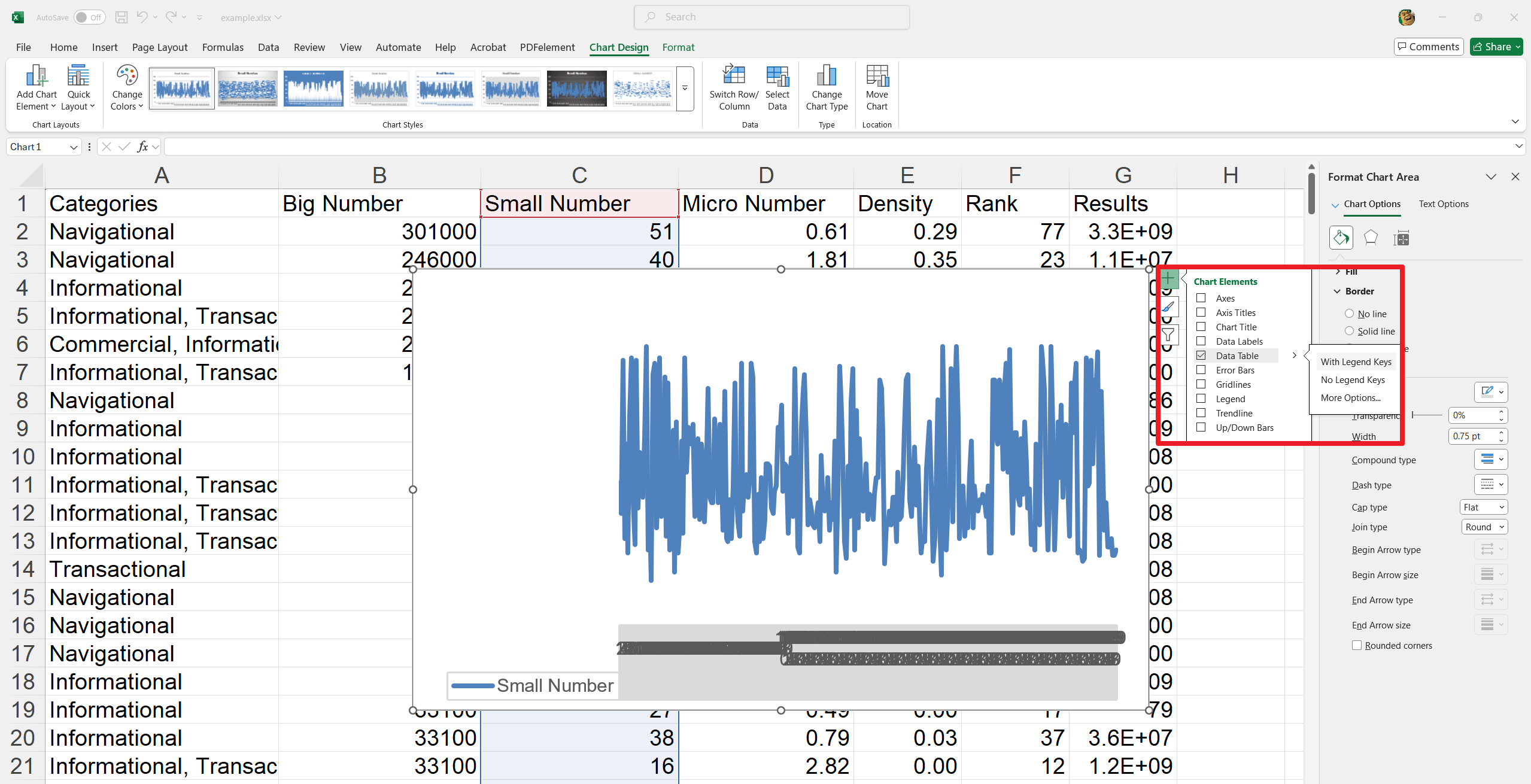
Formatage du tableau de données :
1. Ouvrez les options de formatage : Cliquez sur la flèche à côté de "Tableau de données" dans le menu Éléments du graphique, puis sélectionnez « Plus d'options ».
2. Personnalisez : Dans le panneau "Formater le tableau de données", vous pouvez ajuster :
- Couleur de remplissage
- Styles de bordure
- Ombres et lueurs
- Effets 3D
- Propriétés des bordures du tableau
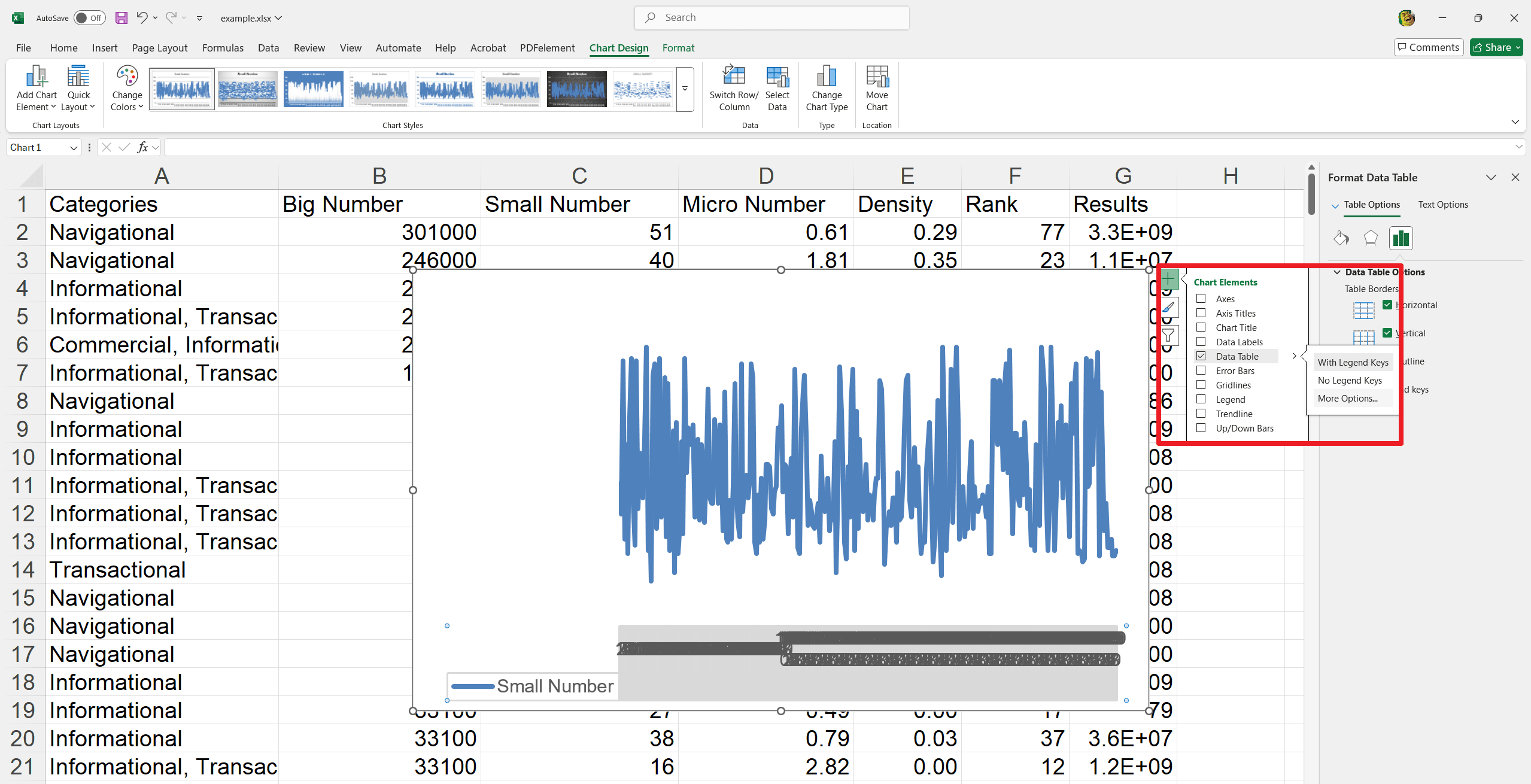
Suppression d'un tableau de données :
Ouvrez les éléments du graphique : Cliquez sur le bouton "+" (Éléments du graphique).
Supprimez le tableau de données : Décochez la case "Tableau de données".
Graphiques interactifs - Ajout de segments à un graphique pour un filtrage convivial
1. Sélectionnez le graphique : Cliquez sur votre graphique.
2. Insérez un segment : Allez dans l'onglet "Analyser" (qui apparaît lorsque le graphique est sélectionné) et cliquez sur « Insérer un segment ».
3. Choisissez les champs de filtre : Dans la boîte de dialogue "Insérer des segments", sélectionnez les champs de données que vous souhaitez utiliser comme filtres et cliquez sur « OK ».
4. (Facultatif) Nettoyage : Masquez les boutons de filtre intégrés du graphique pour éviter les redondances. Redimensionnez la zone du graphique pour accueillir proprement les segments.
Création d'un graphique combiné dans Excel
Un graphique combiné intègre deux types de graphiques ou plus en une seule vue. Suivez ces étapes pour créer un graphique combiné :
Comment créer un graphique combiné dans Excel
1. Sélectionnez les données : Sélectionnez la plage de données que vous souhaitez représenter graphiquement.
2. Insérez un graphique combiné : Allez dans l'onglet "Insertion", et dans le groupe "Graphiques", cliquez sur l'icône Graphique combiné (ou "Insérer un graphique combiné").
3. Personnalisez le graphique combiné : Choisissez « Créer un graphique combiné personnalisé ». Dans la boîte de dialogue "Insérer un graphique combiné", sélectionnez le type de graphique souhaité pour chaque série de données (par exemple, colonnes groupées, ligne). Ensuite, cliquez sur « OK ».
4. Ajoutez des titres d'axe (facultatif) : Cliquez sur le graphique. Ensuite, cliquez sur le bouton "+" (Éléments du graphique). Cochez « Titres des axes ». Cliquez sur chaque titre d'axe pour le modifier et taper un nom descriptif.
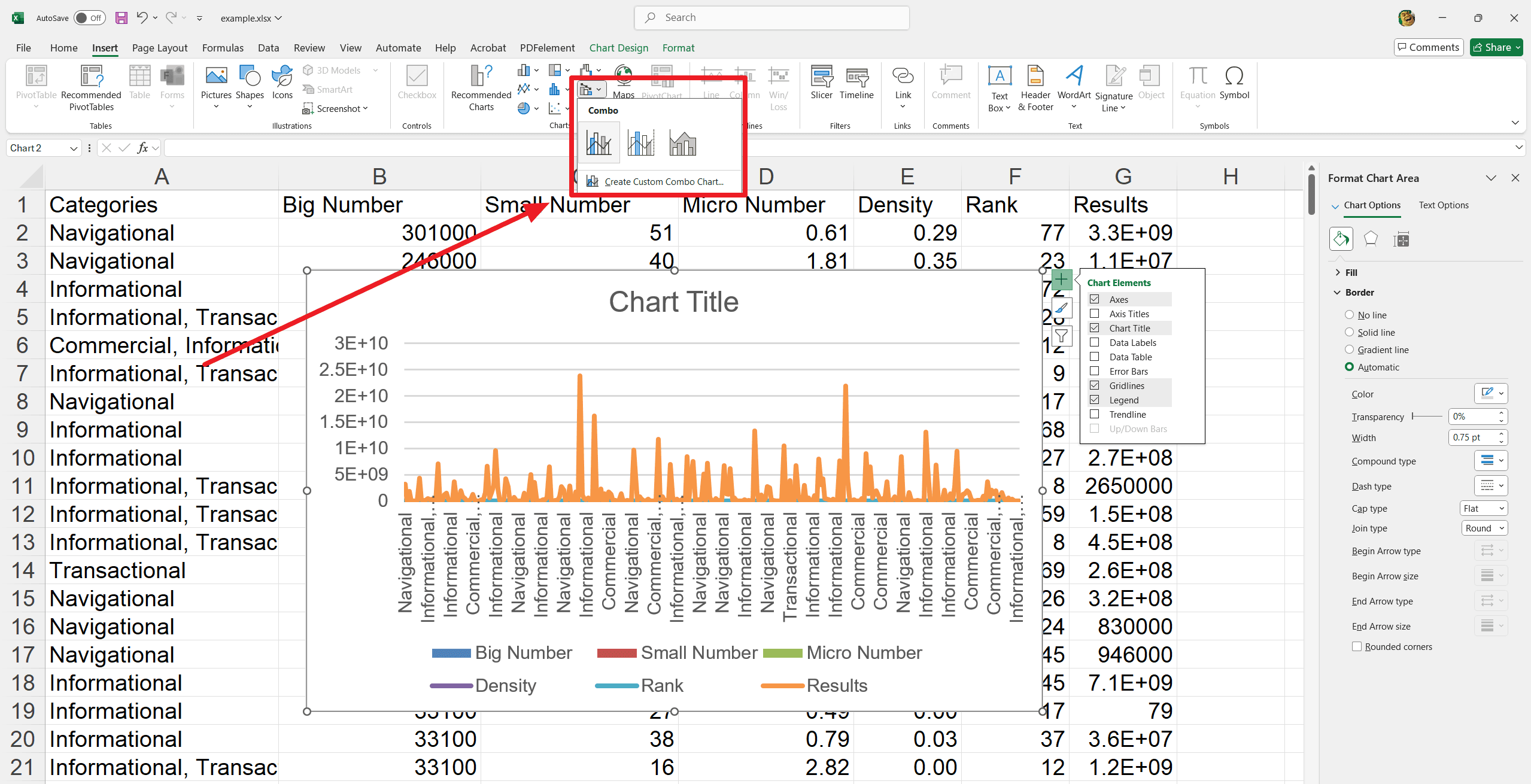
Introduction aux différents types de graphiques dans Excel
Microsoft Excel propose 18 types de graphiques distincts pour les utilisateurs. Chaque type de graphique est conçu avec une apparence unique et sert un objectif spécifique. Dans la section d'introduction, nous avons discuté des types de graphiques disponibles dans les feuilles Excel. Concentrons-nous sur eux et comprenons leurs utilisations et caractéristiques.
1. Graphique en colonnes groupées
Un graphique en colonnes groupées est un outil efficace dans Excel pour comparer des valeurs entre plusieurs classifications. Ce graphique organise les données en colonnes verticales et facilite la visualisation des différences et des tendances d'un coup d'œil. Il est bénéfique pour les rapports d'entreprise et les présentations.
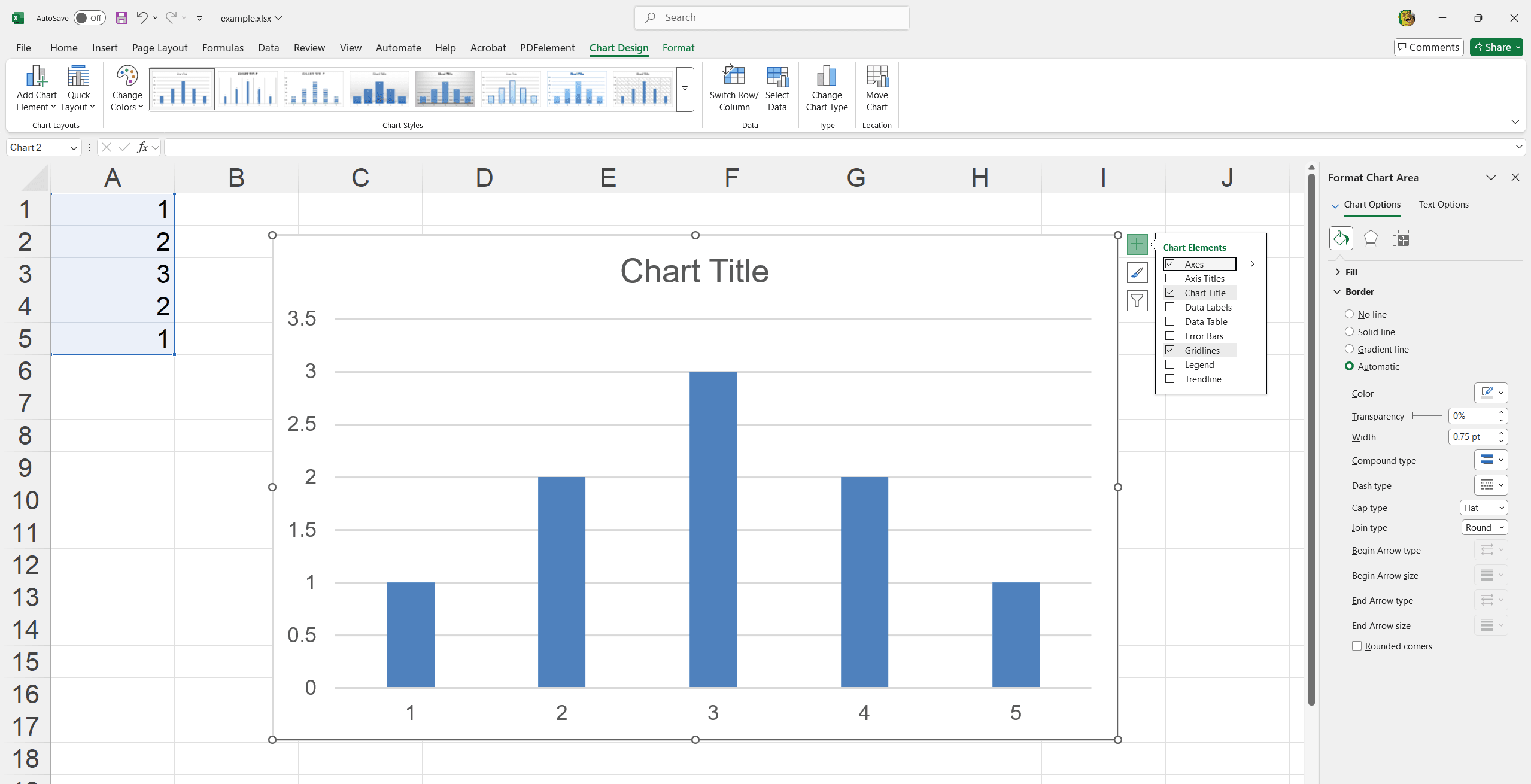
- Comparer les performances de vente dans différentes régions.
- Analyser la croissance d'une année sur l'autre pour plusieurs produits.
- Suivre les dépenses des départements sur plusieurs mois.
2. Graphique en courbes
Un graphique en courbes est un outil puissant dans Excel pour visualiser les tendances des données au fil du temps. Relier les points de données avec une ligne continue montre clairement les changements et les schémas. Il est idéal pour le suivi des performances et les prévisions dans un environnement professionnel.
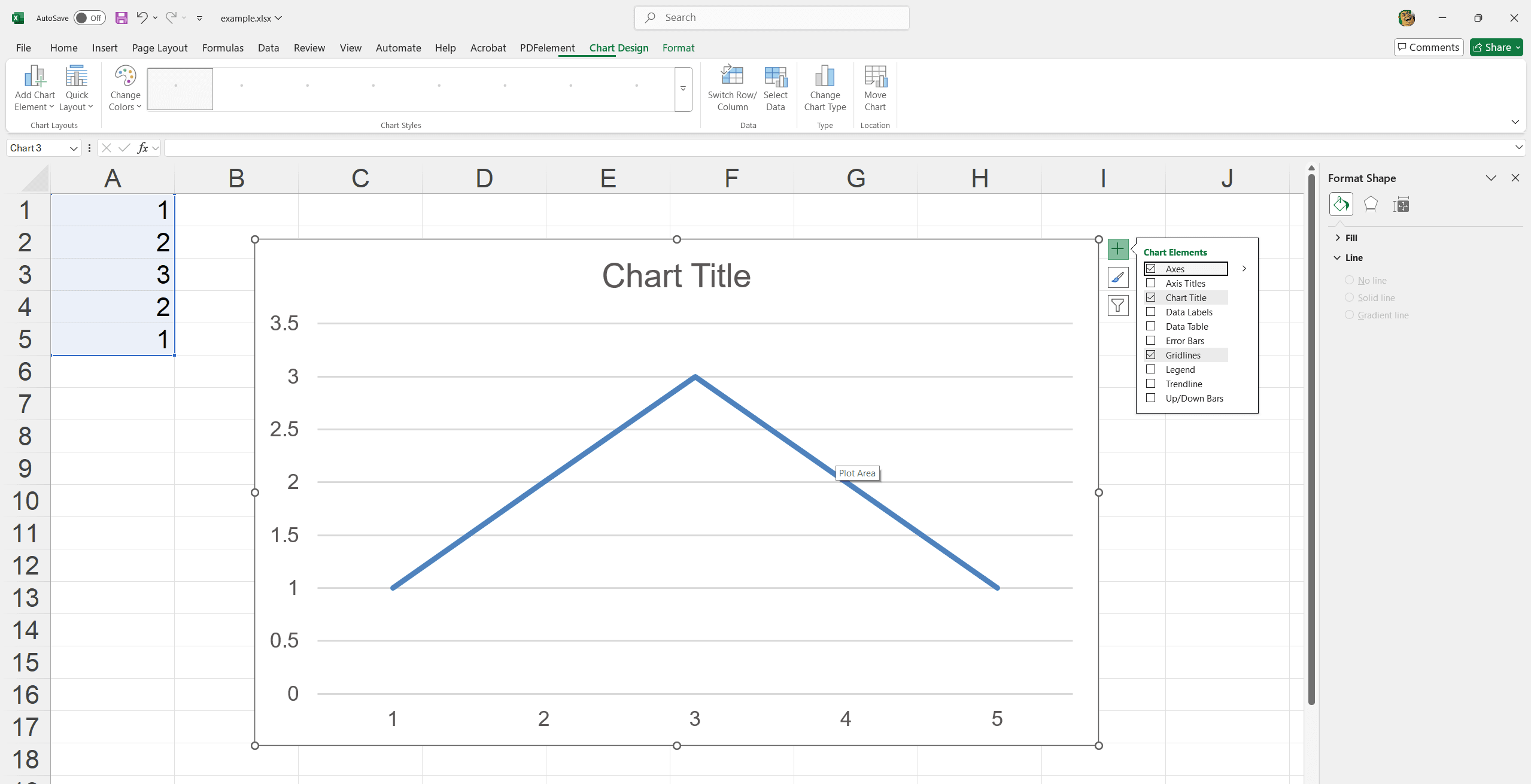
- Vous pouvez surveiller les tendances des revenus mensuels sur l'exercice fiscal.
- Suivre les taux de productivité des employés par trimestre.
- Analyser les mouvements des prix des actions au fil du temps.
3. Graphique en secteurs
Le graphique en secteurs est un outil visuel utile dans Excel pour illustrer les proportions d'un ensemble. Il divise un cercle en tranches pour représenter les segments de données. Il est facile de comprendre rapidement les parties d'un ensemble de données par rapport à l'ensemble. Idéal pour des comparaisons simples et pour mettre en avant des points clés dans les documents.
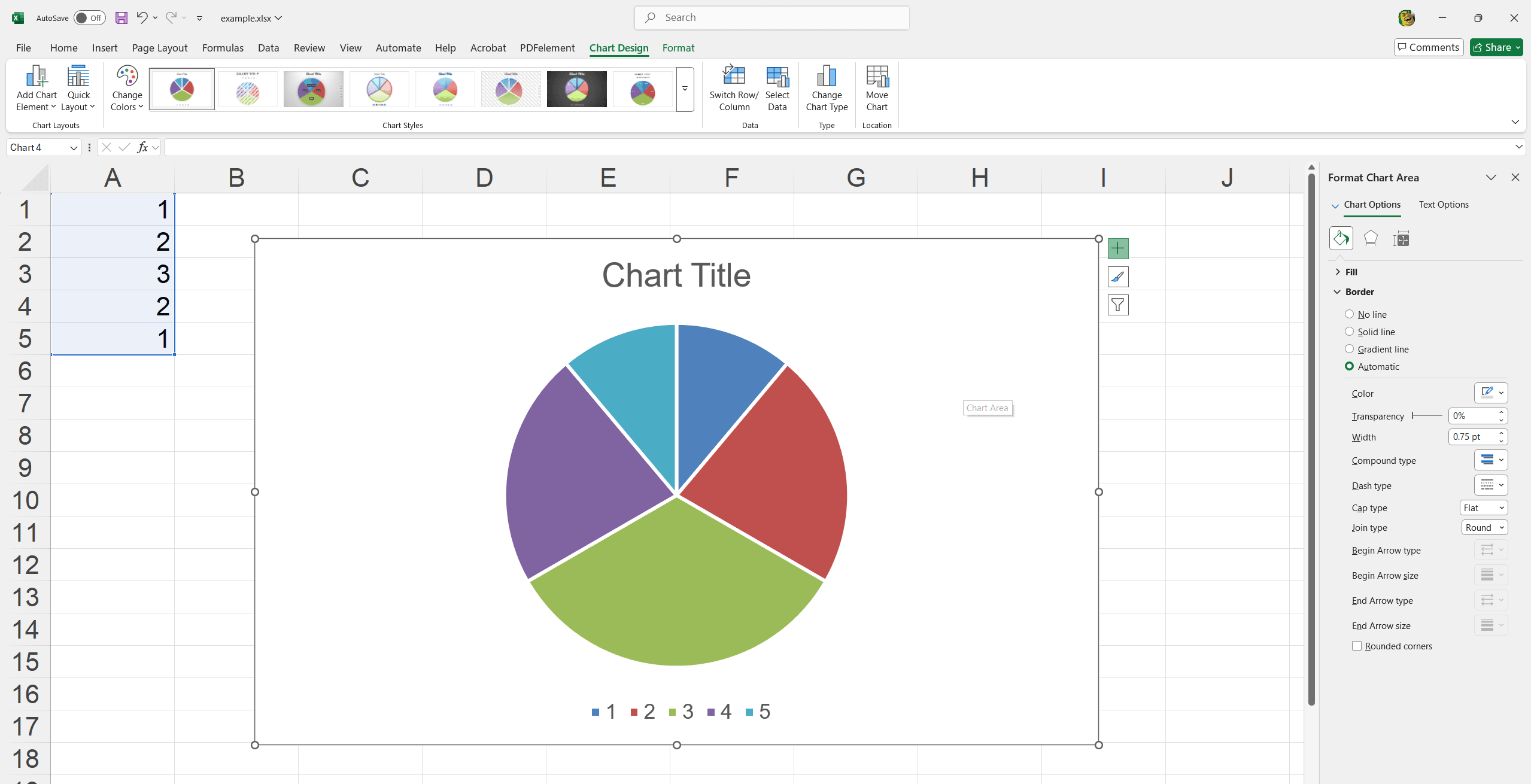
- Afficher la part de marché de différents produits.
- Montrer la répartition des dépenses dans un budget.
- Visualiser le pourcentage de contribution de chaque équipe à un projet.
4. Graphique en barres groupées
Le graphique en barres groupées d'Excel est efficace pour comparer des valeurs entre des catégories en utilisant des barres horizontales. Il est particulièrement utile pour mettre en évidence les différences dans les groupes de données et rendre les informations faciles à interpréter lors des réunions d'équipe, des rapports et des analyses.
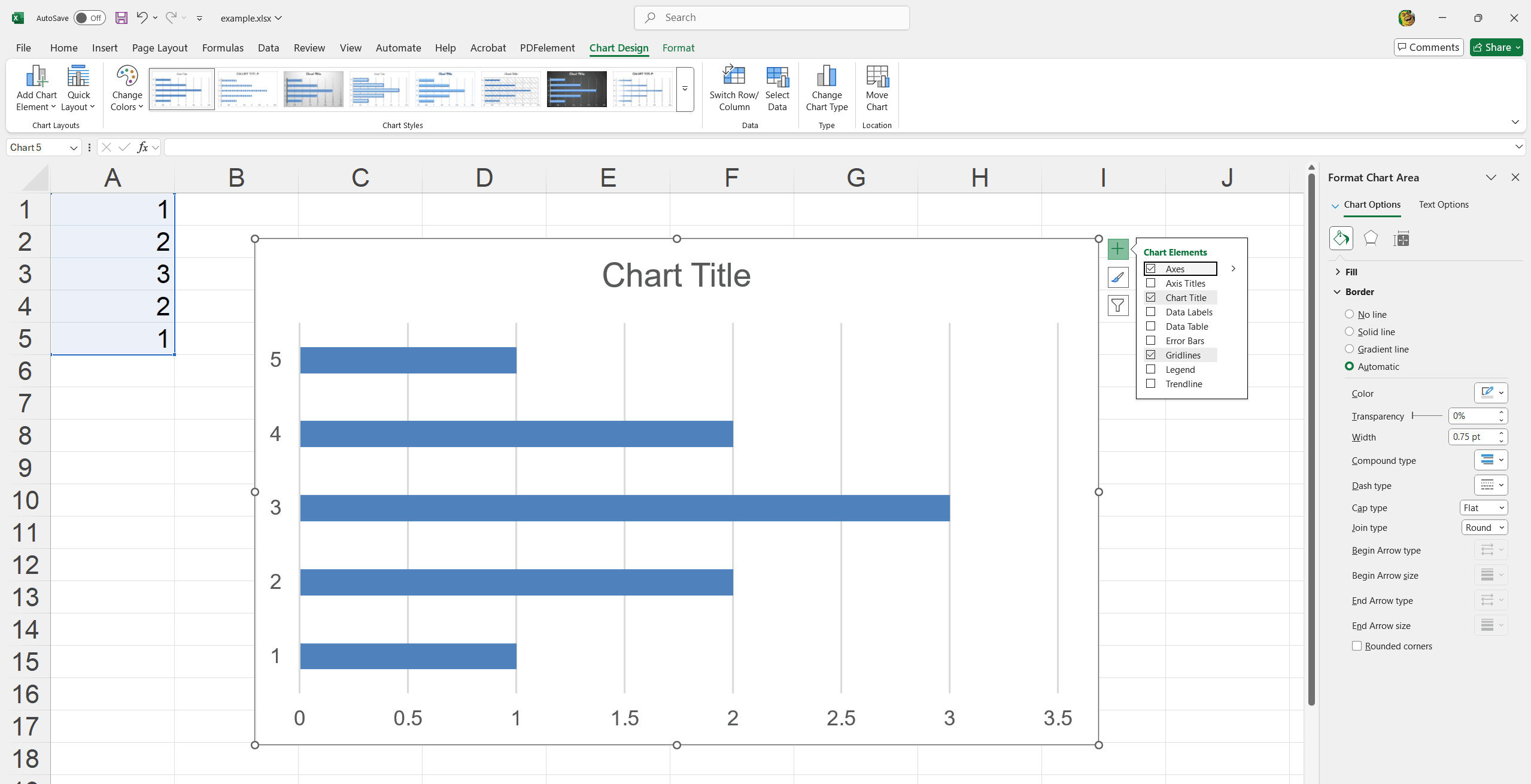
- Comparer les performances des employés dans différents départements.
- Analyser les retours des clients sur plusieurs lignes de produits.
- Évaluer les allocations budgétaires sur différents projets.
5. Graphique en courbes
Le graphique en courbes d'Excel est idéal pour afficher les tendances cumulées des données au fil du temps avec des zones remplies visuellement percutantes. Il rend les tendances globales et les volumes plus faciles à comprendre.
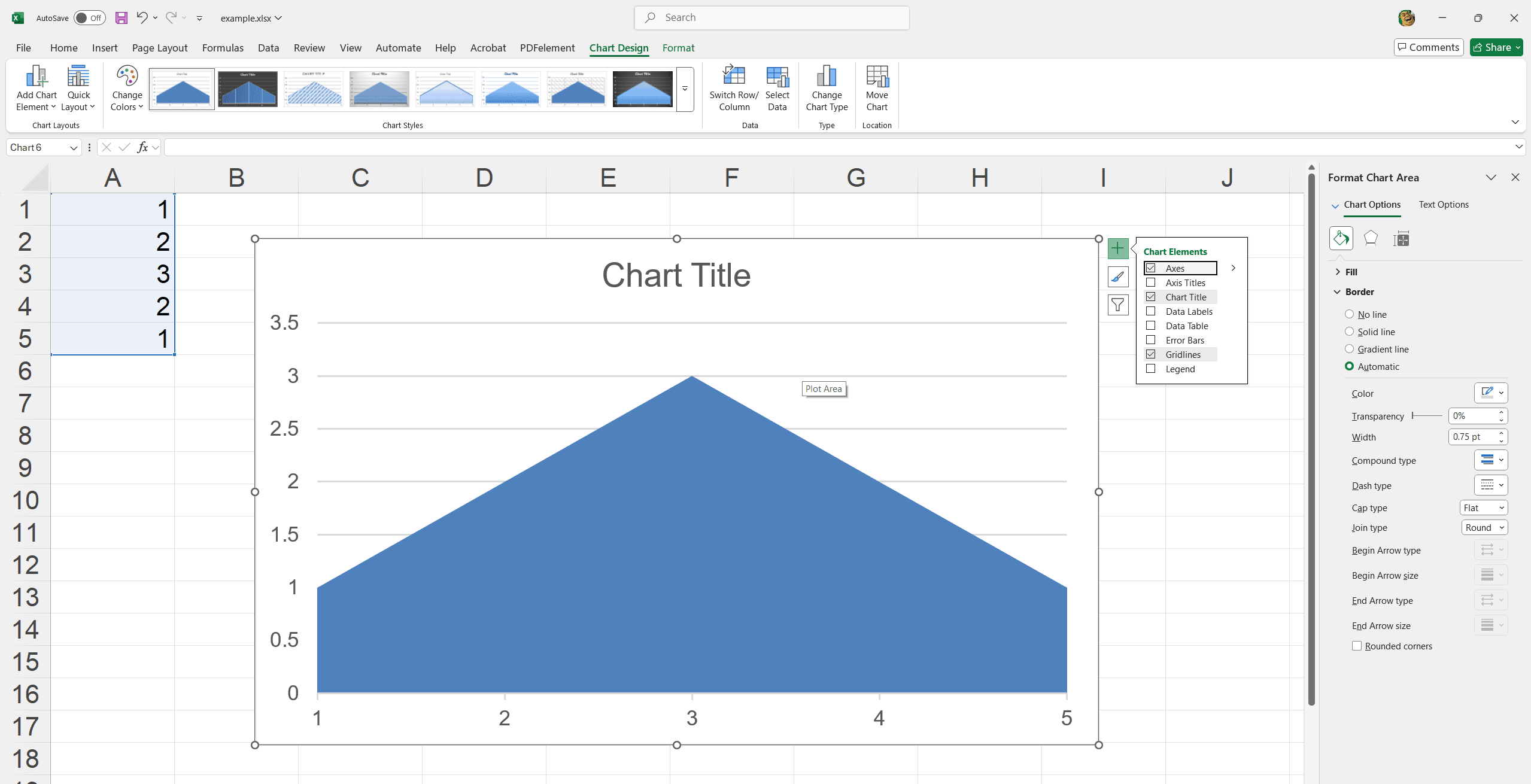
- Suivre les ventes cumulées sur l'année.
- Comparer les revenus et les dépenses par trimestre.
- Visualiser la croissance du marché de différents segments.
6. Graphique en nuage de points
Le graphique en nuage de points d'Excel visualise parfaitement les relations entre deux variables. Il trace les points de données sur les axes X et Y pour identifier les corrélations et les schémas des ensembles de données.
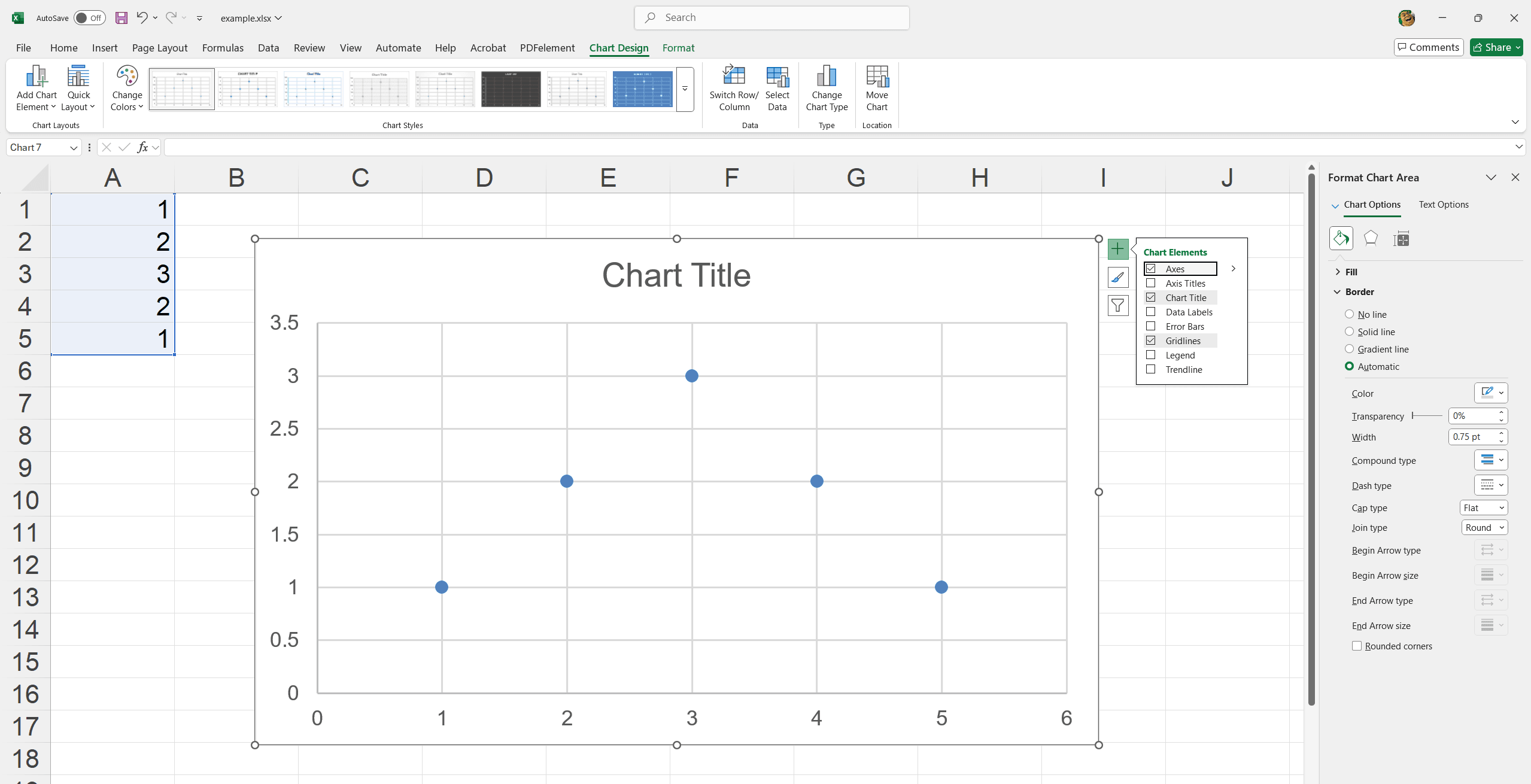
- Analyser la relation entre les dépenses publicitaires et les ventes.
- Examiner les tendances de la performance des employés et des heures de formation.
- Étudier les corrélations entre la satisfaction des clients et le temps de réponse.
7. Graphique en carte pleine
Un graphique en carte pleine dans Excel représente visuellement la répartition des données sur différentes régions géographiques en utilisant des zones colorées. Il est excellent pour identifier les tendances régionales et les variations dans les ensembles de données.
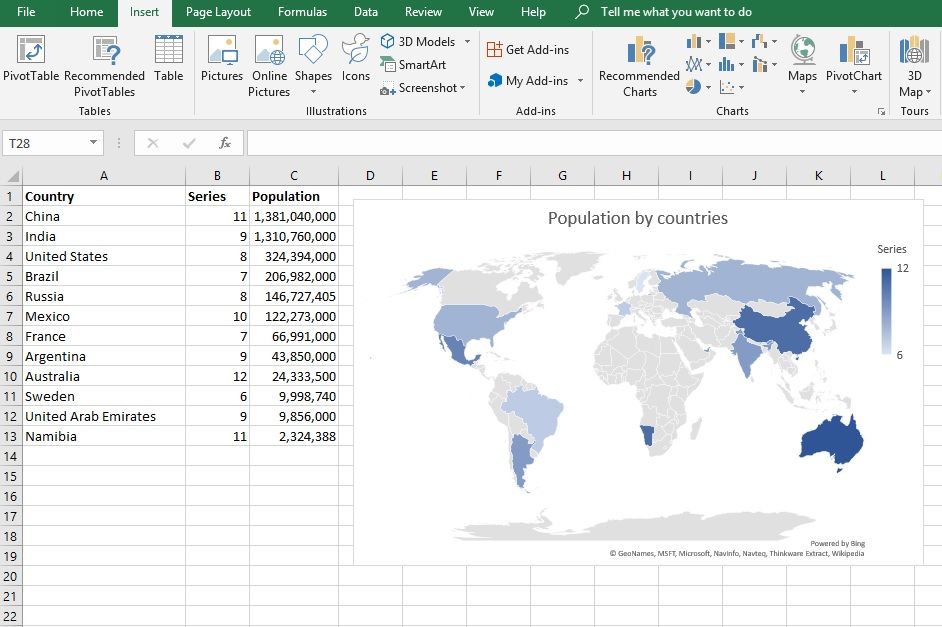
- Afficher les performances de vente sur différents territoires.
- Mettre en évidence la répartition démographique des clients par emplacement.
- Visualiser les contributions régionales au chiffre d'affaires global.
8. Graphique boursier
Un graphique boursier dans Excel suit et visualise les données du marché boursier telles que les prix d'ouverture, de clôture, les plus hauts et les plus bas. Il aide à analyser et à présenter les tendances des données financières.
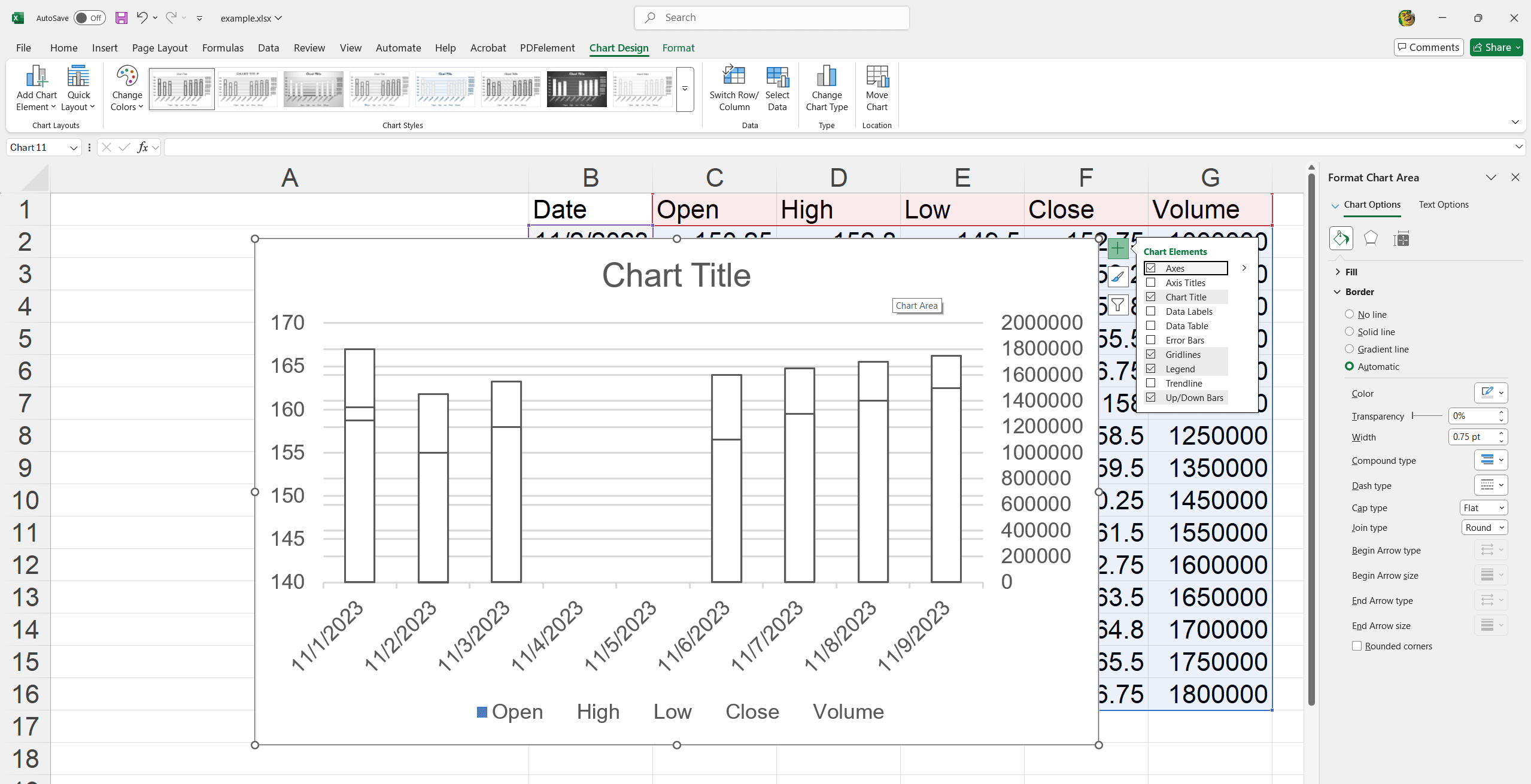
- Surveiller les performances quotidiennes du marché boursier.
- Comparer les mouvements historiques des prix des actions.
- Analyser les données financières pour les décisions d'investissement.
9. Graphique de surface
Un graphique de surface dans Excel est utilisé pour trouver les combinaisons optimales entre deux ensembles de données. Il affiche une vue 3D des points de données où les couleurs et les motifs représentent différentes plages de valeurs.
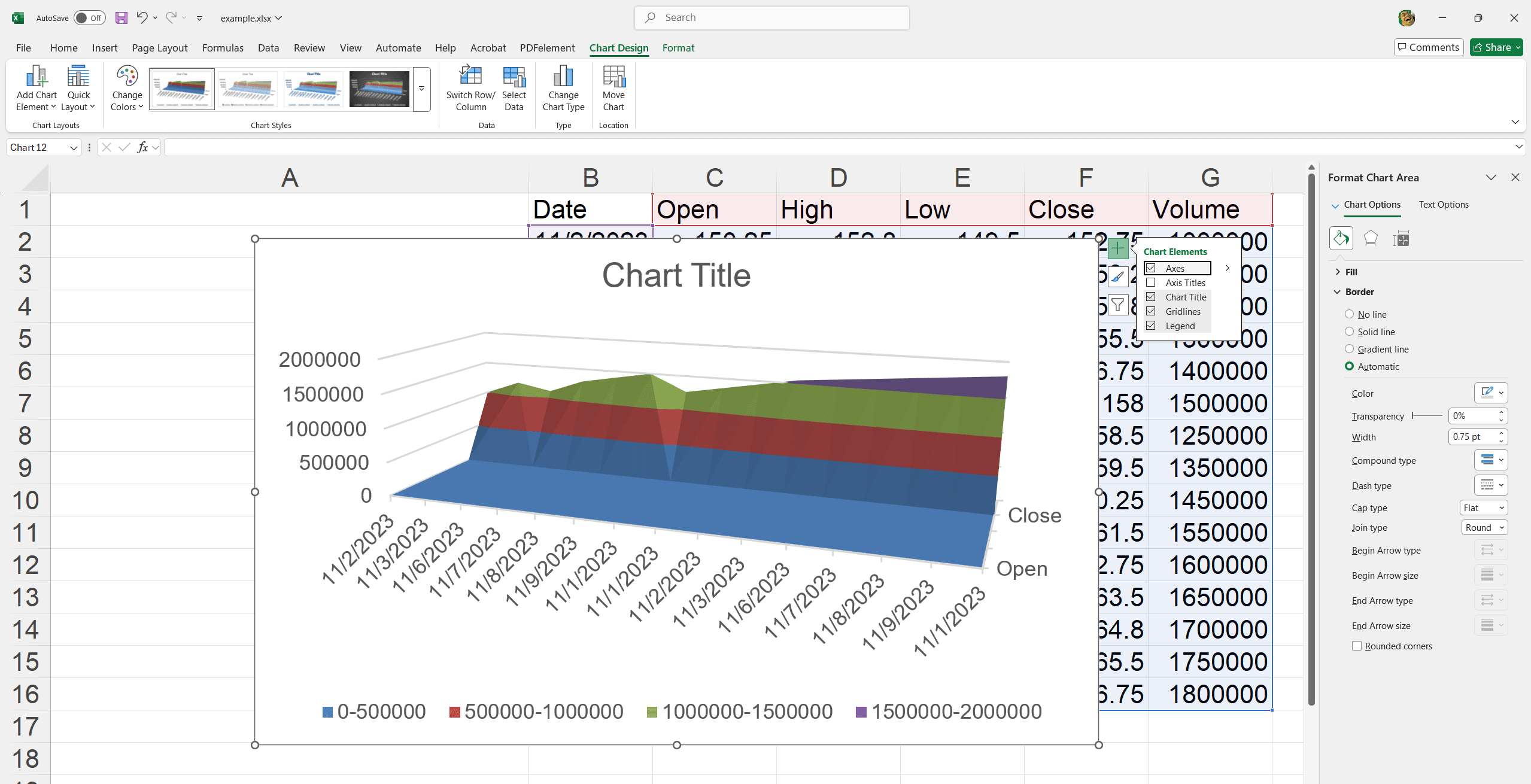
- Visualiser la performance des produits dans différentes conditions.
- Analyser les effets d'interaction dans une expérience multi-variable.
- Identifier les niveaux optimaux de prix et de production.
10. Graphique radar
Un graphique radar dans Excel est idéal pour comparer plusieurs variables et afficher les métriques de performance. Il trace les points de données sur des axes partant du même point, facilitant l'observation des variances et des schémas.
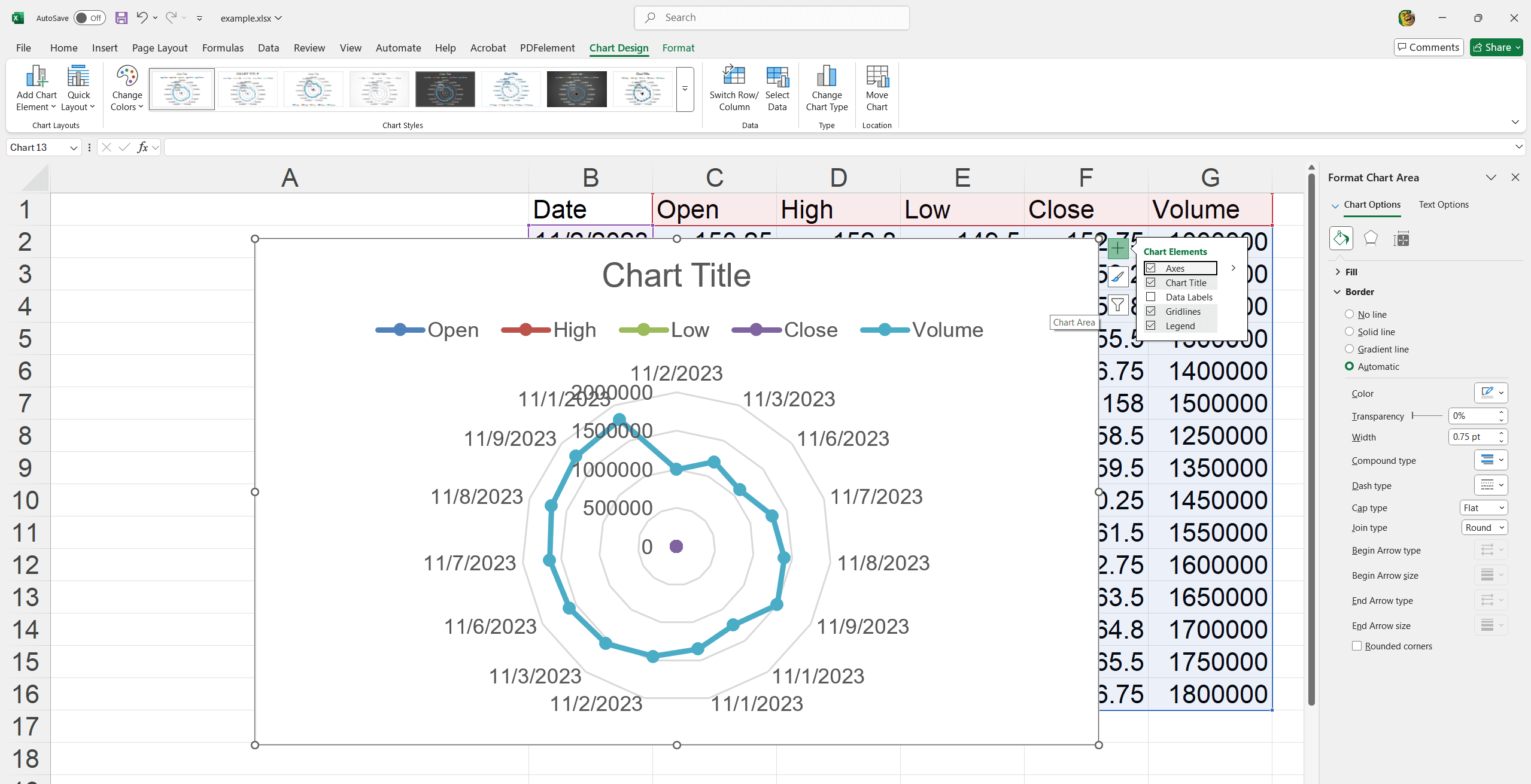
- Comparer les compétences des employés dans différentes compétences.
- Évaluer les caractéristiques des produits par rapport aux concurrents.
- Analyser les métriques de satisfaction des clients sur différents aspects du service.
11. Graphique en treemap
Un graphique en treemap dans Excel visualise les données hiérarchiques en utilisant des rectangles imbriqués. Il est idéal pour présenter efficacement de grands ensembles de données.
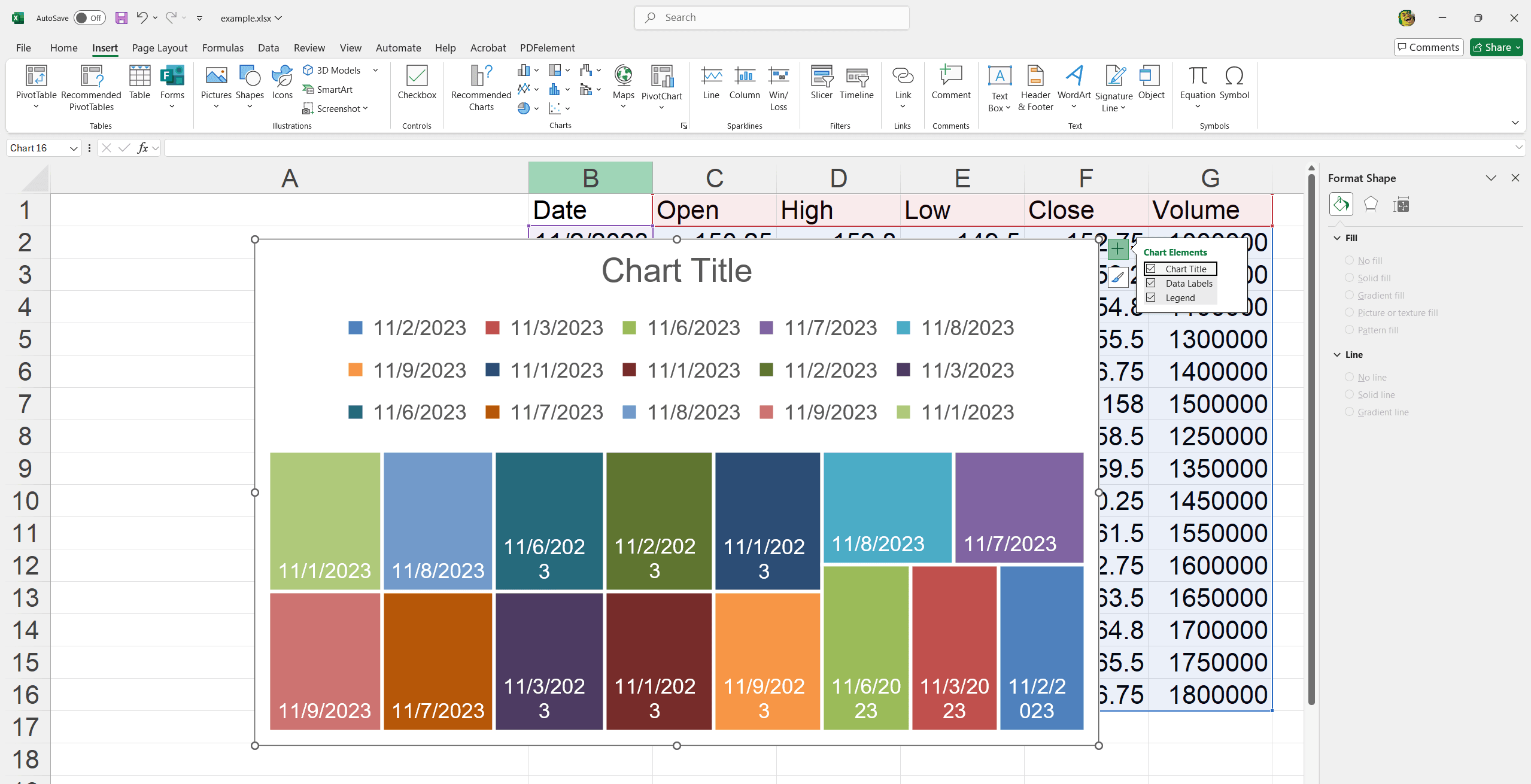
- Analyser les performances de vente sur plusieurs catégories.
- Visualiser la répartition budgétaire entre les départements.
- Comparer les parts de marché de différentes marques.
12. Graphique en diagramme de soleil
Un graphique en diagramme de soleil dans Excel affiche les données hiérarchiques sous forme d'anneaux concentriques, offrant une vue claire des relations et de la structure des données.
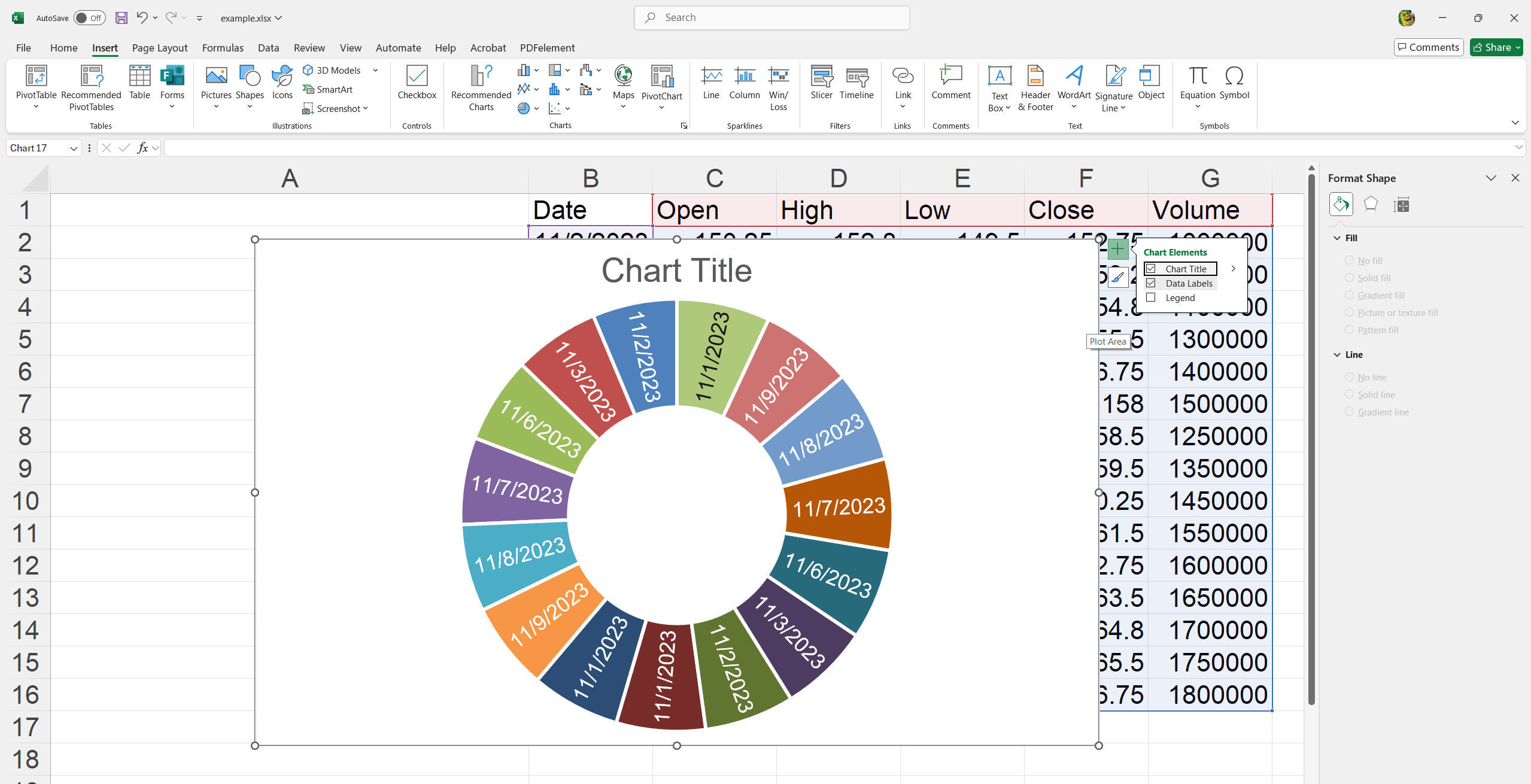
- Analyser les hiérarchies organisationnelles.
- Visualiser les phases et les tâches des projets.
- Illustrer les étapes du parcours client dans le marketing.
13. Graphique en histogramme
Un graphique en histogramme dans Excel représente la distribution des données numériques, montrant la fréquence des points de données dans des plages spécifiées.
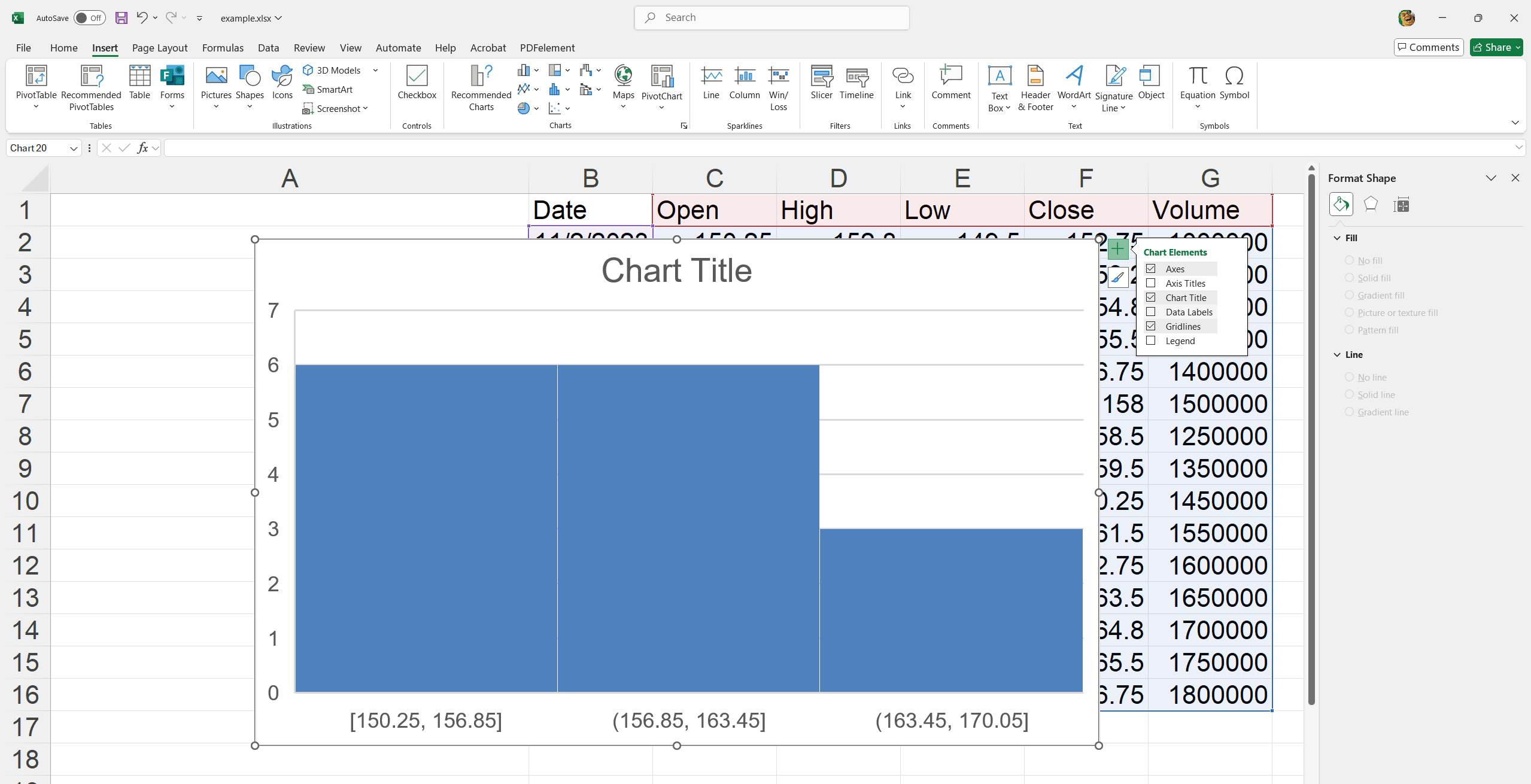
- Analyser les performances des employés en fonction des scores d'évaluation.
- Comprendre le comportement d'achat des clients sur différentes plages de prix.
- Mesurer la fréquence des défauts ou des problèmes dans un processus de fabrication.
14. Graphique de Pareto
Un graphique de Pareto dans Excel met visuellement en évidence les facteurs les plus importants dans un ensemble de données, combinant des barres et un graphique en ligne pour suivre la règle des 80/20.
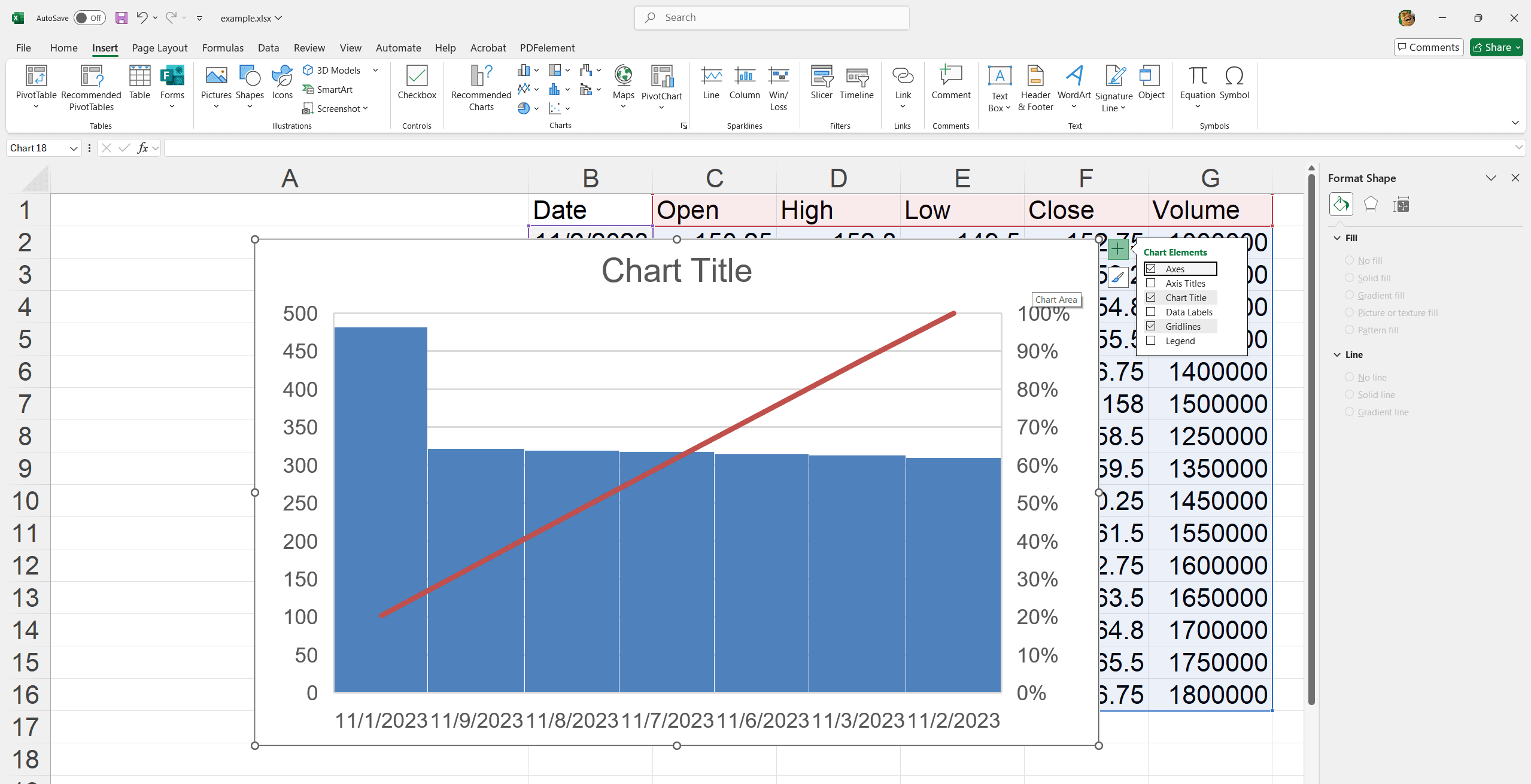
- Prioriser les principales plaintes des clients.
- Identifier les principaux défauts de qualité des produits.
- Déterminer les principaux domaines de réduction des coûts.
15. Graphique en boîte à moustaches
Un graphique en boîte à moustaches dans Excel visualise la distribution des données, mettant en évidence les quartiles, les médianes et les valeurs aberrantes, offrant des informations sur la variabilité et les tendances centrales.
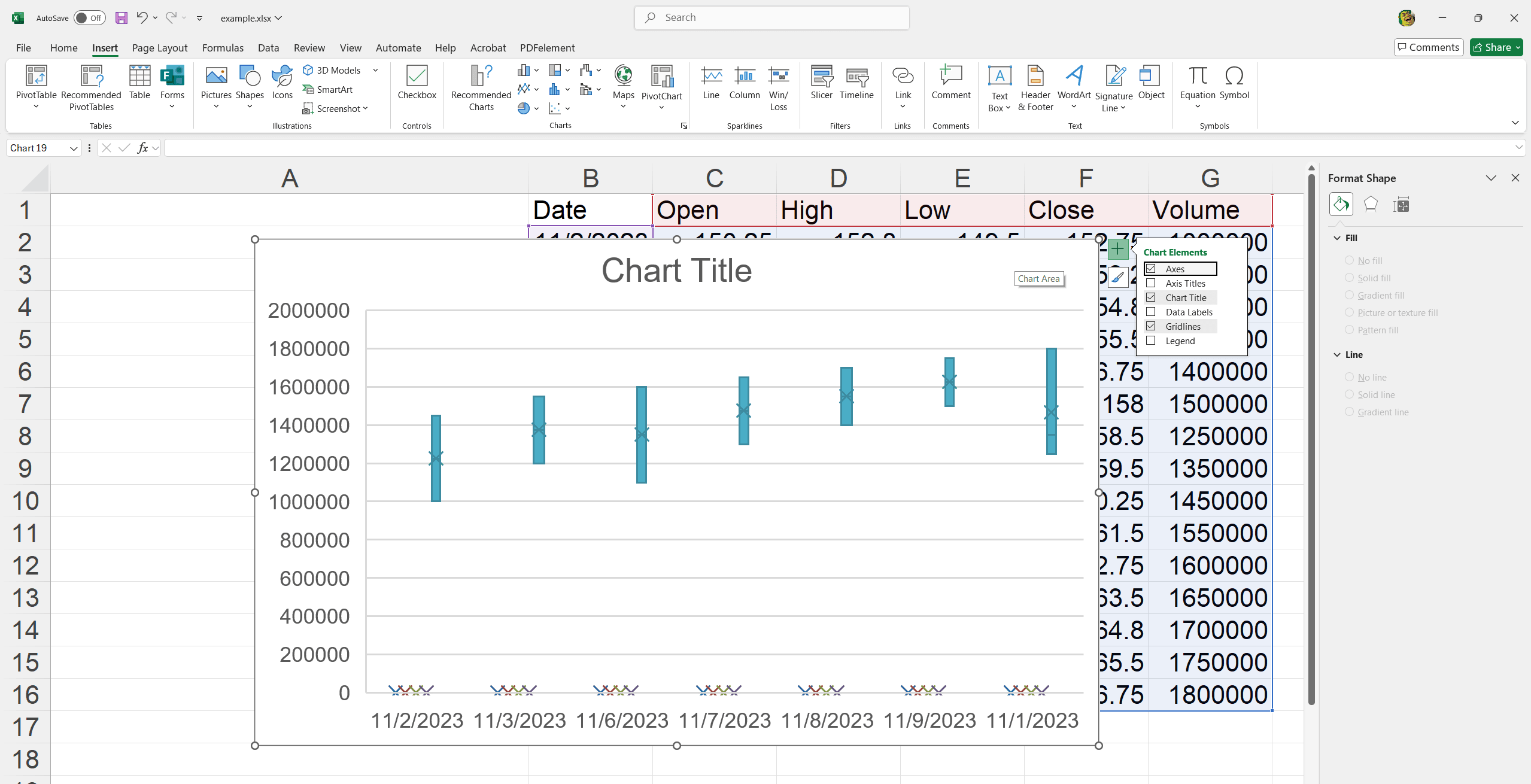
- Analyser la distribution des salaires des employés entre les départements.
- Comparer les délais de réalisation des projets.
- Évaluer les scores des examens pour différentes classes.
16. Graphique en cascade
Un graphique en cascade dans Excel affiche l'effet cumulatif des valeurs positives et négatives séquentielles, utile pour comprendre l'impact incrémental sur une valeur initiale.

- Suivre les états financiers et les bénéfices/pertes au fil du temps.
- Visualiser les changements dans les niveaux de stock.
- Analyser les contributions aux jalons du projet.
17. Graphique en entonnoir
Un graphique en entonnoir dans Excel visualise les étapes d'un processus, mettant en évidence les abandons potentiels et identifiant les domaines d'amélioration en montrant des valeurs diminuant progressivement.
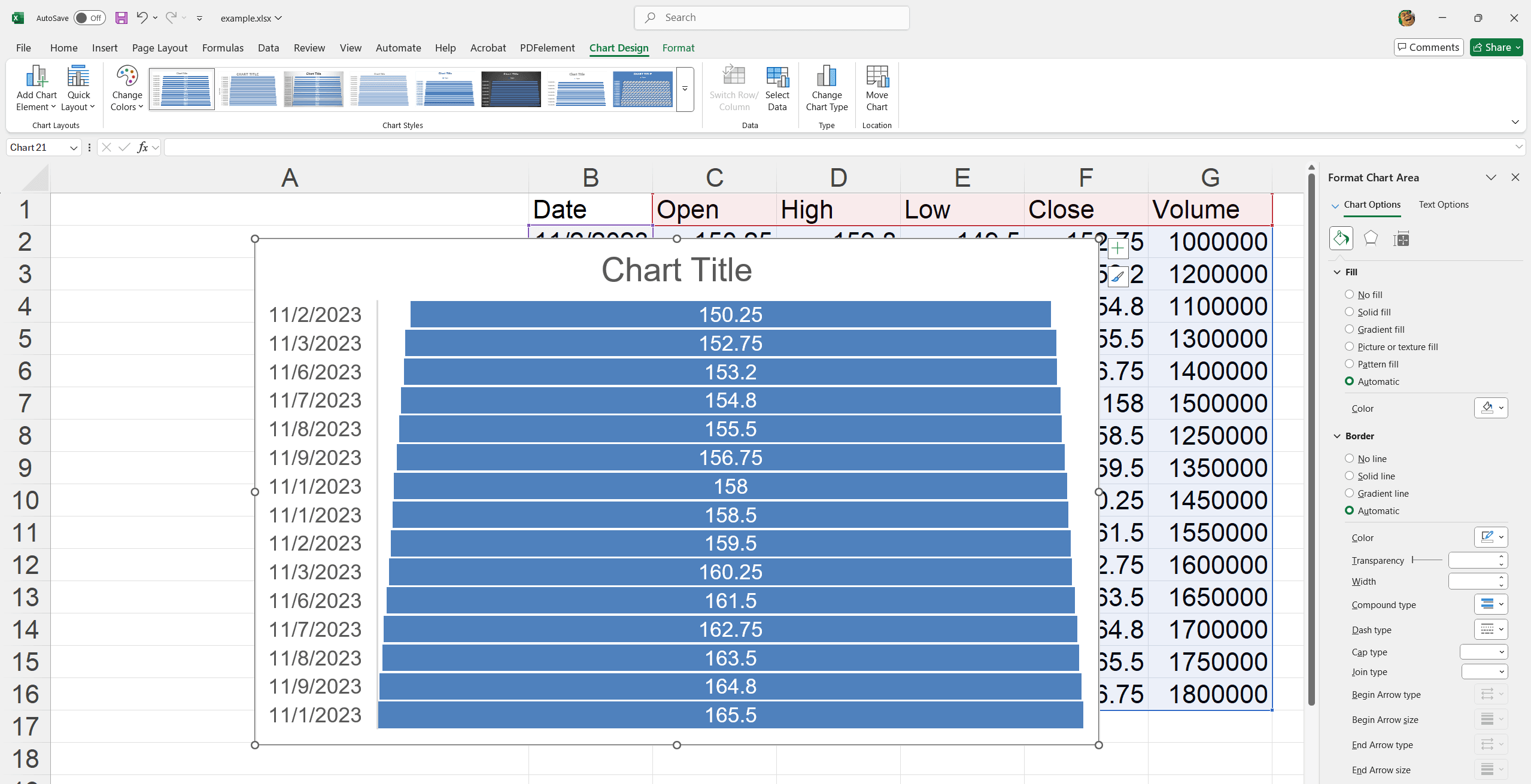
- Suivre les pistes de vente à travers le pipeline de conversion.
- Analyser les étapes de recrutement et d'embauche.
- Surveiller la progression de la résolution des problèmes du service client.
18. Graphique combiné
Un graphique combiné dans Excel combine deux types de graphiques pour visualiser différents ensembles de données dans un même graphique, améliorant la comparaison et l'analyse des tendances.

- Comparer les chiffres réels et cibles des ventes.
- Analyser les revenus et les marges de profit simultanément.
- Suivre les indicateurs de présence et de performance ensemble.
Maintenant que vous avez créé des graphiques et découvert plusieurs types de graphiques, il est temps de sauvegarder le graphique que vous avez créé en utilisant différentes méthodes. Voici deux façons de procéder, vous pouvez choisir en fonction de votre besoin.
Sauvegarder, partager et présenter votre graphique
Sauvegarder les graphiques en tant qu'images ou PDF pour un partage facile
1. Faites un clic droit sur la bordure du graphique et sélectionnez Copier (évitez de cliquer à l'intérieur du graphique).
2. Ouvrez Paint et collez le graphique en cliquant sur l'icône Coller ou en appuyant sur Ctrl + V.
3. Pour enregistrer le graphique en tant qu'image.
4. Cliquez sur Enregistrer sous.
5. Choisissez un format (.png, .jpg, .bmp, .gif).
6. Cliquez sur d'autres formats pour enregistrer en PDF.
Intégrer des graphiques dans PowerPoint, Word ou des emails.
Pour exporter un graphique Excel vers des applications comme Word, PowerPoint ou Outlook, la méthode la plus efficace consiste à le copier directement depuis le presse-papiers.
1. Copiez votre graphique comme détaillé dans l'étape précédente.
2. Cliquez là où vous souhaitez insérer le graphique et appuyez sur Ctrl + V dans votre document Word ou votre diapositive PowerPoint.
3. Vous pouvez également faire un clic droit dans le document pour accéder à diverses options de collage.
Pour aller plus loin
Il vous permet d'insérer un graphique Excel fonctionnel dans un autre fichier tout en conservant son lien avec la feuille de calcul d'origine. Le graphique se mettra à jour automatiquement lorsque les données Excel changeront.
Et voilà ! Notre petit guide de création, de personnalisation et d'exportation de graphiques touche à sa fin. Vous pouvez désormais intégrer facilement vos visuels Excel dans n'importe quelle application Office avec ces astuces simples. Allez-y et laissez vos données raconter leur propre histoire ! Le bon graphique peut faire parler vos données, aidant à prendre des décisions éclairées et à communiquer efficacement. Consultez les articles perspicaces sur le Blog Connaissance de PDF Agile pour plus de conseils et de ressources.