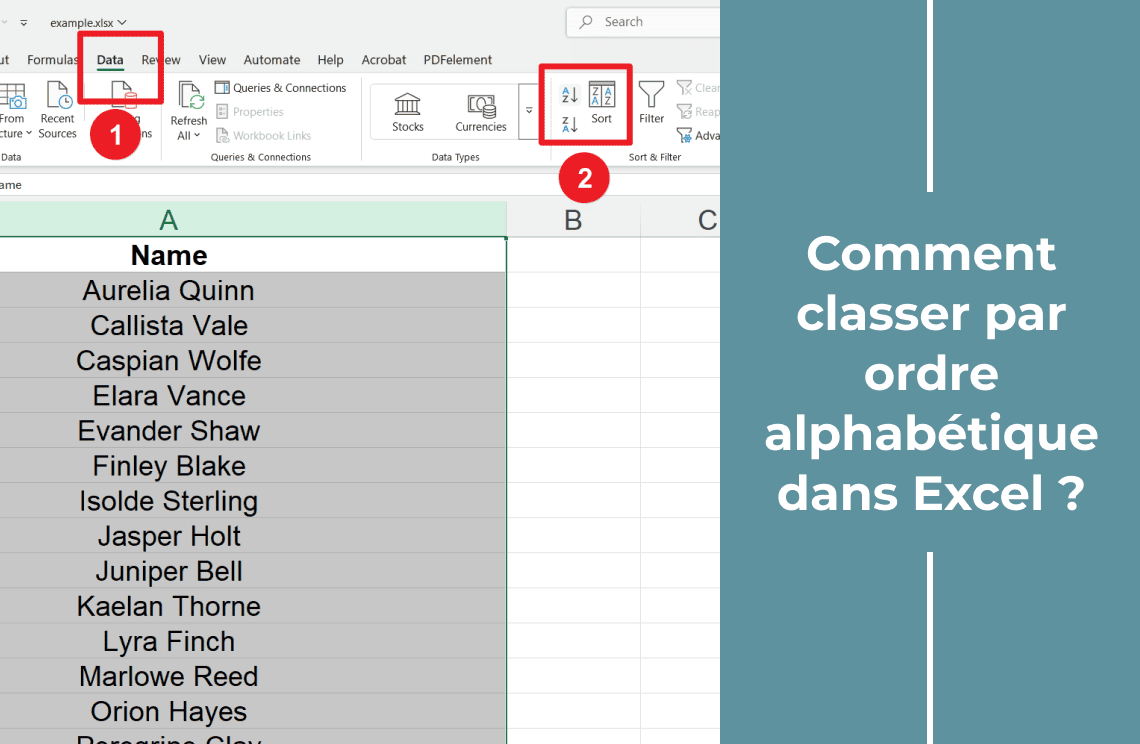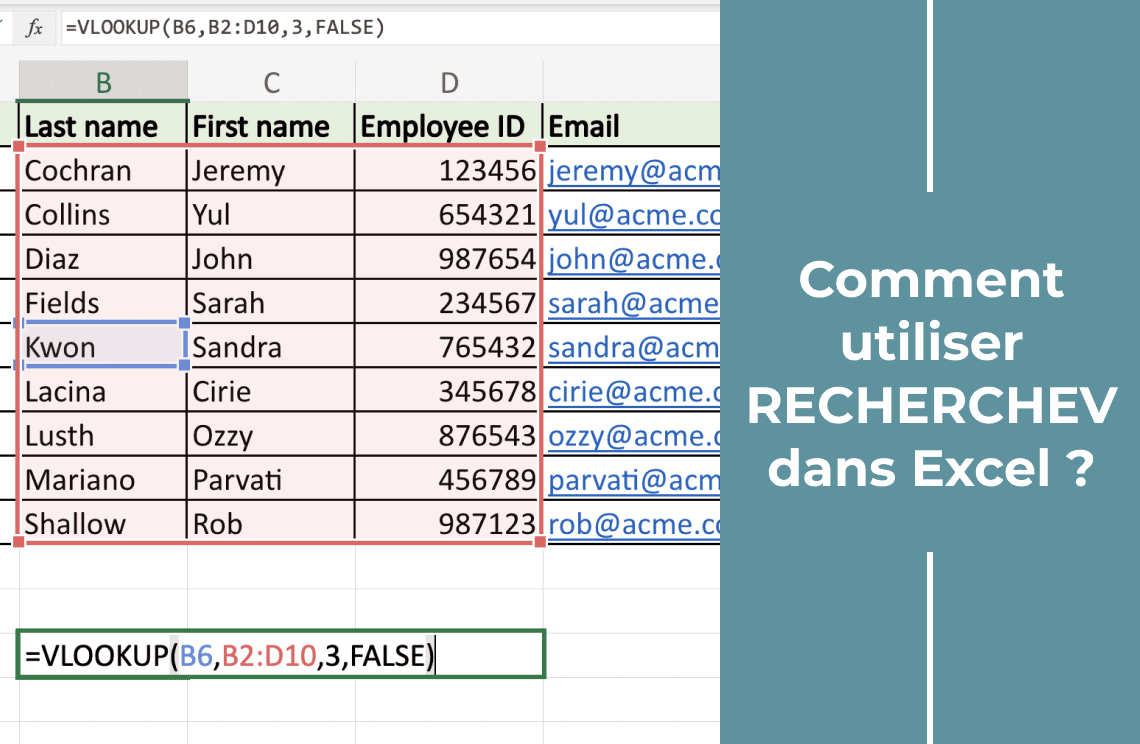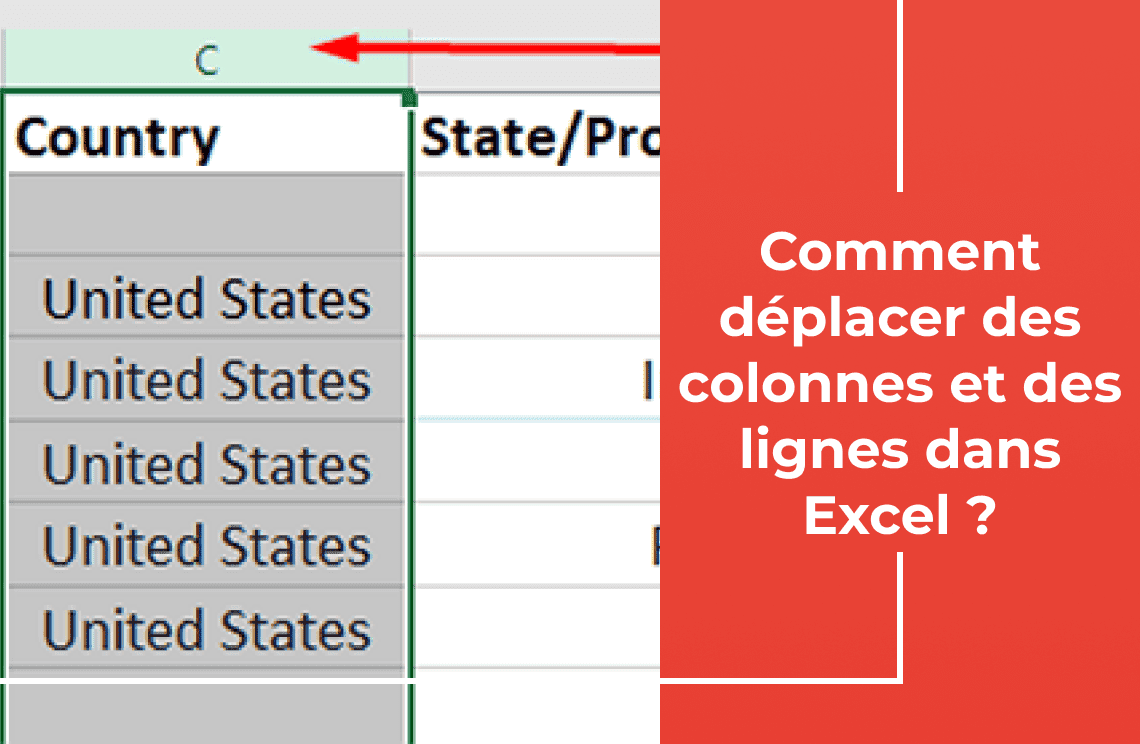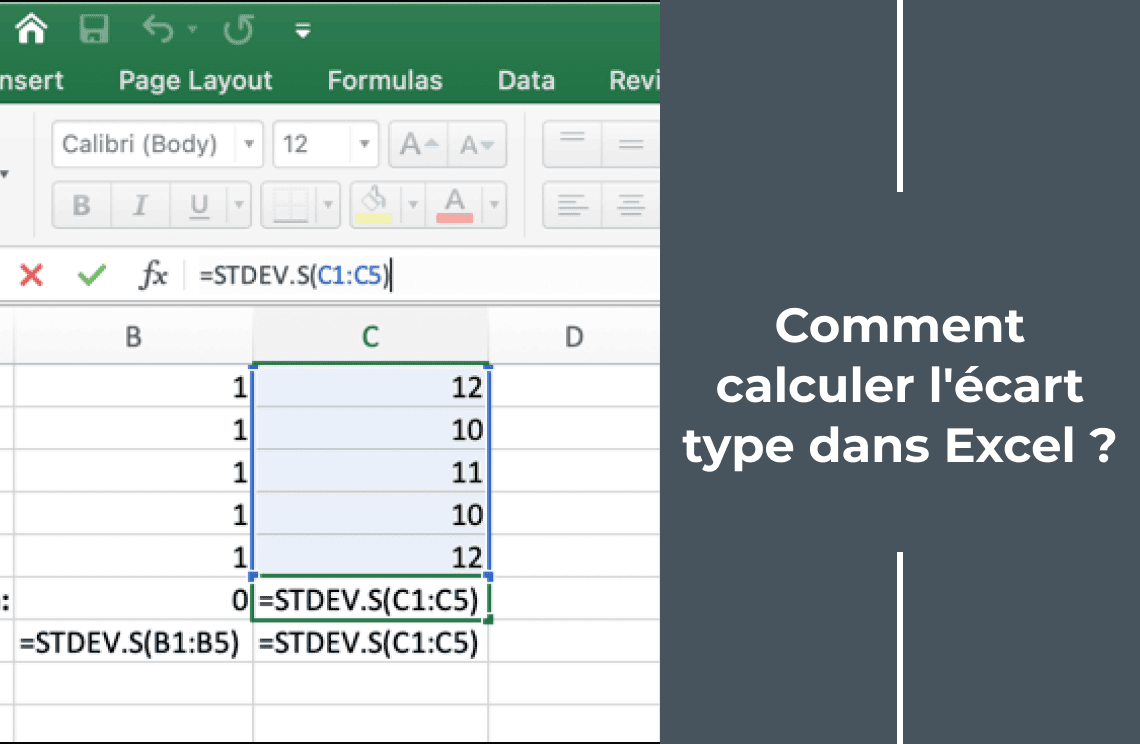Le tri efficace des données est crucial dans Excel. De nombreux utilisateurs rencontrent des difficultés lorsqu'ils doivent mettre des listes de noms ou de produits par ordre alphabétique. Un tri correct des données améliore l'efficacité et réduit les erreurs. Ce guide couvrira :
- Le tri d'une ou plusieurs colonnes sans perturber les données.
- Les techniques de tri horizontal et de tri par critères spécifiques (dates, nombres).
L'objectif est de donner aux utilisateurs la confiance nécessaire pour organiser efficacement leurs feuilles de calcul. Le tri des données simplifie la lisibilité des données. Il facilite des tâches telles que la mise en ordre alphabétique des noms et l'organisation des listes de produits. Ce guide se concentre sur le tri alphabétique des données dans Excel. Il explique également l'organisation des colonnes, la préservation des lignes et le tri horizontal.
Qu'est-ce que l'ordre croissant dans Excel ?
L'ordre croissant dans Excel organise les éléments du plus petit au plus grand.
Il offre une approche systématique de l'organisation des données :
- Leçon : Ordre alphabétique de A à Z. Par exemple, Bernadette avant Amy.
- Nombre : Du plus petit au plus grand. Par exemple, 1, 2, 3.
- Date : Du plus récent au plus ancien (par exemple, avant décembre).
L'ordre croissant facilite la création de listes claires et organisées. Cela s'applique au tri des noms par ordre alphabétique, des scores et à l'organisation chronologique des dates.
Qu'est-ce que l'ordre décroissant dans Excel ?
L'ordre décroissant est l'inverse de l'ordre croissant. Il organise les données du plus grand au plus petit.
Il offre l'organisation suivante :
- Leçon : Ordre alphabétique de Z à A. Par exemple, Amy avant Sheldon.
- Nombre : Du plus grand au plus petit. Par exemple, 100, 50, 10.
- Date : Du plus ancien au plus récent (par exemple, avant janvier).
L'ordre décroissant met en évidence les dates récentes, les scores élevés ou les éléments les mieux classés.
Comment trier une seule colonne par ordre alphabétique dans Excel ?
Voici la méthode la plus simple pour trier par ordre alphabétique dans Excel.
Description des étapes suivantes : trier la colonne "nom" par ordre alphabétique.
- Sélectionner la colonne : cliquez sur n'importe quelle cellule de la colonne "nom".
- Accéder à l'onglet Données : allez dans l'onglet "Données" du ruban supérieur.
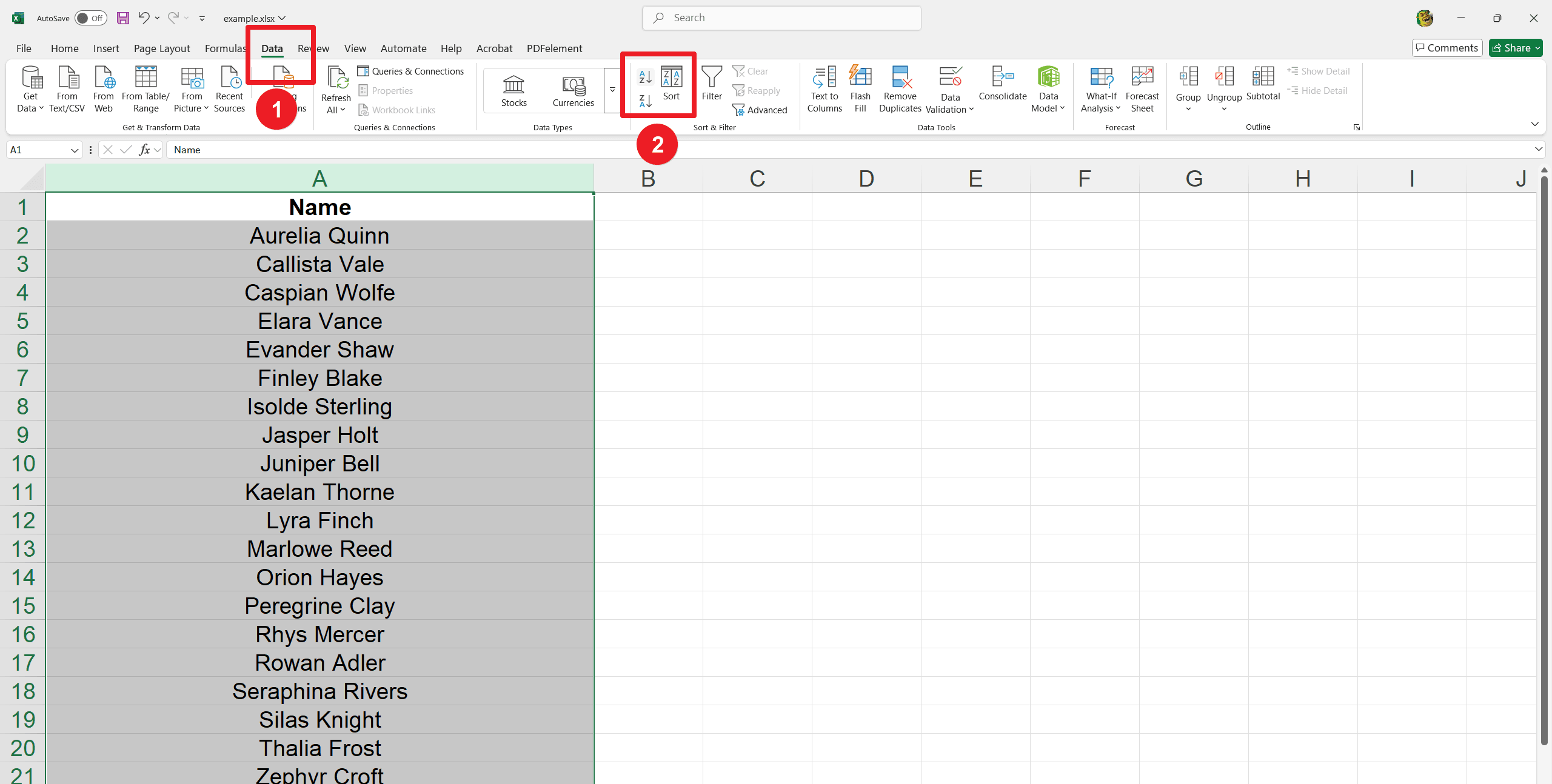
Tri alphabétique :
- Cliquez sur A à Z pour trier par ordre croissant. Par exemple, d'Amy Farah Fowler à Stuart Bloom.
- Cliquez maintenant sur Z à A pour trier par ordre décroissant. Par exemple, de Stuart Bloom à Amy Farrah Fowler.
Remarque importante : Cette méthode ne trie que la colonne sélectionnée. Utilisez cette technique lorsque les données des autres colonnes n'ont pas besoin d'être alignées.
Comment trier les données tout en conservant les lignes intactes ?
Maintenir l'intégrité des lignes pendant le tri est essentiel pour la précision des données. Excel permet de trier par une colonne tout en conservant l'alignement des données associées.
Le tri par une colonne spécifique, comme "Profession", garantit que les noms, passe-temps et scores de QI correspondants restent liés.
1. Sélectionner toutes les données : Mettez en surbrillance toutes les données que vous souhaitez trier, y compris les en-têtes.
2. Ouvrir la boîte de dialogue de tri : Allez dans l'onglet "Données" et cliquez sur "Trier".
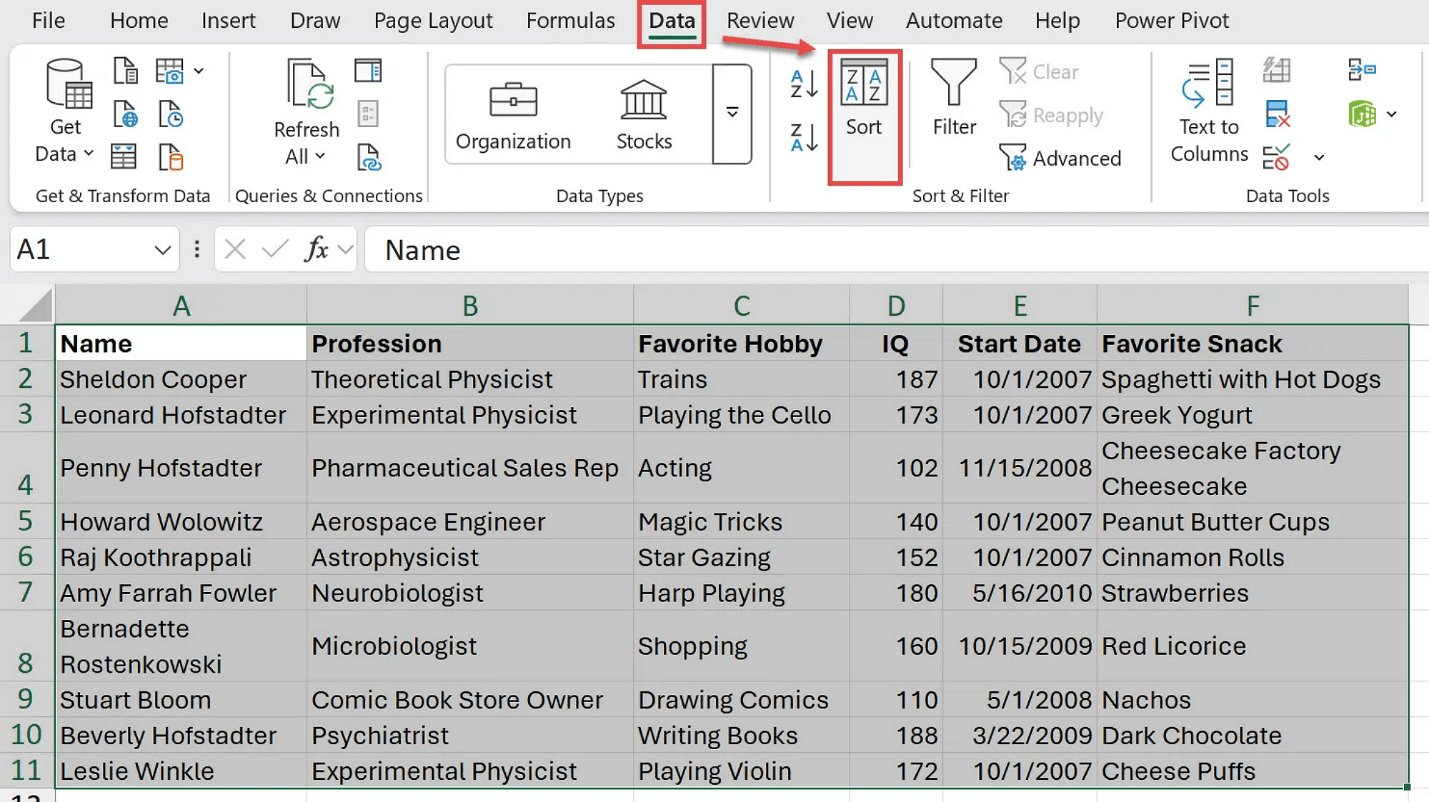
3. Choisir la colonne de tri : Dans le menu déroulant "Trier par", sélectionnez la colonne par laquelle vous souhaitez trier (par exemple, "Profession").
4. Définir l'ordre de tri : Dans le menu déroulant "Ordre", choisissez "A à Z" ou "Z à A", puis cliquez sur "OK".
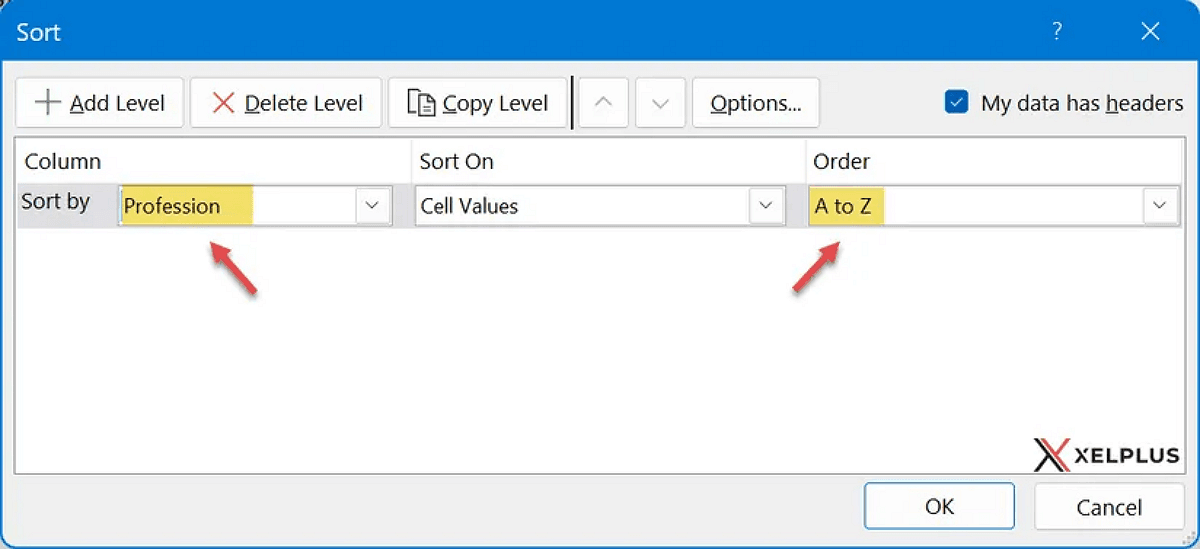
Comment trier par plus d'une colonne ?
Excel facilite ainsi le tri des données en fonction de plusieurs critères. Il permet une organisation hiérarchique. Par exemple, regrouper les commandes par nom de client, puis trier ces commandes par date ou par jour.
1. Sélectionner toutes les données : Mettez en surbrillance toutes les données que vous souhaitez trier, y compris les en-têtes.
2. Ouvrir la boîte de dialogue de tri : Allez dans l'onglet "Données" et cliquez sur "Trier".
3. Définir le tri principal : Dans le menu déroulant "Trier par", choisissez votre première colonne de tri (par exemple, "Nom du client"). Dans le menu déroulant "Ordre", choisissez l'ordre souhaité (par exemple, "A à Z").
4. Ajouter un tri secondaire : Cliquez sur "Ajouter un niveau". Dans le menu déroulant "Puis par", choisissez votre deuxième colonne de tri (par exemple, "Date de commande"). Dans le menu déroulant "Ordre", choisissez l'ordre souhaité (par exemple, "Du plus ancien au plus récent").
5. Cliquer sur OK : Excel triera vos données d'abord par la colonne principale, puis par la colonne secondaire au sein de chaque groupe du tri principal.
Comment trier par ligne ?
Le tri horizontal sur les lignes est nécessaire pour certains agencements de données. Cela est utile lorsque vous souhaitez trier des données par ordre alphabétique sur une ligne, comme les noms des employés dans un rapport de vente.
1. Sélectionner les données : Mettez en surbrillance les données que vous souhaitez trier, y compris les en-têtes.
2. Ouvrir la boîte de dialogue de tri : Allez dans l'onglet "Données" et cliquez sur "Trier".
3. Changer la direction de tri :
Cliquez sur "Options" dans la boîte de dialogue de tri. Sélectionnez "Trier de gauche à droite" et cliquez sur "OK".
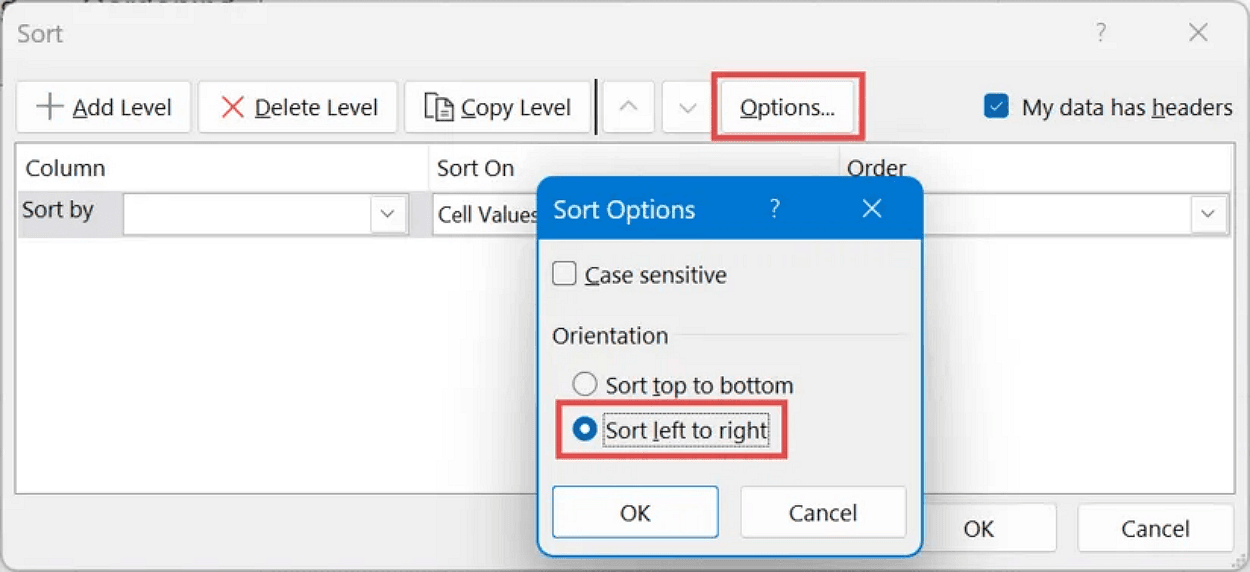
4. Choisir la ligne de tri : Dans le menu déroulant "Trier par", sélectionnez la ligne contenant les données que vous souhaitez trier (par exemple, "Ligne 1"). Dans le menu déroulant "Ordre", choisissez "A à Z" ou "Z à A".
5. Cliquer sur OK : Excel triera les données de la ligne sélectionnée, et toutes les données des colonnes correspondantes se déplaceront avec elles.
Mots finaux
Maîtriser l'art de l'alphabétisation dans Excel améliore considérablement la gestion et l'analyse des données. Ce guide a détaillé diverses méthodes, des tris simples d'une seule colonne aux techniques de tri complexes à plusieurs niveaux et horizontal. Les utilisateurs peuvent organiser efficacement leurs données en comprenant l'ordre croissant et décroissant et en apprenant à conserver les lignes intactes. Que vous gériez des listes de clients, des enregistrements de ventes ou tout autre ensemble de données, ces compétences en tri rationaliseront les flux de travail et amélioreront la clarté des données. L'application cohérente de ces techniques donnera aux utilisateurs la confiance nécessaire pour gérer et présenter les données de manière professionnelle et organisée.
Si vous souhaitez en savoir plus sur les tutoriels PDF et les astuces Excel, veuillez consulter How-to & Tips | PDF Agile et Excel Tips | PDF Agile.