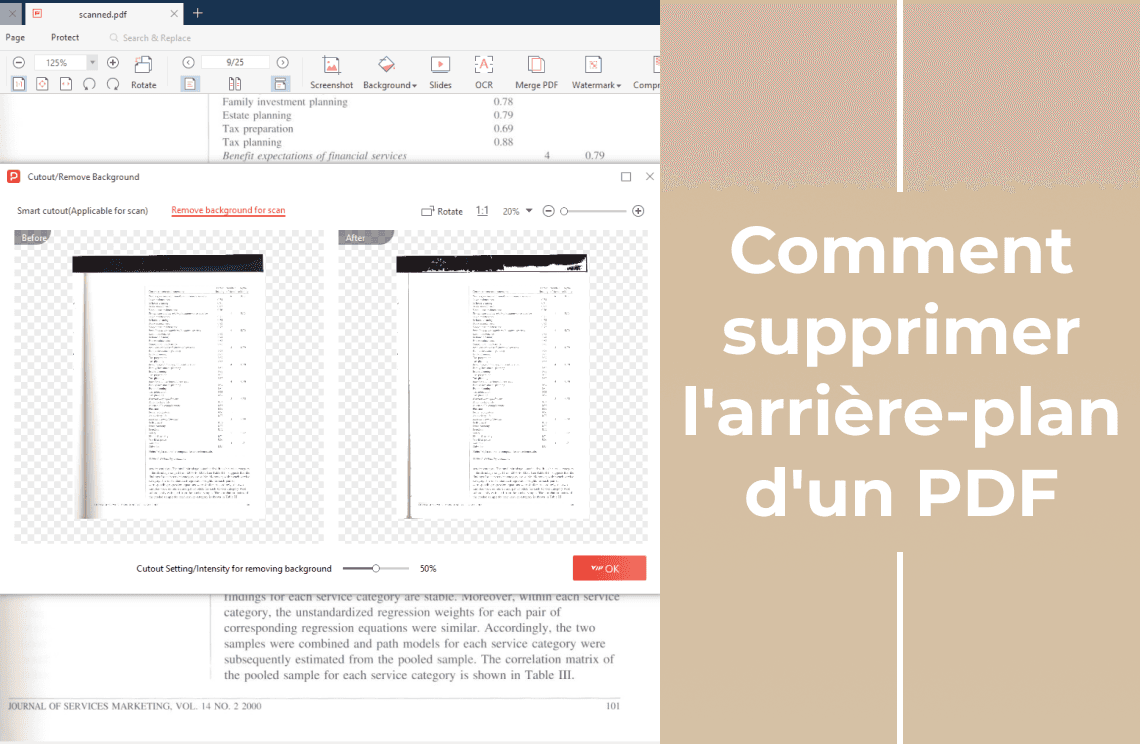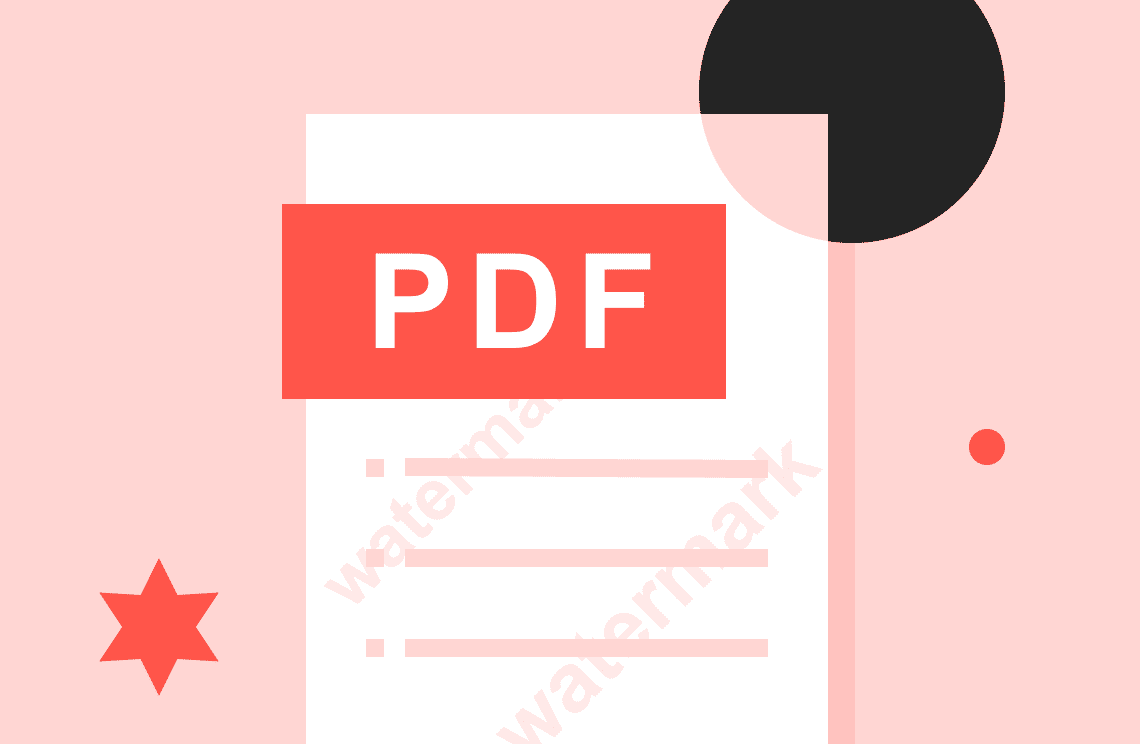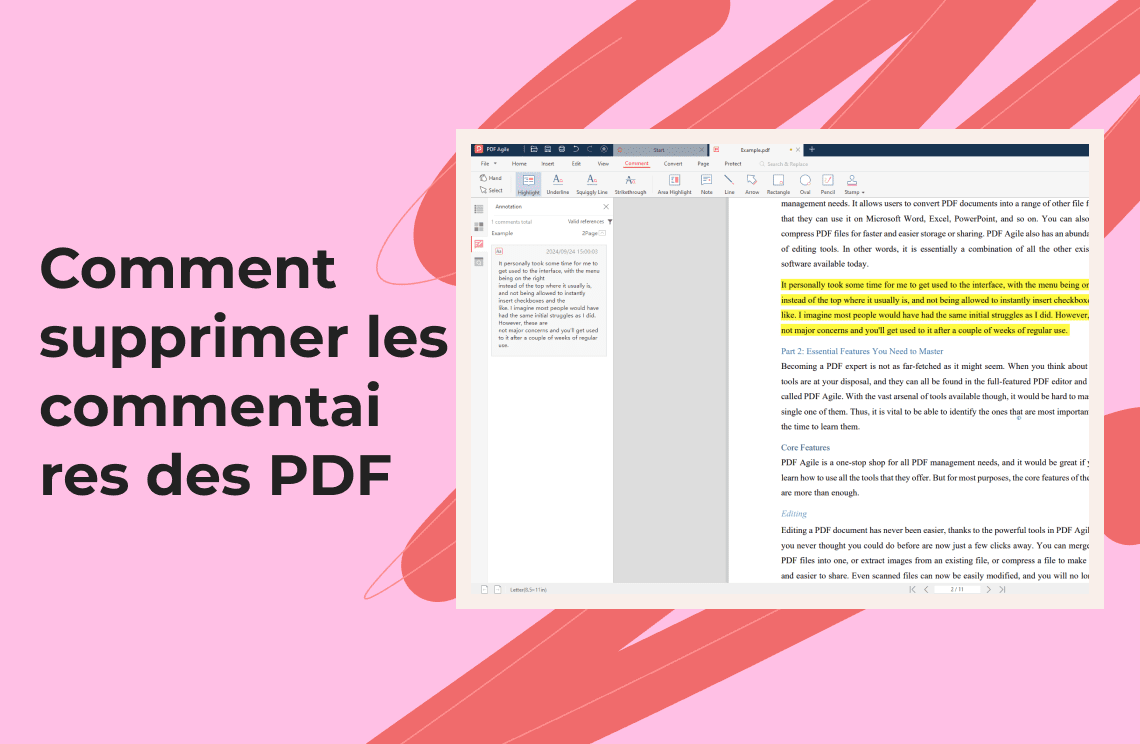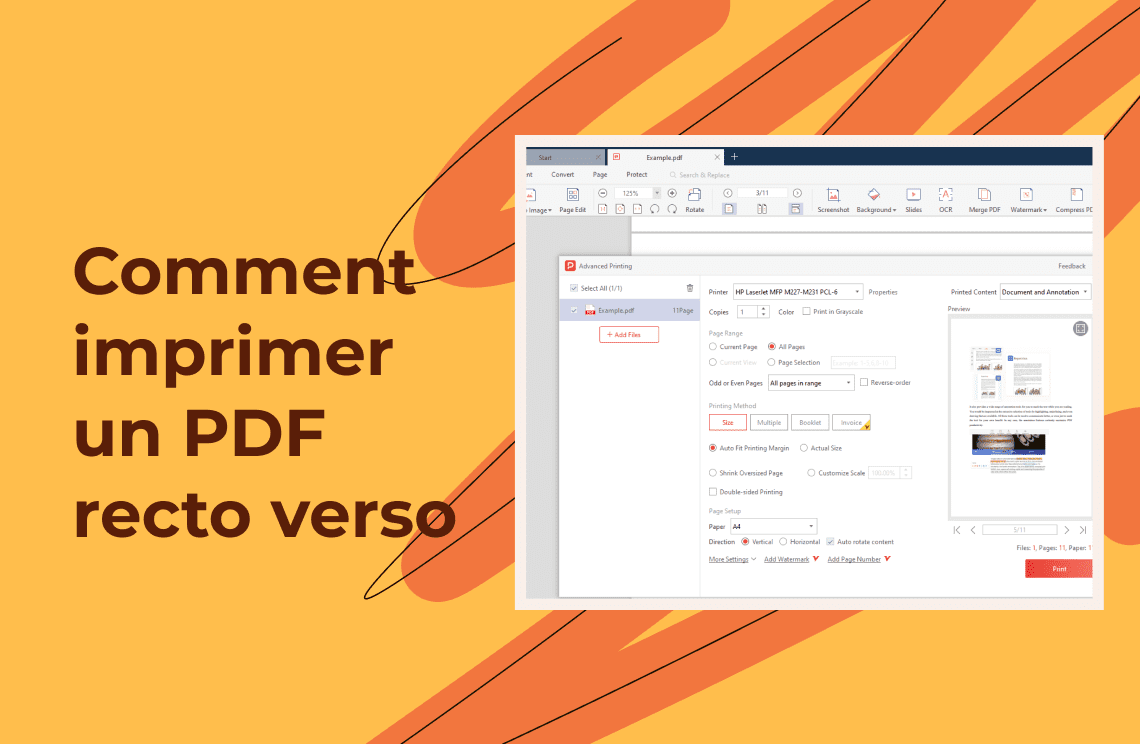Avez-vous déjà reçu un document PDF scanné rempli d'un arrière-plan distrayant ? Peut-être s'agit-il d'un ancien reçu avec un filigrane encombrant ou d'un document scanné avec un arrière-plan inégalement éclairé. Bien que ces arrière-plans puissent ne pas sembler être un gros problème, ils peuvent encombrer votre espace de travail et rendre difficile la concentration sur les informations importantes. Ne serait-il pas formidable de pouvoir facilement supprimer ces éléments indésirables et créer un document propre et professionnel ?
Ce guide explore les outils efficaces de suppression d'arrière-plan offerts par PDF Agile et Adobe Acrobat, vous permettant de transformer vos PDF encombrés en documents clairs et concentrés en quelques étapes simples.
Comprendre les arrière-plans dans les PDF
Tous les PDF ne sont pas égaux ! Il y a deux types principaux à considérer en matière d'arrière-plans :
PDF créés numériquement : Ces PDF sont généralement générés à partir de documents de traitement de texte (comme Microsoft Word) ou d'autres logiciels. Ils contiennent souvent des couches séparées pour le texte, les images et même les arrière-plans. Cela permet une plus grande flexibilité dans l'édition, y compris la possibilité de modifier ou de supprimer entièrement l'arrière-plan.
PDF scannés : Ces PDF sont essentiellement des copies numériques de documents physiques créés en les scannant avec un scanner. L'ensemble du document scanné devient une seule image, rendant l'arrière-plan une partie inséparable du contenu. Cela peut poser problème si vous souhaitez modifier ou supprimer l'arrière-plan.
Étant donné que l'arrière-plan est essentiellement "intégré" à l'image, les outils d'édition comme PDF Agile utilisent des méthodes spécifiques pour accomplir cette tâche. Nous explorerons ces méthodes en détail dans les sections suivantes.
Comment utiliser Adobe Acrobat pour supprimer l'arrière-plan dans un PDF ?
Bien que ce guide se concentre sur PDF Agile, il est utile de reconnaître les fonctionnalités offertes par d'autres logiciels populaires. Adobe Acrobat propose un outil dédié "Arrière-plan", mais sa fonctionnalité peut être limitée par rapport à un logiciel d'édition dédié comme PDF Agile. Voici comment supprimer les arrière-plans dans Adobe Acrobat, basé sur les informations du site officiel d'Adobe :
Étape 1 : Ouvrir le document PDF
Lancez Adobe Acrobat et ouvrez le PDF spécifique.
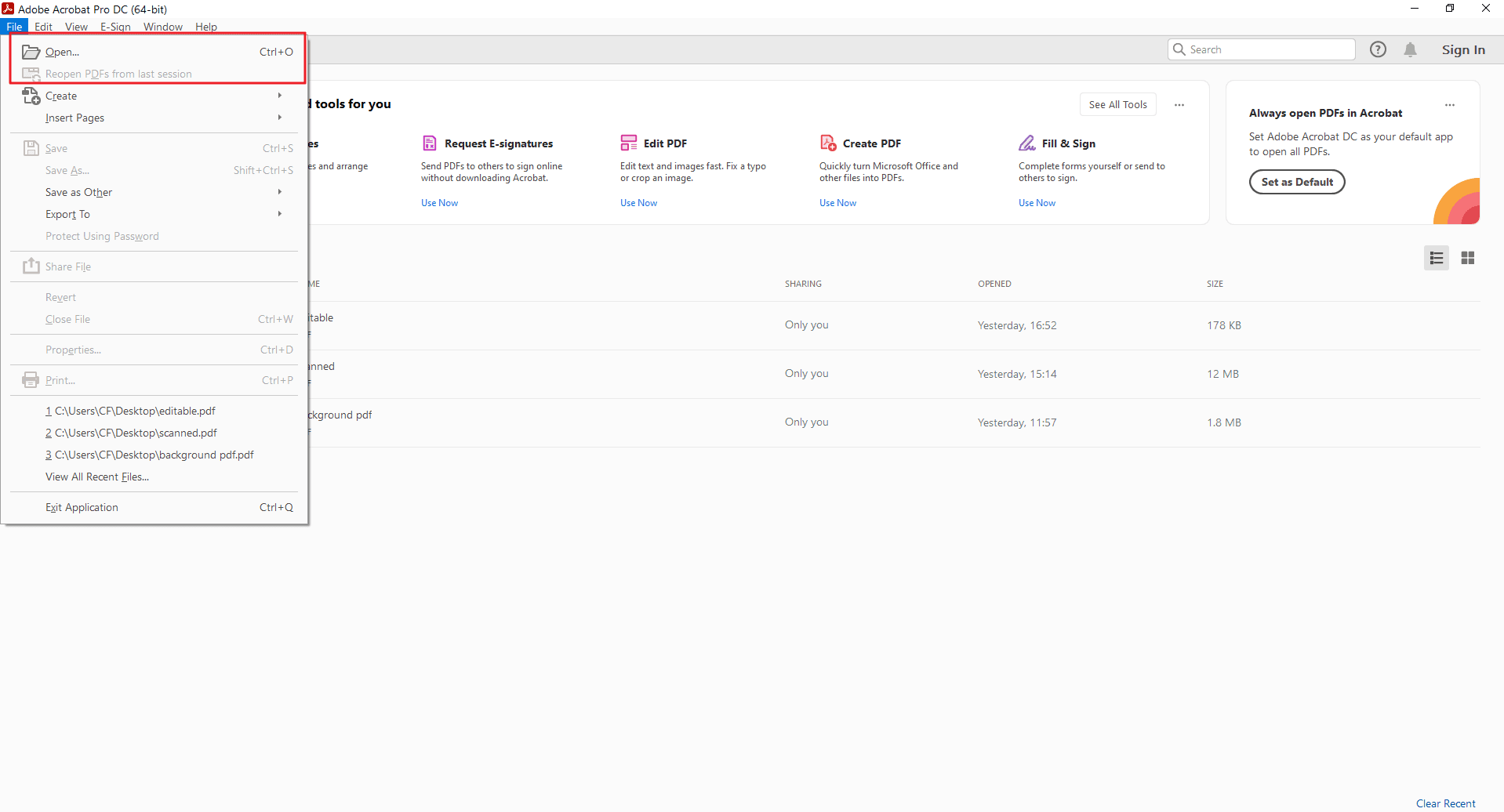
Étape 2 : Sélectionner l'option Arrière-plan
Accédez à l'ensemble d'outils "Modifier le PDF" dans l'interface du programme.
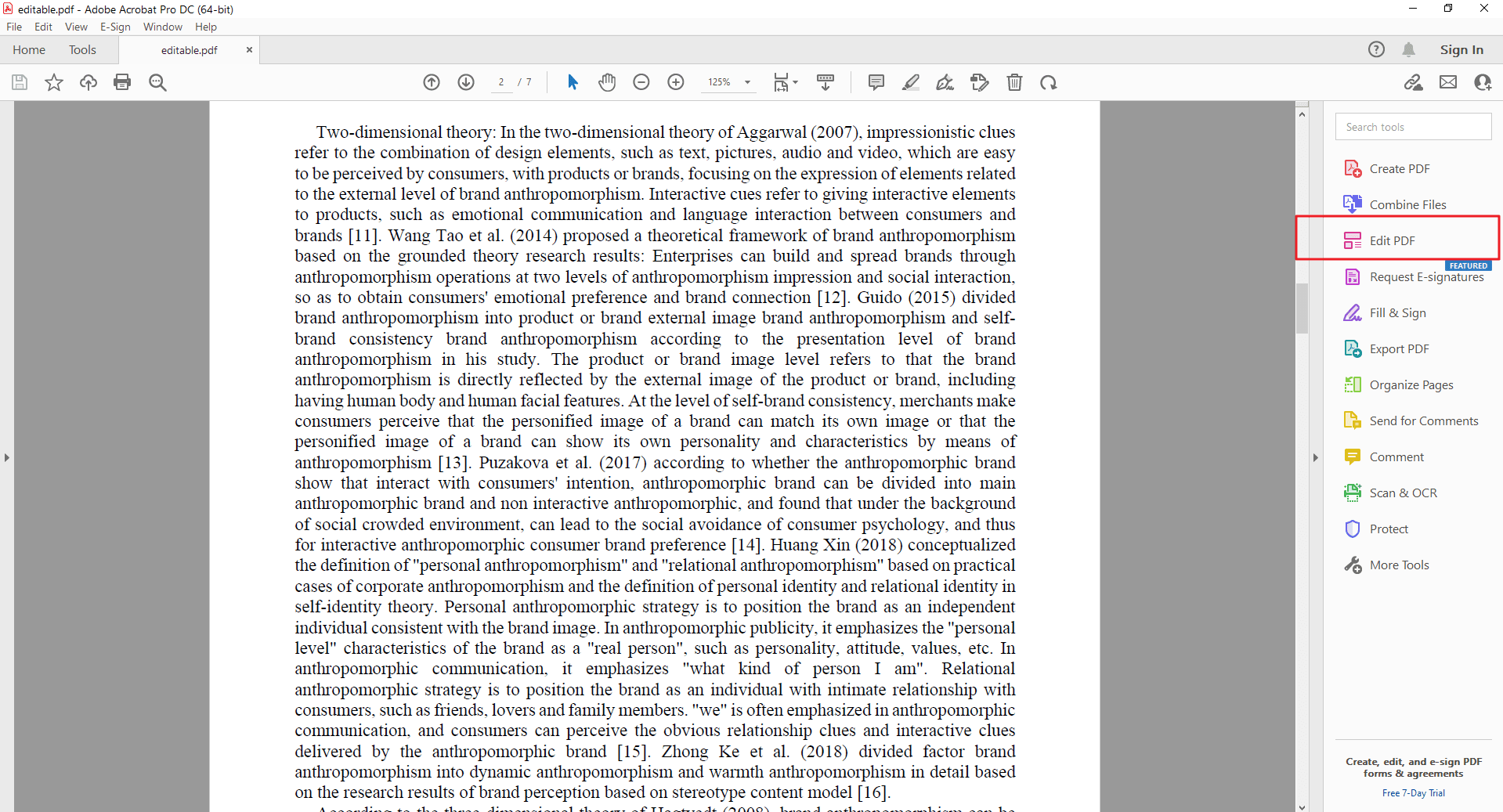
Étape 3 : Supprimer l'arrière-plan du PDF
Ajouter : Cette option vous permet d'ajouter un arrière-plan à votre document PDF. Vous pouvez choisir entre deux sources :
À partir de la couleur : Vous permet de choisir une couleur unie pour remplir l'arrière-plan de votre PDF entier.
À partir du fichier : Vous permet de sélectionner un fichier image à utiliser comme arrière-plan pour votre PDF. Vous pouvez ensuite ajuster son opacité, sa position et son échelle dans le document.
Mettre à jour : Cette option est utile lorsque vous avez déjà ajouté un arrière-plan (couleur ou image) à votre PDF et que vous souhaitez y apporter des modifications. Avec "Mettre à jour", vous pouvez :
Modifier la couleur de l'arrière-plan si vous avez utilisé l'option "À partir de la couleur".
Modifier le fichier image, son opacité, sa position ou son échelle si vous avez utilisé l'option "À partir du fichier".
Supprimer : C'est l'option que vous recherchiez initialement. Elle vous permet de supprimer tout arrière-plan existant, qu'il s'agisse d'une couleur unie ou d'une image, de votre document PDF. Cela laissera le contenu derrière transparent, permettant à la page ou au document sous-jacent de transparaître.
Ensuite, cliquez sur l'option "Supprimer".
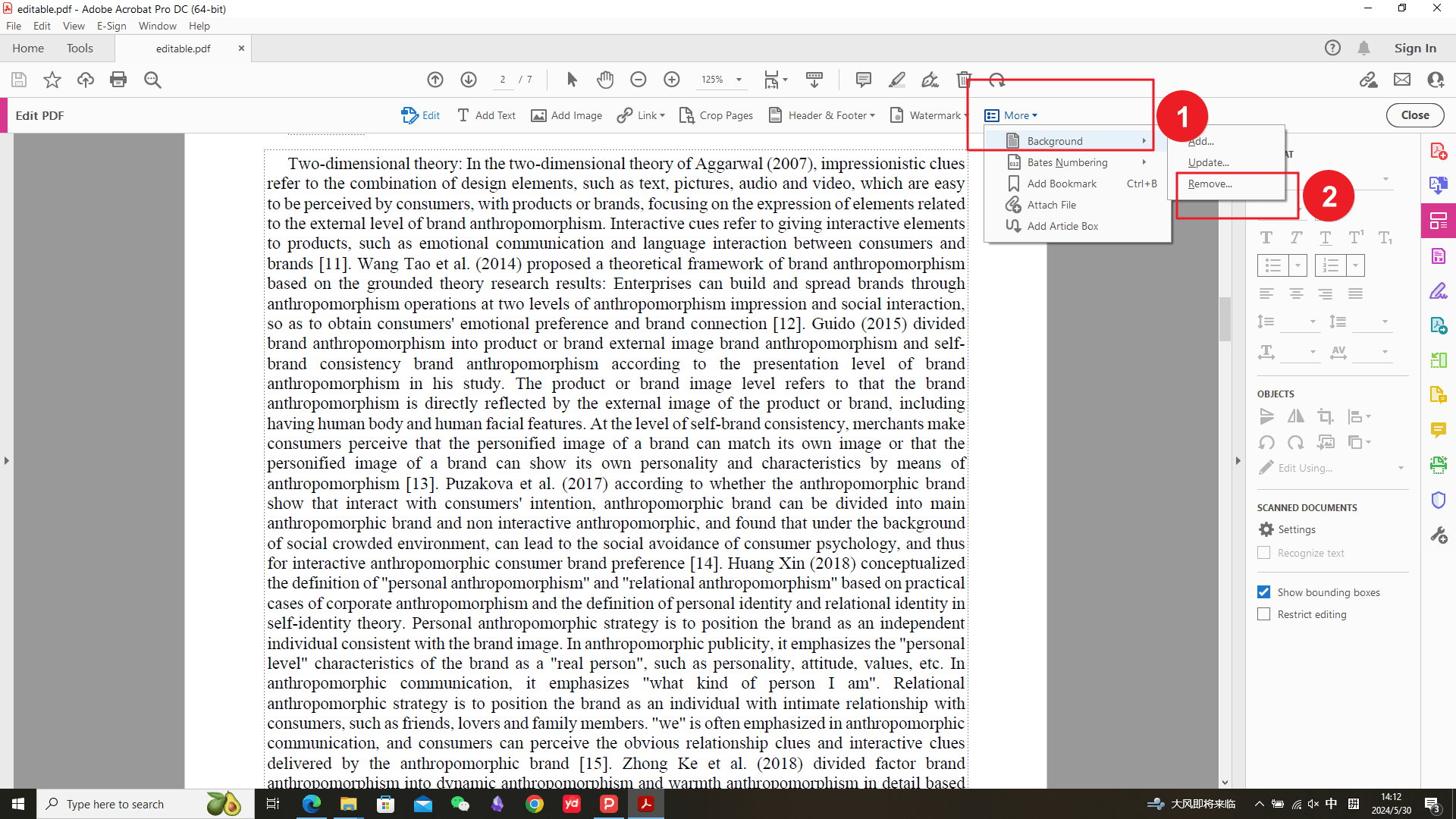
Étape 4 : Confirmer le résultat d'Adobe Acrobat
Avant de supprimer l'arrière-plan, Adobe Acrobat vérifiera si un arrière-plan existe. Si ce n'est pas le cas, Adobe Acrobat ne peut pas trouver d'arrière-plan à supprimer dans ce fichier. Si vous voyez un arrière-plan, il n'a pas été ajouté dans Adobe Acrobat ou par un Adobe PDFMaker, et ne peut donc pas être détecté comme tel.
Note : Il est important de noter que l'outil "Arrière-plan" peut ne pas convenir pour les arrière-plans complexes ou ceux avec des détails minutieux.
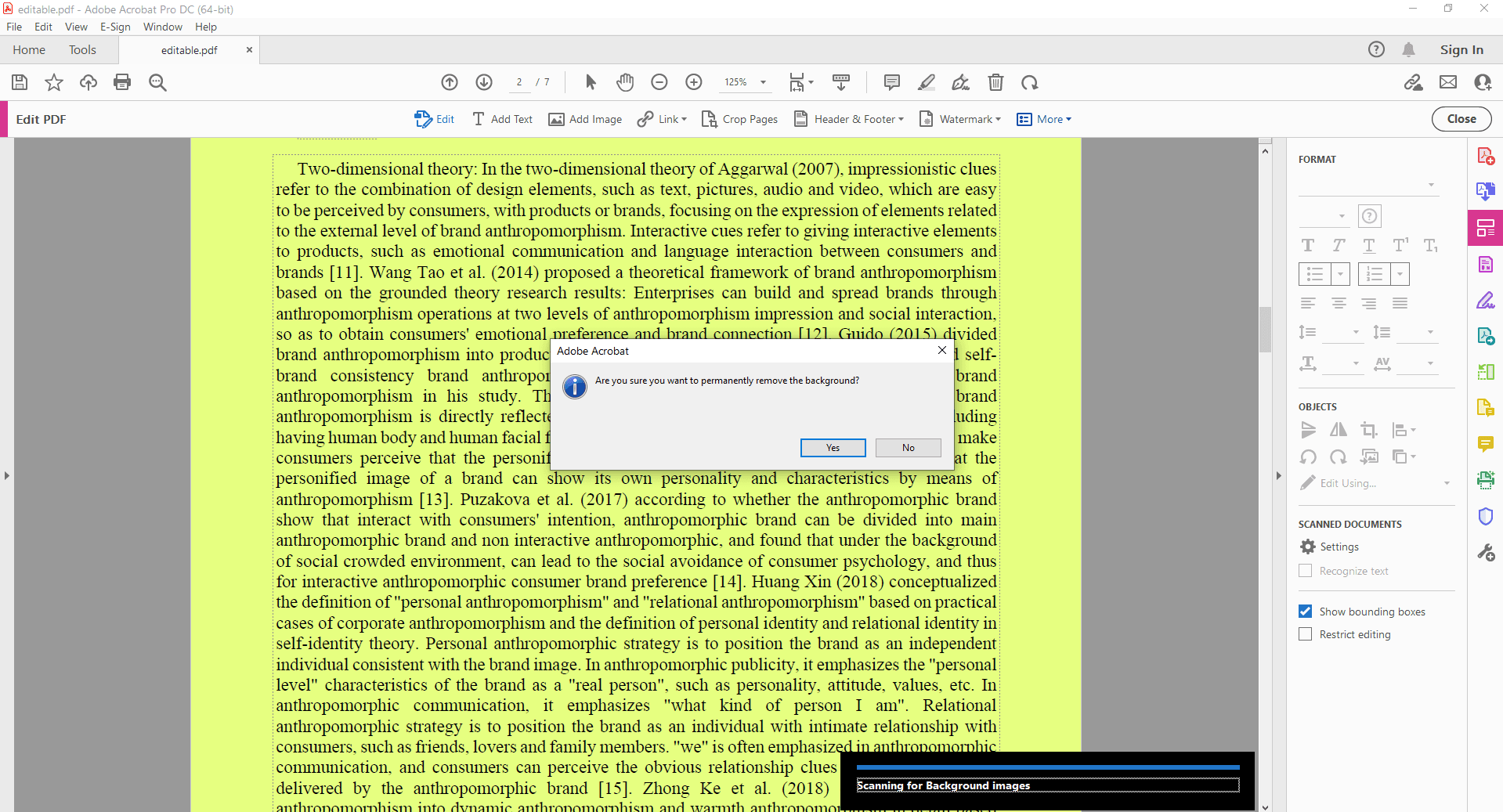
Comment utiliser PDF Agile pour supprimer l'arrière-plan dans un PDF scanné ?
Cette méthode utilise la fonction Découper/Supprimer l'arrière-plan pour supprimer spécifiquement l'arrière-plan d'un PDF scanné. Pour les PDF scannés avec des arrière-plans complexes, du texte ou des images entrelacés avec l'arrière-plan, les fonctionnalités de découpe/suppression de PDF Agile offrent une approche plus précise.
Étape 1 : Ouvrir le document PDF
Lancez PDF Agile et ouvrez le PDF spécifique.

Étape 2 : Sélectionner Découper/Supprimer l'arrière-plan
Cliquez sur l'onglet "Accueil" dans la barre d'outils principale en haut de l'interface. Ensuite, cliquez sur la page entière dont vous souhaitez supprimer l'arrière-plan. Une petite fenêtre contextuelle apparaîtra et vous pourrez cliquer sur l'option "Découper/Supprimer l'arrière-plan".
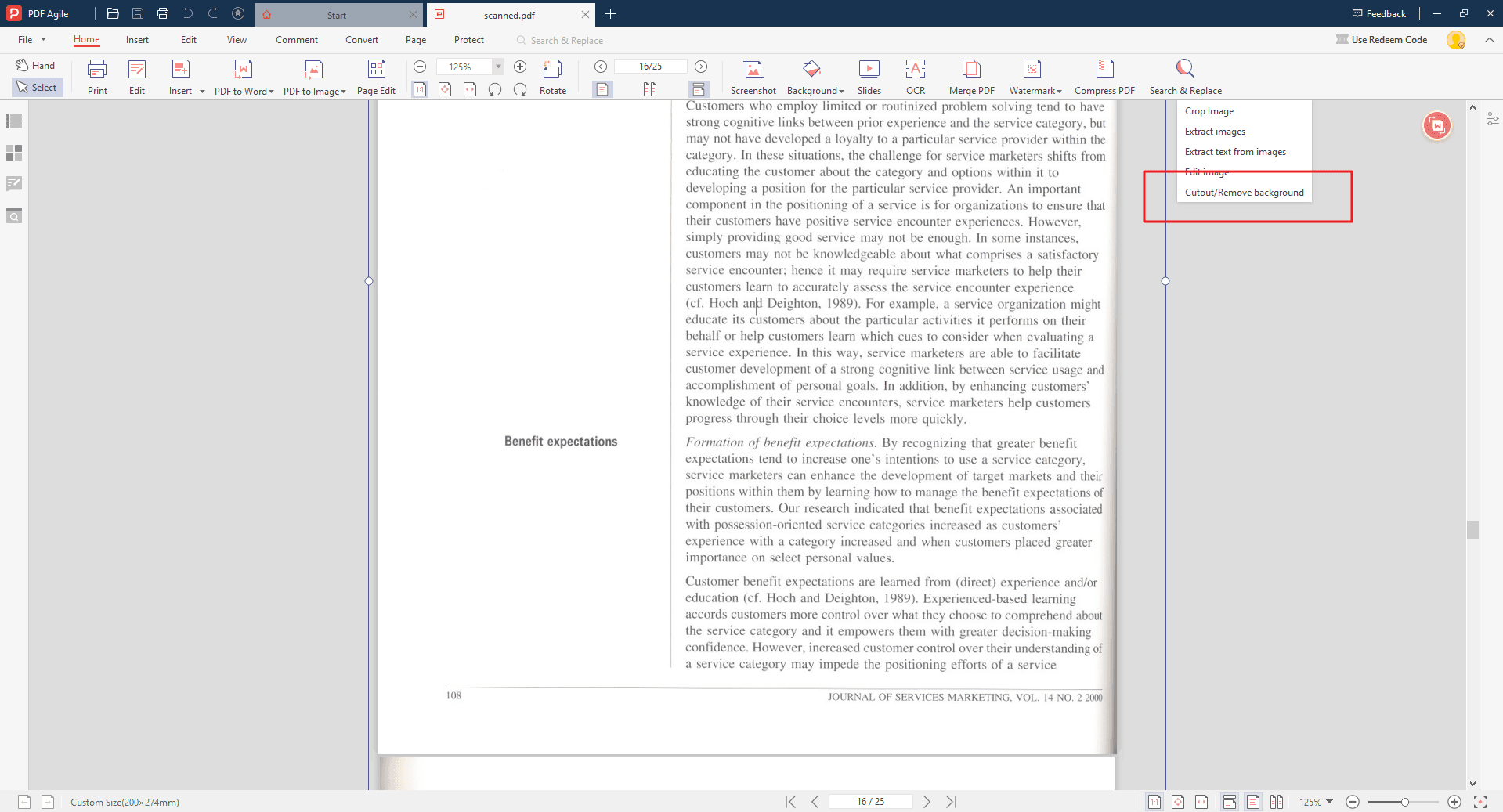
Étape 3 : Ajuster l'intensité de la suppression de l'arrière-plan
Une fois que vous avez accédé à la fenêtre Découper/Supprimer l'arrière-plan, vous pouvez sélectionner "Découpe intelligente (Applicable pour le scan)" et "Supprimer l'arrière-plan pour le scan" respectivement, ce qui vous permettra d'obtenir un arrière-plan complètement transparent et un arrière-plan totalement blanc différemment.
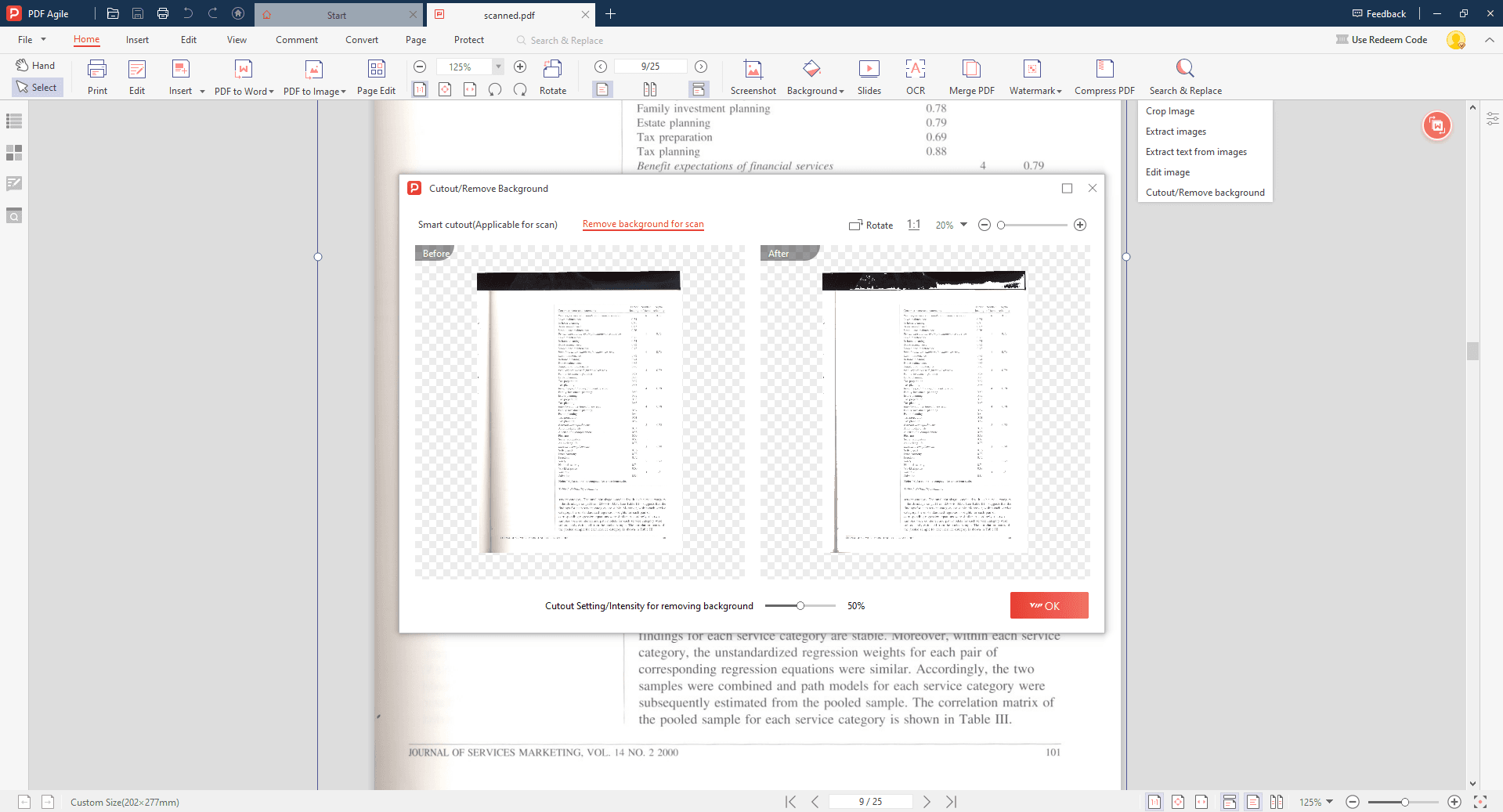
Étape 4 : Enregistrer en tant que PDF transparent
Cliquez sur "OK" pour supprimer l'arrière-plan de votre PDF. Avec l'arrière-plan isolé, allez dans "Fichier" > "Enregistrer sous" et choisissez un format qui supporte la transparence, comme PNG. Cela créera un nouveau PDF contenant uniquement l'élément sélectionné avec un arrière-plan transparent, vous permettant de le placer sans problème sur d'autres documents.
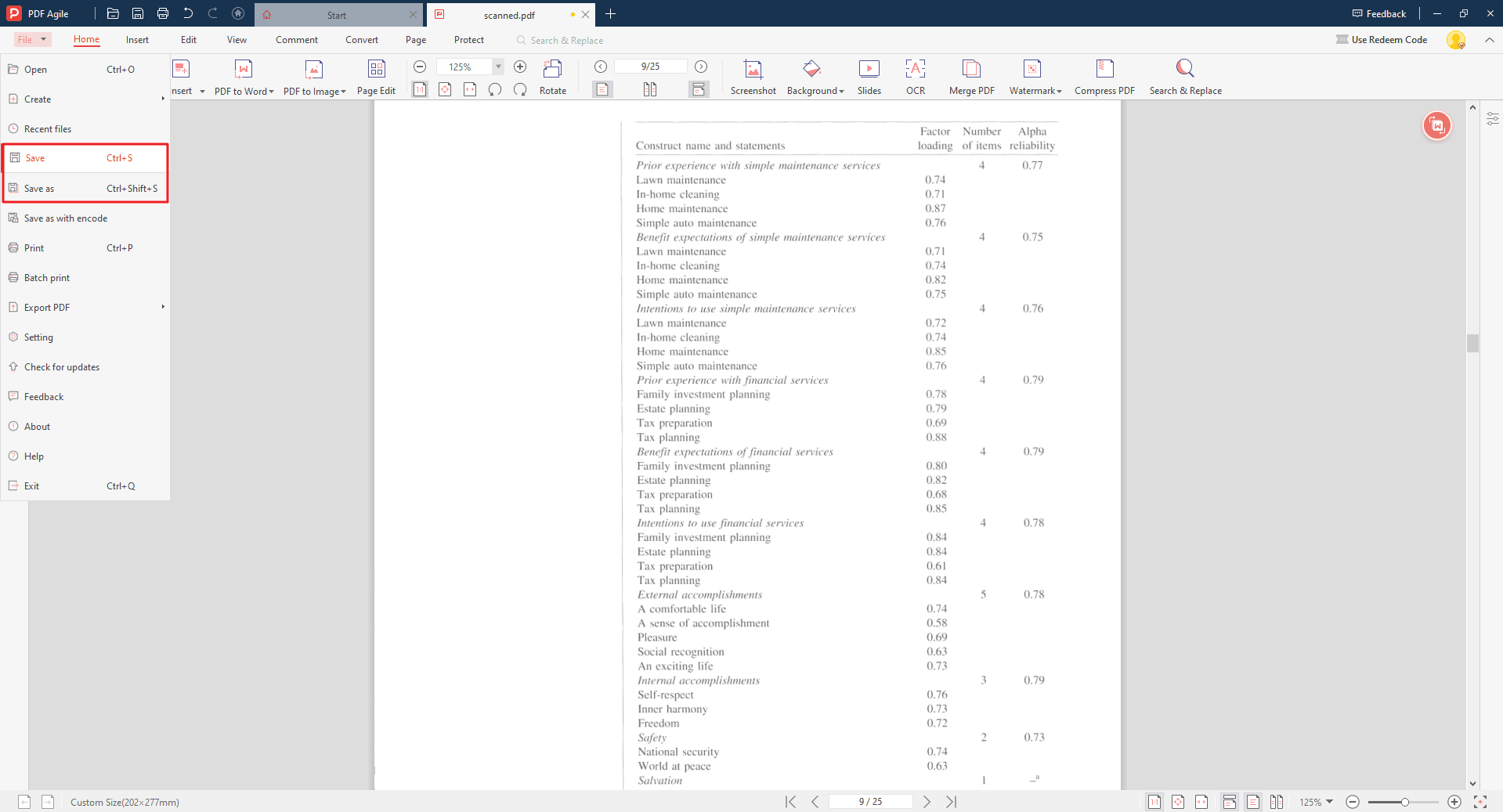
Conseils pour la suppression de l'arrière-plan dans les PDF
Voici une section améliorée sur les considérations supplémentaires et les conseils pour la suppression des arrière-plans dans PDF Agile :
La qualité du PDF scanné est importante :
La qualité du scan original a un impact significatif sur les résultats de la suppression de l'arrière-plan. Les scans de haute résolution avec un contraste clair entre les éléments de premier plan et l'arrière-plan donneront des résultats plus propres et plus précis lors de l'utilisation de l'outil Gomme. Pour les scans flous ou de faible qualité, la méthode de découpe/suppression de l'arrière-plan peut être plus appropriée.
Choisir le bon format de sortie :
Une fois l'arrière-plan supprimé, considérez l'utilisation finale de votre PDF modifié. Si vous prévoyez d'intégrer l'élément dans un autre document, l'enregistrer dans un format qui préserve la transparence est crucial.
- PNG : Ce format est largement supporté et offre une excellente compression sans perte, ce qui le rend idéal pour les graphiques avec des arrière-plans transparents.
- TIFF : Une autre option pour les images transparentes, bien que les tailles de fichiers puissent être plus grandes par rapport au PNG.
Au-delà de la suppression de l'arrière-plan :
Les outils de suppression d'arrière-plan de PDF Agile ne sont qu'un aperçu de ses capacités d'édition de PDF plus larges. Le logiciel vous permet d'effectuer diverses tâches d'édition, notamment :
- Ajouter ou modifier du texte dans votre PDF.
- Insérer et manipuler des images.
- Convertir des PDF en d'autres formats (par exemple, Word, Excel).
- Annoter et ajouter des commentaires à vos PDF.
En explorant ces fonctionnalités, vous pouvez débloquer tout le potentiel de PDF Agile et rationaliser votre flux de travail PDF.
Conclusion
Profitez des avantages des PDF clairs et nets avec PDF Agile
En utilisant les outils de suppression d'arrière-plan de PDF Agile, vous avez acquis le pouvoir de transformer vos PDF encombrés en documents avec un contenu net et concentré. Cette nouvelle capacité offre plusieurs avantages :
Clarté améliorée : La suppression des arrière-plans indésirables améliore l'attrait visuel de vos PDF, les rendant plus faciles à lire et à naviguer.
Éléments isolés : En extrayant des éléments spécifiques de l'arrière-plan, vous pouvez vous concentrer sur des informations cruciales pour des présentations, des rapports ou une édition supplémentaire.
Édition rationalisée : Les PDF propres sans arrière-plans distrayants sont idéaux pour d'autres tâches d'édition, vous permettant de modifier le texte sans problème, d'ajouter des annotations ou de les intégrer dans d'autres documents.
Au-delà de la suppression de l'arrière-plan : une solution d'édition PDF polyvalente
PDF Agile va au-delà de la simple suppression de l'arrière-plan. Il vous donne une suite complète d'outils d'édition de PDF, vous permettant de :
- Éditer du texte et des images directement dans vos PDF.
- Ajouter des commentaires, des annotations et des filigranes.
- Convertir des PDF en divers formats comme Word, Excel ou JPG.
- Organiser et sécuriser vos PDF avec une protection par mot de passe.
Débloquez tout le potentiel de vos PDF
Ne vous contentez pas de PDF encombrés et encombrants. Téléchargez la version d'essai gratuite de PDF Agile et explorez ses fonctionnalités puissantes. Découvrez la facilité et le contrôle de la suppression de l'arrière-plan et découvrez un monde de possibilités pour l'édition et la gestion de vos PDF.