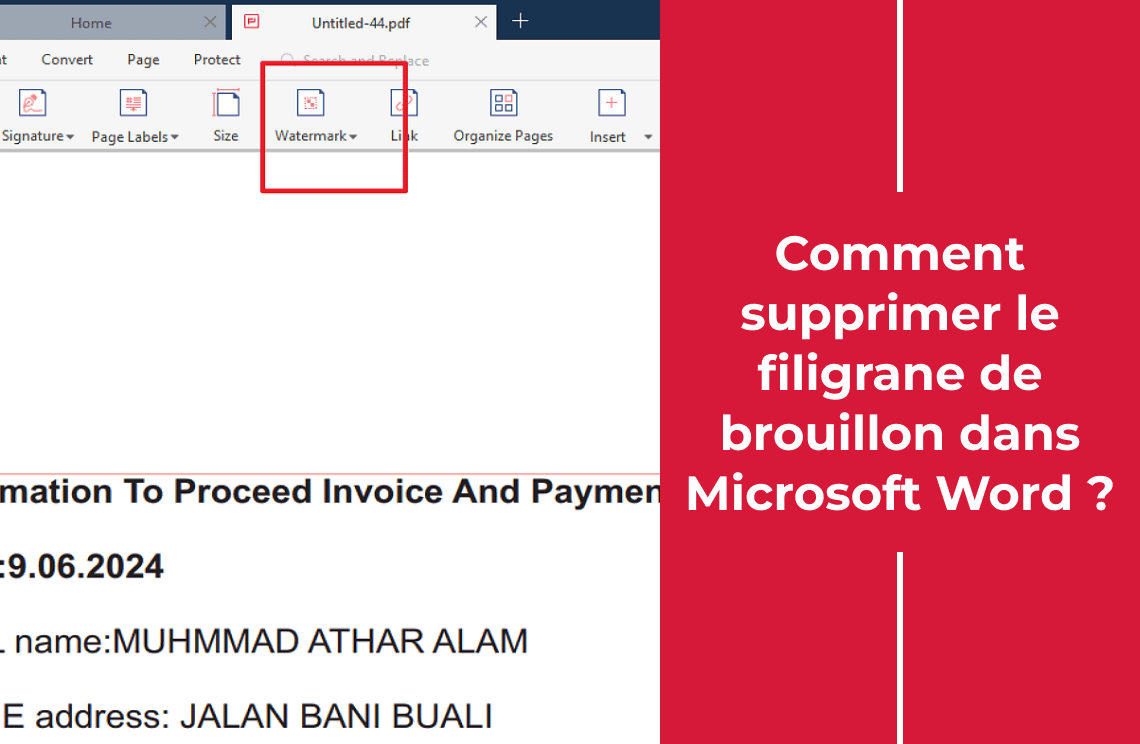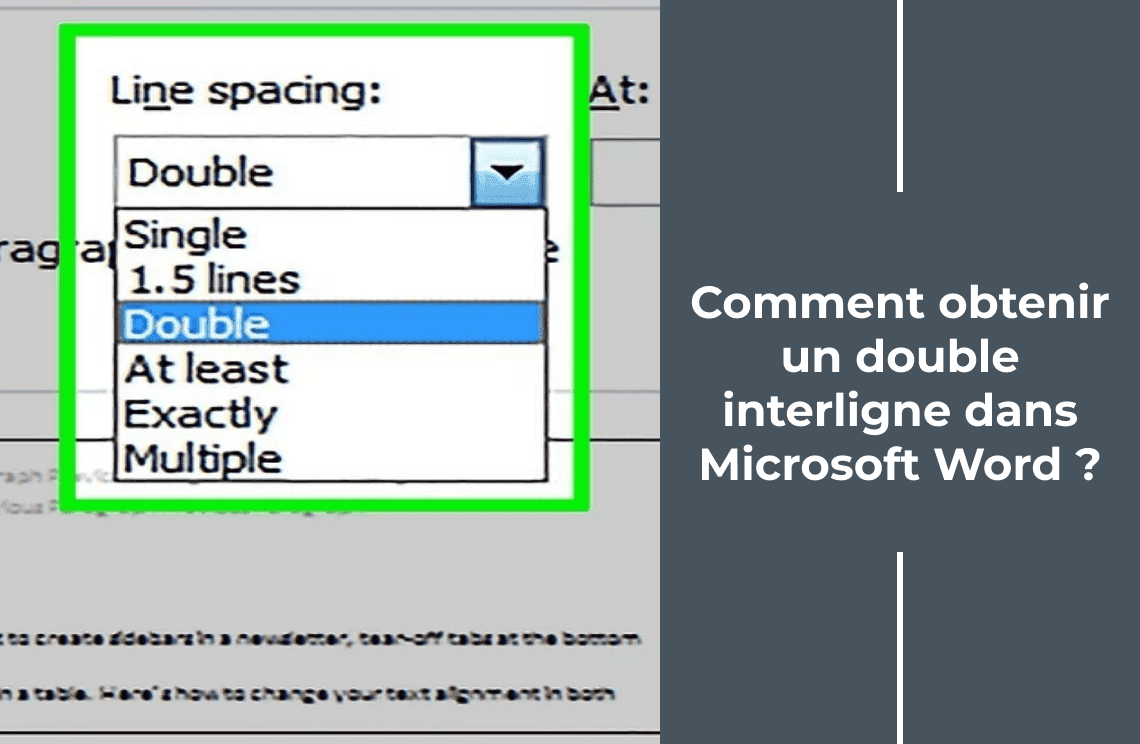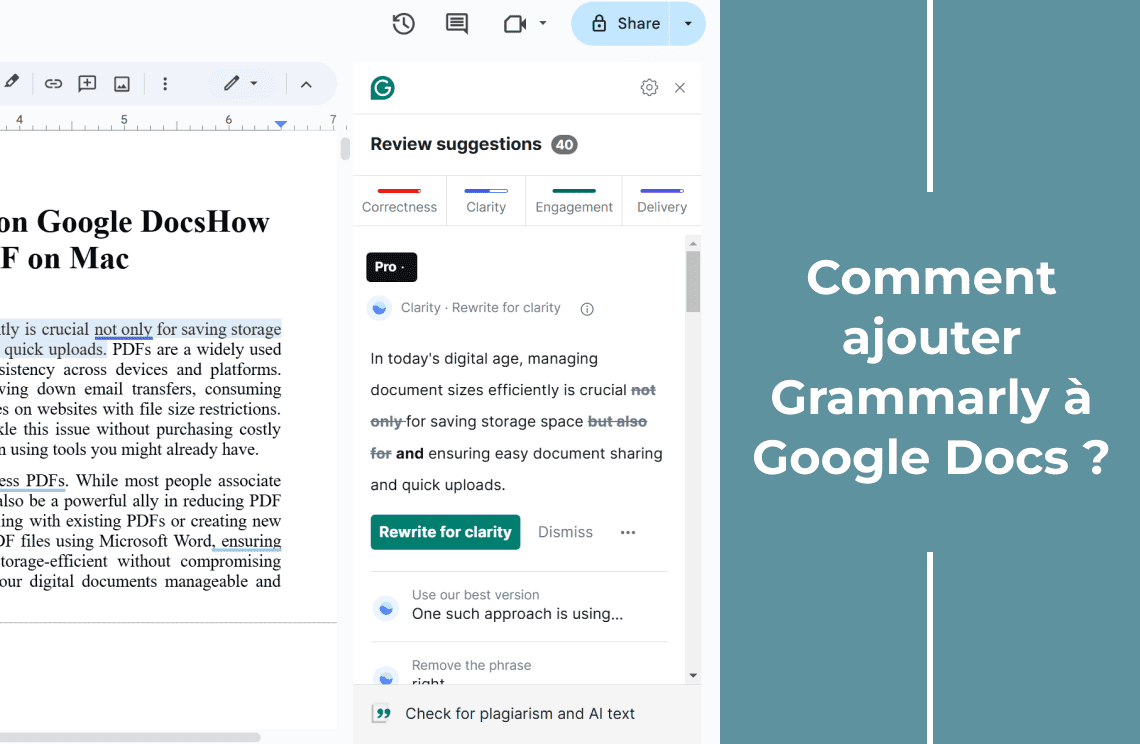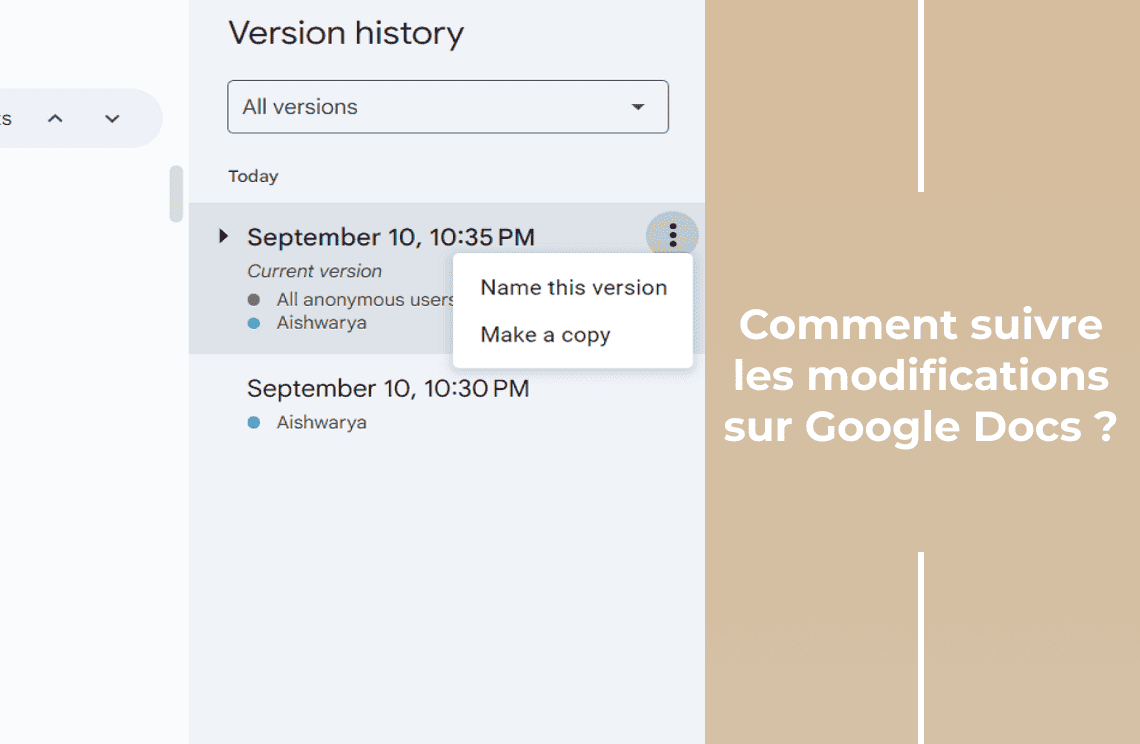Salut ! Nous avons tous été là — ouvrir un document Word pour être accueilli par ce filigrane "Brouillon" criard. Cela peut être une vraie horreur, surtout lorsque nous mettons la touche finale à quelque chose que nous voulons partager ou présenter de manière professionnelle. Je comprends tout à fait, et c'est pourquoi je suis là pour vous aider à régler cette contrariété de front. Dans cet article, je vais vous guider à travers quelques méthodes simples pour éliminer ce filigrane de votre document une bonne fois pour toutes. À la fin de notre petit tutoriel, vous pourrez présenter votre travail dans toute sa splendeur immaculée sans cette distraction gênante. Plongeons !
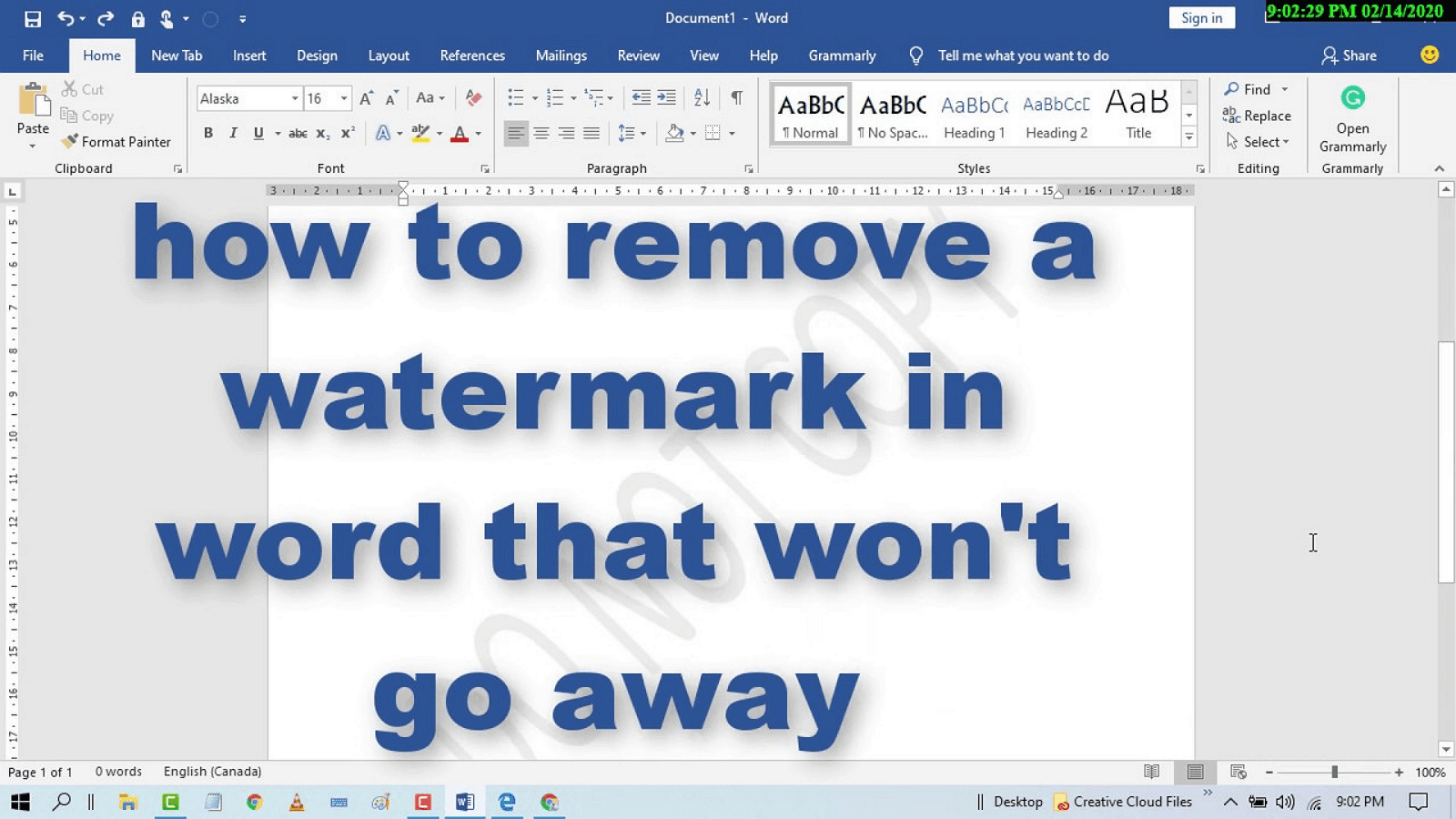
Peut-on supprimer les filigranes Brouillon dans Word ?
Absolument, vous pouvez supprimer les filigranes Brouillon dans Word ! C'est un processus simple, et une fois que vous connaissez les étapes, vous trouverez qu'il est facile de se débarrasser de ce tampon "Brouillon". La bonne nouvelle est que ces méthodes ne sont pas seulement limitées aux filigranes Brouillon ; elles fonctionnent tout aussi bien pour d'autres comme "CONFIDENTIEL", "ÉCHANTILLON" et "NE PAS COPIER". Cette flexibilité garantit que, quel que soit le filigrane que vous traitez, vous pouvez éliminer l'encombrement de vos documents sans effort. En maîtrisant ces techniques, vous aurez le pouvoir de maintenir un aspect soigné et professionnel dans tous vos fichiers Word. Dites adieu aux filigranes indésirables et bonjour aux documents propres et sans distraction !
Méthode 1 : Suppression du filigrane Brouillon via le menu Création
Supprimer un filigrane Brouillon dans Word est simple en utilisant le menu Création. Voici comment :
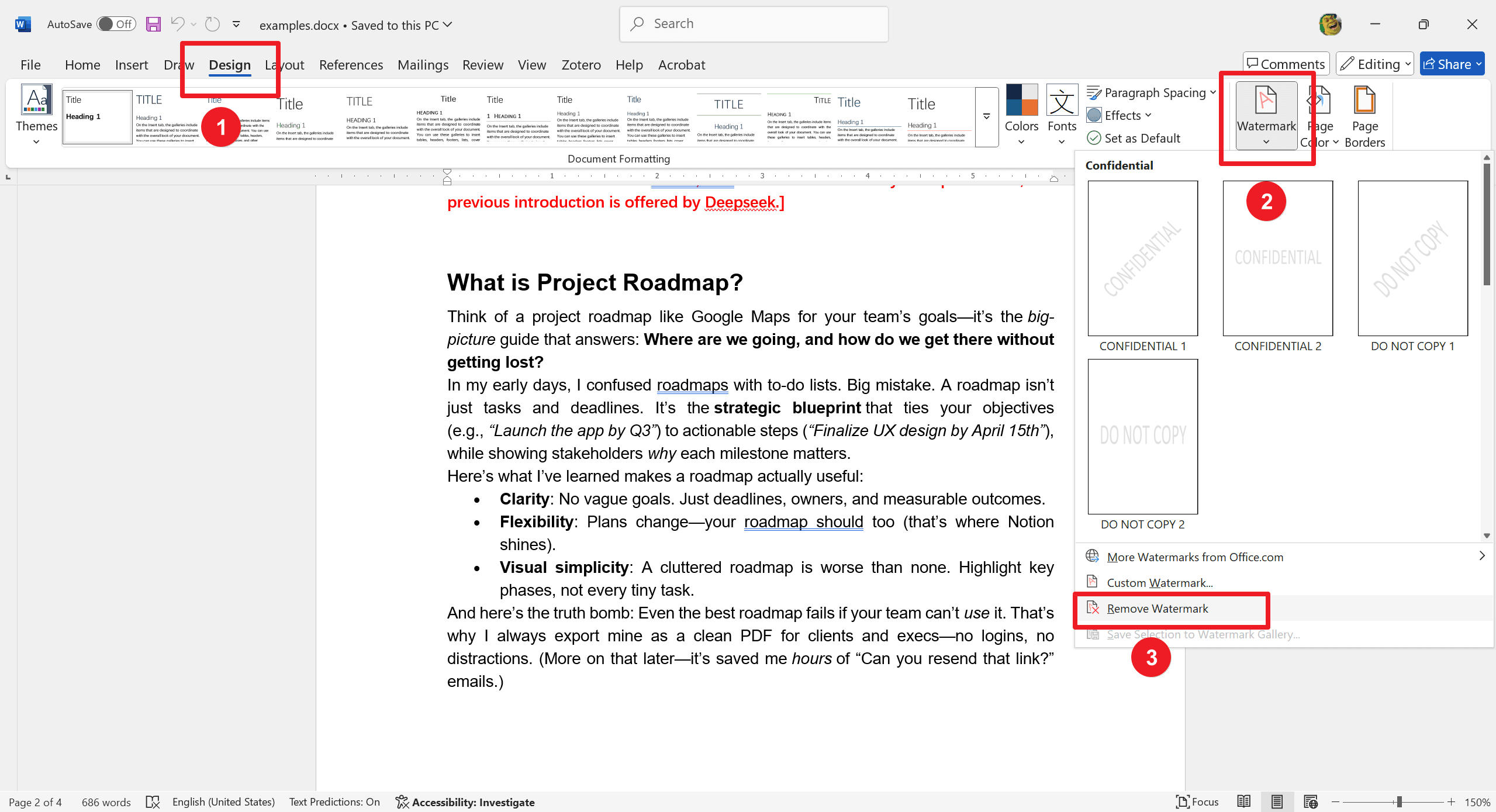
Étape 1 : Ouvrir le menu Création
- Lancez Microsoft Word et ouvrez le document contenant le filigrane Brouillon.
- En haut de la fenêtre, recherchez la barre d'outils contenant divers onglets.
- Localisez l'onglet "Création" parmi les options comme Fichier, Accueil et Insérer.
Étape 2 : Accéder aux options de filigrane
- Cliquez sur l'onglet "Création" pour accéder aux fonctionnalités de conception de votre document.
- Dans l'onglet Création, parcourez les options pour trouver le bouton "Filigrane".
- Cliquez sur le bouton "Filigrane" pour ouvrir un menu déroulant présentant différents choix de filigranes.
Étape 3 : Choisir 'Supprimer le filigrane'
- Dans le menu déroulant Filigrane, parcourez les paramètres de filigrane disponibles.
- En bas de ce menu, trouvez et sélectionnez l'option "Supprimer le filigrane".
- Cette action supprimera le filigrane existant de votre document.
Méthode 2 : Suppression des filigranes à l'aide de l'en-tête et du pied de page
1. Suppression du filigrane de la première page
Étape 1 : Accéder à l'en-tête/pied de page de la première page
Double-cliquez sur la zone d'en-tête ou de pied de page de la première page pour entrer en mode d'édition d'en-tête/pied de page.
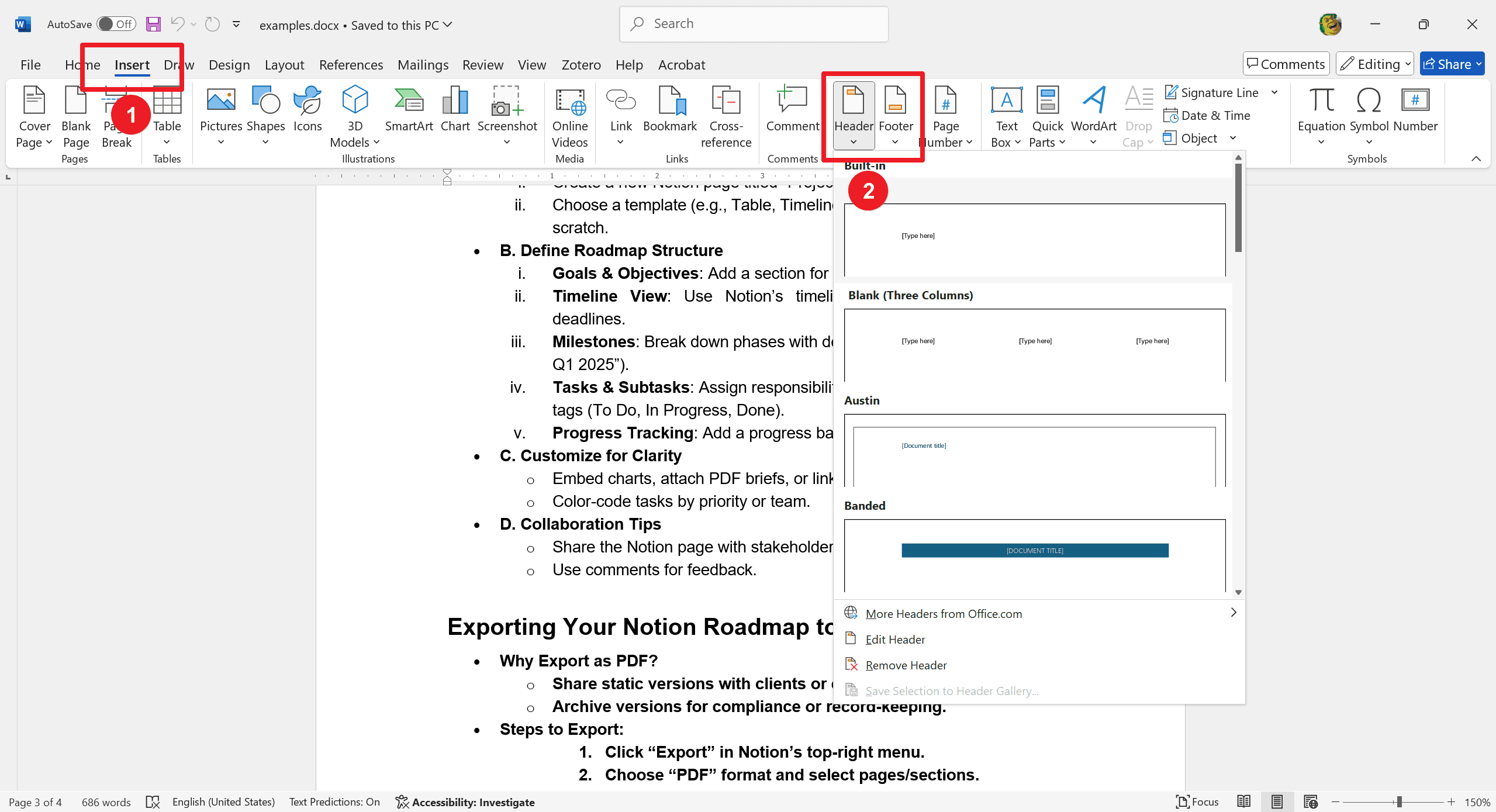
Étape 2 : Paramètre de première page différente
Allez dans l'onglet "Création" qui apparaît et cochez l'option "Première page différente".
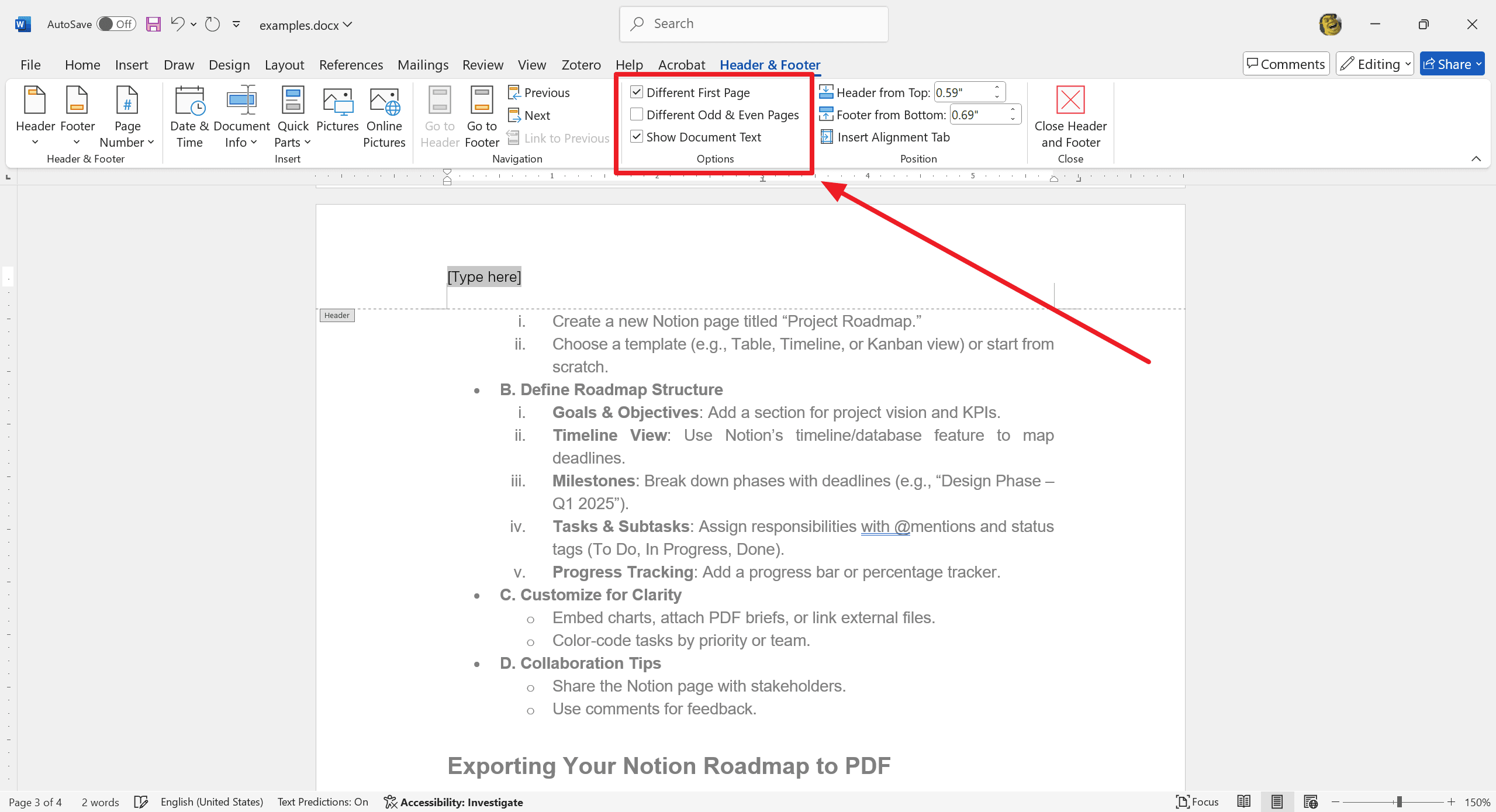
Étape 3 : Modifier/Supprimer le filigrane
Si un filigrane apparaît dans l'en-tête ou le pied de page, vous pouvez cliquer dessus pour le sélectionner. Appuyez sur la touche Supprimer pour supprimer le filigrane ou le modifier selon vos besoins.
2. Suppression du filigrane de certaines pages
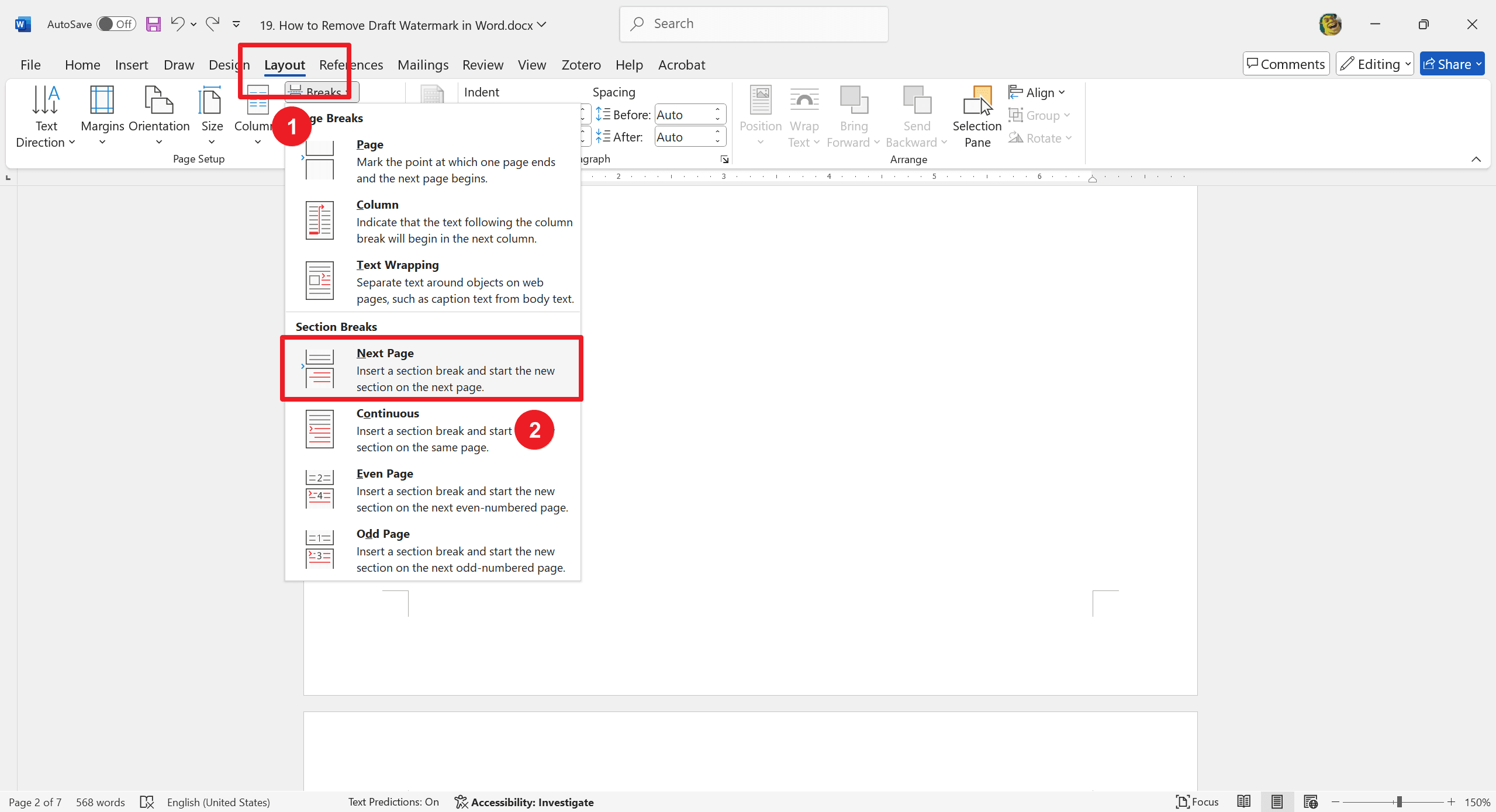
Étape 1 : Placer le curseur au début d'une page spécifique
Positionnez votre curseur au début de la page où vous souhaitez supprimer le filigrane.
Étape 2 : Insérer un saut de section
Allez dans l'onglet "Disposition" de la barre d'outils. Dans le menu déroulant "Sauts", sélectionnez "Page suivante" sous Sauts de section pour créer une nouvelle section à partir de cette page.
Étape 3 : Accéder à l'en-tête/pied de page de la nouvelle section
Double-cliquez sur la zone d'en-tête ou de pied de page dans la nouvelle section pour entrer en mode d'édition d'en-tête/pied de page.
Étape 4 : Supprimer le filigrane
Cliquez sur le filigrane pour le sélectionner. Utilisez la touche supprimer pour supprimer le filigrane de la section spécifique. Enfin, répétez les étapes de suppression du filigrane selon les besoins dans la nouvelle section.
Méthode 3 : Comment supprimer un filigrane en utilisant PDF Agile ?
Supprimer les filigranes d'un PDF peut être essentiel pour diverses raisons, comme lorsque vous avez besoin d'un document propre pour un usage professionnel ou personnel. PDF Agile simplifie ce processus en quelques étapes simples :
1. Télécharger et installer PDF Agile :
Si ce n'est pas déjà fait, téléchargez PDF Agile depuis le site officiel de PDF Agile et suivez les instructions d'installation.
2. Ouvrir le PDF dans PDF Agile :
Lancez PDF Agile.
Cliquez sur le bouton "Ouvrir un fichier" et sélectionnez le fichier PDF dont vous souhaitez supprimer le filigrane.
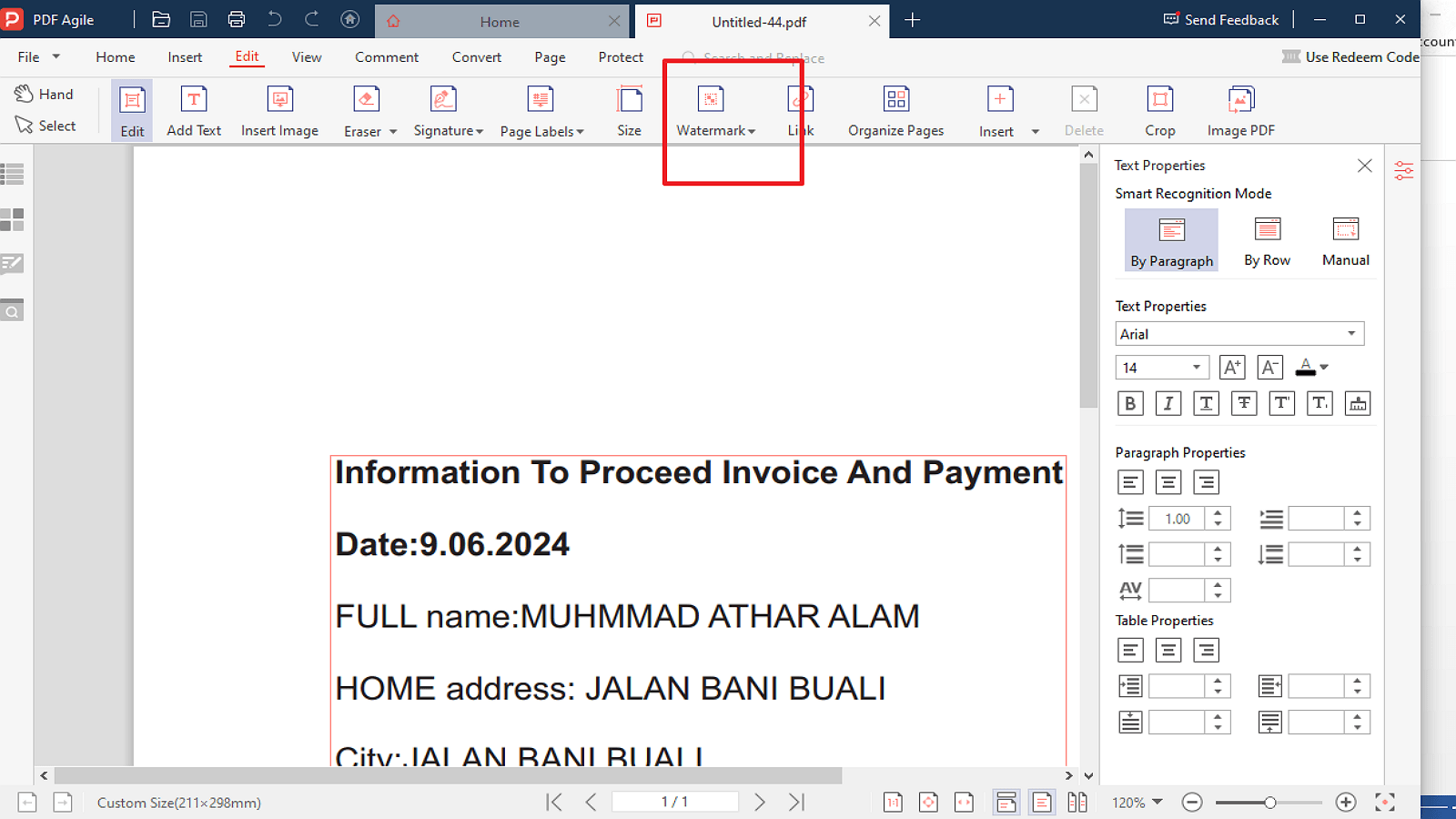
3. Accéder à l'outil de suppression de filigrane :
Une fois le PDF ouvert, accédez à l'onglet "Éditer" situé en haut de l'interface. Ensuite, trouvez et cliquez sur le bouton "Filigrane" dans la barre d'outils.
4. Supprimer le filigrane :
Dans les options de filigrane, sélectionnez "Supprimer le filigrane". PDF Agile détectera et supprimera automatiquement le filigrane de votre PDF.
5. Enregistrer le PDF modifié :
Après la suppression du filigrane, allez dans le menu "Fichier" et choisissez "Enregistrer sous" pour sauvegarder vos modifications. Nommez votre fichier et sélectionnez le dossier de destination où vous souhaitez enregistrer le PDF modifié sans le filigrane.
Dépannage
Si vous avez des difficultés à supprimer un filigrane, essayez ces solutions :
- Vérifier les sections : Assurez-vous que le document est divisé en sections correctement et désolidarisez les en-têtes/pieds de page dans chaque section pour garantir que les modifications s'appliquent uniquement là où c'est nécessaire.
- Supprimer la protection du document : Si le document est protégé, vous devrez peut-être supprimer la protection ou demander des autorisations d'édition pour apporter des modifications.
- Mettre à jour Microsoft Office : Assurez-vous que votre logiciel Microsoft Office est à jour, car les versions obsolètes peuvent contenir des bugs affectant la suppression des filigranes.
Mettez en œuvre ces étapes, et vous devriez pouvoir résoudre la plupart des problèmes de filigranes efficacement.
Pour aller plus loin
Prêt à faire briller vos documents ? Ces méthodes offrent des solutions rapides et simples pour supprimer les filigranes exactement comme vous en avez besoin. Que vous souhaitiez une ardoise vierge sur toutes les pages, personnaliser uniquement la première page ou ajuster sélectivement certaines sections, ces techniques vous couvrent. De plus, avec des outils comme PDF Agile, travailler avec des PDFs n'a jamais été aussi facile.
De plus, pour ceux qui cherchent à optimiser leurs compétences en gestion et traitement de documents, il est fortement recommandé de consulter Articles How-to & Tips | PDF Agile et Astuces et conseils Microsoft Word | PDF Agile.