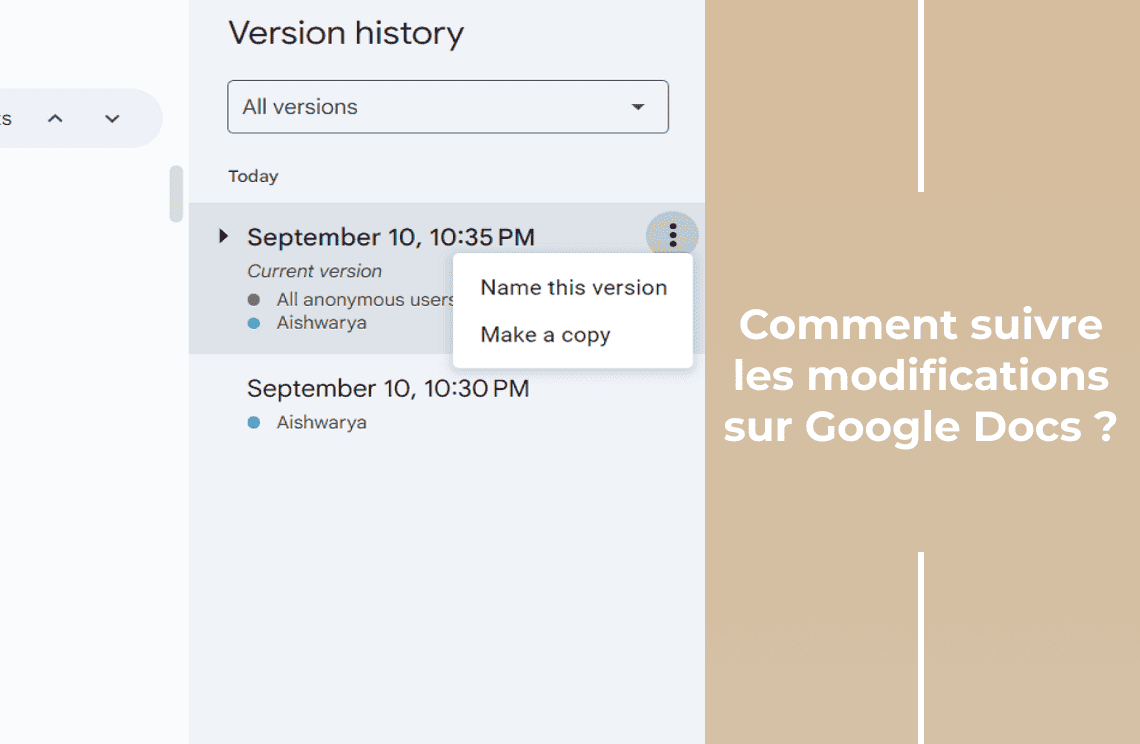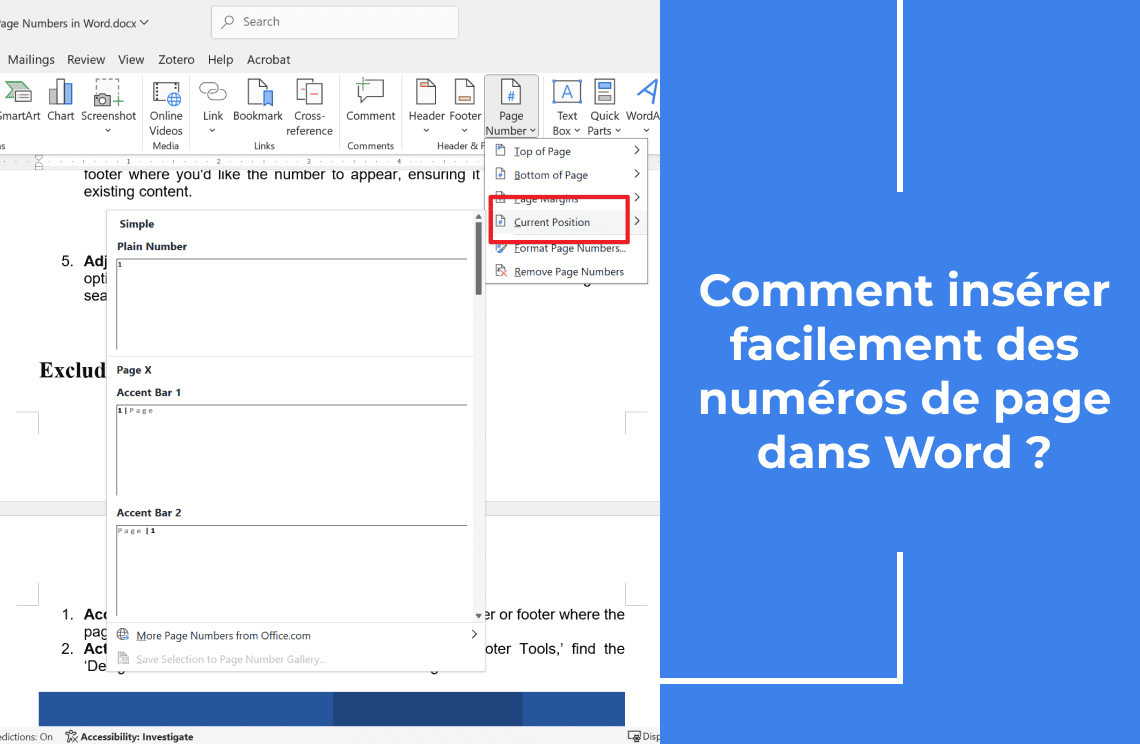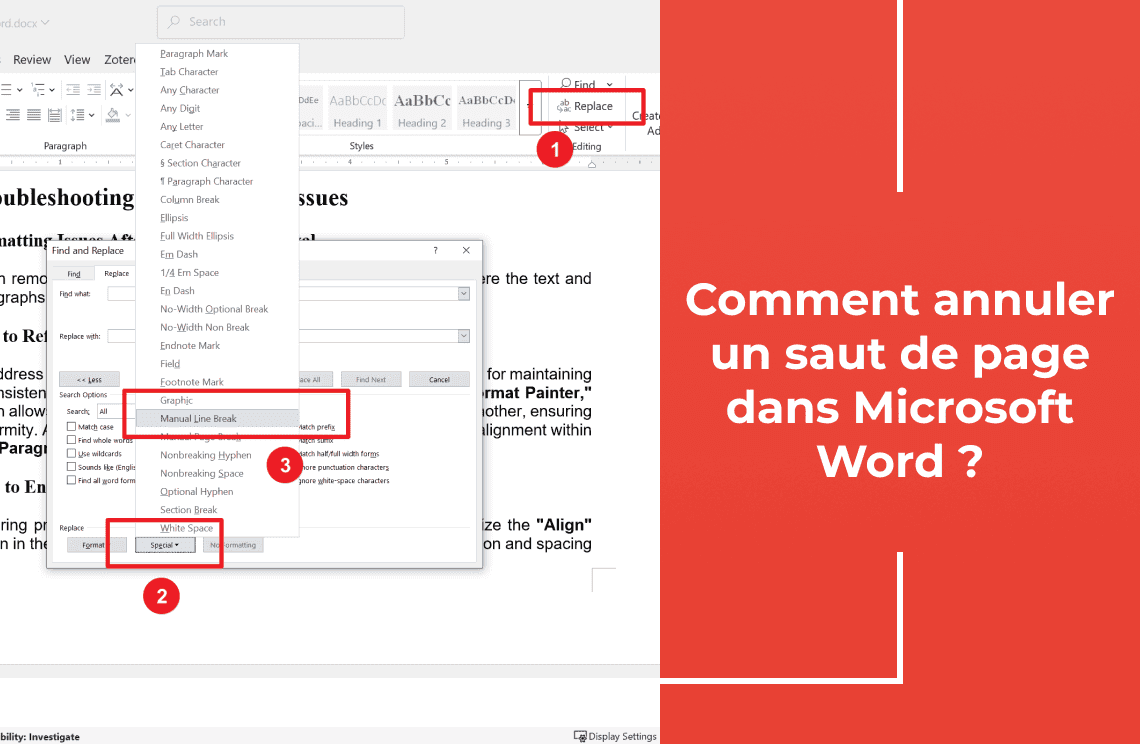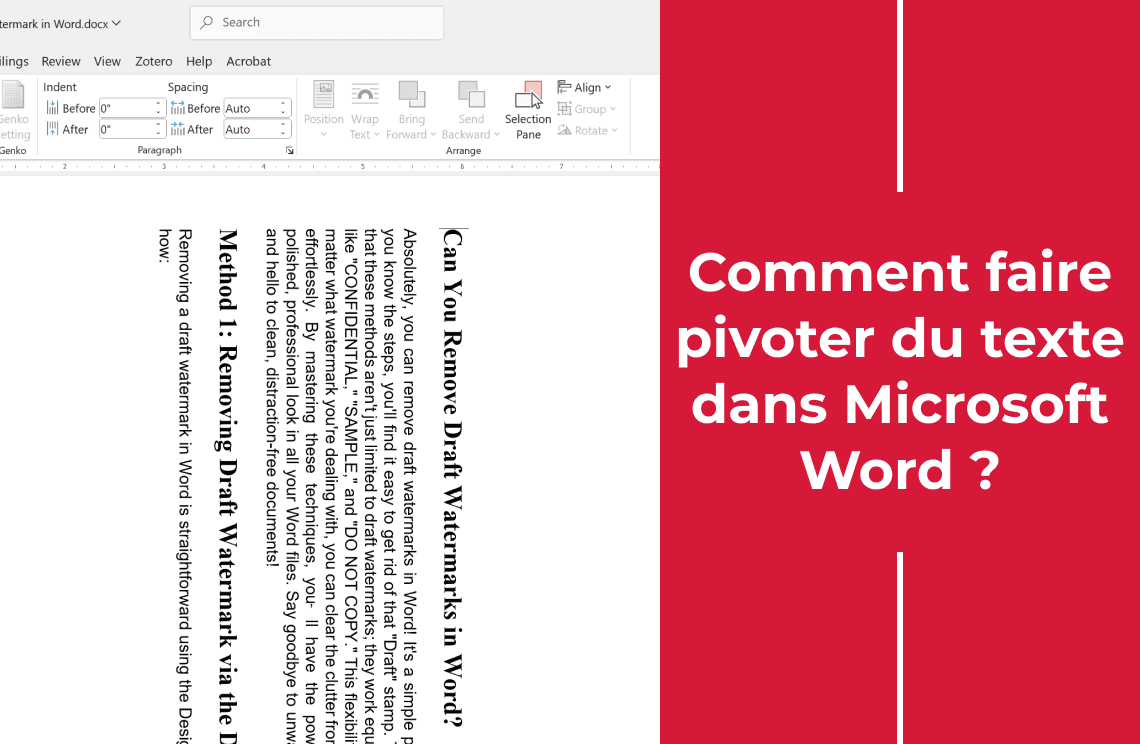En tant que personne collaborant fréquemment sur des documents, je comprends l'importance du suivi des modifications. Lorsque plusieurs personnes contribuent à un même document, cela peut rapidement devenir chaotique si l'on ne garde pas trace de ce qui est modifié. C'est là qu'intervient Google Docs — un outil incroyablement populaire pour la collaboration en temps réel. Cependant, sans un suivi approprié des modifications, il peut être difficile de gérer toutes les modifications apportées. J'ai constaté que l'utilisation des fonctionnalités intégrées de Google Docs, comme le mode Suggestion et l'historique des versions, est essentielle pour maintenir l'ordre et s'assurer que chaque contributeur est pris en compte et que ses suggestions sont examinées.
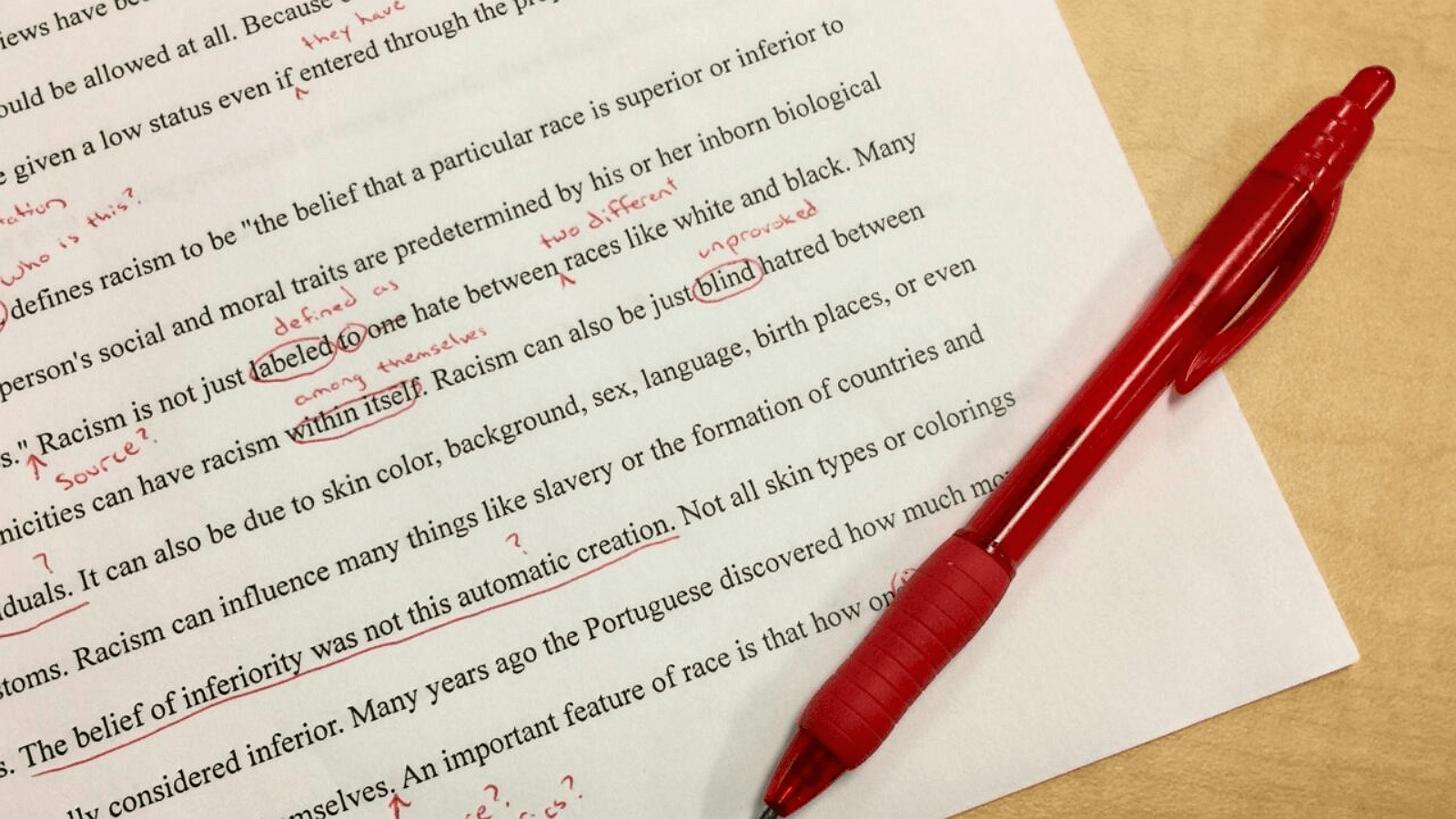
Peut-on suivre les modifications dans Google Docs ?
Absolument, il est possible de suivre les modifications dans Google Docs, même si cet outil ne dispose pas d'une fonctionnalité explicitement nommée « Suivi des modifications » comme certains autres traitements de texte. À la place, Google Docs propose le « mode Suggestion », qui sert le même objectif. Lorsque vous passez en mode Suggestion, toutes les modifications que vous apportez sont mises en évidence en tant que suggestions plutôt que comme des modifications directes. Ces modifications suggérées sont visibles par tous les collaborateurs, qui peuvent ensuite les examiner, les accepter ou les rejeter. Je trouve cette fonctionnalité particulièrement utile car elle permet une collaboration transparente, garantissant que chaque modification proposée est facilement identifiable et peut être discutée avant d'être intégrée.
Étapes pour suivre les modifications dans Google Docs
Le suivi des modifications dans Google Docs est un processus simple utilisant le mode « Suggestion » et les fonctionnalités d'historique des versions. Voici un guide étape par étape :
Étape 1 : Ouvrir le fichier et activer le mode Suggestion
Commencez par ouvrir le fichier Google Docs où vous souhaitez suivre les modifications. Ensuite, activez le mode « Suggestion » pour vous assurer que toutes les modifications sont mises en évidence en tant que suggestions plutôt que comme des modifications directes. Vous pouvez le faire de deux manières :
1. Accédez à Affichage > Mode > Suggestion.
2. Cliquez sur le menu déroulant dans le coin supérieur droit de la barre de formatage et sélectionnez « Suggestion ».
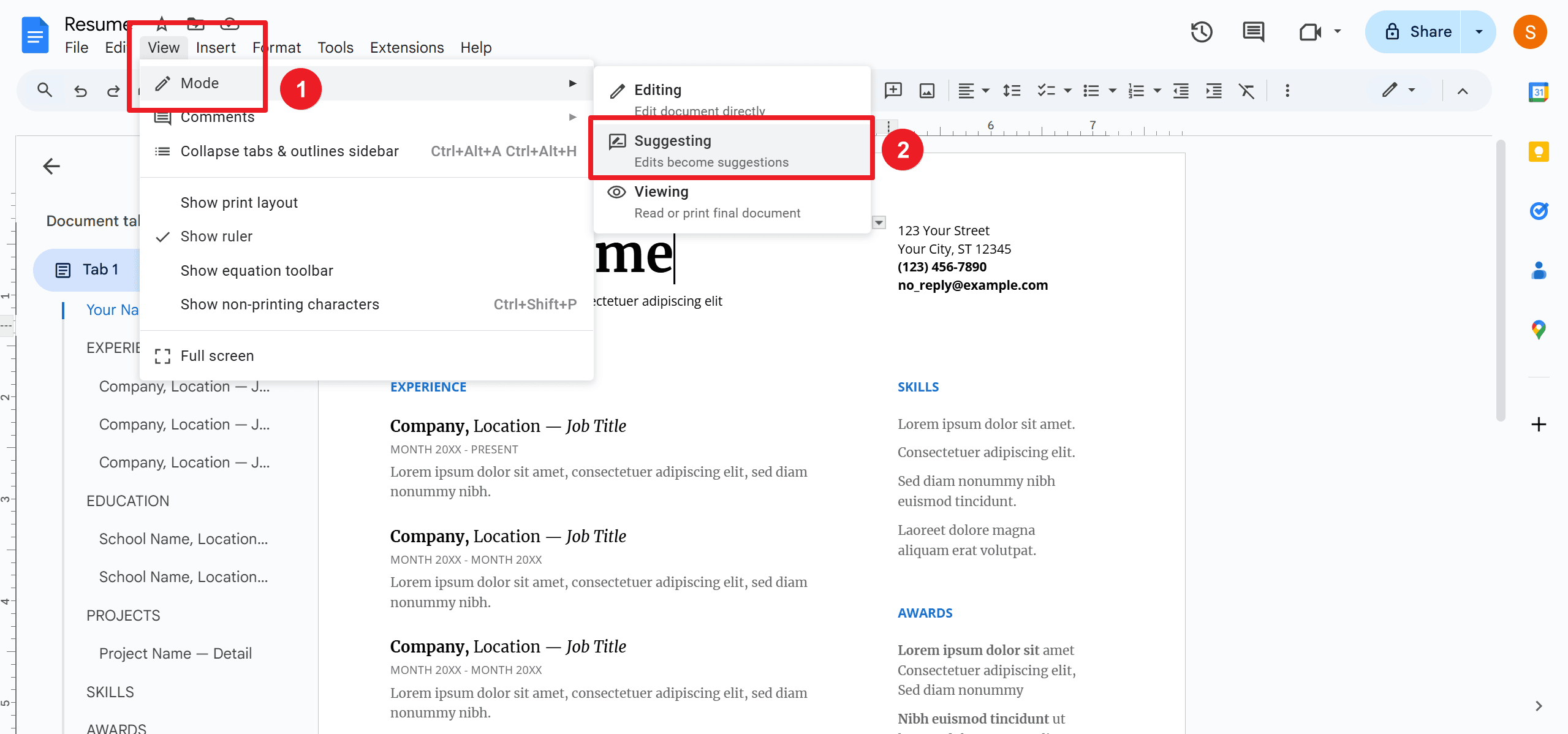
Étape 2 : Partager le fichier
Une fois votre document prêt pour la collaboration, partagez-le avec les membres de votre équipe.
1. Cliquez sur le bouton Partager dans le coin supérieur droit du document.
2. Définissez les autorisations sur « Éditeur » pour permettre aux collaborateurs d'apporter des modifications directes.
Vous pouvez inviter des personnes spécifiques par e-mail ou générer un lien partageable.
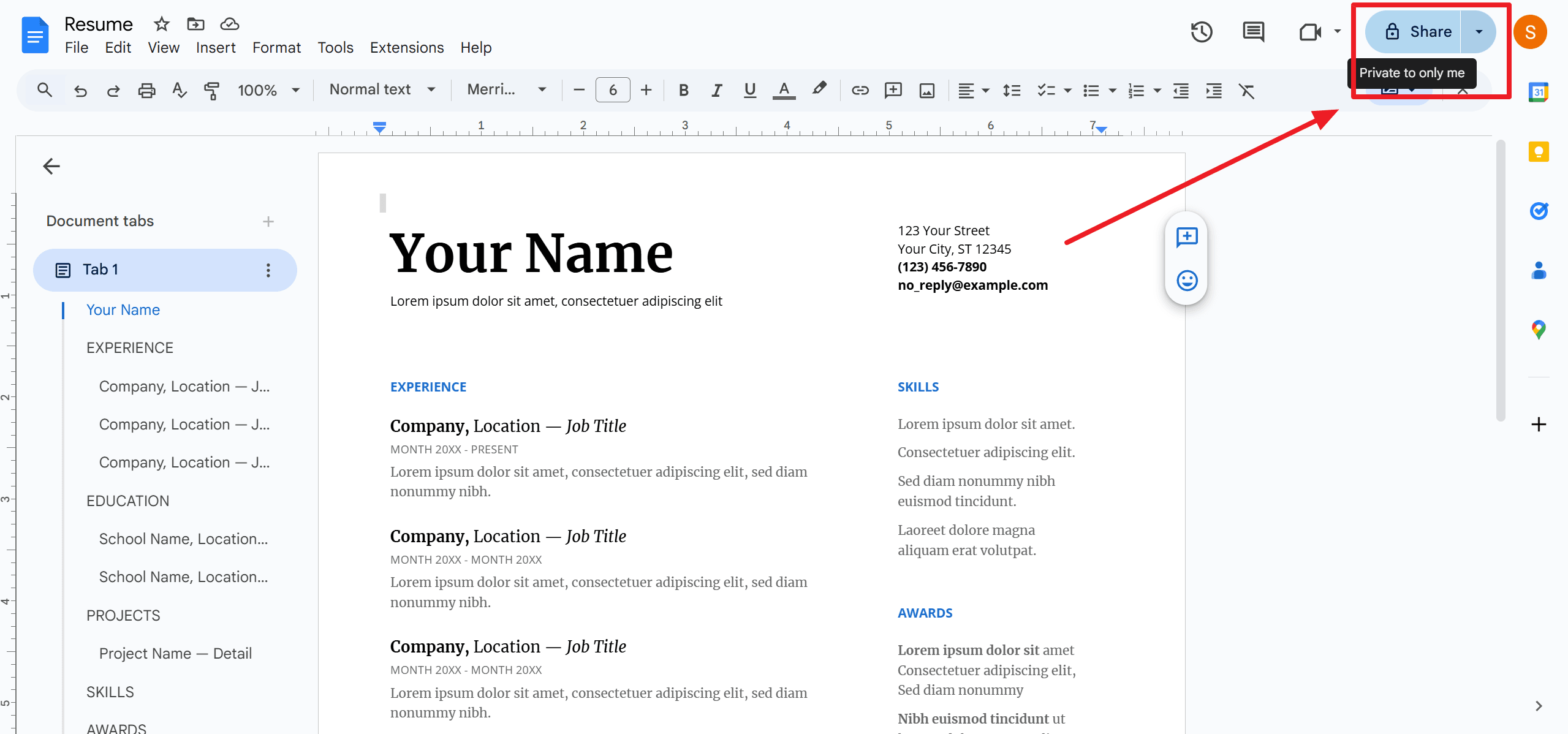
Étape 3 : Accéder à l'historique des versions
Le contrôle des versions du document aide à examiner les modifications passées et à récupérer les anciens brouillons.
1. Allez dans Fichier > Historique des versions > Voir l'historique des versions.
2. Sinon, cliquez sur l'icône d'horodatage à côté du titre du document, qui indique la dernière modification.
Le panneau de droite affichera une liste des versions précédentes, indiquant qui a apporté des modifications et quand. Les modifications de chaque collaborateur sont codées par couleur, ce qui vous permet de suivre efficacement les contributions.
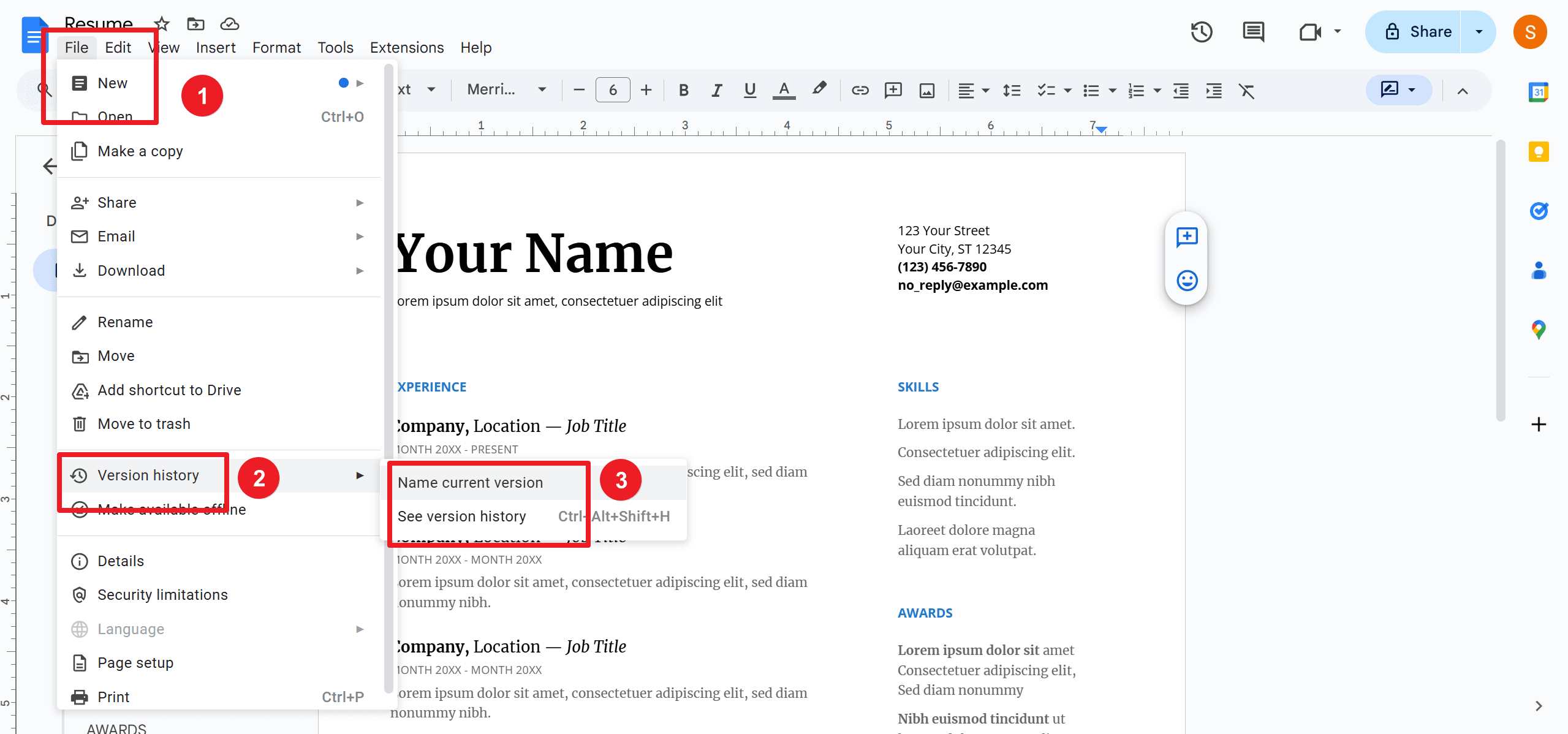
Compétences courantes pour mieux suivre les modifications
1. Renommer les versions antérieures
Renommer les versions permet d'identifier les principales étapes de votre document. Vous pouvez cliquer sur les trois points à côté de la version que vous souhaitez renommer. Ensuite, choisissez « Nommer cette version » ou cliquez sur la date pour ajouter un titre souhaité.
2. Restaurer les versions antérieures
Si vous devez annuler des modifications non souhaitées, vous pouvez restaurer une version antérieure. Depuis le panneau Historique des versions, sélectionnez la version à restaurer. N'oubliez pas d'informer votre équipe pour éviter toute confusion ou conflit, car la restauration peut supprimer des modifications récentes utiles.
3. Vérifier les commentaires
La section Commentaires permet aux collaborateurs de discuter des modifications et de fournir des retours. Cliquez sur l'icône « Commentaires » dans le coin supérieur droit du document. Utilisez la fonctionnalité @mention pour taguer les collaborateurs pour des retours ou des tâches.
4. Accepter ou rejeter les suggestions
Si vous avez des suggestions dans votre document, gérez-les en : Cliquant sur chaque suggestion. Ensuite, vous pouvez sélectionner Accepter (✓) ou Rejeter (X). Ces deux options peuvent faire disparaître les commentaires.
5. Désactiver le suivi des modifications
Une fois que vous avez traité toutes les modifications et les retours, vous pouvez simplifier votre document :
- Masquez les commentaires en allant dans Affichage > Commentaires > Masquer les commentaires.
- Résolvez les commentaires en cliquant sur la coche (✓).
Avec ces étapes, vous pouvez suivre efficacement les modifications, gérer les modifications et améliorer la collaboration dans Google Docs.
Pour aller plus loin
Le suivi des modifications dans Google Docs implique l'utilisation du mode Suggestion, des paramètres de partage et de l'historique des versions pour surveiller et gérer les modifications. Organisez les retours et résolvez les commentaires efficacement pour maintenir une communication claire au sein de votre équipe. En coordonnant les plannings de modification et en fusionnant les suggestions de manière collaborative, vous pouvez éviter les conflits liés aux modifications superposées. Soyez rassuré, même si des modifications non souhaitées surviennent, vous pouvez toujours restaurer les versions antérieures du document. Avec ces stratégies, la gestion des modifications de document devient un processus fluide et efficace, améliorant la productivité et la collaboration.
De plus, pour ceux qui cherchent à optimiser leurs compétences en gestion et traitement de documents, il est fortement recommandé de consulter les Articles How-to & Tips | PDF Agile et les Astuces et conseils Google Docs | PDF Agile.