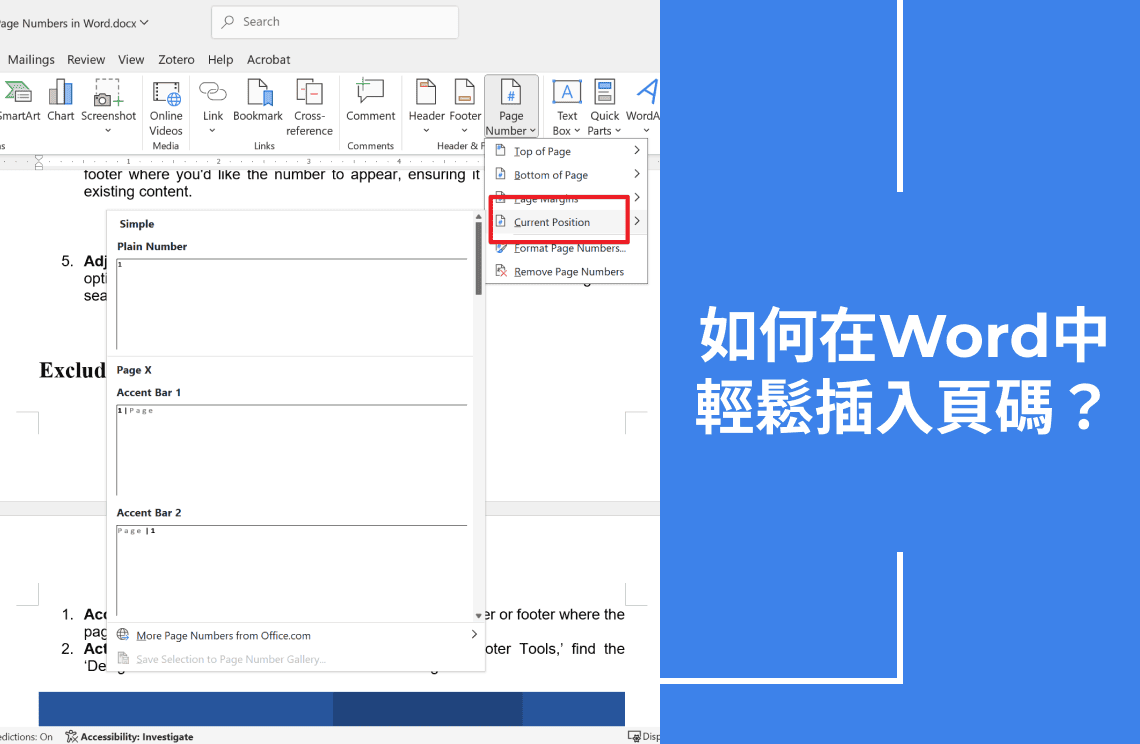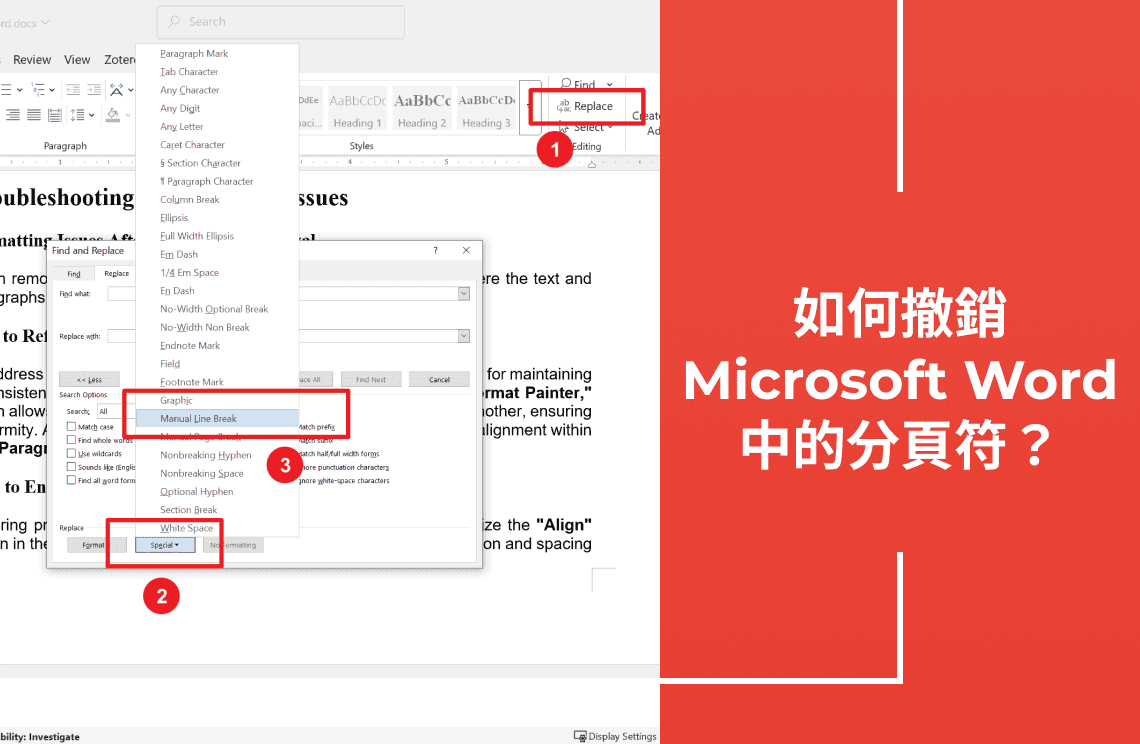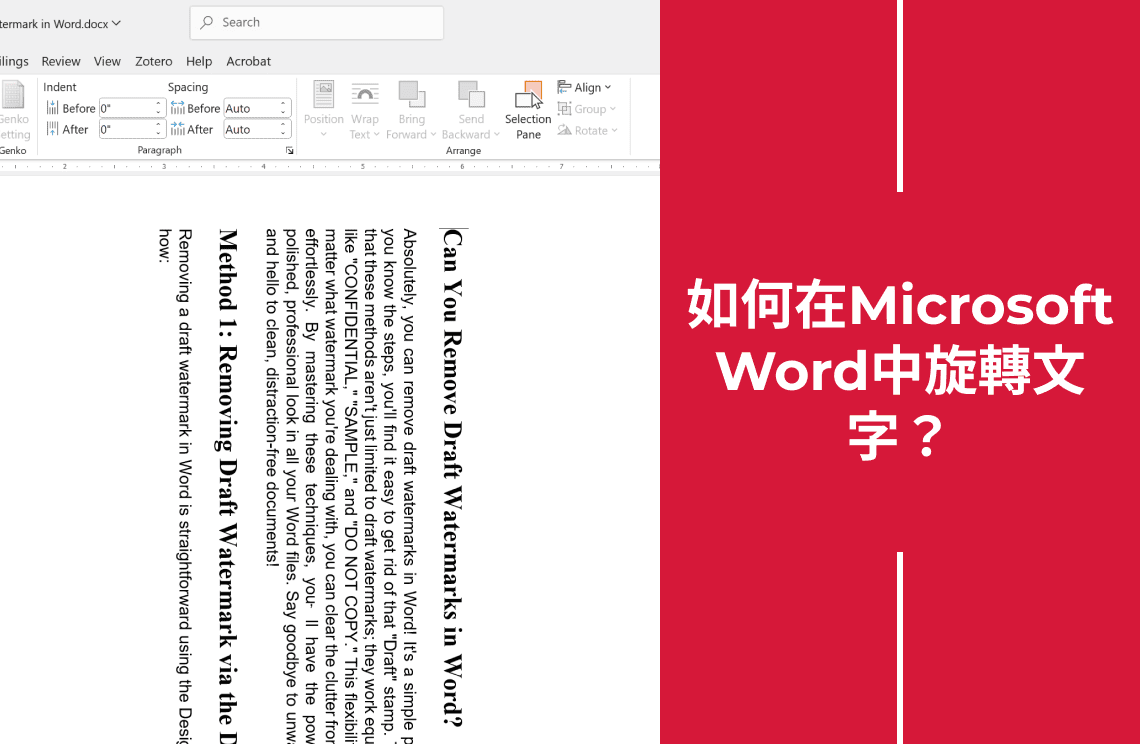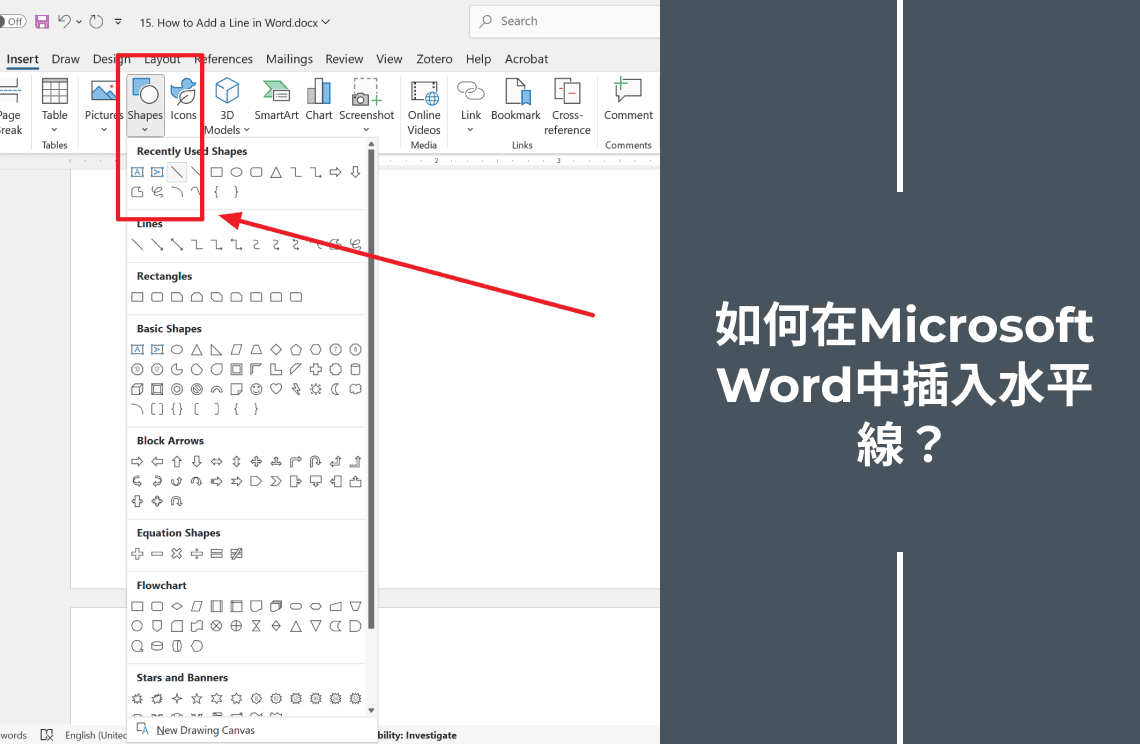歡迎來到我編輯世界的數位製圖桌,每份文件都有機會在這裡閃耀,從常被忽略的英雄:頁碼編號開始。作為一名經驗豐富的編輯,我曾航行於學術論文、緊急報告和引人入勝的手稿的浩瀚海洋中,這些文件都需要那種獨特的清晰度和導航便利性,只有合理安排的頁碼才能提供。在這個不斷演變的 Microsoft Word 世界中,我發現了不僅僅是簡單數字放置的力量,更是其中的藝術:將平凡的頁面轉變為結構精良的傑作。與我一起深入探討 Microsoft Word 的頁碼編號功能,我將分享從我豐富經驗中提取的見解和技巧。讓我們一起學習如何運用這些工具,確保你的文件不僅專業,而且探索起來也充滿樂趣。
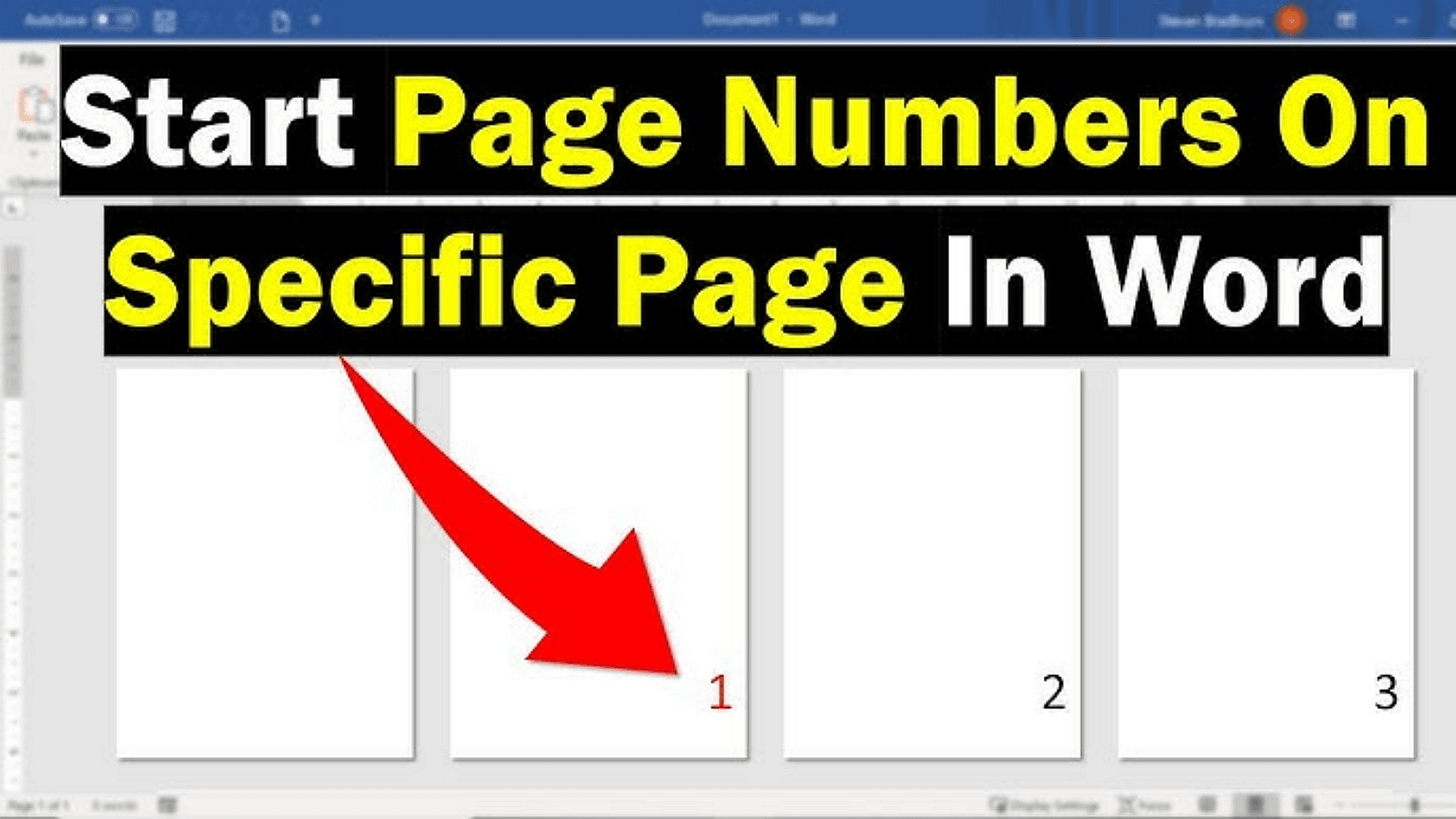
頁碼編號的基本概念
頁碼編號在文件組織中起著關鍵作用,確保內容易於導航和引用。它們在創建連貫結構方面至關重要,這種結構能夠增強讀者定位和消化信息的能力。
常見的放置區域
- 頁眉: 通常位於頁面頂部,提供清晰的可見性而不干擾主要內容。
- 頁腳: 位於底部,雖然不顯眼但易於快速參考。
- 側邊邊緣: 使用較少,但是創意格式或特定文件需求的選項。
頁碼編號在頁眉、頁腳和側邊邊緣的靈活性允許在設計上有彈性,同時保持文件的功能完整性。
在 Microsoft Word 中插入頁碼編號的逐步指南
頁碼編號對於高效導航文件至關重要。以下是如何在 Microsoft Word 中插入和自定義頁碼編號的詳細指南。
步驟 1:啟動插入過程
1. 在 Microsoft Word 中打開你的文件。
2. 轉到頂部菜單中的「插入」選項卡,找到修改文件的各種選項。
3. 點擊「頁碼」。 將出現一個下拉菜單,提供多種頁碼放置選項,例如頁面頂部(頁眉)、底部(頁腳)或邊緣。
4. 選擇你喜歡的初始放置位置,這將自動在你選擇的位置插入頁碼。
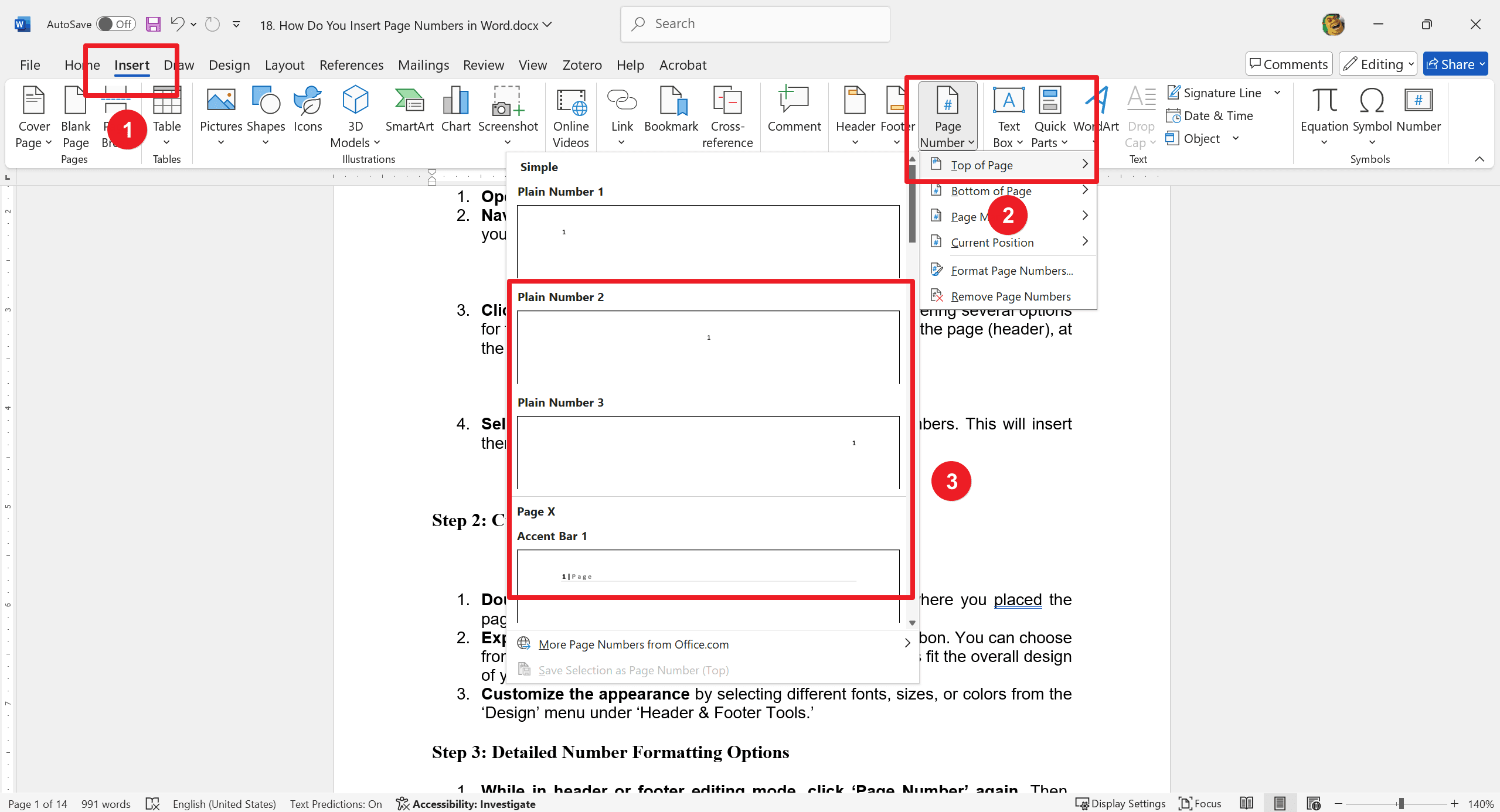
步驟 2:自定義頁碼編號
1. 雙擊頁眉或頁腳區域(根據你放置頁碼的位置)進入編輯模式。
2. 探索功能區中的「頁眉和頁腳工具」,你可以選擇不同的樣式和佈局,使頁碼編號適應文件的整體設計。
3. 自定義外觀,選擇「設計」菜單中的不同字體、大小或顏色。
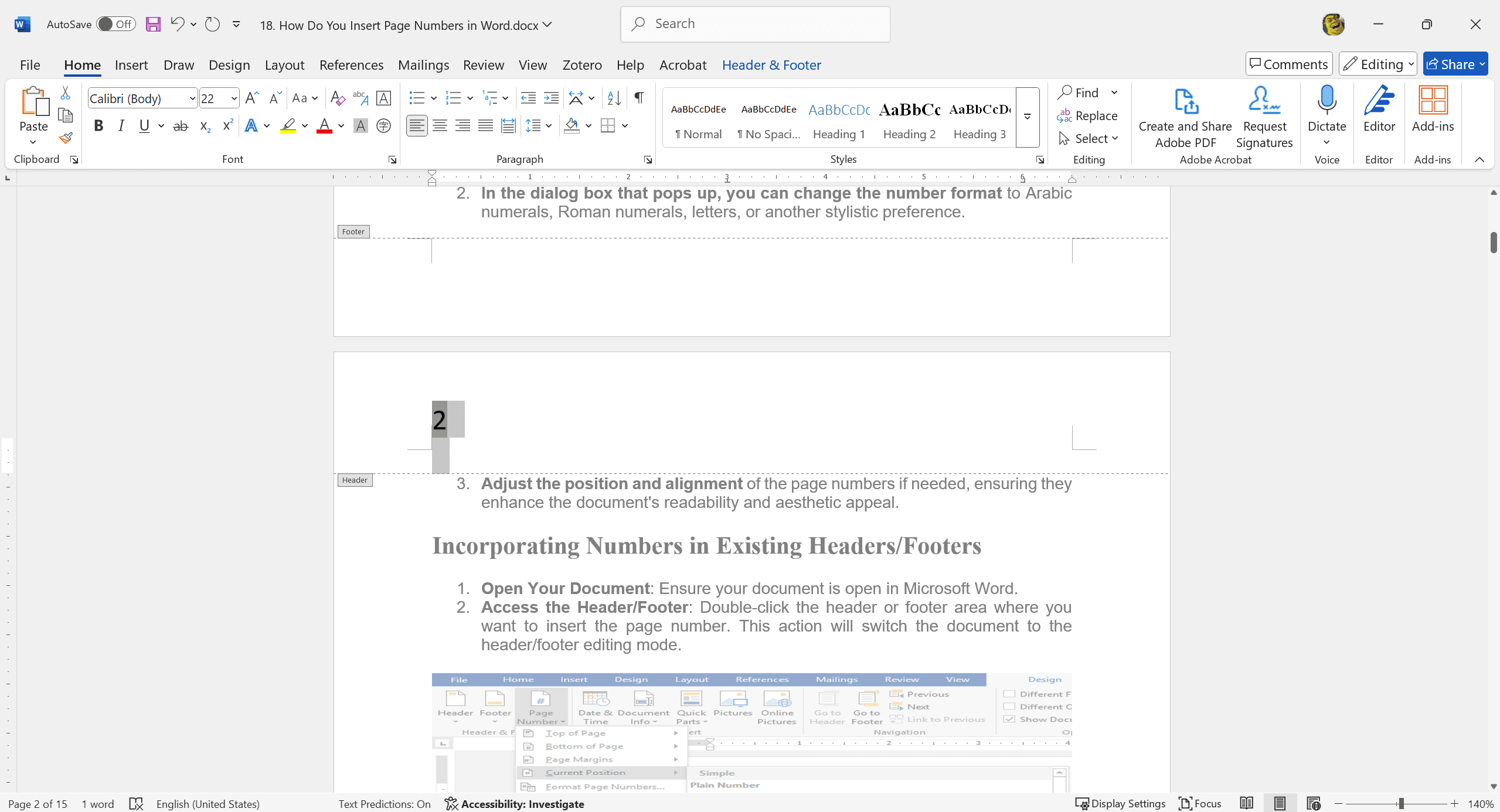
步驟 3:詳細的數字格式選項
1. 在頁眉或頁腳編輯模式下,再次點擊「頁碼」。 然後選擇「頁碼格式」以獲取更詳細的設置。
2. 在彈出的對話框中,你可以將數字格式更改為阿拉伯數字、羅馬數字、字母或其他風格偏好。
3. 根據需要調整頁碼的位置和對齊方式,確保它們增強文件的可讀性和美觀。
在現有頁眉/頁腳中加入頁碼
1. 打開你的文件:確保你的文件在 Microsoft Word 中打開。
2. 訪問頁眉/頁腳:雙擊你想插入頁碼的頁眉或頁腳區域。這將切換文件到頁眉/頁腳編輯模式。
3. 插入頁碼:從頂部菜單點擊「插入」。
4. 然後選擇「頁碼」。選擇頁眉或頁腳中的特定位置,確保它不會干擾現有內容。
5. 調整位置:使用可用的格式選項,適當地放置頁碼,例如左對齊、居中或右對齊,以確保它與當前內容無縫融合。

排除首頁的頁碼
1. 訪問頁眉/頁腳工具:雙擊包含頁碼的頁眉或頁腳區域,進入編輯模式。
2. 啟用不同的首頁:在「頁眉和頁腳工具」中,找到「設計」選項卡,並勾選「首頁不同」。
3. 這個設置將移除首頁的頁碼,但保留後續頁面的編號。
4. 配置後續頁面:如有需要,通過同一菜單在後續頁面的頁眉或頁腳中添加或調整頁碼。
在文件中間重新開始頁碼
1. 放置光標:確定你想要新編號開始的位置,並將光標放在該位置。
2. 插入分節中斷:轉到「版面配置」選項卡,點擊「中斷」,然後選擇「下一頁」。這將在新頁面上創建一個新分節。
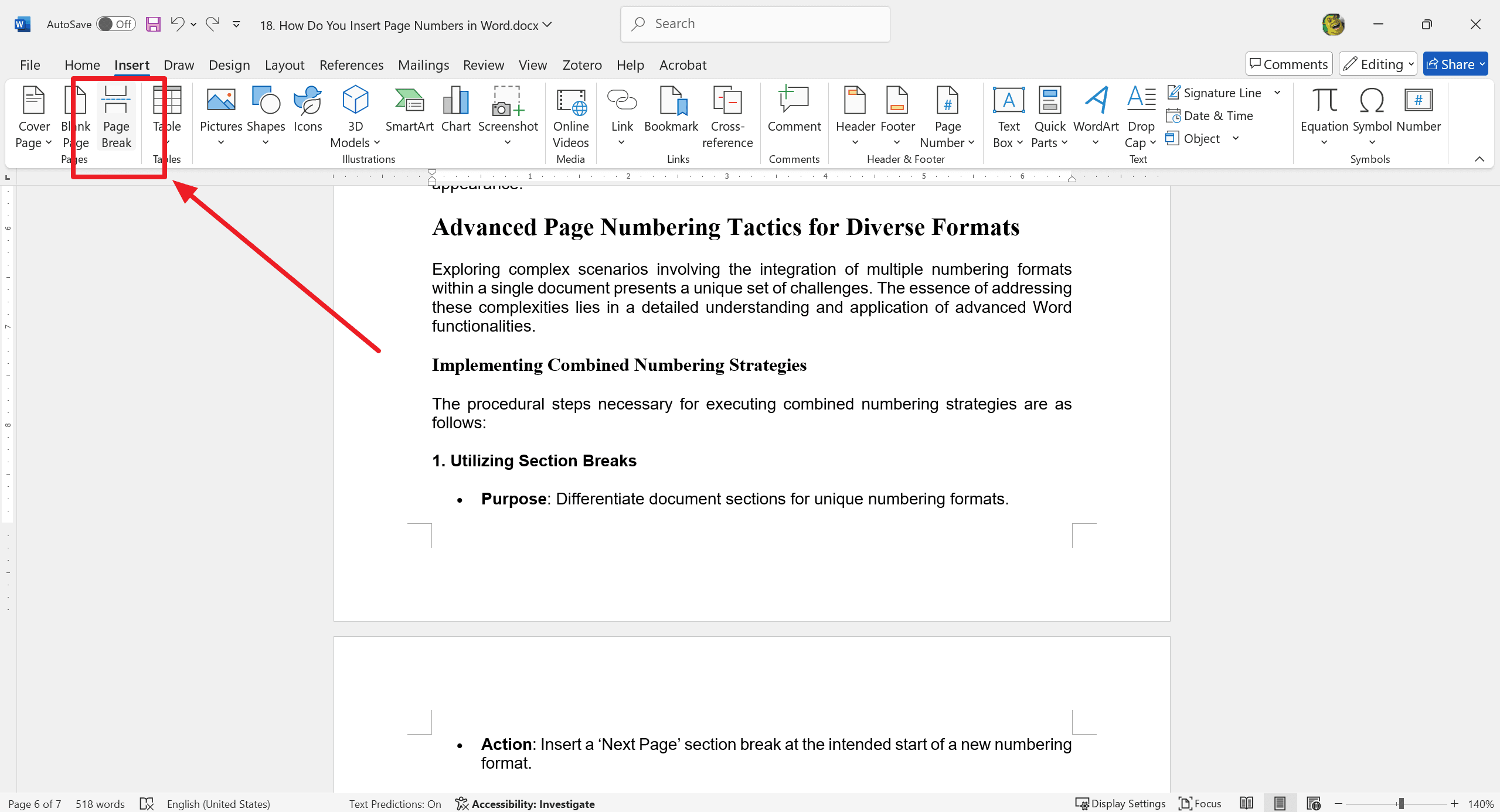
3. 取消連結分節:轉到新創建的分節的頁眉或頁腳。
4. 在「頁眉和頁腳工具」設計選項卡上,點擊「與上一節連結」以停用它,從而取消新分節與前一分節編號的連結。
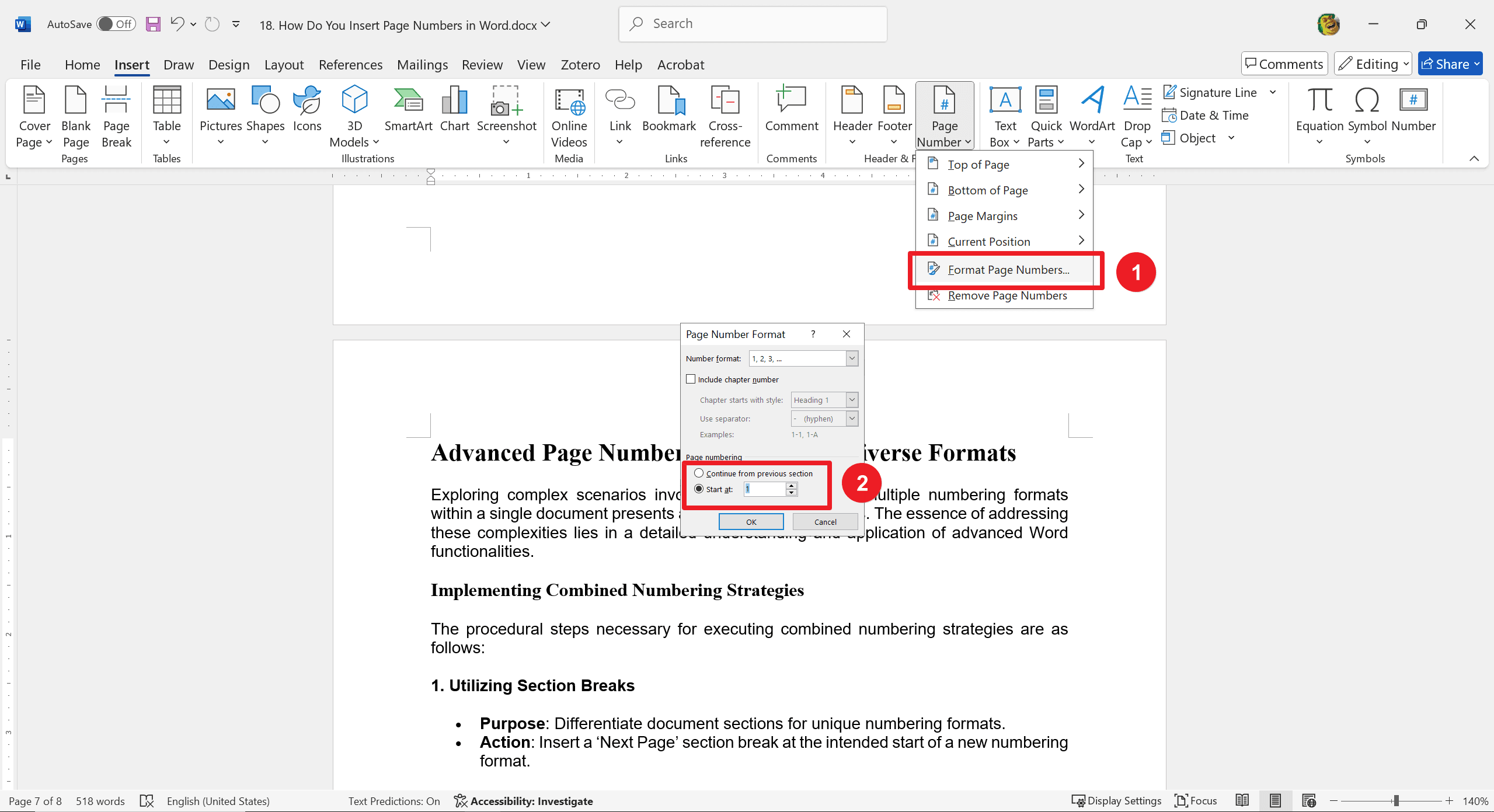
5. 插入和自定義頁碼:點擊「頁碼」插入頁碼。
6. 然後你可以選擇頁碼的新起始點,並根據需要調整格式。
通過遵循這些結構化的步驟,你可以有效地管理專業頁碼編號情境,提升文件的功能性和專業外觀。
高級頁碼編號策略適用於多種格式
探索複雜情境,涉及在單一文件中整合多種頁碼格式,這帶來了一組獨特的挑戰。解決這些複雜性的核心在於對 Word 高級功能的詳細理解和應用。
實施結合的頁碼策略
執行結合頁碼策略所需的程序步驟如下:
1. 使用分節中斷
- 目的:區分文件部分以應用獨特的頁碼格式。
- 操作:在預計開始新頁碼格式的位置插入「下一頁」分節中斷。
2. 取消連結分節
- 目的:在各部分之間獨立自定義頁眉/頁腳。
- 操作:在「頁眉和頁腳工具」中停用「與上一節連結」選項。
3. 自定義數字格式
- 目的:在文件的各部分應用多樣的頁碼格式。
- 操作:通過「頁碼格式」對話框為每個部分設置特定的數字格式(例如羅馬數字、阿拉伯數字)。
4. 確保一致性和清晰度
- 目的:保持文件的可導航性和專業性。
- 操作:檢查文件,確保各部分之間頁碼邏輯的一致性和平滑過渡。
通過有條理地應用這些步驟,你可以有效地管理複雜的頁碼編號情境,確保你的文件符合特定格式要求,同時保持高水準的專業展示。
為頁碼添加顏色
為了提升美觀或主題一致性而為頁碼添加顏色:
- 雙擊包含頁碼的頁眉/頁腳區域。
- 選擇頁碼並在迷你工具列中點擊「字體顏色」。
使用與文件色彩方案相襯的顏色,同時不損害對比度和可讀性。請記住,鮮豔的頁碼在單色印表機上可能無法清晰打印,過多的顏色可能分散注意力,因此應謹慎使用以保持專業性。
進一步閱讀
掌握頁碼編號的藝術對於專業文件準備至關重要,能夠實現無縫導航並提升整體展示。這是對細節關注和組織技能的見證,這些技能在任何專業環境中都非常受重視。此外,熟練掌握頁碼編號將促使你探索和掌握 Word 的各種功能,每一項功能都為你的文件增添一層光彩和精緻。持續學習和實驗不僅能提升你的文件設計技能,還能讓你更有效地溝通。擁抱發現新技術並應用它們來創建精心製作文件的旅程。
此外,對於那些尋求優化文件管理和處理技能的人來說,強烈建議參考 操作指南與技巧文章 | PDF Agile 和 Microsoft Word 技巧與竅門 | PDF Agile. 這些資源提供了關於 Microsoft Word 和 PDF 的深入見解和實用指導,使用戶能夠充分發揮這一無處不在的工具的潛力。訪問 PDF Agile 上的這些珍貴文章,獲得全面支持和高級技術。