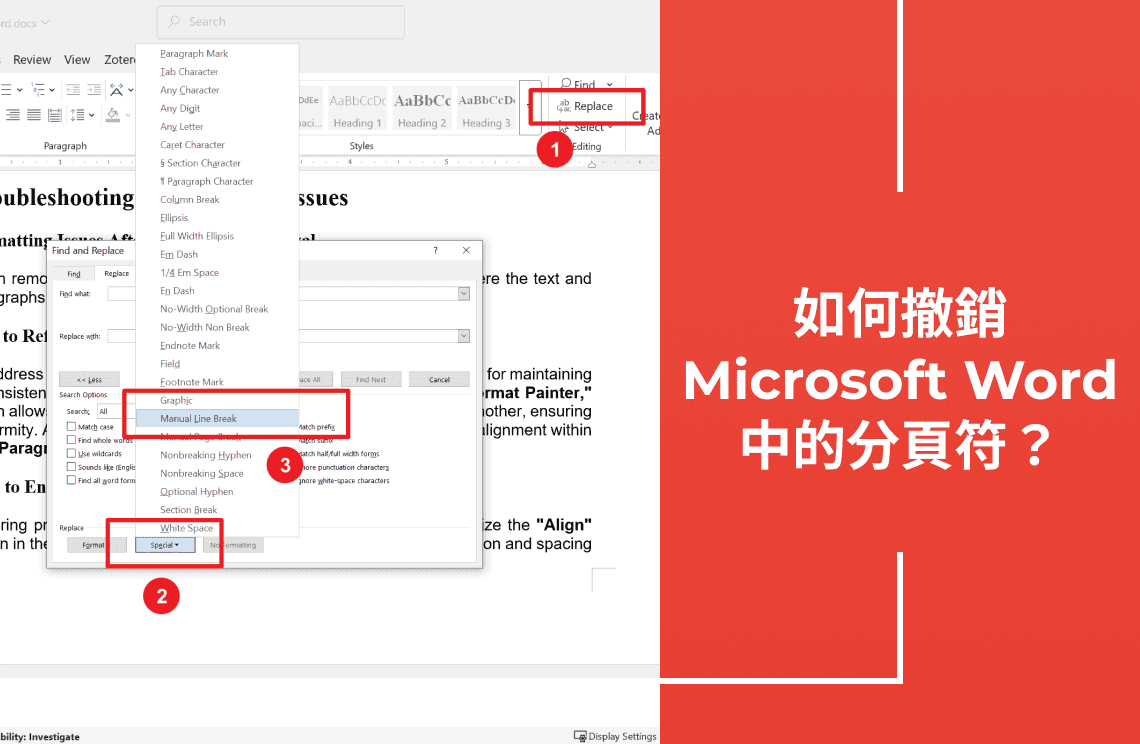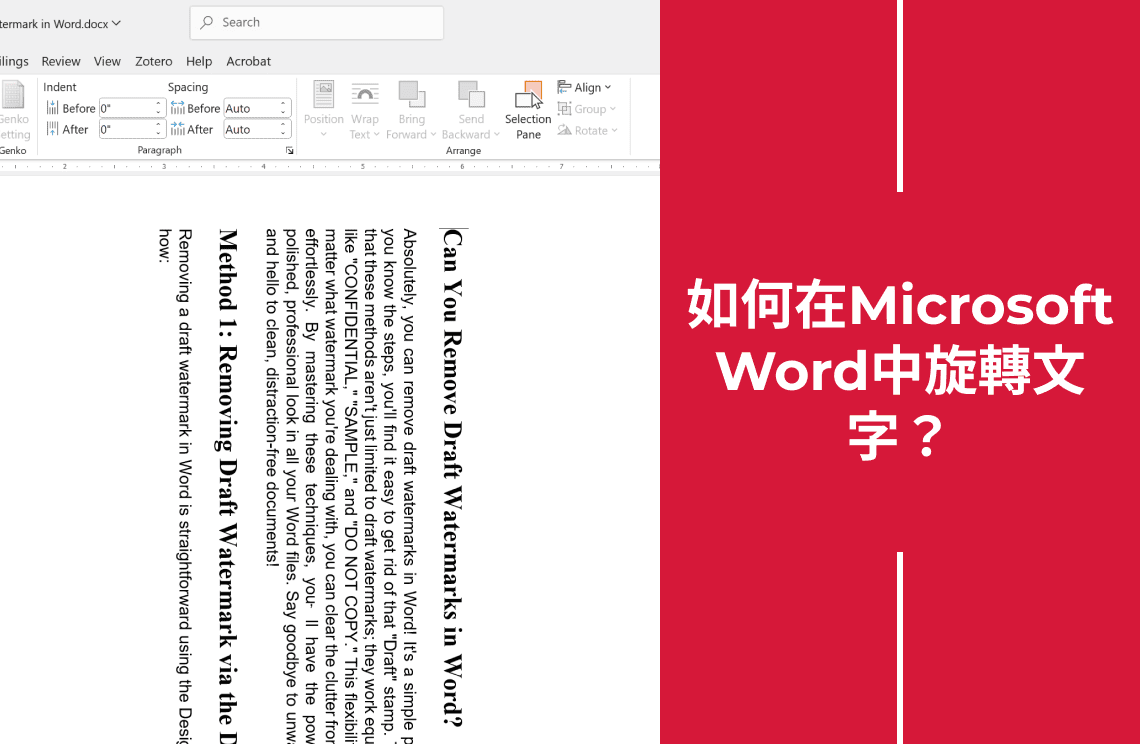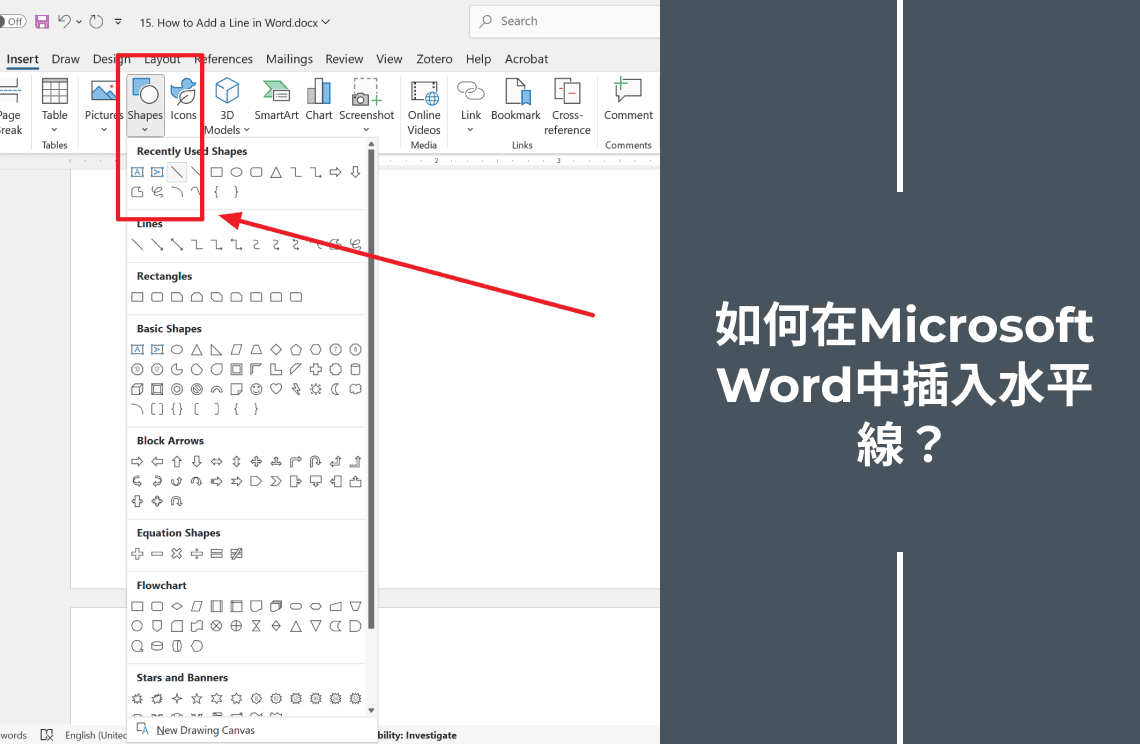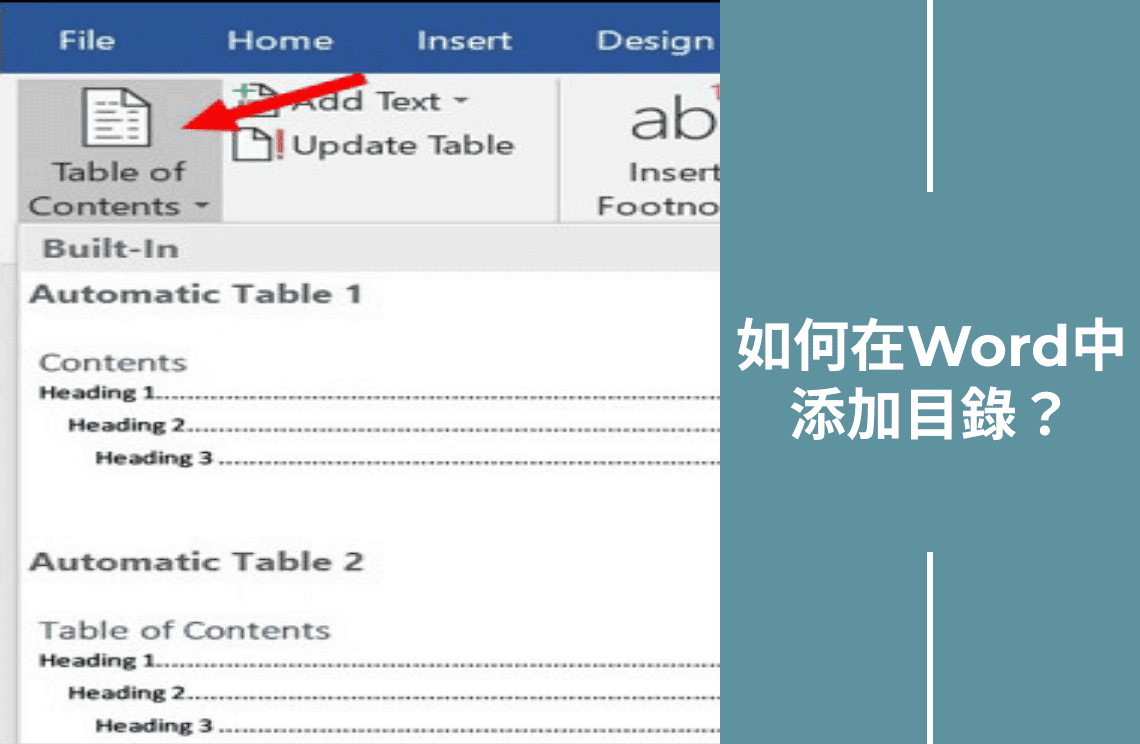分頁符在我們的Word文件中可以說是一把雙刃劍。一方面,它們能夠通過在新頁面上開始文本來組織我們的內容,使其看起來乾淨且專業。另一方面,放置不當的分頁符會打亂流暢的閱讀,留下尷尬的空白和不均勻的格式。如果您曾經因這些不受歡迎的分頁中斷而苦惱,您並不孤單。在本文中,我將指導您如何撤銷分頁符,分享策略來平滑地編排您的文件,輕鬆解決這些問題。無論是意外的手動分頁還是不符合您設想的自動分頁,我們將逐步解決這些障礙。讓我們深入了解如何在Word中撤銷分頁符。
在Word中刪除分頁符的技巧
方法1:使用顯示/隱藏功能
步驟1:啟用顯示/隱藏功能
- 前往工具欄中的首頁選項卡。
- 點擊¶符號(顯示/隱藏命令)。
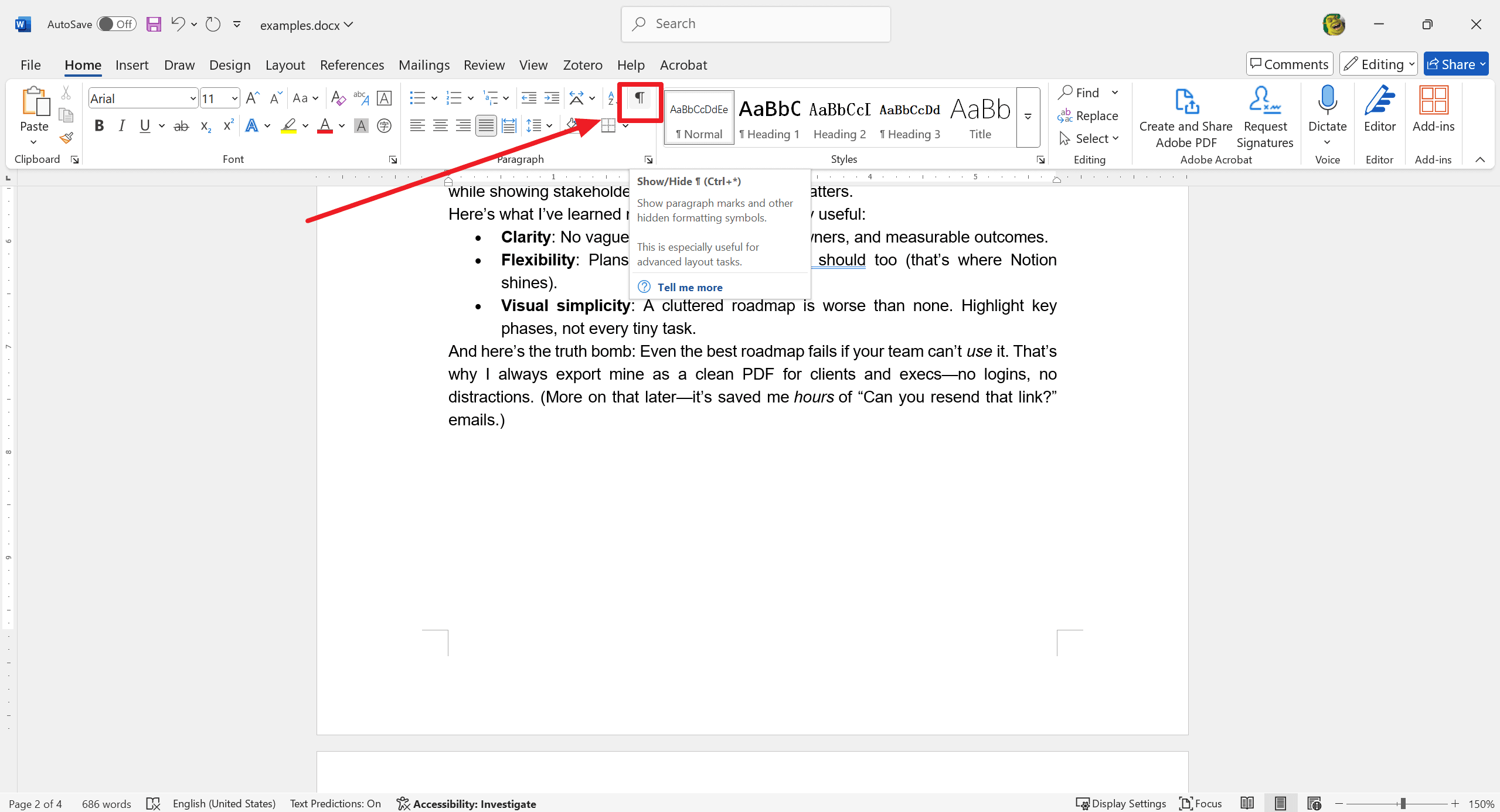
步驟2:找到分頁符
- 滾動檢視您的文件。
- 查找標有“分頁符”的虛線。
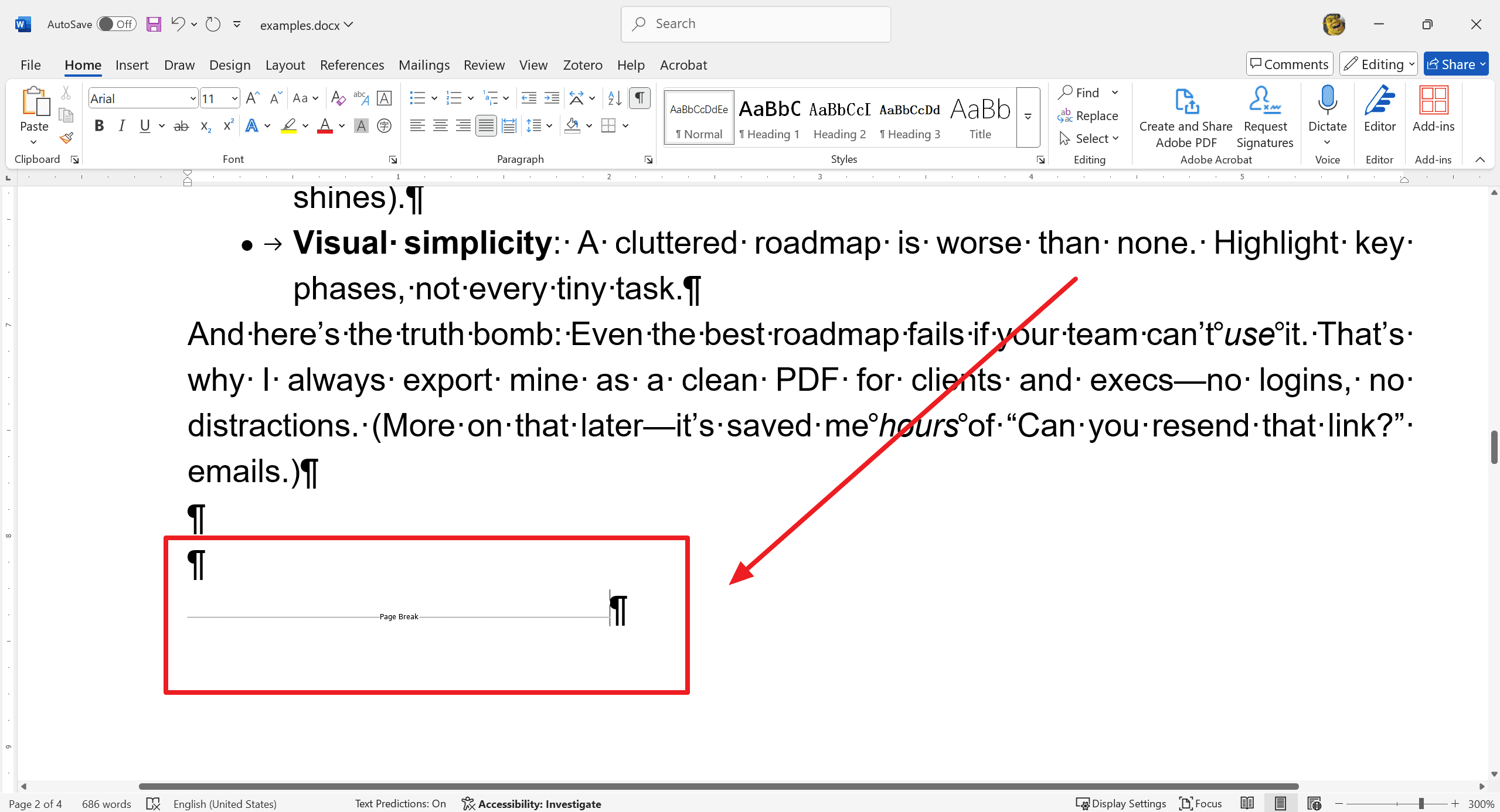
步驟3:刪除分頁符
- 將光標放在分頁符之前。
- 按刪除鍵。
方法2:使用刪除或退格鍵
步驟1:放置光標
- 導航至分頁符。
- 將光標放在分頁符之前。
步驟2:按刪除或退格鍵
- 按刪除鍵,或使用退格鍵。
步驟3:檢查並調整文件流動
- 檢查您的文件。
- 檢查文本流動是否有任何變化。
- 調整段落以確保自然流動和精緻的外觀。
高級方法:查找和替換方法
在Windows上查找和替換
步驟1:訪問查找和替換對話框
- 在Word中打開您的文件。
- 按Ctrl + H打開查找和替換對話框。
步驟2:使用“特殊”字符功能
- 在查找和替換對話框中,點擊“更多”按鈕。
- 點擊“特殊”按鈕
- 選擇“手動分頁符”。Word將在“查找內容”框中輸入“^m”。
步驟3:替換分頁符
- 在“替換為”框中輸入空格或其他您選擇的字符。
- 點擊“全部替換”以刪除所有手動分頁符並將其替換為指定的字符或空格。
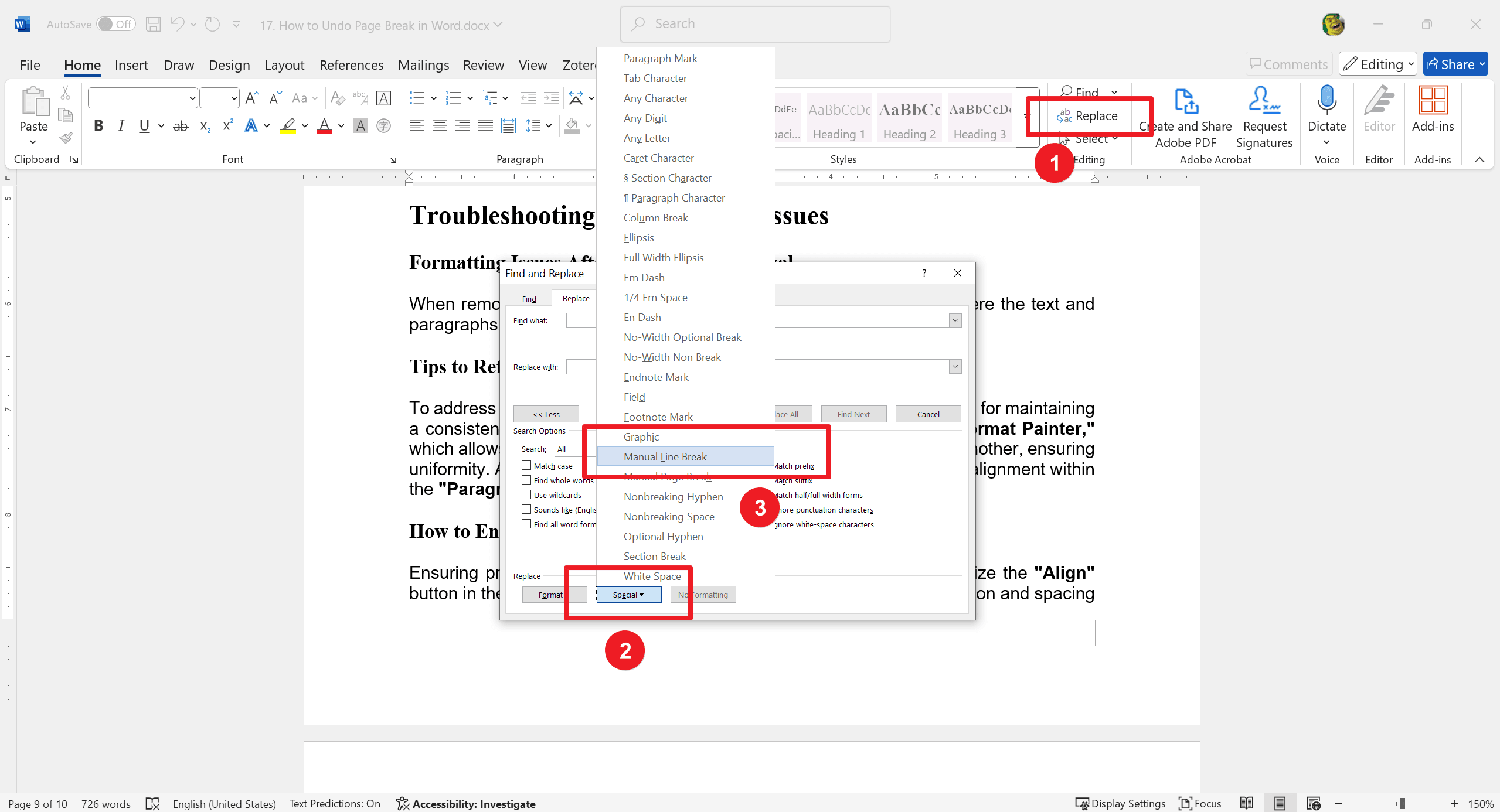
在Mac上查找和替換
步驟1:打開查找和替換窗格
- 在Word中打開您的文件。
- 按Command + Option + G或前往編輯 > 查找 > 高級查找和替換。
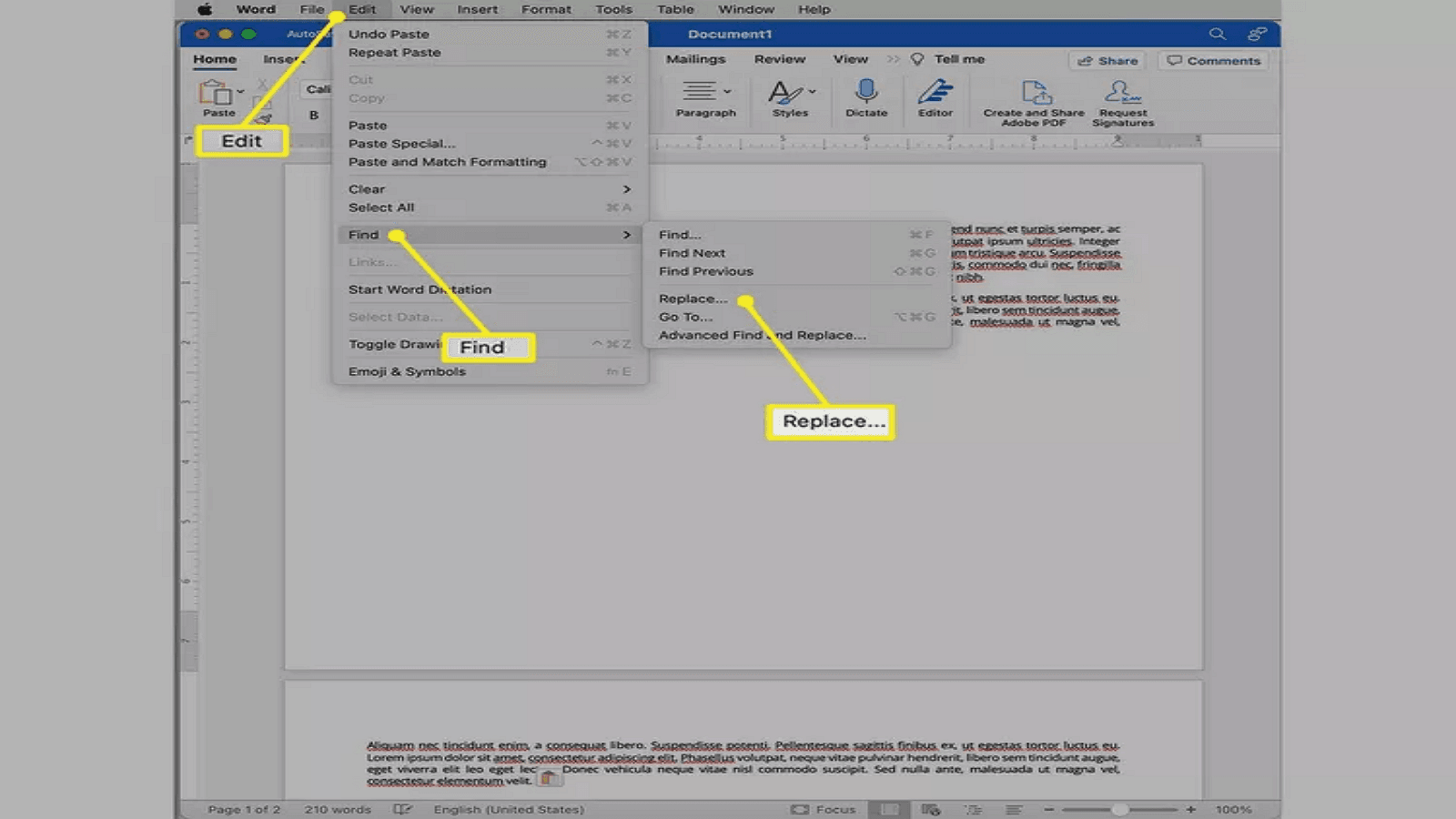
步驟2:查找和替換手動分頁符
- 在查找和替換窗格中,點擊“替換”選項卡。
- 點擊“特殊”按鈕並選擇“手動分頁符”。Word將在“查找內容”框中輸入“^m”。
- 在“替換為”框中輸入空格或其他字符。
- 點擊“全部替換”以刪除所有手動分頁符。

刪除分頁符後清理文件的技巧
- 使用查找和替換後,檢查您的文件是否有格式問題。
- 根據需要調整段落間距,以保持一致且專業的佈局。
- 確保標題和章節自然流動,並檢查是否有任何意外的格式變化。
處理自動分頁符
自動分頁符是根據您文件的格式和佈局由Word插入的。這個功能有助於在不需手動干預的情況下管理內容流動。Word會根據您編輯文件的情況動態調整分頁符,確保文本適合在頁邊距和頁面內。
在Mac上查找和替換
為了更好地控制:
- 前往版面配置選項卡。
- 選擇段落設置。
- 在“行和分頁符”選項卡下,調整“保持行在一起”、“與下段同頁”和“段前分頁”等選項來管理自動分頁。
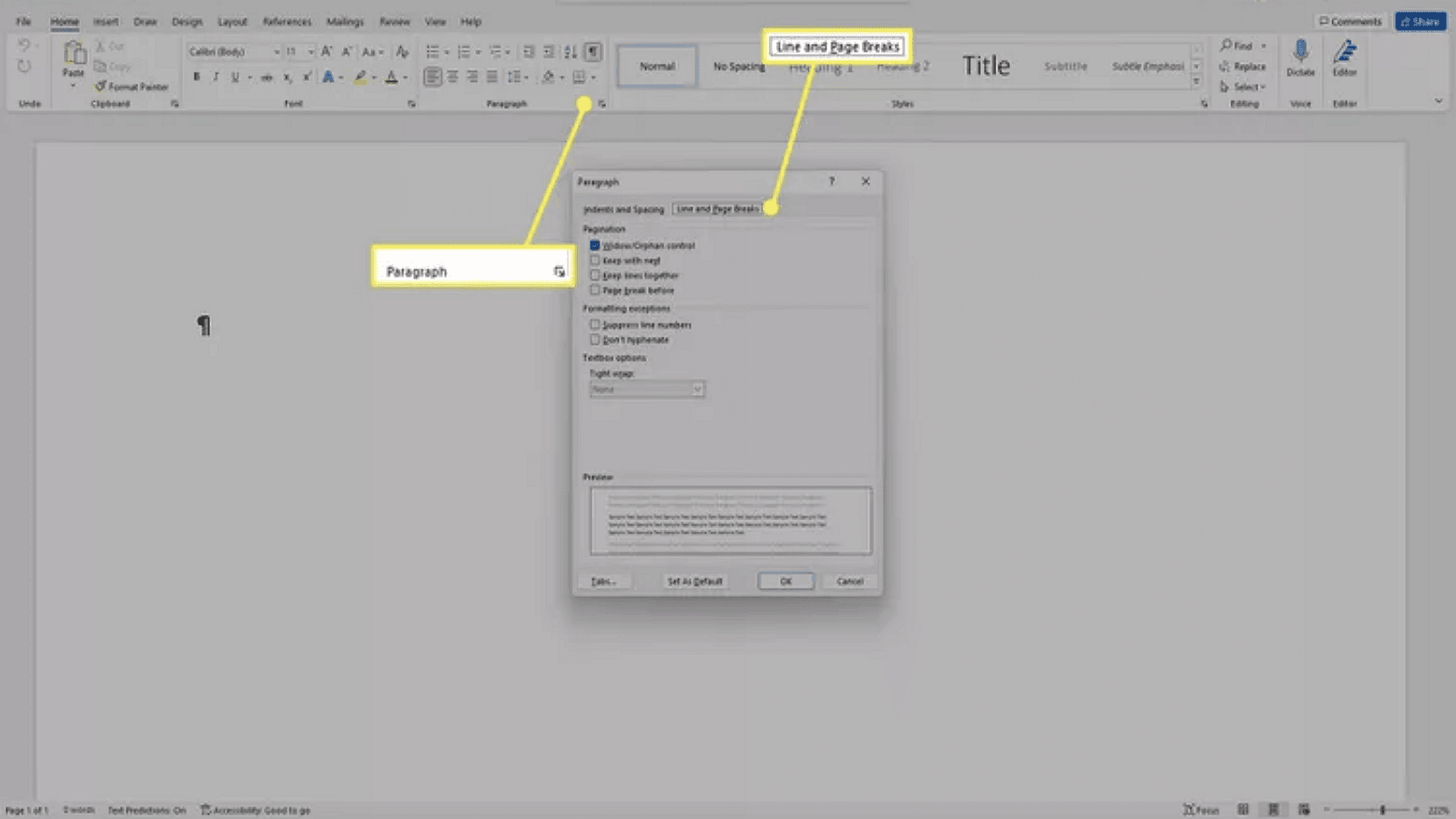
疑難排解與常見問題
問:刪除分頁符後出現格式問題?
答:刪除分頁符後,您可能會遇到文本和段落不對齊的格式問題。
問:如何重新格式化以保持一致性?
答:為了解決這些問題,重新格式化文本和段落以保持文件整體的一致外觀是必要的。一個有用的工具是“格式刷”,它允許您從一個部分複製格式並應用到另一個部分,確保一致性。此外,您可以在“段落”設置中手動調整段落間距和對齊,以微調文件佈局。
問:如何確保適當的對齊?
答:確保適當的對齊對於文件的專業外觀也是至關重要的。使用“首頁”選項卡中的“對齊”按鈕來根據需要對齊文本,並檢查文件中的縮排和間距是否一致。適當的對齊有助於保持可讀性和專業外觀。
進一步閱讀
總結來說,掌握文件格式是您創建專業和精緻演示文稿的秘密武器。無論您是使用“格式刷”等工具,還是手動調整設置,選擇最適合您文件需求的策略。一致的對齊和間距將混亂轉變為清晰,使您的內容脫穎而出。請記住,良好的格式不僅僅是美學問題;它是創造無縫閱讀體驗以吸引觀眾的關鍵。掌握這些技能,您的文件將以優雅和精確的方式脫穎而出,每次都能給人留下深刻的印象。
此外,對於那些希望優化文件管理和處理技能的人來說,強烈建議閱讀 操作技巧文章 | PDF Agile和 Microsoft Word技巧 | PDF Agile。 這些資源提供了有關Microsoft Word和PDF的深入見解和實用指導,幫助用戶充分發揮這一無處不在的工具的潛力。訪問PDF Agile上的這些珍貴文章,獲得全面支持和高級技巧。