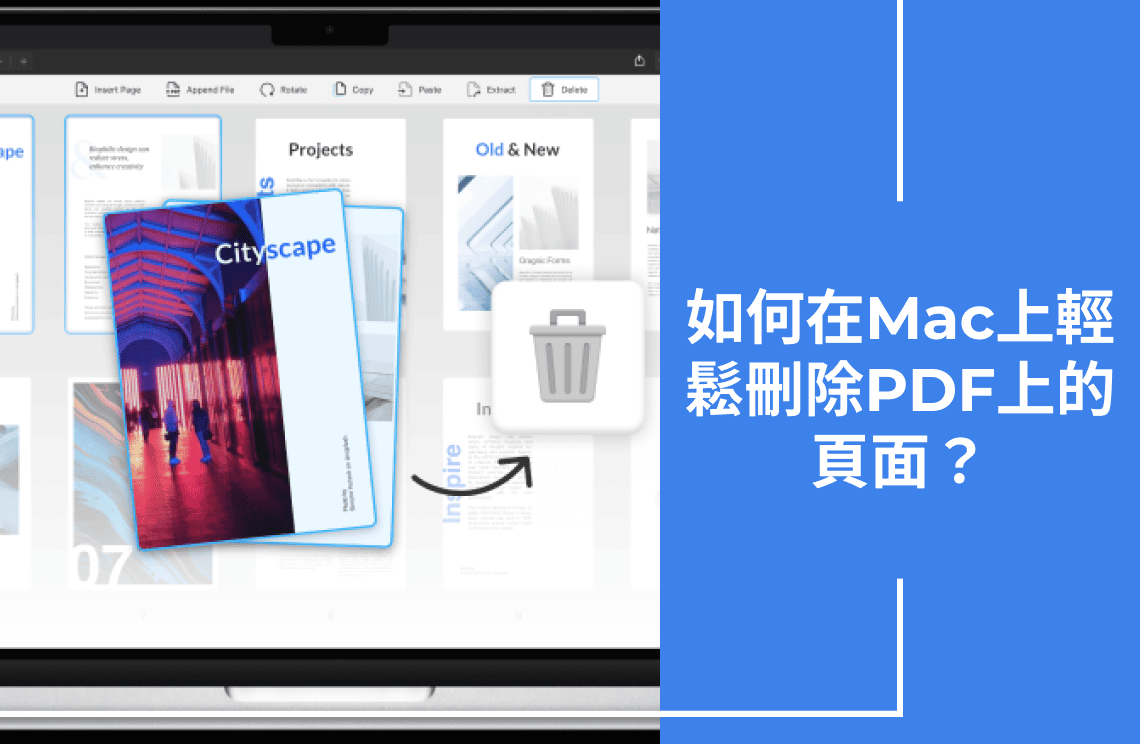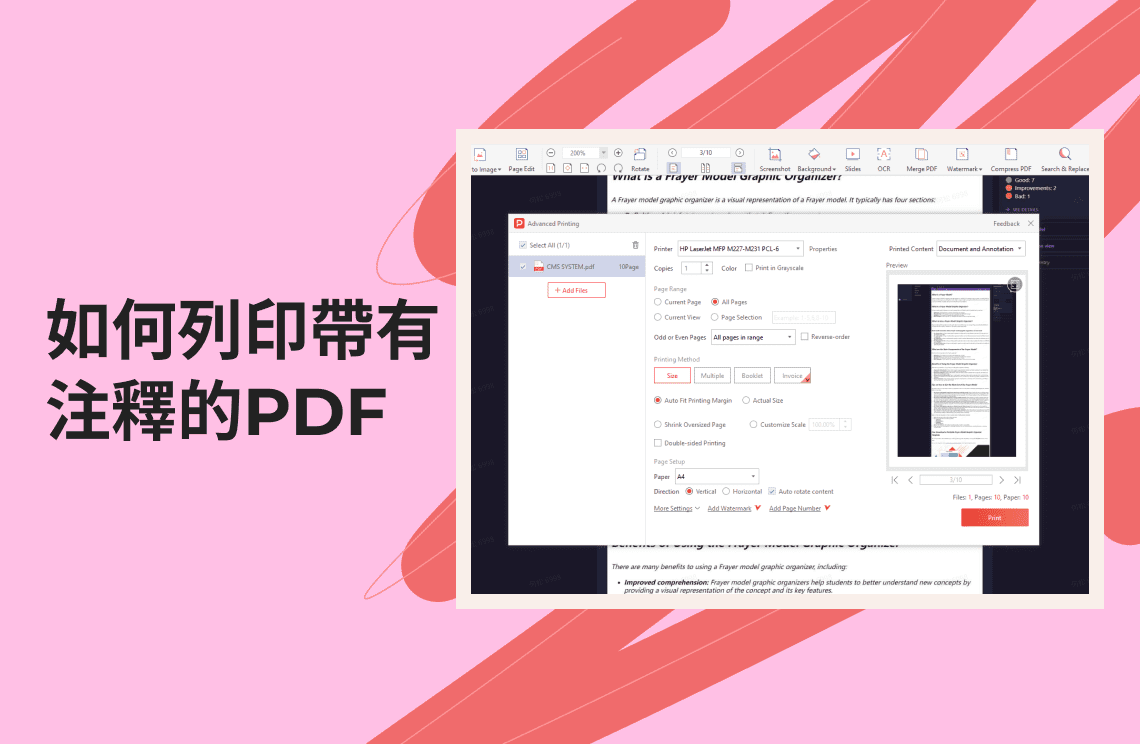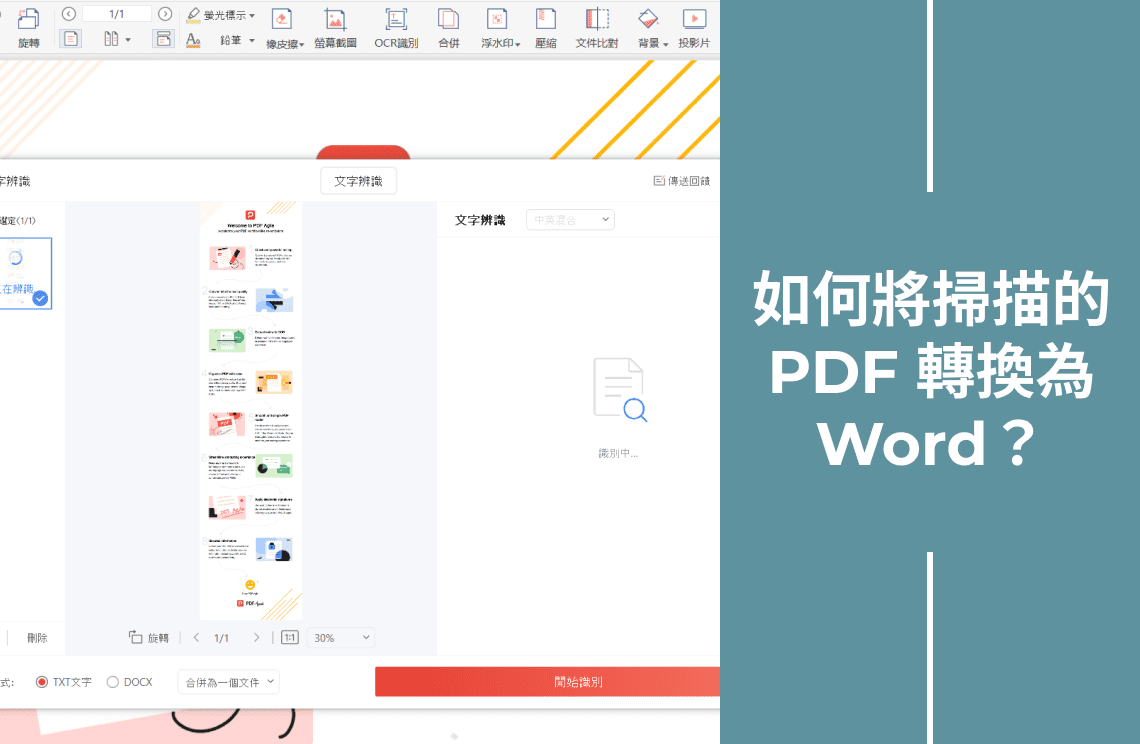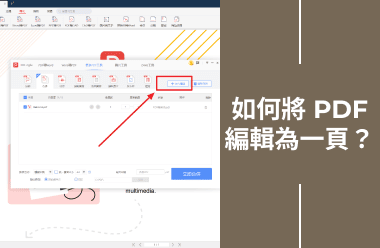PDF是分享文件時常用的格式,但有時候你必須移除不必要的頁面。對於Mac使用者來說,這項任務出奇地簡單。無論是修剪冗長的報告、移除敏感資訊,還是整理數位文件,了解如何在Mac上刪除PDF的頁面都是非常重要的。根據你的具體需求,這個過程可以使用Mac內建的Preview應用程式或第三方軟體來完成。在這篇指南中,我們將探討在Mac上刪除PDF頁面的各種方法,重點介紹不需要高級技術知識的使用者友好方法。掌握這些技巧可以讓你輕鬆管理和自訂PDF文件。
使用Preview(Mac 內建的PDF檢視器)
透過雙擊PDF檔案或右鍵點擊並選擇「開啟方式」>「Preview」來開啟PDF檔案。
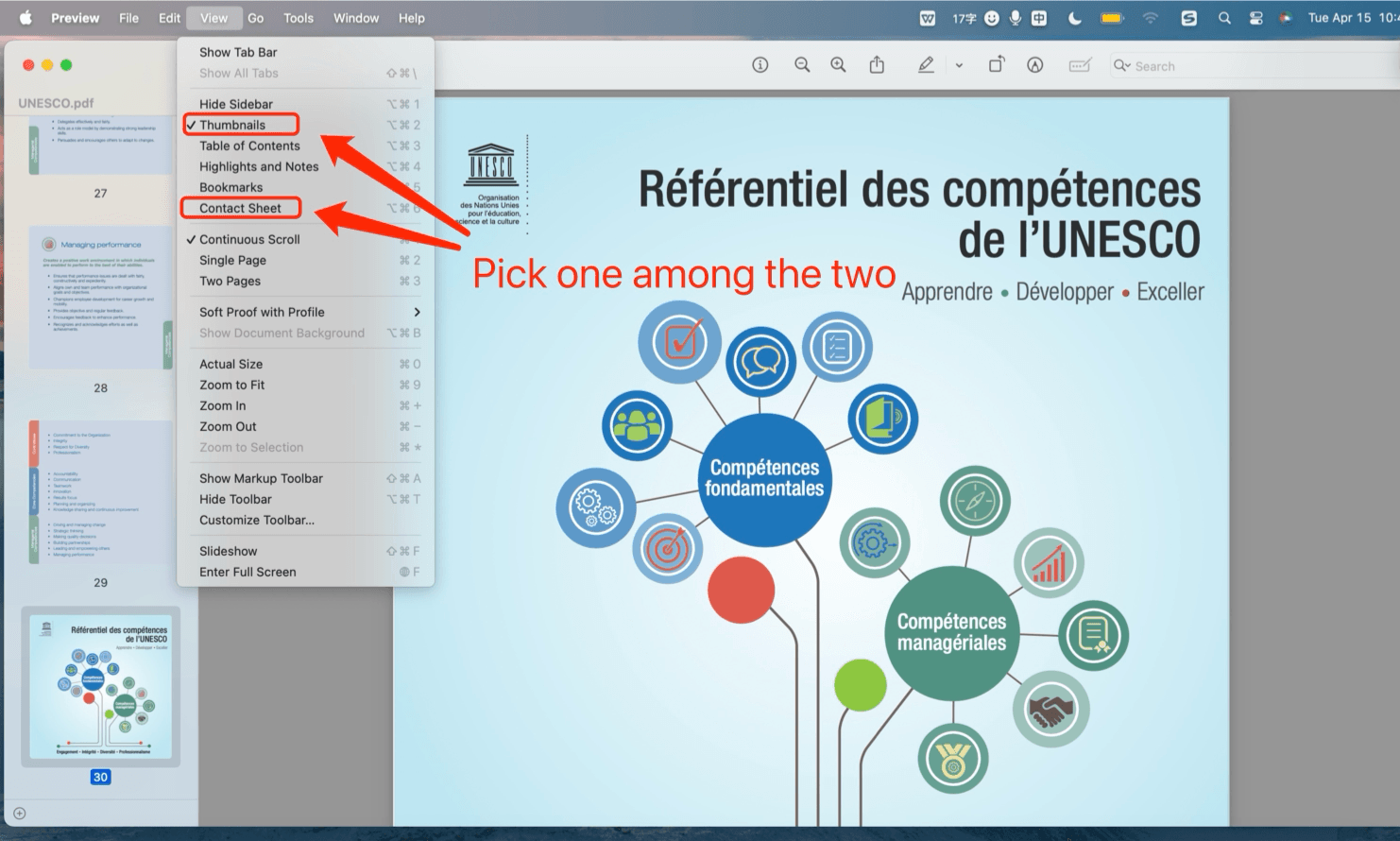
1. 點擊工具列中的側邊欄圖示,或按Command+Shift+ 2 顯示頁面縮圖。
2. 選擇要刪除的頁面:
- 單頁:點擊其縮圖
- 多個非連續頁面:按住Command鍵並點擊所需的縮圖
- 連續頁面:點擊第一頁,按住Shift鍵,然後點擊最後一頁
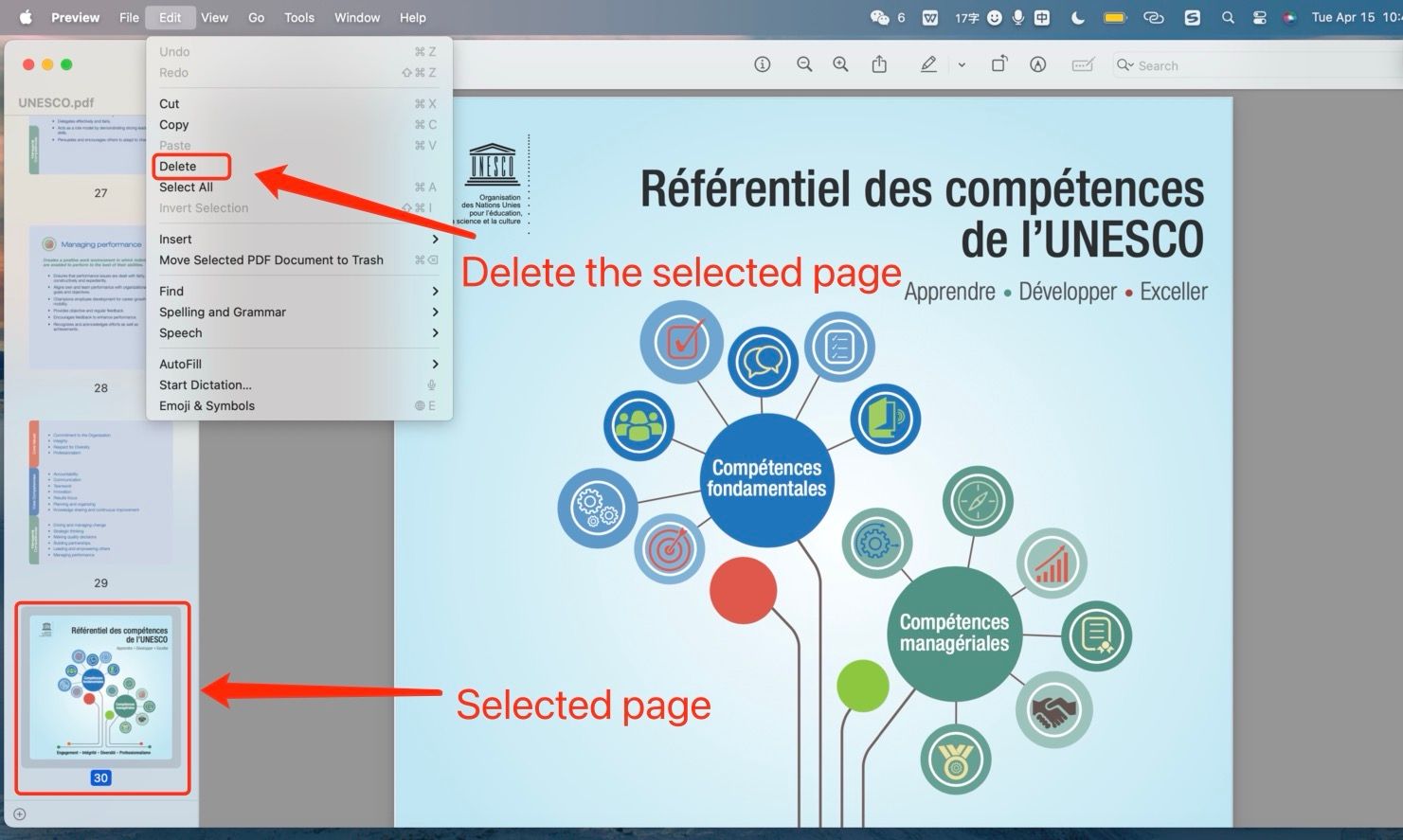
3. 按 Delete 鍵移除選取的頁面。
4. 前往「檔案」>「儲存」(或Command+ S)儲存變更。
選取多個頁面的小技巧:
- 使用Command+ A選取所有頁面
- 拖動選取框繞著縮圖來選擇一組頁面
撤銷刪除:
- 刪除後立即按Command+ Z
- 或前往「編輯」>「撤銷刪除頁面」
如果已經儲存,回復到上次儲存的版本:
「檔案」>「回復到」>「瀏覽所有版本」,然後選擇所需的版本。
記得經常儲存或使用「另存新檔」來建立新檔案,保留原始檔案。
其他替代方法
方法 1:Adobe Acrobat
雖然Preview很方便,但刪除Mac上PDF頁面還有其他替代方法。如果有 Adobe Acrobat,可以使用更多進階的編輯功能。
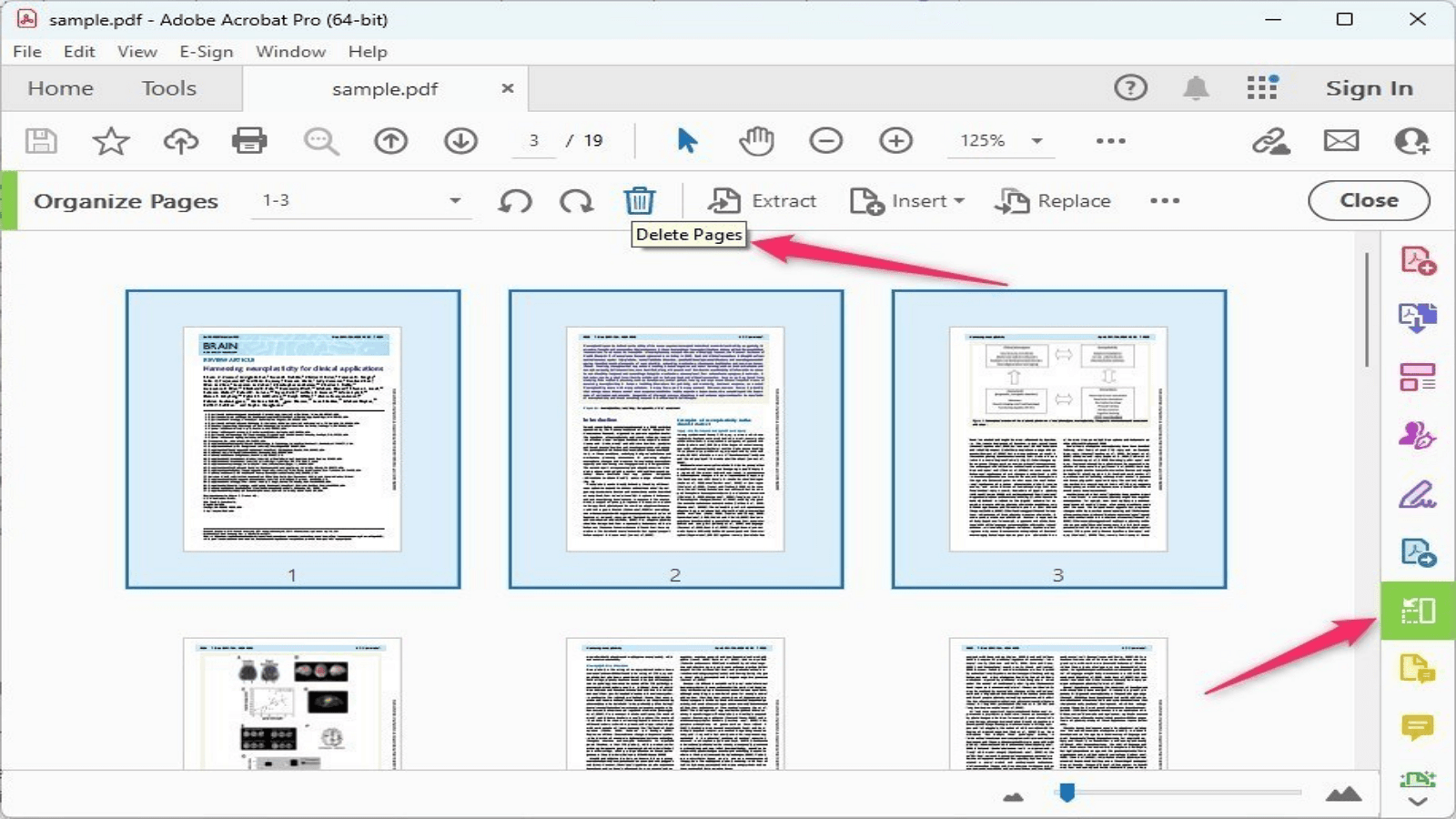
1. 在 Acrobat 中開啟 PDF
2. 導航到「整理頁面」工具
3. 選擇要移除的頁面
4. 點擊「刪除」。
方法 2:線上PDF工具 - Xodo
線上PDF編輯器提供另一種選擇。像 Xodo 這樣的網站允許你上傳文件、刪除頁面,然後下載修改後的版本。這些工具適合快速編輯,無需安裝軟體,但在處理敏感文件時要小心。
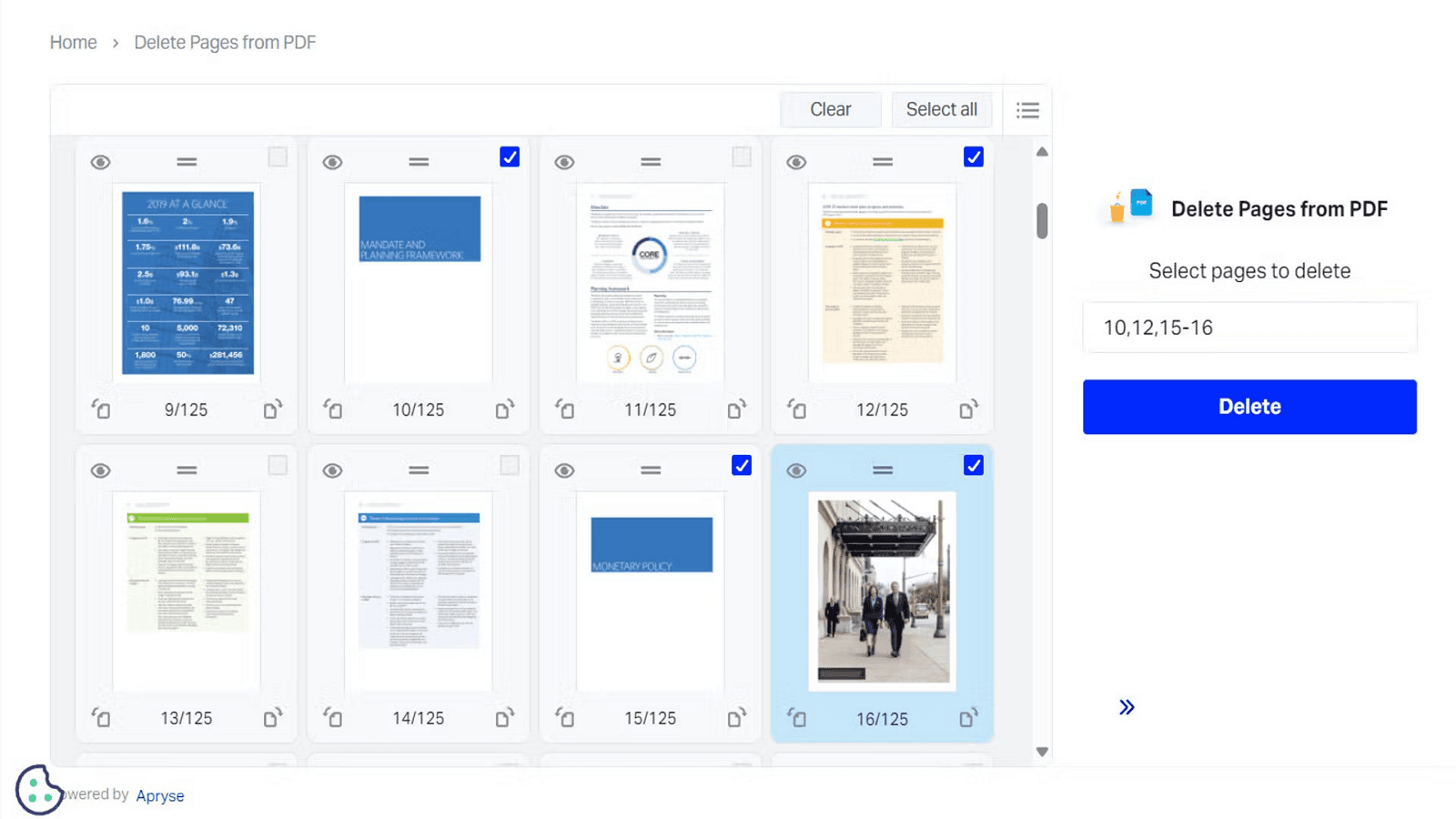
1. 導航到 Xodo 的線上「從PDF刪除頁面」工具。
2. 將PDF檔案上傳到網站。
3. 選擇要移除的頁面:
- 單頁:點擊每個頁面進行選取
- 頁面範圍:在提供的欄位中輸入頁面範圍(適用於較大的文件)
4. 點擊「刪除」按鈕移除選取的頁面。
5. 刪除過程完成後:
- 將修改後的PDF下載到你的裝置,或
- 直接儲存到你喜歡的雲端儲存服務。
方法 3:PDF Gear(第三方軟體)

1. 下載並安裝PDFGear 到你的 Mac。
2. 啟動PDFGear 應用程式。
3. 點擊「開啟」或將檔案拖放到應用程式中來開啟PDF檔案。
4. 你會在左側邊欄看到PDF中所有頁面的縮圖。
5. 刪除頁面:
- 單頁:右鍵點擊頁面縮圖並選擇「刪除頁面」
- 多頁:按住Command鍵點擊選擇多個頁面,然後右鍵選擇「刪除頁面」
- 頁面範圍:點擊第一頁,按住Shift鍵,然後點擊範圍內的最後一頁,右鍵選擇「刪除頁面」
6. 提示時確認刪除。
7. 點擊頂部選單中的「檔案」,然後「儲存」以套用變更到你的 PDF。
8. 或者使用「另存新檔」來建立包含變更的新檔案,保留原始檔案。
各種方法的優缺點
方法 1:Preview
優點:免費、內建、使用者友好
缺點:基本功能、進階編輯選項有限
方法 2:Adobe Acrobat
優點:功能強大、全面的編輯工具、行業標準
缺點:昂貴,對於簡單任務可能過於複雜
方法 3:線上工具
優點:方便、可從任何裝置存取、通常免費
缺點:潛在的隱私問題、檔案大小限制、依賴網路
方法 4:第三方軟體
優點:功能與成本平衡、通常使用者友好
缺點:需安裝額外軟體、新介面的學習曲線
每種方法根據使用者的需求、PDF 編輯頻率和預算有其適用場合。Preview適合休閒使用者,而專業人士可能更喜歡 Adobe Acrobat 或功能豐富的第三方軟體。線上工具提供快速解決方案,但可能不適合敏感文件。
排除常見問題
問題 1.PDF是唯讀或已鎖定
如果你遇到PDF唯讀或已鎖定的情況,可以嘗試幾種解決方案。首先,嘗試將檔案複製到硬碟上的新位置。這有時可以解決權限問題。其次,在 Finder 中使用「取得資訊」命令(Command + I)檢查檔案權限。確保你擁有檔案的必要讀取/寫入權限。最後,如果以上解決方案失敗,可以使用第三方PDF軟體,這些軟體通常包含解鎖或修改已鎖定PDF的功能。
問題 2. Preview崩潰或無回應
如果Preview在處理PDF時意外崩潰或無回應,可以採取幾個疑難排解步驟。首先,強制退出Preview(按Command+ Option + Esc)並重新啟動應用程式。如果問題持續,嘗試重新啟動你的 Mac,這可以解決暫時的軟體問題。將你的 macOS 和Preview更新到最新版本也可以解決已知的錯誤或相容性問題。最後,如果所有方法都失敗,嘗試在另一個PDF檢視器應用程式中開啟問題 PDF,看看問題是否僅限於Preview。
問題 3. 變更未正確儲存
如果你在儲存PDF變更時遇到問題,可以檢查幾件事。嘗試使用「另存新檔」而不是標準的「儲存」命令,建立包含修改的新檔案副本。這有時可以繞過與原始檔案相關的儲存問題。確保你有足夠的可用磁碟空間來儲存 PDF。檢查你是否擁有將檔案儲存到目標資料夾所需的寫入權限。
結論
在Mac上編輯 PDF,特別是刪除頁面,是一項非常有價值的技能,可以大大提高你的生產力和文件管理能力。有了各種方法,從內建的Preview應用程式到專業軟體,你有多種選擇來滿足你的特定需求和偏好。考慮使用頻率、任務複雜度、預算和安全需求來選擇你喜歡的PDF編輯方法。對於偶爾的簡單編輯,Preview可能就足夠了。如果需要更頻繁或複雜的任務,投資專用的PDF編輯器可能會更有價值。在今天的數位世界,熟練掌握PDF操作變得越來越重要。這些技能可以節省時間、提高工作流程效率和改善協作。無論你是學生、專業人士還是休閒使用者,自信地編輯PDF將在你數位生活的各個方面都非常有價值。
通過掌握這些技巧,你將能夠處理許多文件管理任務,確保你能在Mac上有效且高效地使用 PDF。