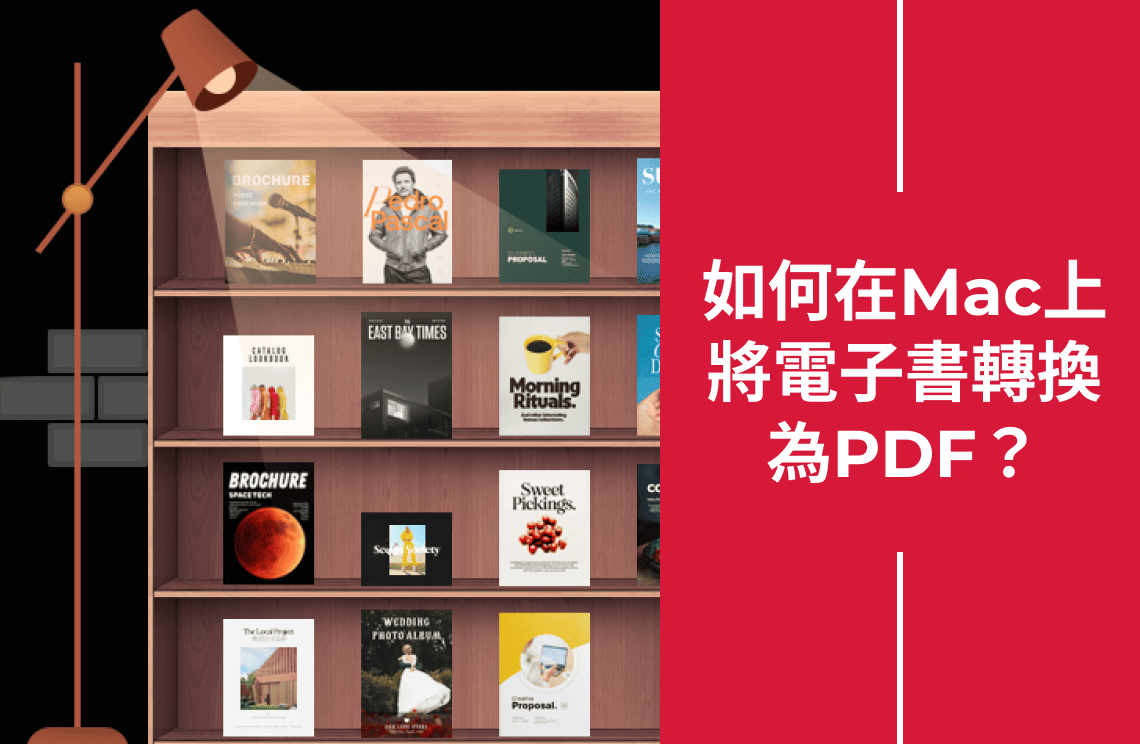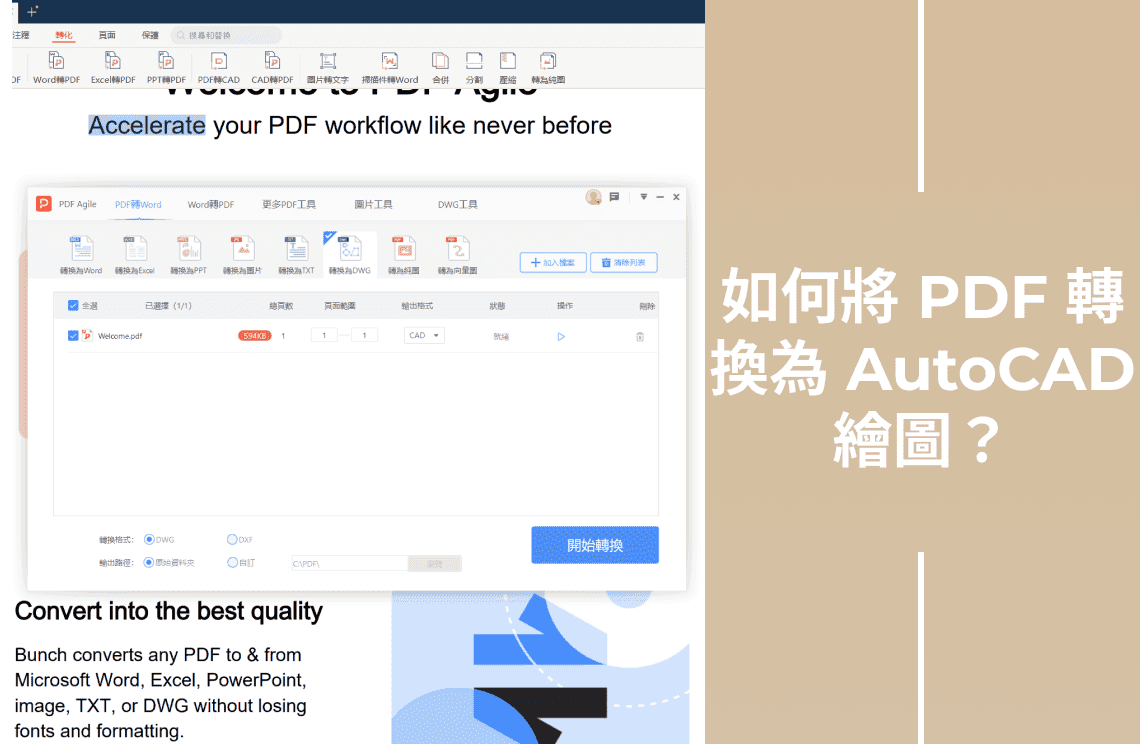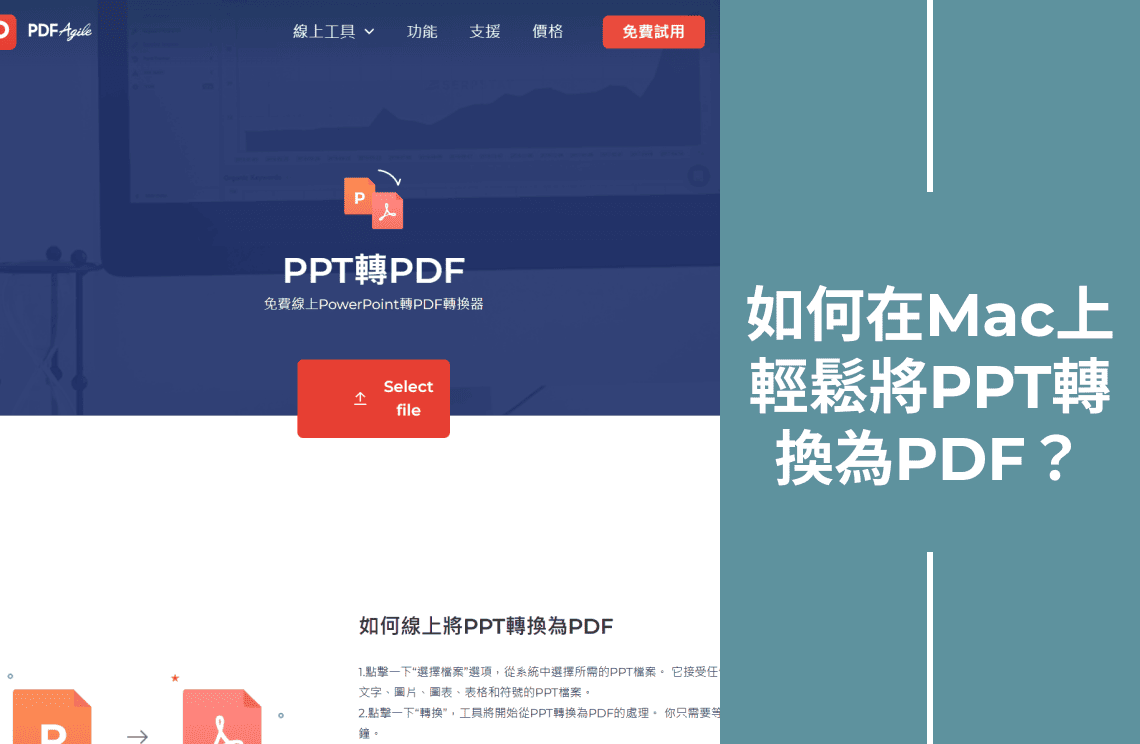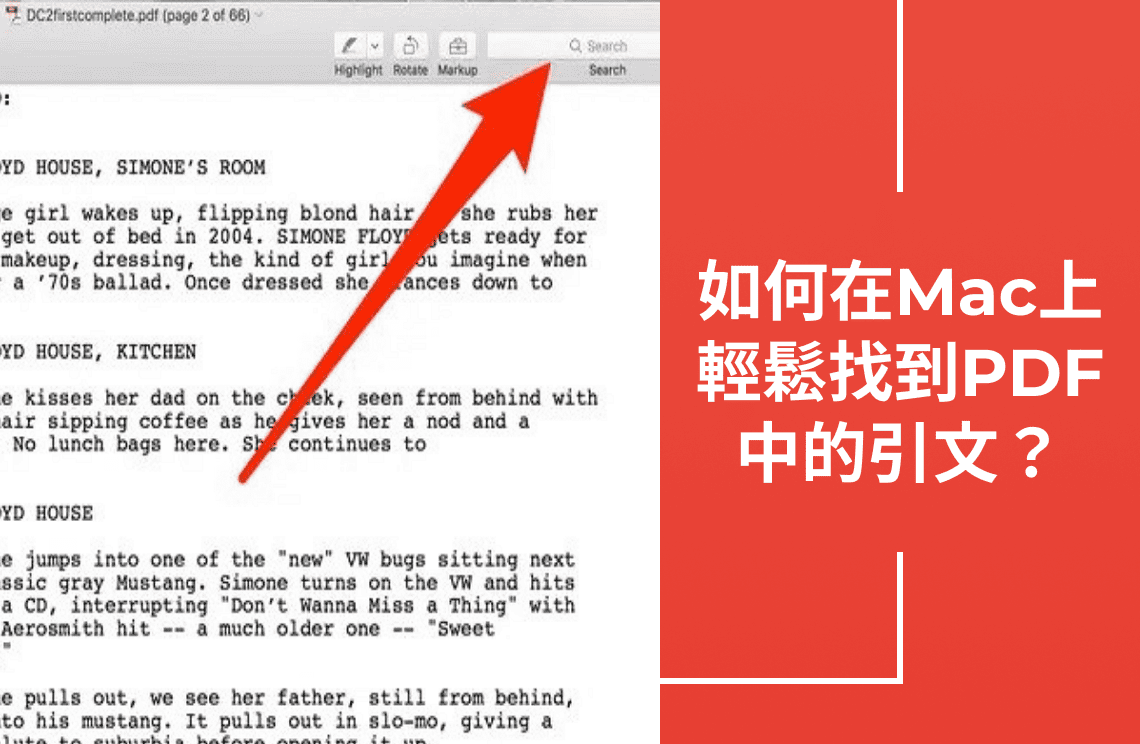將Bookshelf電子書轉換為PDF可以顯著增強您在Mac上的閱讀體驗和可存取性。Mac生態系統以其無縫整合和使用者友好的介面而聞名,使得管理和閱讀電子書變得輕而易舉。Bookshelf是一款受歡迎的閱讀電子教科書的應用程式,提供許多功能,但有時會限制分享或註釋文件的靈活性。通過將Bookshelf電子書轉換為PDF,您可以自由地在任何地方、任何時間閱讀、列印和註釋您的文件。無論您需要學習、分享筆記,還是偏好PDF格式,本指南都將引導您順利完成轉換過程。享受通過PDF轉換在Mac上管理電子書的便利和效率。
了解Mac上的Bookshelf和iBooks
Bookshelf和iBooks(Apple Books)是Mac上兩款主要的閱讀和管理電子書的應用程式。Bookshelf廣泛用於存取電子教科書和其他教育資源,支援EPUB和PDF等格式。iBooks允許使用者購買、下載和閱讀電子書,主要支援EPUB格式。將這些應用程式中的電子書轉換為Mac上的PDF提供了多種優勢。PDF具有普遍的可存取性,可以在任何設備上打開,而不會出現相容性問題。它們還允許輕鬆註釋、列印和分享,使學習和參考更加方便。通過將您的電子書轉換為PDF,您可以在不同設備和平台上享受更大的靈活性和可用性。
在Mac上準備轉換
在將電子書轉換為Mac上的PDF之前,確保所有必要的電子書已下載並在Bookshelf和iBooks(Apple Books)中可存取。首先,打開每個應用程式並驗證您希望轉換的電子書是否已在您的設備上本地可用。這一步有助於避免轉換過程中的連接問題。接下來,組織您的Bookshelf和iBooks圖書館以便訪問。創建資料夾或收藏集來按主題、類型或偏好分類您的電子書。適當的組織將節省您的時間,並使轉換過程更加順利。擁有一個組織良好的圖書館,您可以快速找到並轉換所需的特定電子書,從而提高整體效率。
Mac上所需的工具和軟體
您需要一些可靠的工具和軟體來將Bookshelf和iBooks中的電子書轉換為Mac上的PDF。推薦的選擇包括:
- Calibre:一款多功能的電子書管理工具,支援各種格式和轉換。
- PDF Expert for Mac:一款使用者友好的應用程式,用於閱讀、註釋和管理PDF文件。
在Mac上將Bookshelf轉換為PDF的逐步指南
將您的Bookshelf電子書轉換為Mac上的PDF可以更輕鬆地閱讀、分享和註釋。這個過程簡化了跨設備的存取,同時確保相容性和便利性,以滿足各種使用者需求。
方法1:在Mac上使用Calibre
步驟1:如何在Mac上下載和安裝Calibre?
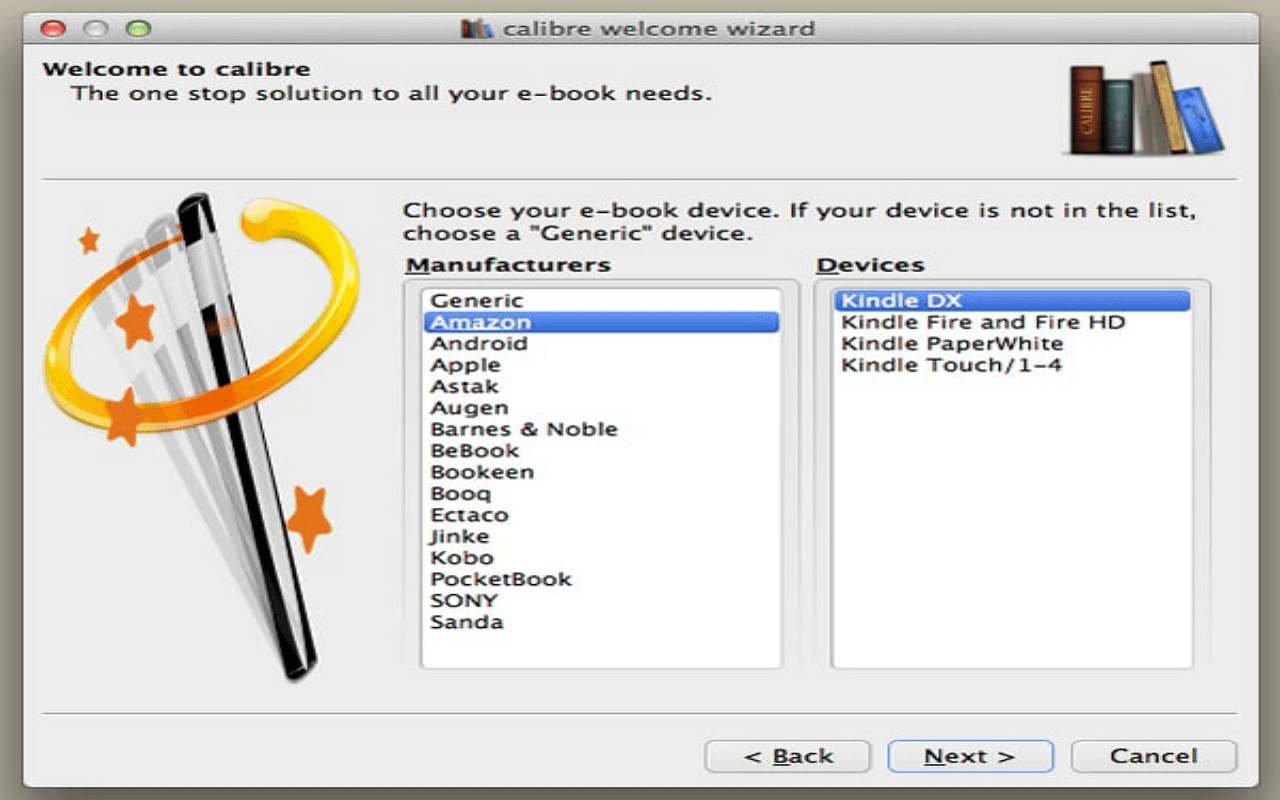
1. 訪問Calibre網站。
2. 下載Calibre的macOS版本。
3. 打開下載的安裝程式文件。
4. 按照畫面上的說明完成安裝。
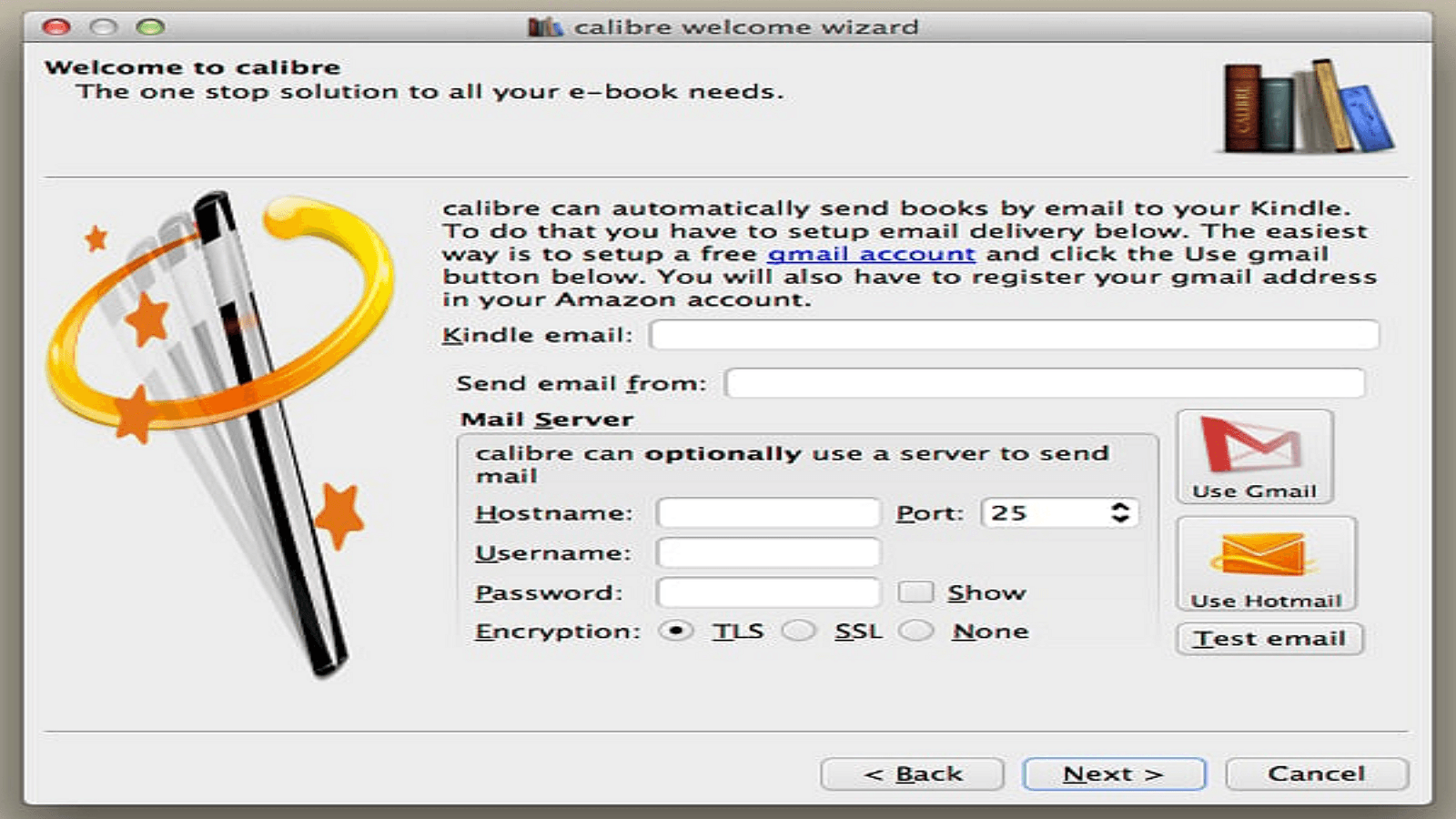
步驟2:將Bookshelf和iBooks中的電子書添加到Calibre的步驟
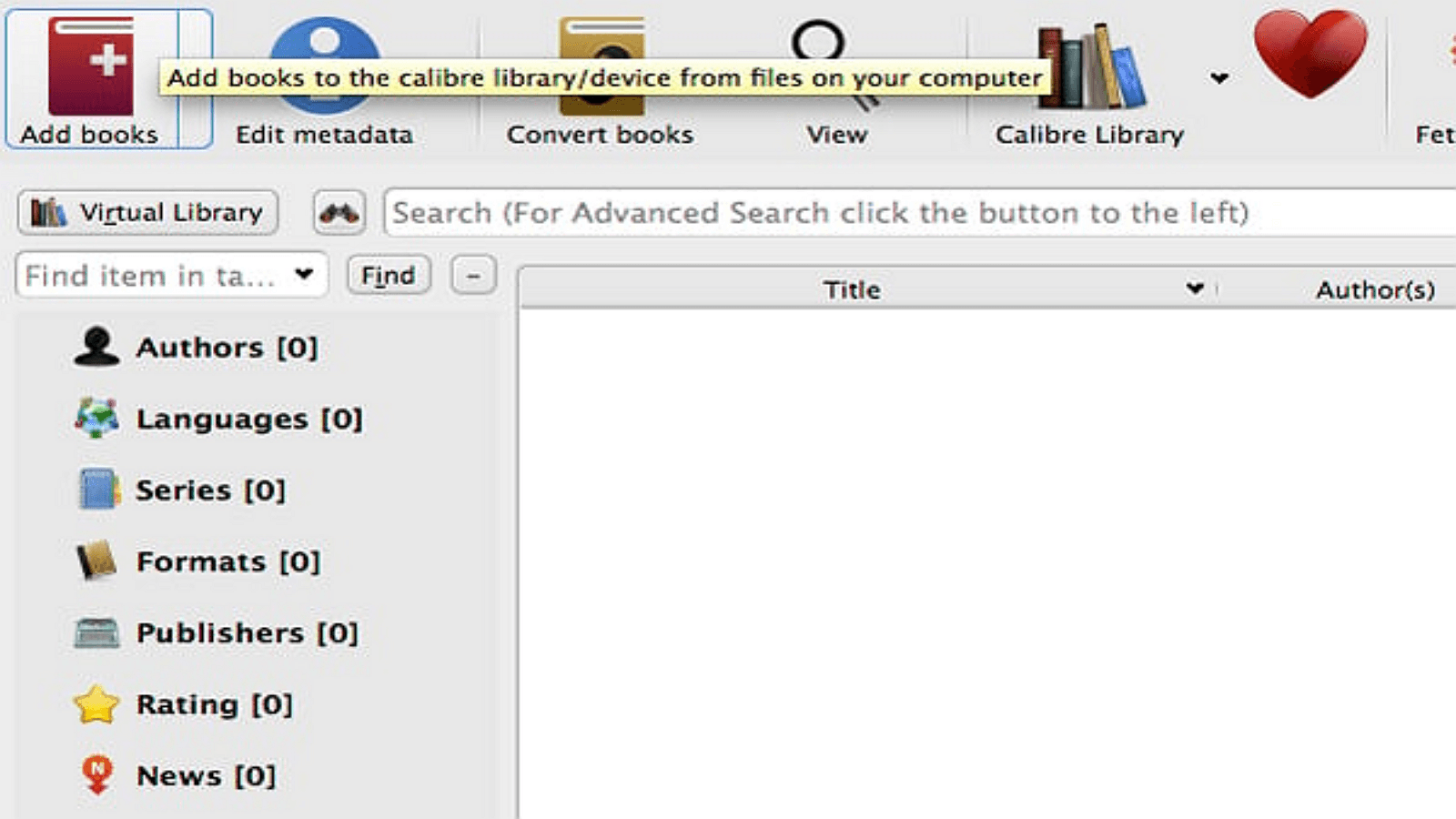
1. 確保您的電子書格式為EPUB或PDF等可存取格式。
2. 在Mac上打開Calibre。
3. 點擊頂部選單中的「添加書籍」。
4. 瀏覽到Bookshelf或iBooks中的電子書位置。
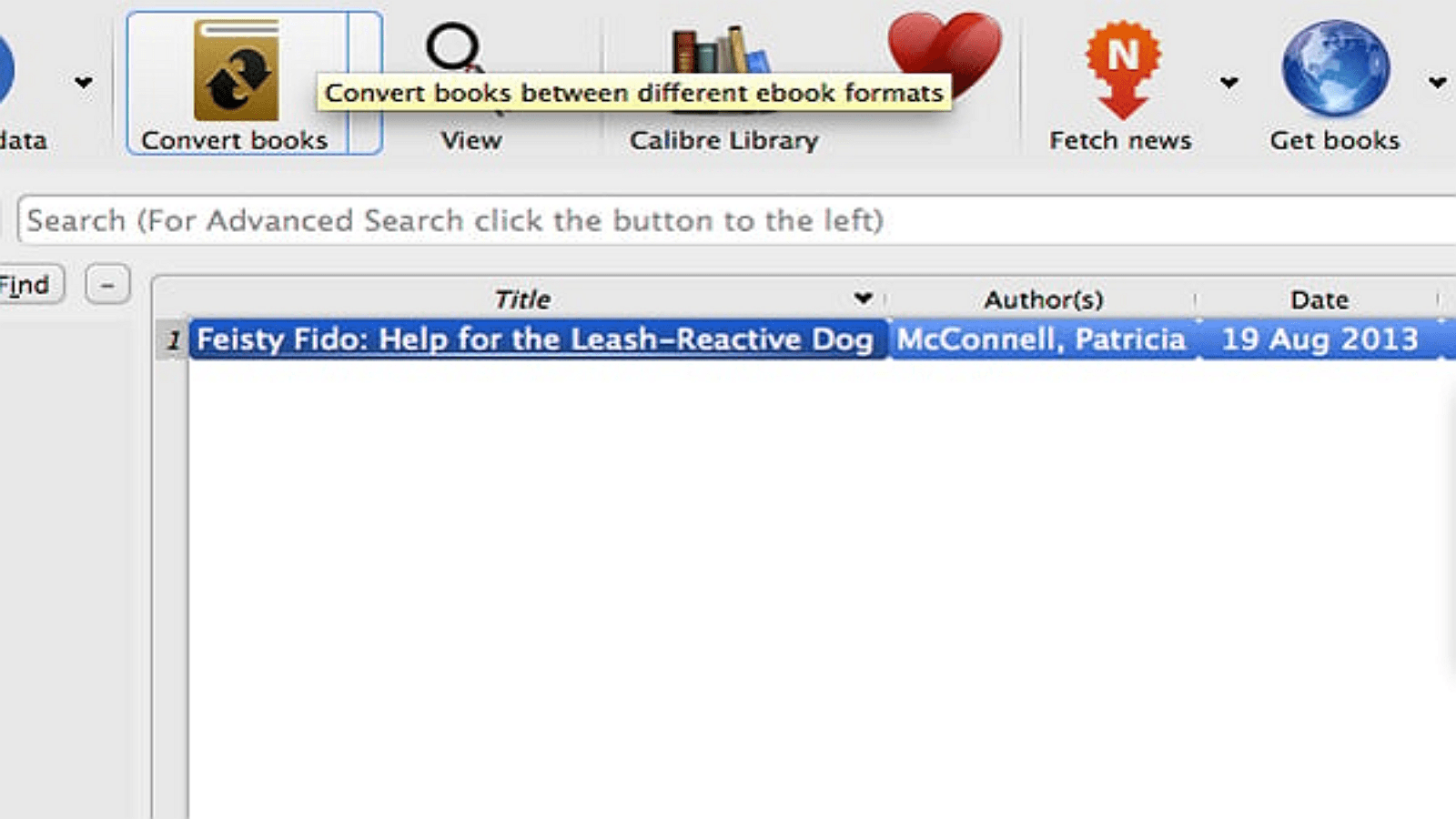
5. 選擇電子書並點擊「打開」將其導入Calibre。
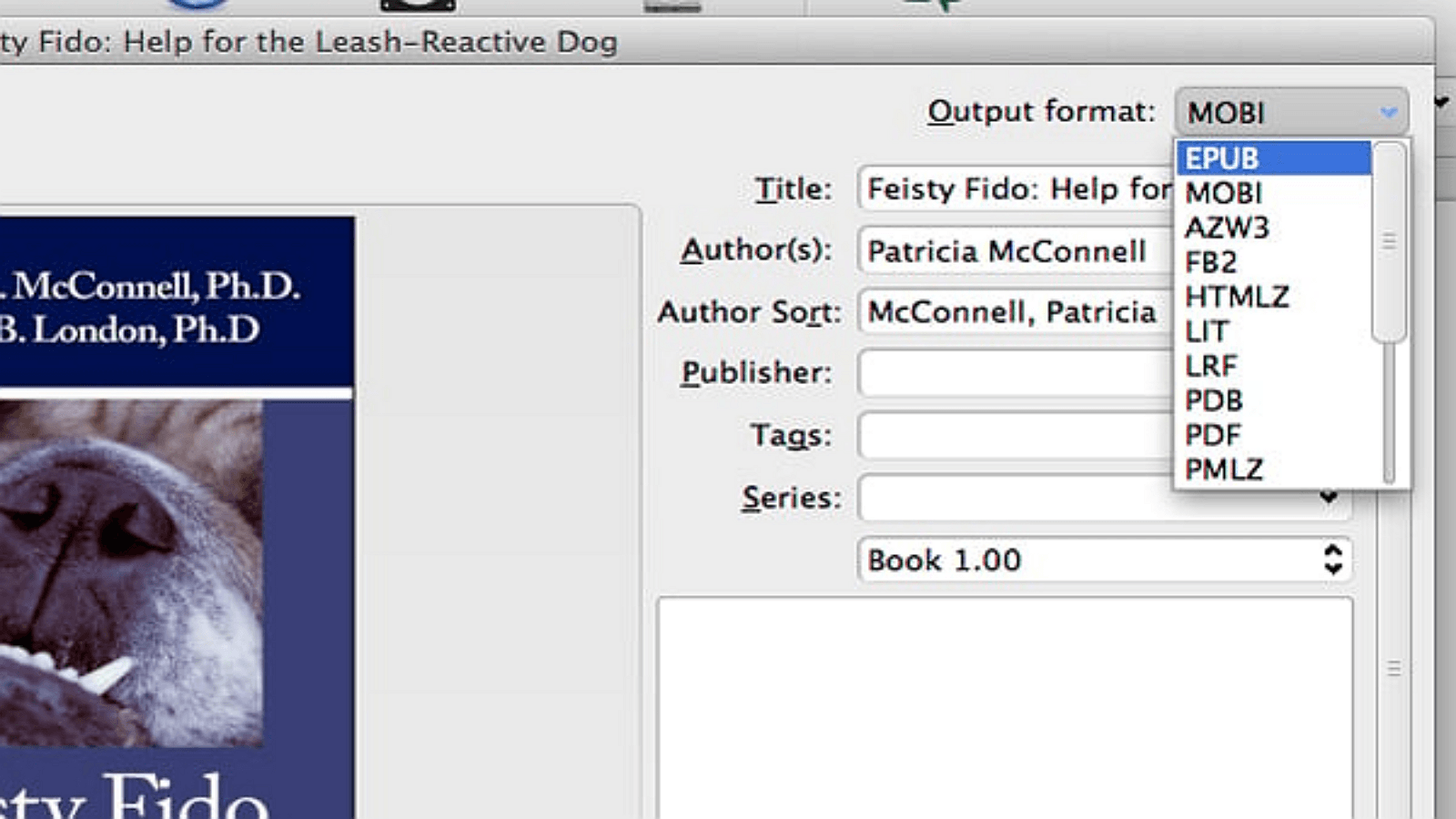
步驟3:使用Calibre將電子書轉換為PDF格式的詳細指南
1. 打開Calibre並確保您的電子書已導入。
2. 點擊您想要轉換的電子書。

3. 點擊頂部選單中的「轉換書籍」。
4. 在轉換視窗中,從「輸出格式」下拉選單中選擇「PDF」。
5. 如有必要,調整佈局或元數據等設定。
6. 點擊「確定」開始轉換。
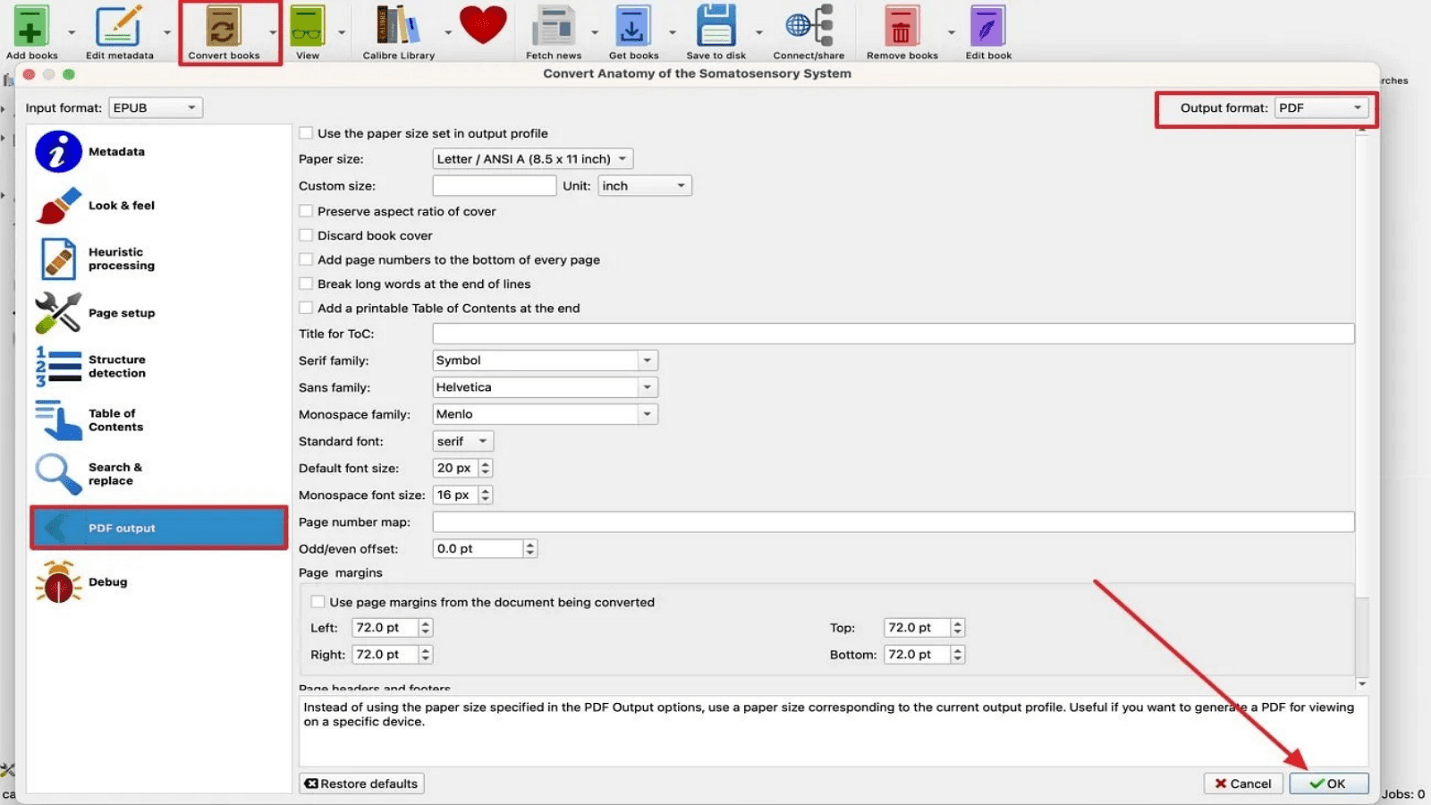
7. 轉換完成後,您可以在Calibre圖書館中找到轉換後的PDF。右鍵點擊書籍並選擇「打開包含資料夾」來存取它。
方法2:使用iBooks Author在Mac上將iBook轉換為PDF
如果您使用iBooks Author創建了iBook,並需要將其轉換為PDF,請按照以下簡單步驟在Mac上完成轉換:
打開iBooks Author
在Mac上啟動iBooks Author應用程式。如果您尚未安裝,可以從App Store下載(如果仍在您的購買歷史中)。
加載您的iBook
打開您想要轉換的iBook文件。您可以通過選擇菜單欄中的「檔案」,然後選擇「開啟」來完成此操作。請瀏覽到您的iBook文件位置並選擇它。
匯出為PDF
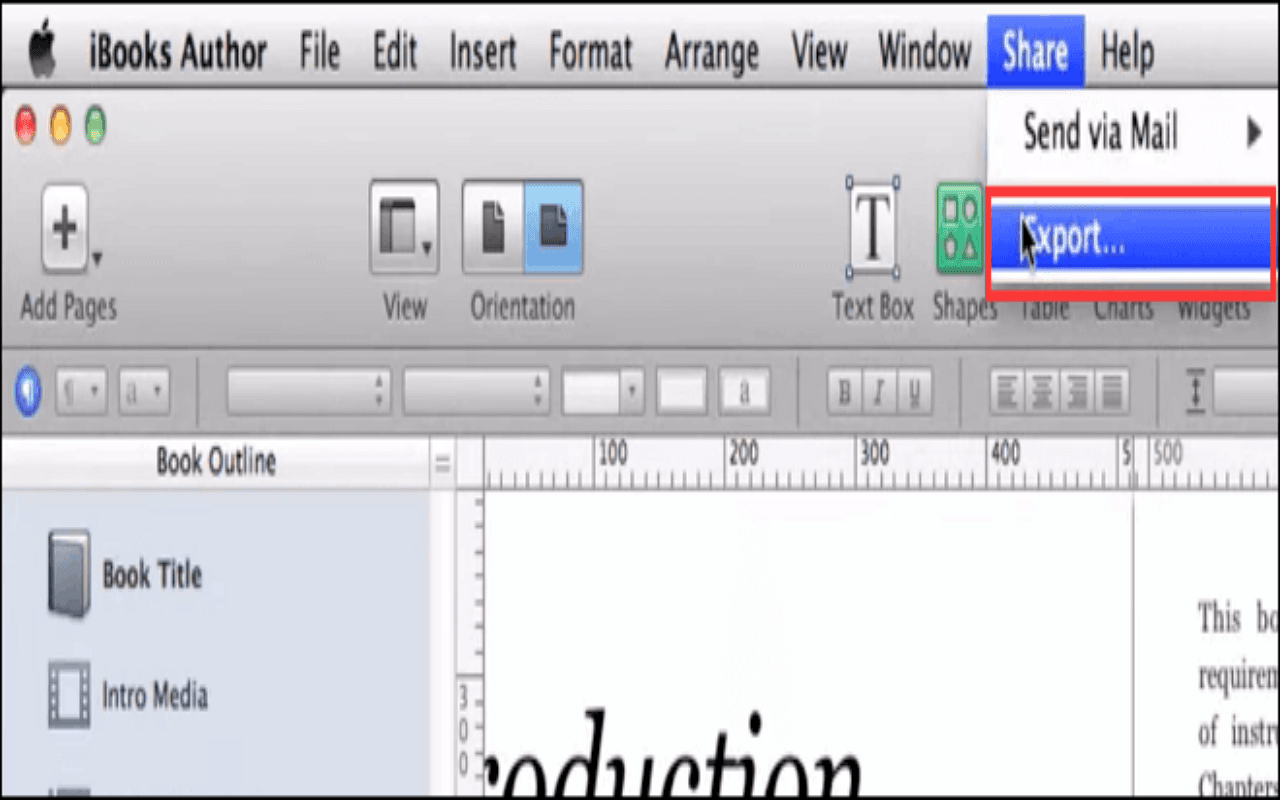
- 點擊頂部工具欄中的「分享」按鈕,顯示多個選項。
- 從下拉選單中選擇「匯出」。這將打開一個匯出視窗,其中包含多種文件格式選項。
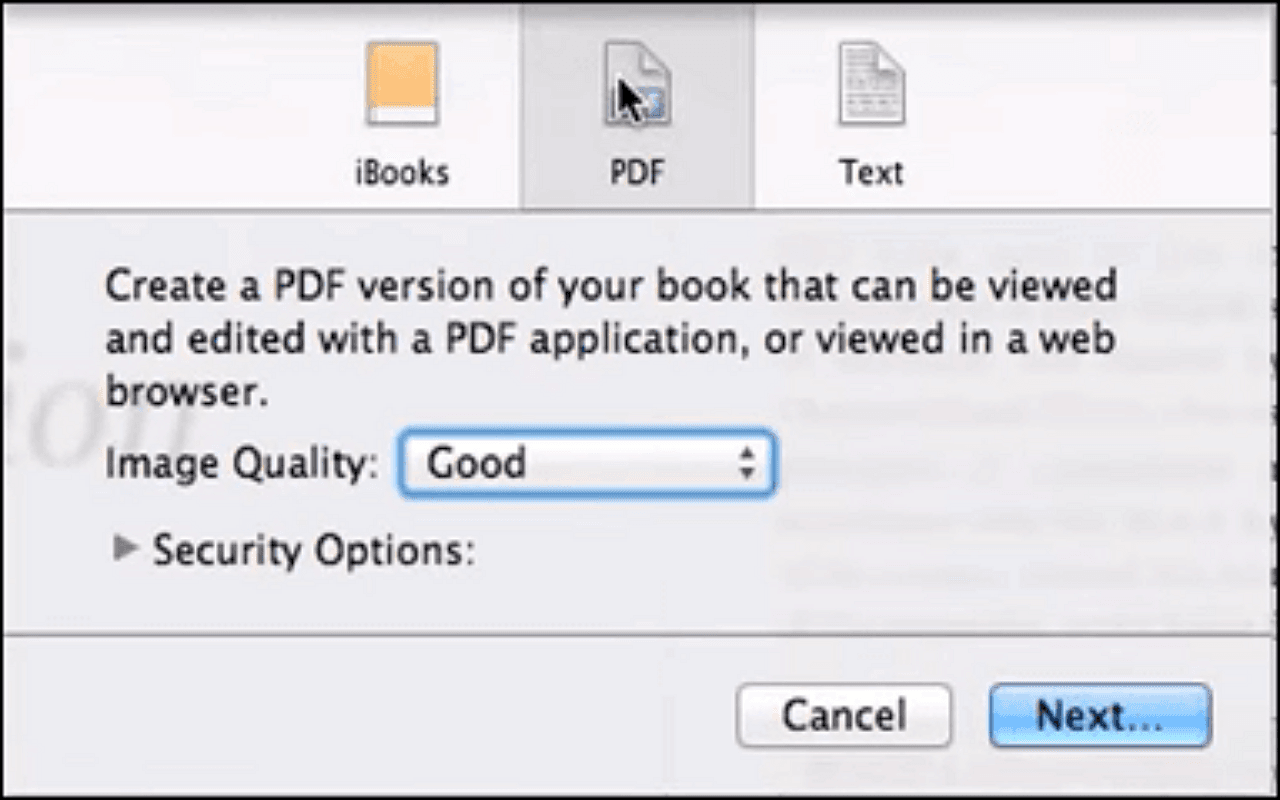
- 選擇PDF作為您的所需文件格式。您還可以根據需要調整圖像質量(從最佳到最小尺寸)和安全選項(如密碼保護)。
儲存文件
設定好您的偏好設定後,點擊「下一步」。選擇您想要在電腦上儲存轉換後PDF文件的位置。最後,點擊「匯出」執行轉換。
此方法確保您的iBook在PDF格式中保留其原始格式和佈局。請務必檢查最終的PDF,以確保一切如預期般顯示。
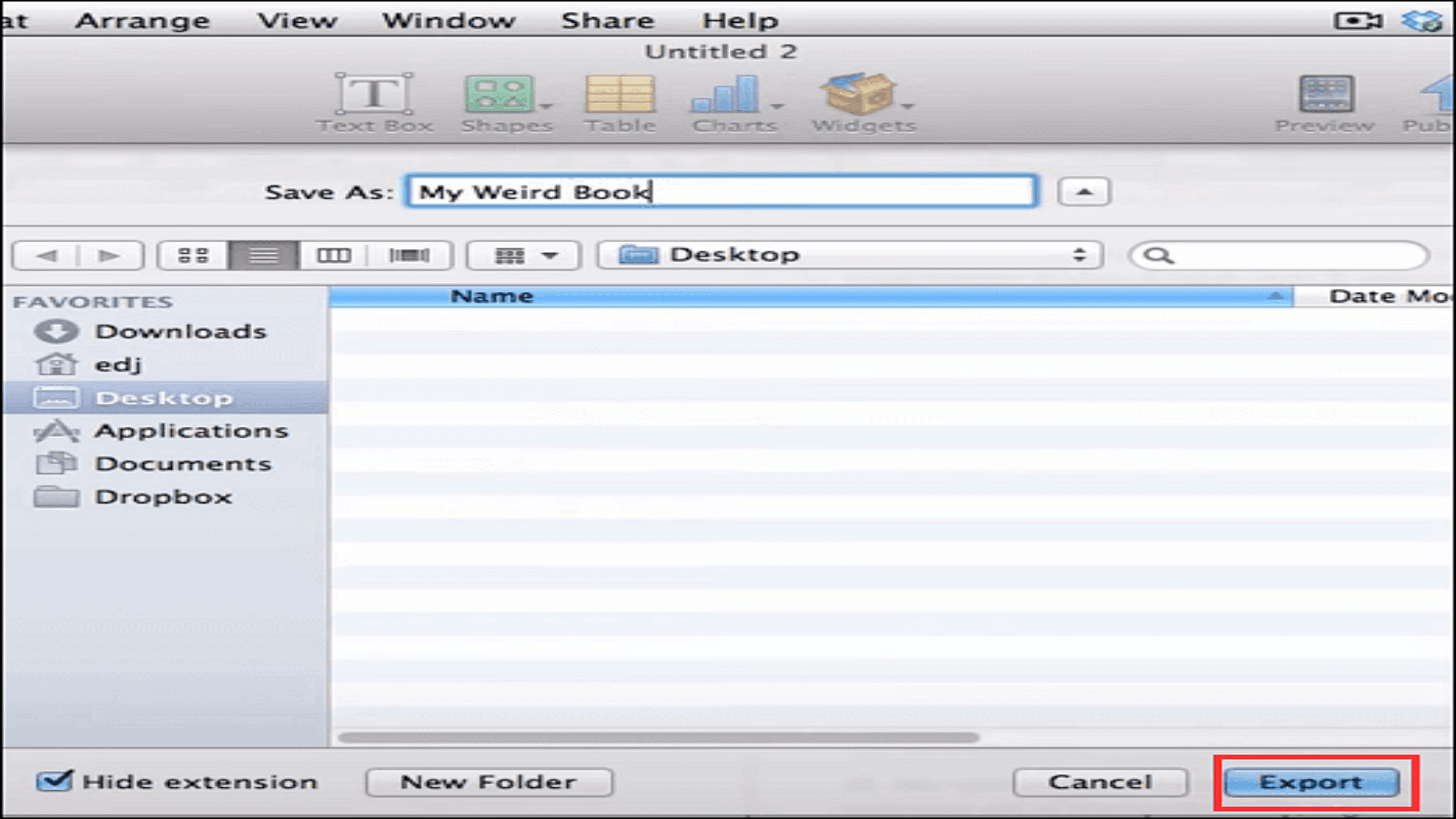
方法3:在Mac上使用其他PDF轉換工具
其他可靠的電子書到PDF轉換工具概述
有多款可靠的電子書到PDF轉換工具可供Mac使用,包括PDFelement、PDF Expert和Zamzar。這些工具提供了簡單有效的方法來轉換電子書為PDF格式,並提供各種自訂選項。
PDFelement:
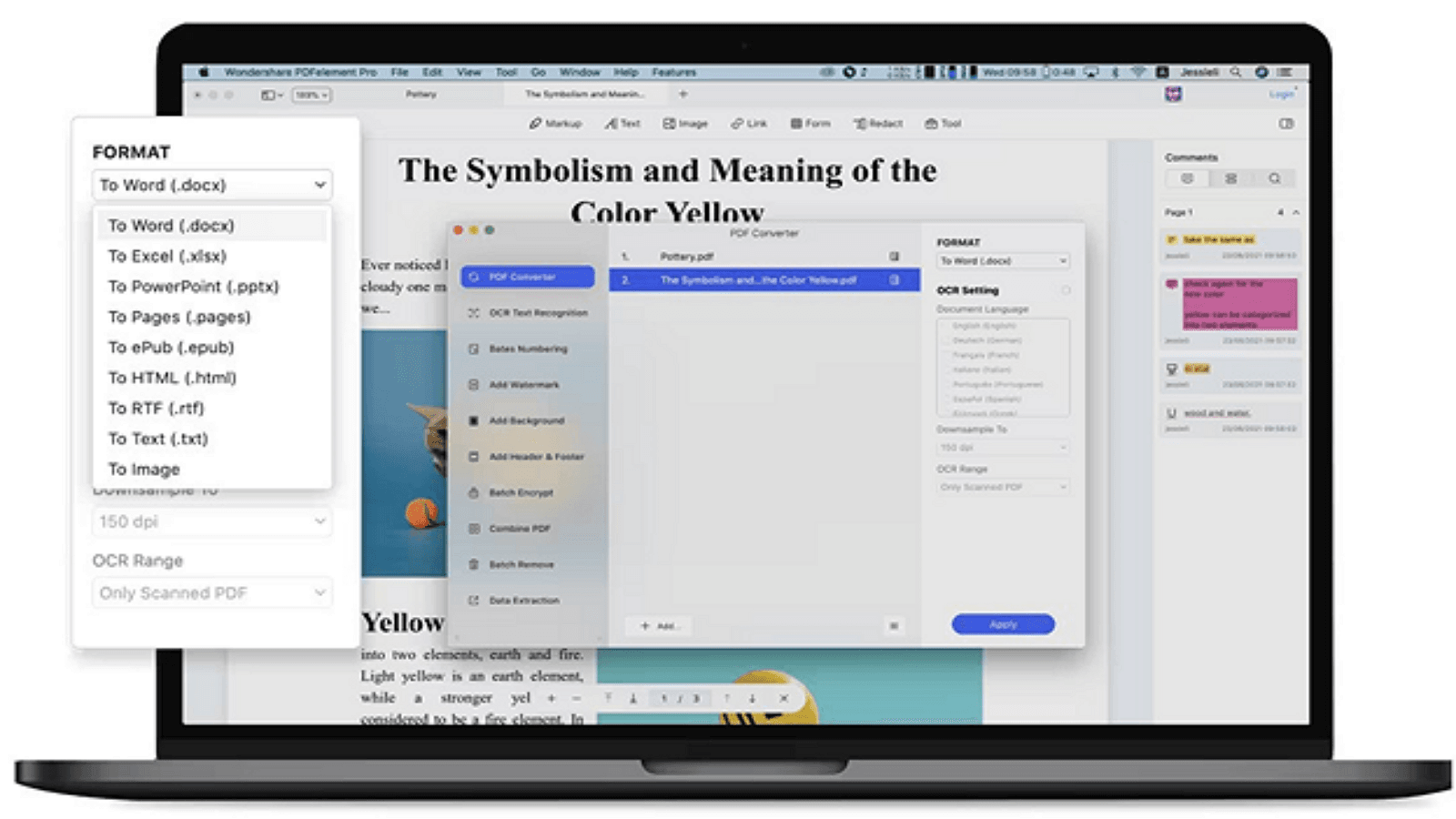
- 從官方網站下載並安裝PDFelement。
- 打開PDFelement並點擊「開啟文件」以導入您的電子書。
- 點擊「檔案」>「匯出為」>「PDF」將您的電子書轉換並儲存為PDF。
PDF Expert:
- 從官方網站下載並安裝PDF Expert。
- 打開PDF Expert並將您的電子書文件拖放到應用程式中。
- 點擊「檔案」>「匯出」並選擇「PDF」將您的文件轉換並儲存。
Zamzar(線上工具)
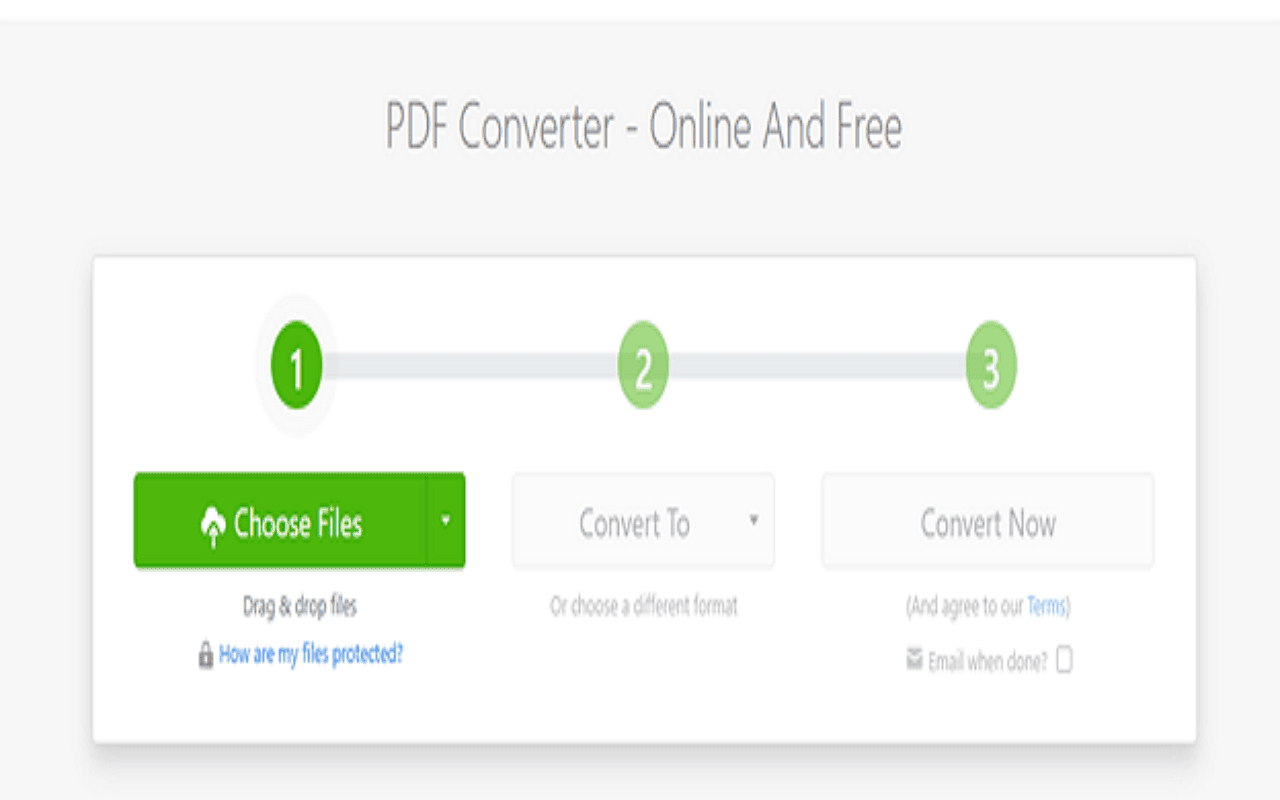
- 訪問Zamzar網站。
- 點擊「添加文件」上傳您的電子書。
- 選擇「PDF」作為輸出格式。
- 點擊「立即轉換」開始轉換,並在準備就緒後下載您的PDF。
Mac使用者的疑難排解與小貼士
常見問題及解決方案
1. 文件相容性:
- 解決方案:確保電子書格式為EPUB、MOBI或AZW等支援格式。
2. 轉換錯誤:
- 解決方案:使用可靠的工具如Calibre並更新到最新版本。
3. 輸出質量差:
- 解決方案:在轉換之前調整設定以優化質量。
高品質PDF轉換的小貼士
- 使用高解析度的來源文件。
- 調整字體嵌入和圖像質量設定。
- 在最終確定之前預覽PDF。
處理受DRM保護的電子書
- 受DRM保護的電子書需要在轉換之前移除限制。
- 工具如ePub DRM Removal可以幫助您,但請確保您有合法權限這樣做。
結論
將您的電子書轉換為Mac上的高品質PDF一直是一項挑戰,特別是有Calibre、PDFelement和Zamzar等工具可供使用。通過這些逐步指南,您可以克服常見問題並確保順利轉換。我們隨時準備幫助您最大化數位閱讀體驗。
請隨時分享您的反饋或提出任何問題——您的見解將有助於改進我們的指南!祝轉換愉快!