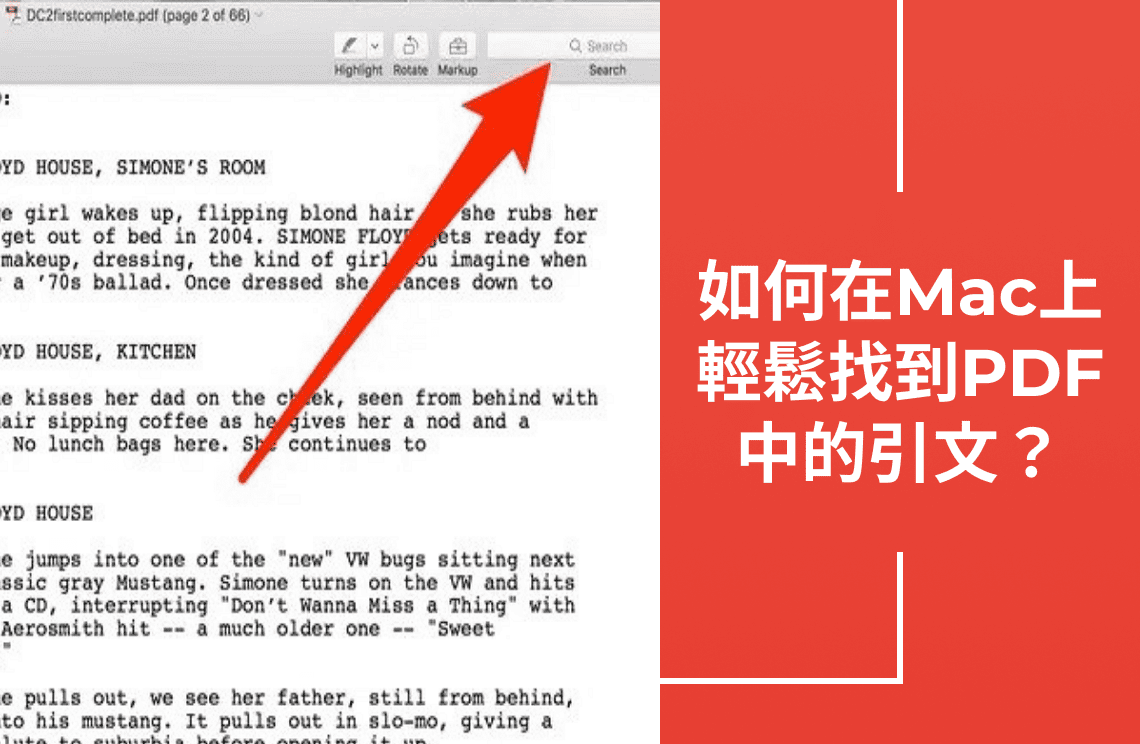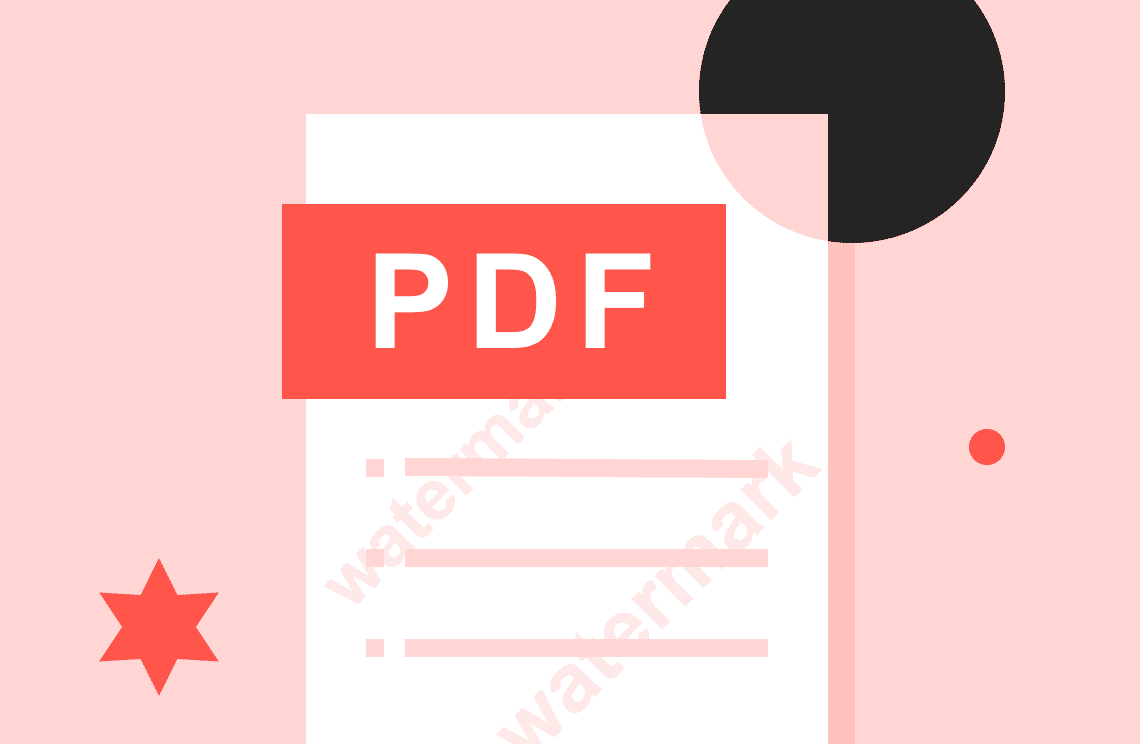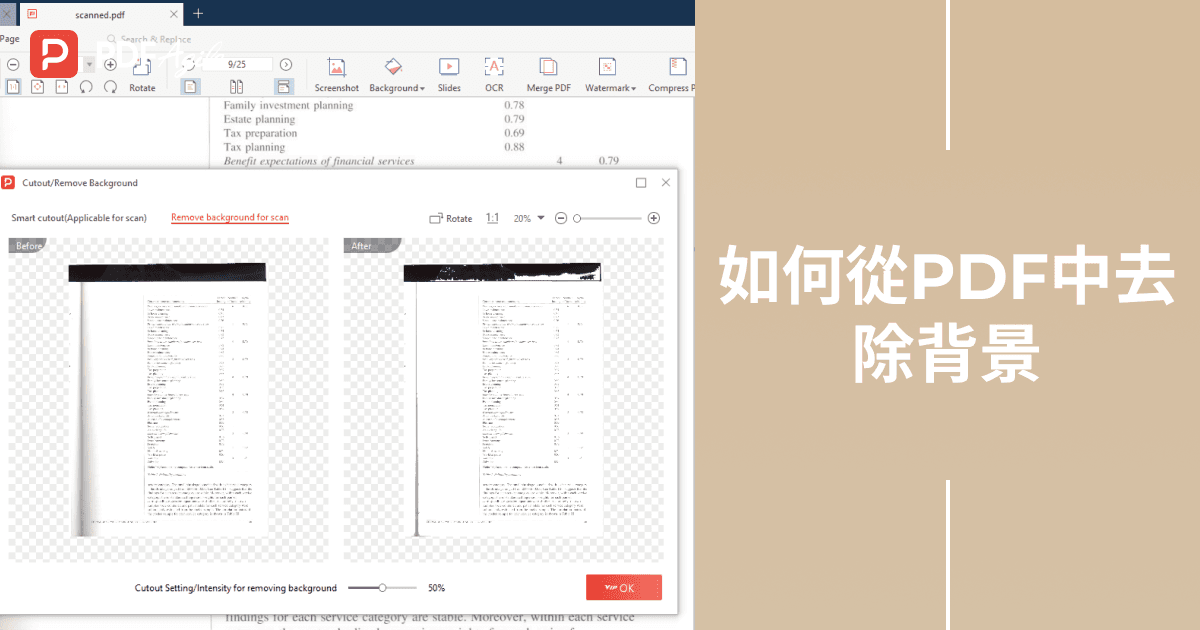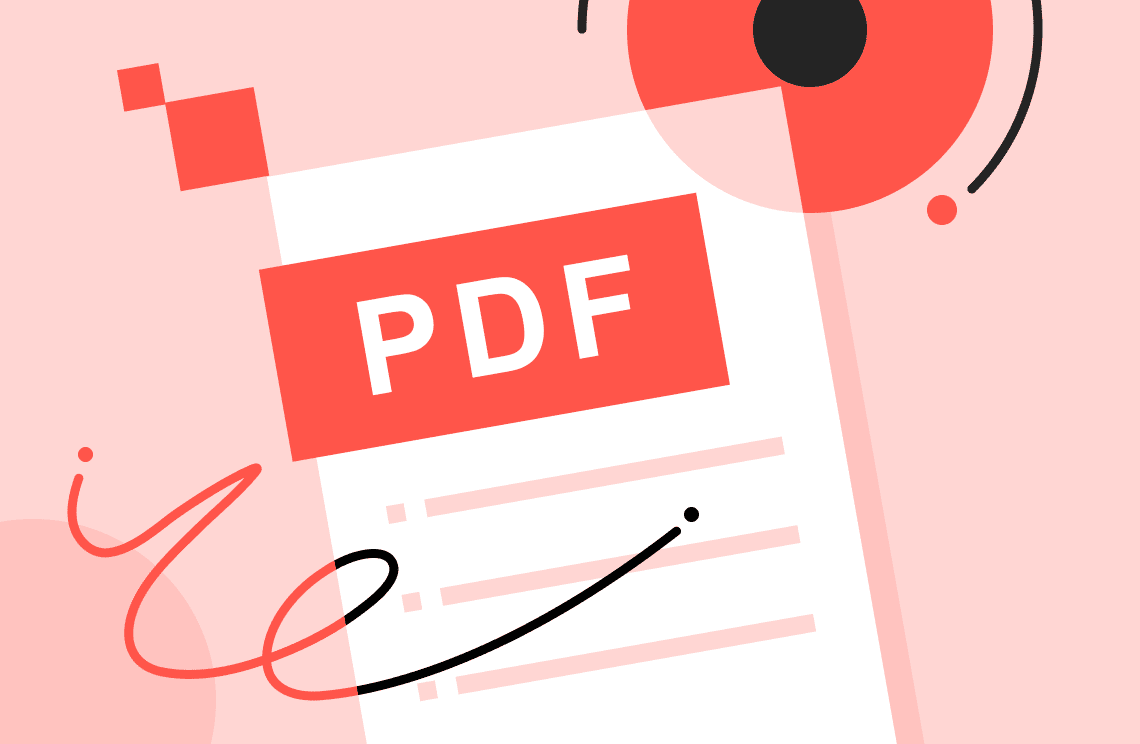在PDF中尋找引言對於各種任務(如學術研究、專業工作和個人項目)至關重要。無論您需要引用特定陳述、快速收集資訊還是驗證內容,高效的搜尋方法都能為您節省時間和精力。在Mac上有多種方法可以實現這一點。您可以使用內建工具(如Preview)、第三方應用程式(如Adobe Acrobat Reader DC)或專門的PDF應用程式。每種方法都提供獨特的功能和特性,幫助您高效地找到所需的引言,使您的工作流程更加順暢和高效。
方法1:使用Preview(內建Mac PDF檢視器)
Preview是Mac上一個多功能且強大的內建應用程式,允許用戶高效地檢視和管理PDF檔案。以下是如何使用它在PDF中尋找引言:
步驟1:在Preview中開啟PDF
雙擊檔案以在Preview中開啟PDF,它應該會自動在Preview中啟動。或者,您可以右鍵點擊檔案,選擇「開啟方式」,然後從可用應用程式列表中選擇「Preview」。
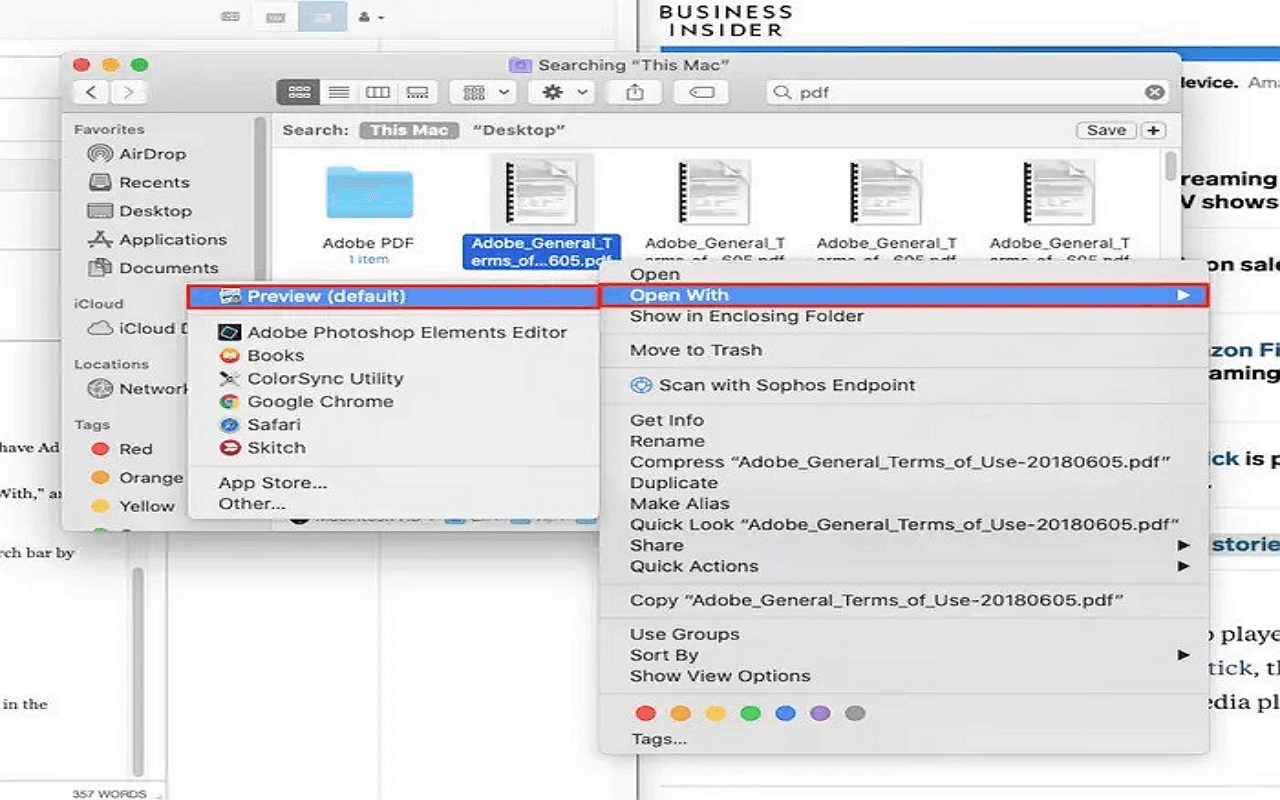
步驟2:使用搜尋功能或快捷鍵(Command + F)
使用快捷鍵Command + F是訪問Preview中搜尋功能的最快方法。這將在Preview視窗中顯示搜尋欄。
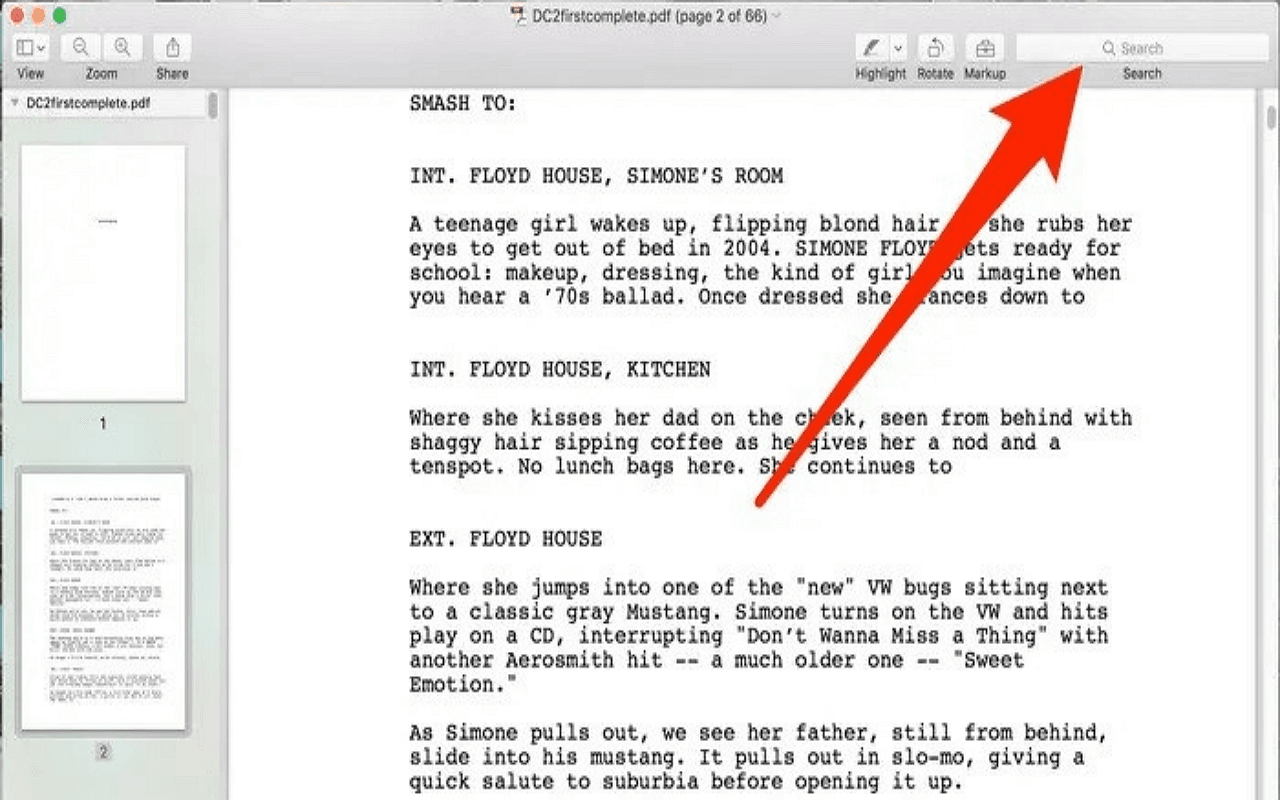
步驟3:導航搜尋欄
搜尋欄出現後,輸入您要查找的引言或關鍵字。當您輸入時,Preview將開始在文件中突出顯示匹配的詞語。
步驟4:調整搜尋設定
Preview允許您調整搜尋設定以精煉結果。您可以匹配確切的短語、考慮大小寫敏感性或搜尋相關詞語。調整這些設定可以幫助縮小搜尋範圍,使其更加精確。
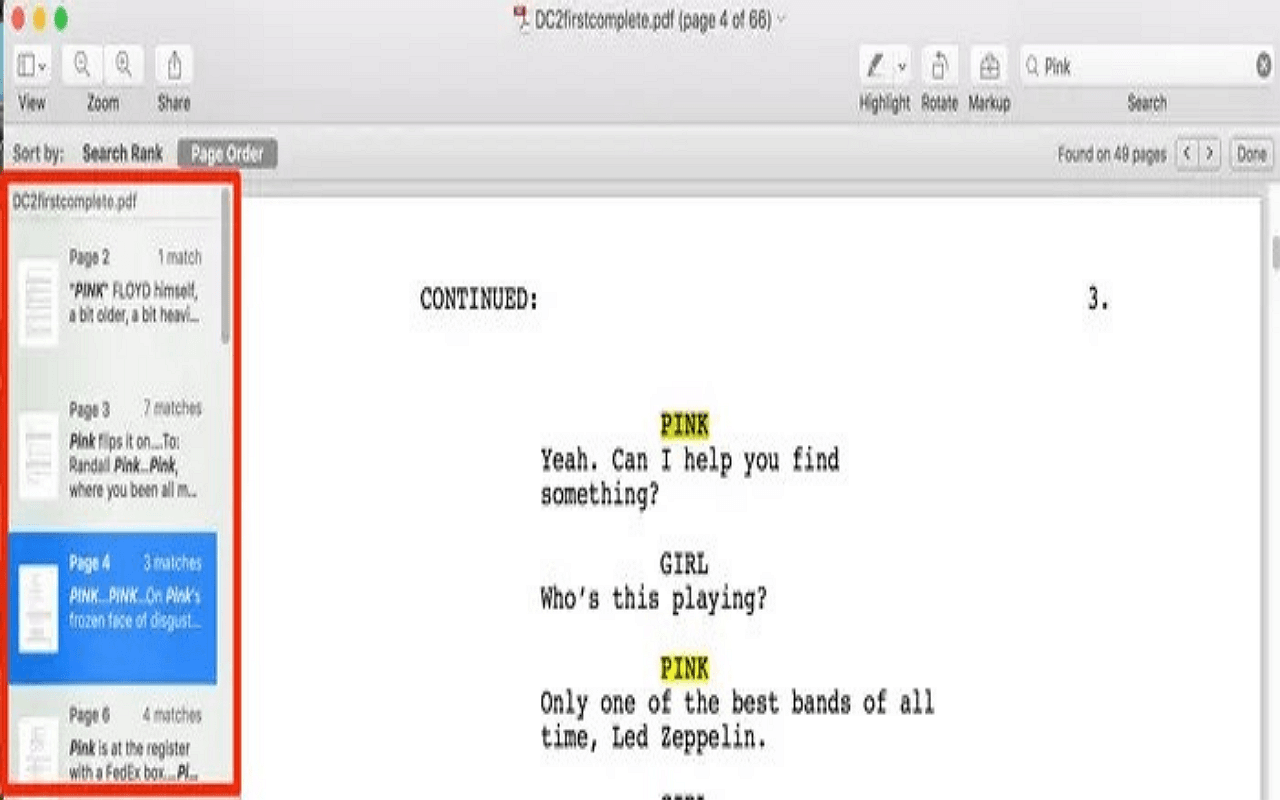
步驟5:導航搜尋結果
輸入搜尋詞後,Preview將顯示PDF中的出現次數。您可以使用搜尋欄旁邊的箭頭按鈕導航這些結果。每個搜尋詞出現的地方都會在文件中突出顯示,使您能夠快速找到所需的引言。
Preview在Mac上提供了一種簡單且高效的方法來搜尋PDF中的特定引言,節省時間並提高生產力。
方法2:使用Adobe Acrobat Reader DC
Adobe Acrobat Reader DC是一個廣泛使用的PDF檢視器,提供強大的工具來搜尋和管理文件。
步驟1:下載並安裝Adobe Acrobat Reader DC
首先,從Adobe官方網站下載Adobe Acrobat Reader DC。按照提示完成Mac上的安裝。
步驟2:在Adobe Acrobat Reader DC中開啟PDF
安裝完成後,打開Adobe Acrobat Reader DC,然後在選單欄中點擊「檔案」。選擇「開啟」並選擇您要搜尋的PDF文件。
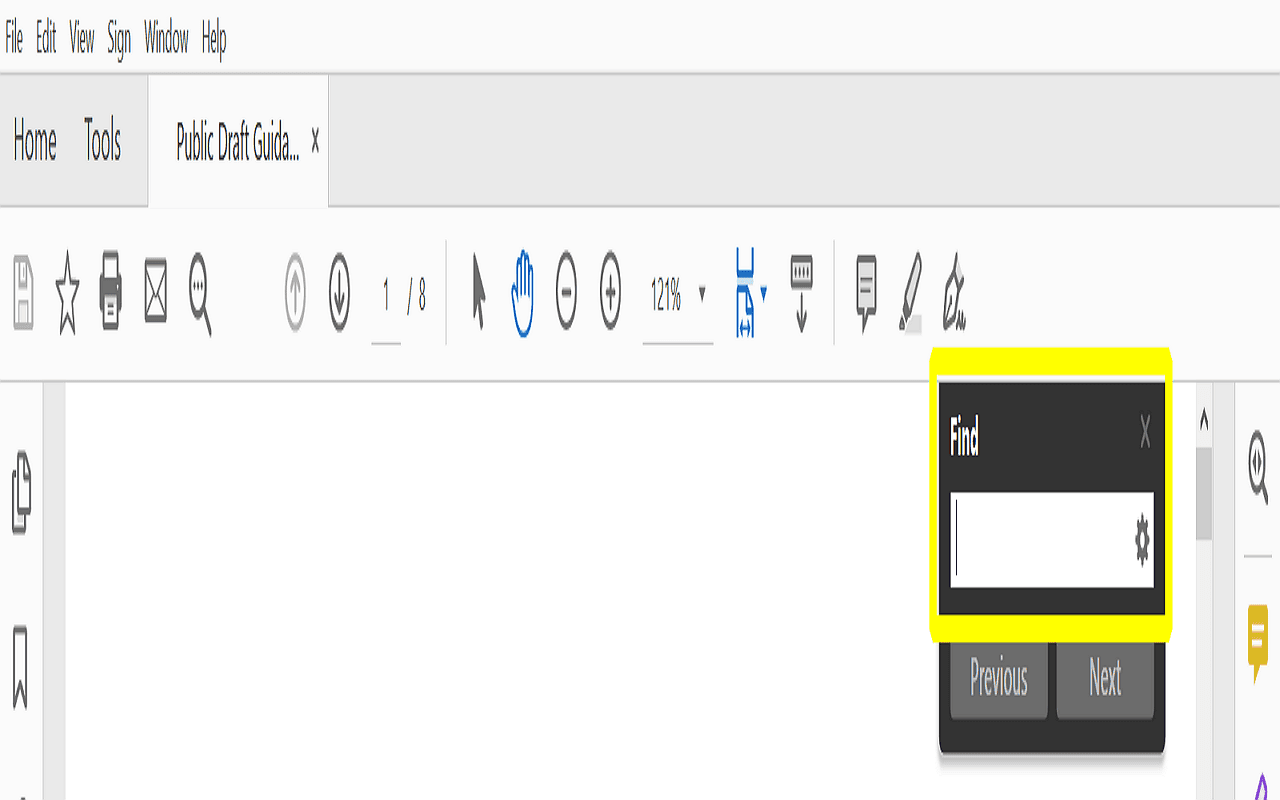
步驟3:使用搜尋功能
1. 高級搜尋選項
Adobe提供高級搜尋選項來精煉您的查詢。按Shift + Command + F訪問此功能,允許您搜尋多個文件、使用區分大小寫的搜尋或查找特定詞語和短語。
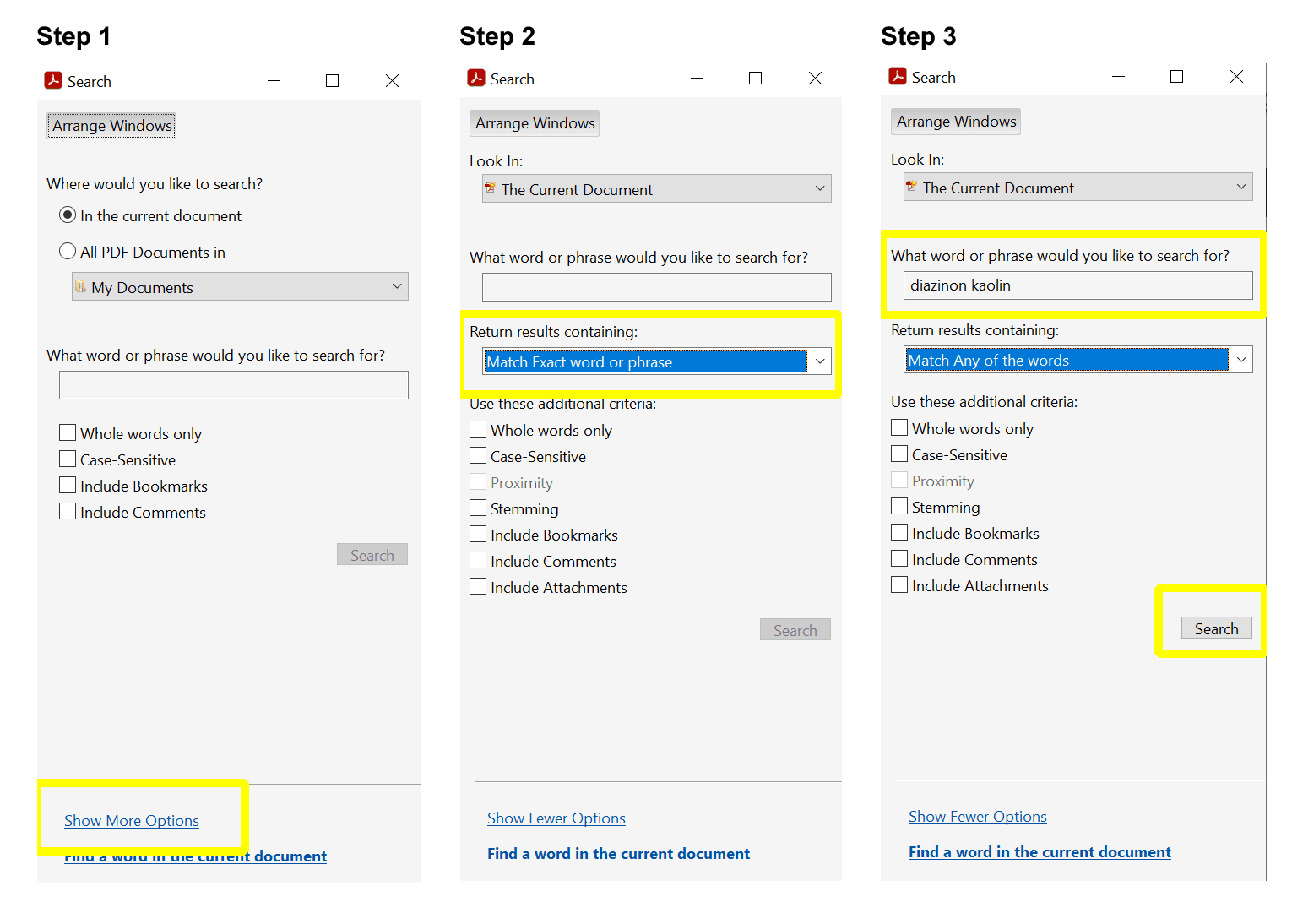
2. 導航搜尋結果
啟動搜尋後,Adobe會在側欄中顯示結果,顯示搜尋詞的所有出現次數。點擊任何結果可直接跳轉到PDF中的該部分,搜尋詞將被突出顯示,便於快速定位和引用引言。
方法3:使用UPDF作為第三方PDF應用程式
有幾款第三方PDF應用程式提供高級功能來搜尋和管理文件。其中一款應用程式是UPDF。
搜尋引言的主要功能
UPDF以其使用者友好的介面和強大的搜尋功能而聞名。它允許您執行快速搜尋、篩選結果並對未來參考進行註釋。
如何使用搜尋功能
要在UPDF中搜尋引言
1. 開啟您的PDF文件
2. 按Command + F呼出搜尋欄。
3. 輸入您要查找的引言或關鍵字,UPDF將突出顯示文件中的所有匹配項。
4. 使用搜尋欄旁邊的箭頭鍵導航每個突出顯示的結果,使您能夠高效地找到所需的引言。
高效搜尋引言的技巧
技巧1:使用確切的短語
在搜尋引言時,使用夾在引號中的確切短語。這可以確保搜尋結果完全匹配您的查詢,減少不相關的結果。
技巧2:利用萬用字元和布林運算子
使用萬用字元(*)和布林運算子(AND、OR、NOT)來增強您的搜尋。萬用字元可以幫助您找到單詞的變體,而布林運算子允許您組合或排除詞語,精煉搜尋結果。
技巧3:在特定頁面或部分中搜尋
為了提高搜尋效率,將搜尋範圍限制在PDF的特定頁面或部分。許多PDF檢視器提供在定義的頁面範圍內搜尋的功能,幫助您專注於文件中最相關的部分。
提取和保存找到的引言
1. 複製和貼上
要提取引言,找到引言後選擇文字,然後使用Command + C進行複製,使用Command + V將其貼上到您的目標文件或筆記應用程式中。
2. 突出顯示和註釋
大多數PDF檢視器允許您突出顯示文字並添加註釋。這個功能可以幫助您標記重要的引言,並為以後的參考添加個人筆記。
3. 導出搜尋結果
一些高級PDF工具允許導出搜尋結果。使用此功能將所有引言編譯到新文件中,增強組織和訪問的便利性。它簡化了收集和審查重要引言的過程。
疑難排解常見問題
問題1:處理掃描的PDF
掃描的PDF可能缺乏可搜尋的文字。使用光學字元識別(OCR)工具將掃描轉換為可搜尋的文字。
問題2:處理受密碼保護的文件
對於受密碼保護的PDF,輸入正確的密碼解鎖文件後再進行任何搜尋。
問題3:如果搜尋沒有結果該怎麼辦
如果搜尋結果為空,請確保您的搜尋詞完全正確,並檢查是否有可能的拼寫錯誤。還要確認文件文字沒有被轉換為圖像。
結論
高效地搜尋和提取PDF文件中的引言可以顯著提高生產力和資訊管理。通過使用正確的技術,您可以簡化研究過程。
在選擇方法時,請考慮您任務的具體需求。使用確切的短語進行搜尋以提高精確度,應用布林運算子進行靈活搜尋,並選擇突出顯示和導出以進行有效組織。根據文件類型和搜尋環境調整您的方法,可以確保您高效且有效地找到和保存引言。