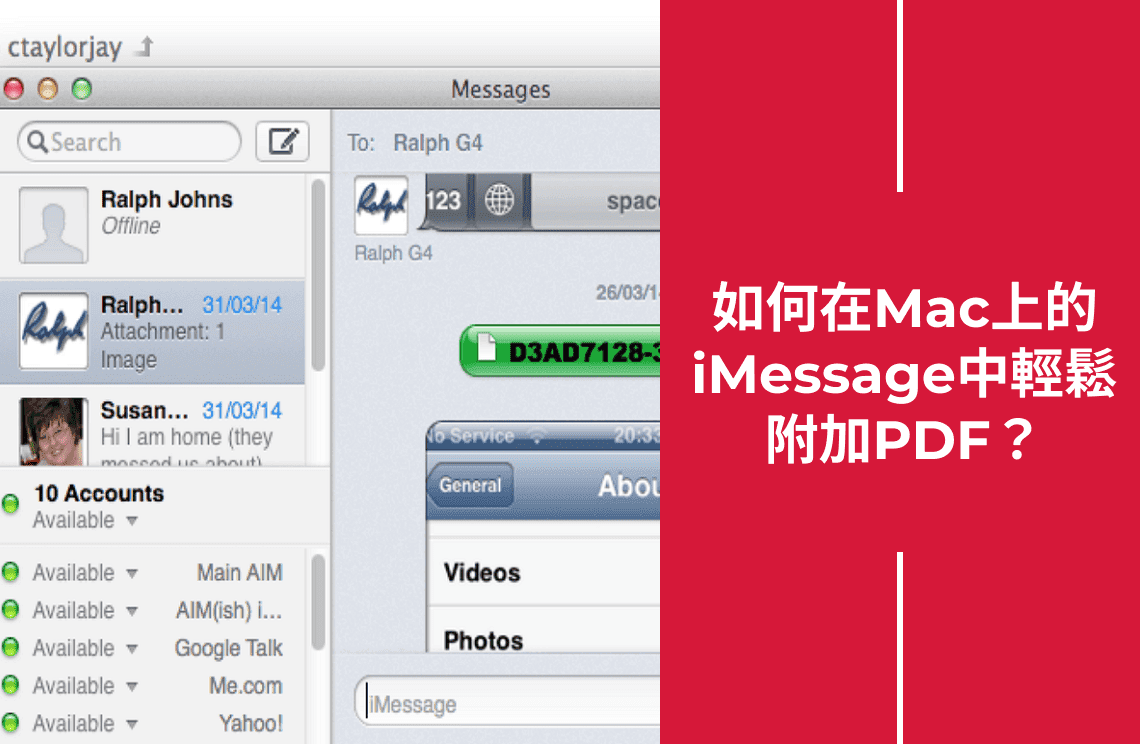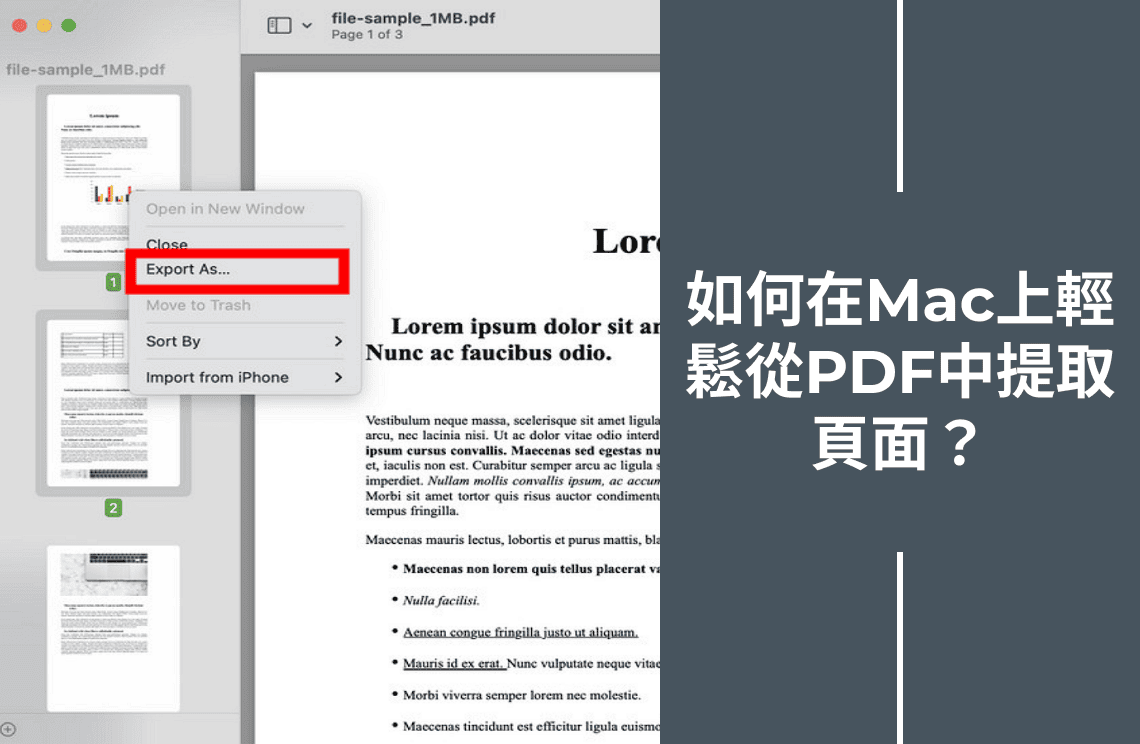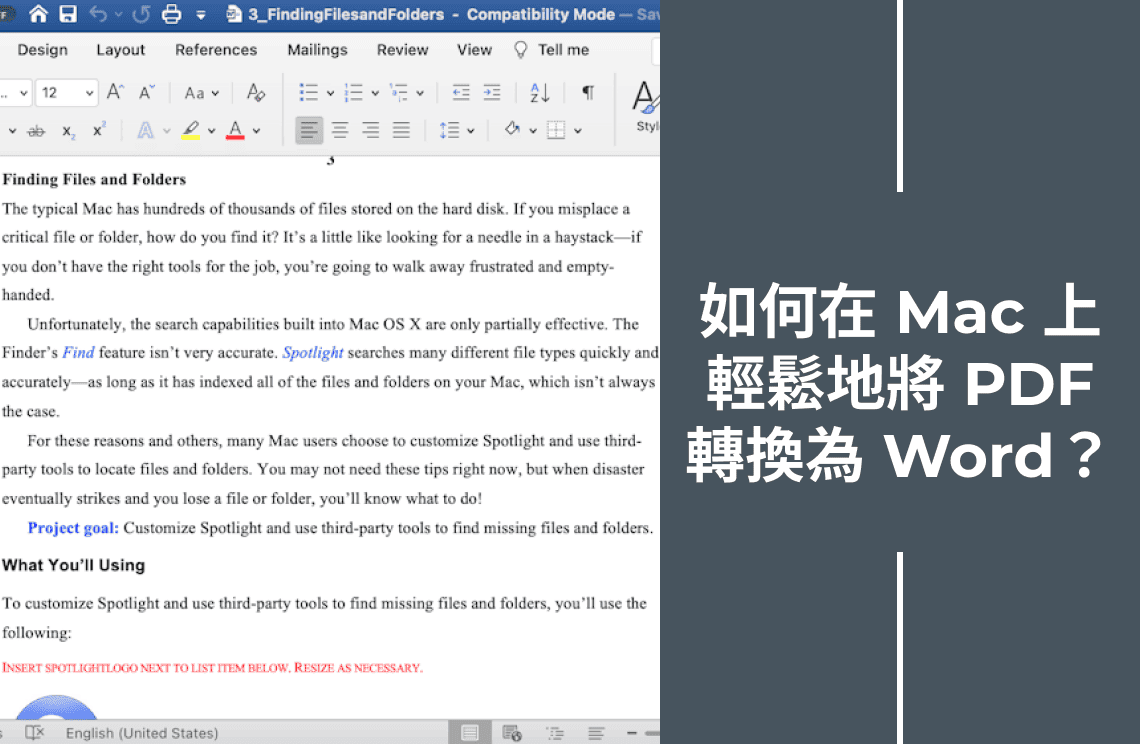在數位時代,快速分享文件的能力至關重要,而iMessage已成為Mac用戶不可或缺的工具。透過Apple生態系統的無縫整合,iMessage不僅僅是文字通訊工具;它還是一個強大的檔案分享平台,包括PDF。無論是將重要文件傳送給同事,還是與朋友分享檔案,了解如何在Mac上的iMessage中附加PDF都能提升生產力和便利性。本指南旨在簡化這個過程,逐步指導您,確保您能輕鬆地通過iMessage傳送PDF。只需幾次點擊,您就可以將檔案分享整合到您的日常工作中,使文件交換像普通對話一樣簡單。
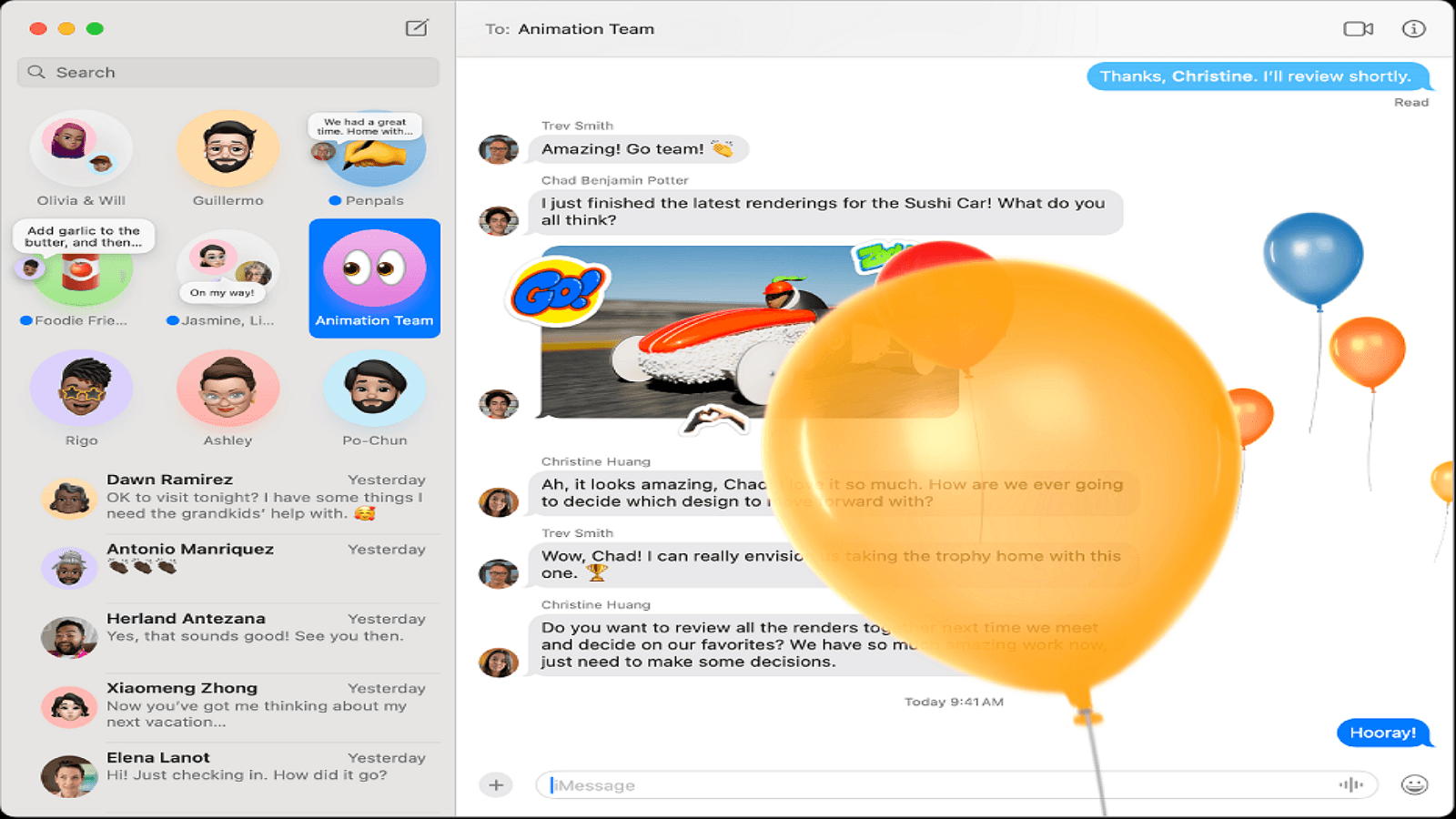
先決條件
確保您的Mac運行最新版本的macOS

在開始在Mac上的iMessage中附加PDF之前,有幾個先決條件需要確保順利的體驗。首先,確保您的Mac運行最新版本的macOS。保持操作系統更新可以提供新功能,並增強安全性和穩定性。您可以通過前往Apple選單,選擇「系統偏好設定」,然後點擊「軟體更新」來檢查更新。
確認您已使用Apple ID登入iMessage
接下來,確認您已使用Apple ID登入iMessage。打開訊息應用程式,前往「偏好設定」,並確保您的Apple ID已列出並在「iMessage」標籤下啟用。這些簡單的步驟將為您的Mac準備好通過iMessage進行高效的檔案分享。
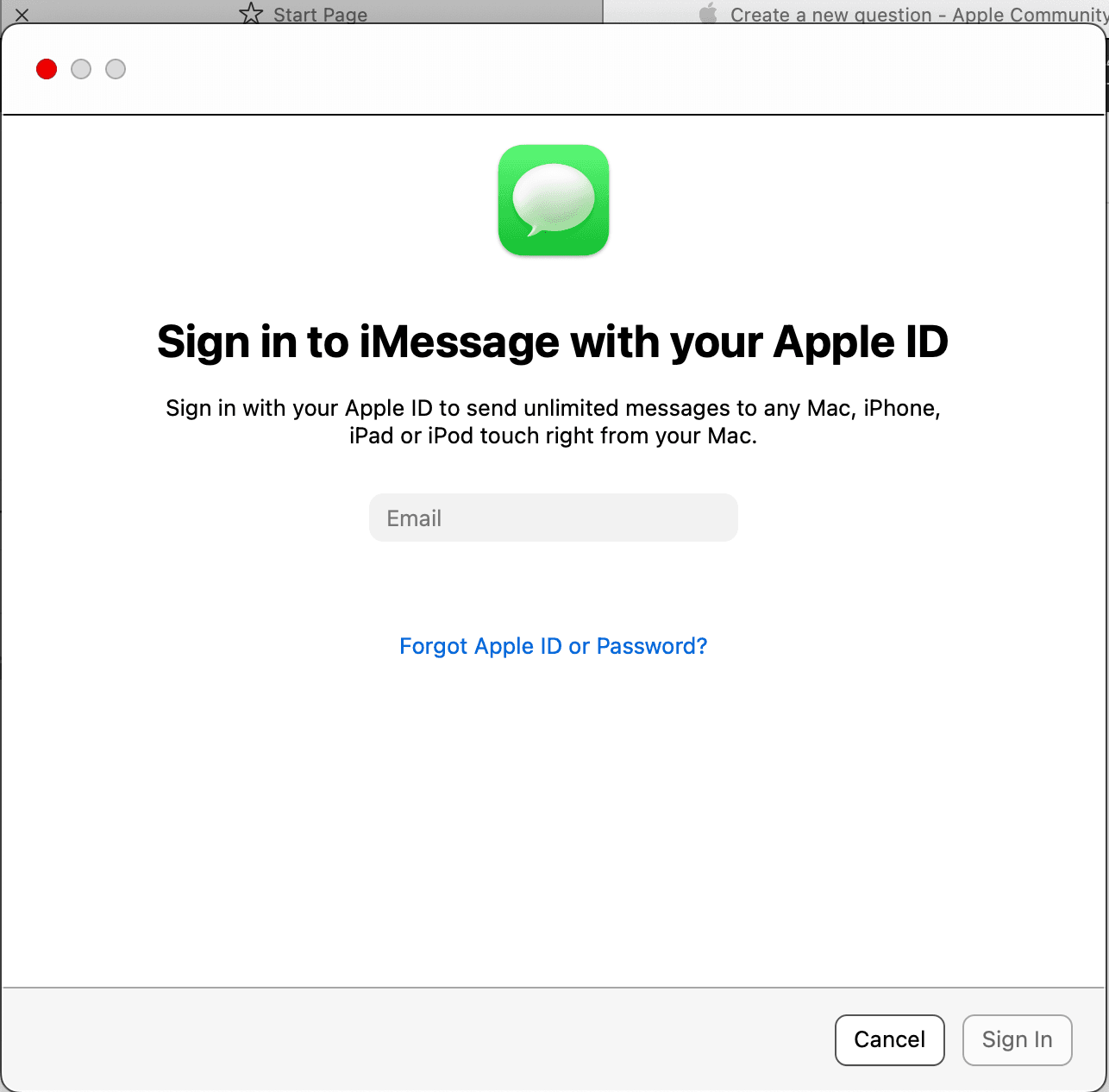
在Mac上的iMessage中附加PDF的逐步指南
本指南提供了使用Mac在iMessage中附加PDF的明確步驟,使檔案分享變得高效且簡單,實現與聯絡人的無縫溝通。
準備PDF檔案
為了準備附加的PDF檔案,請確保它在您的Mac上輕鬆存取,例如在下載資料夾或桌面上。您必須將檔案儲存為PDF格式。
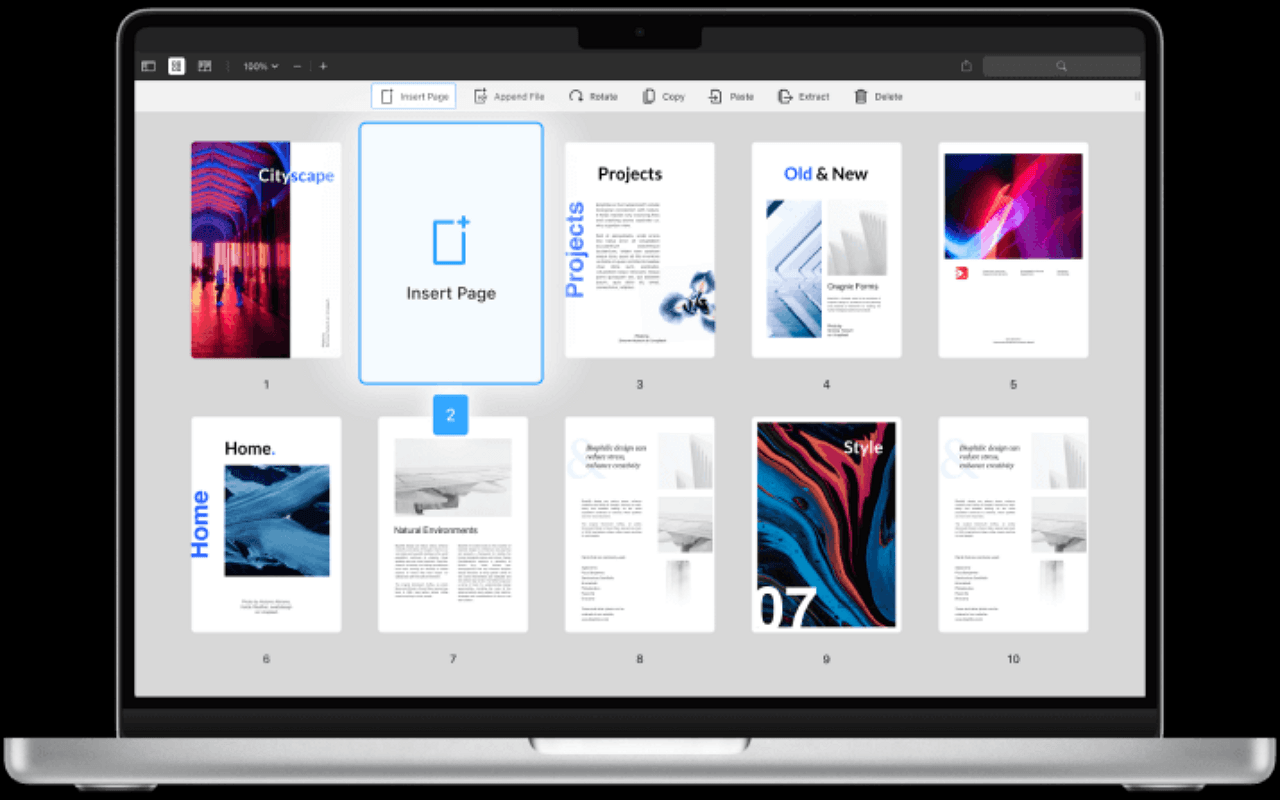
這種可存取性使您可以在通過iMessage傳送時快速找到並附加文件。將文件組織在輕鬆存取的位置可簡化附加過程,節省時間並減少在電腦上搜索多個目錄的麻煩。
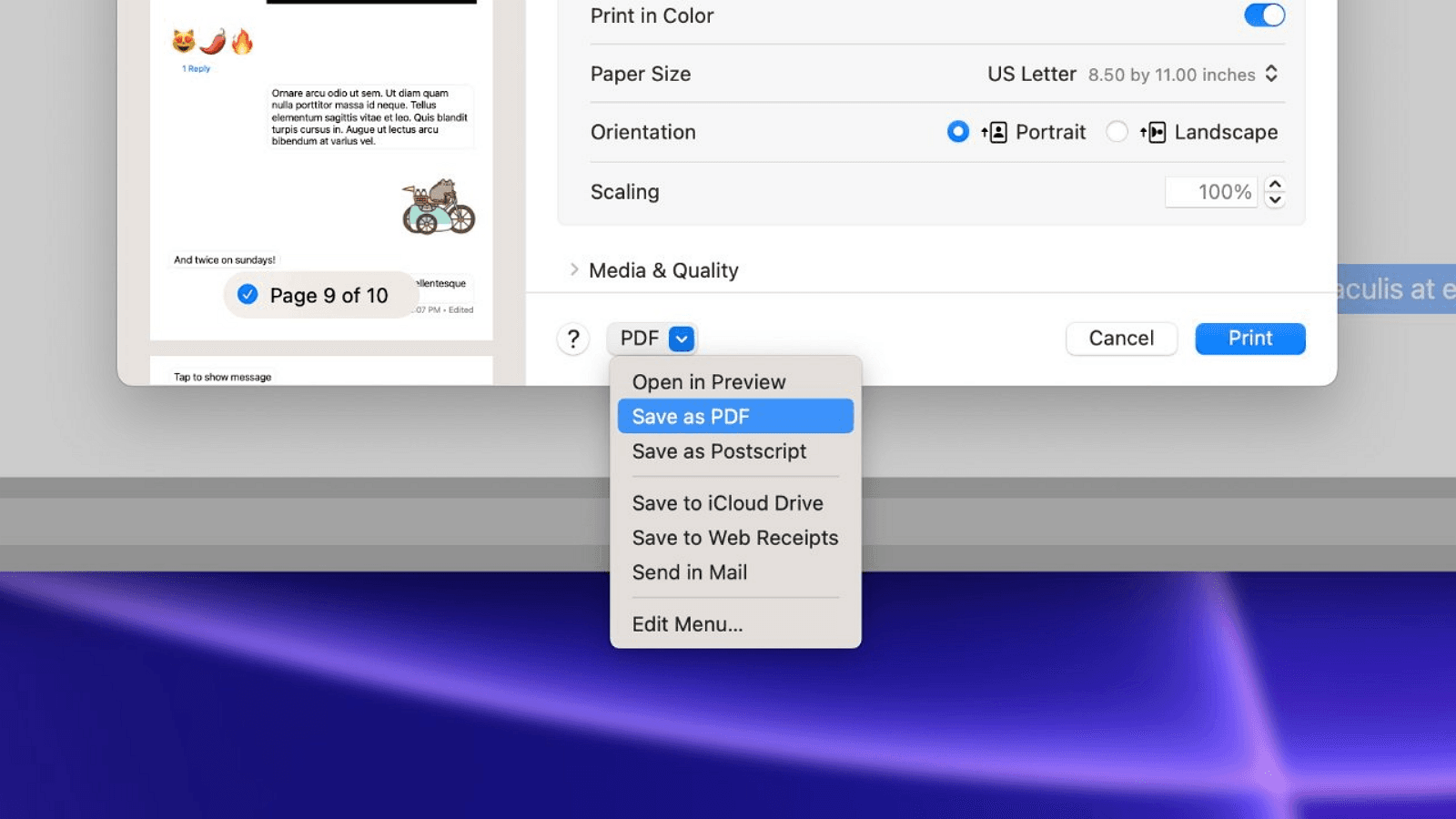
打開訊息應用程式
首先,啟動Mac上的訊息應用程式。您可以在Dock中找到它,或通過瀏覽應用程式資料夾找到它。或者,使用Spotlight搜尋(Cmd + Space)並輸入「訊息」快速找到它。打開後,選擇現有對話或點擊撰寫按鈕開始新對話。確保訊息應用程式已準備好,可以簡化附加和傳送PDF檔案的過程。
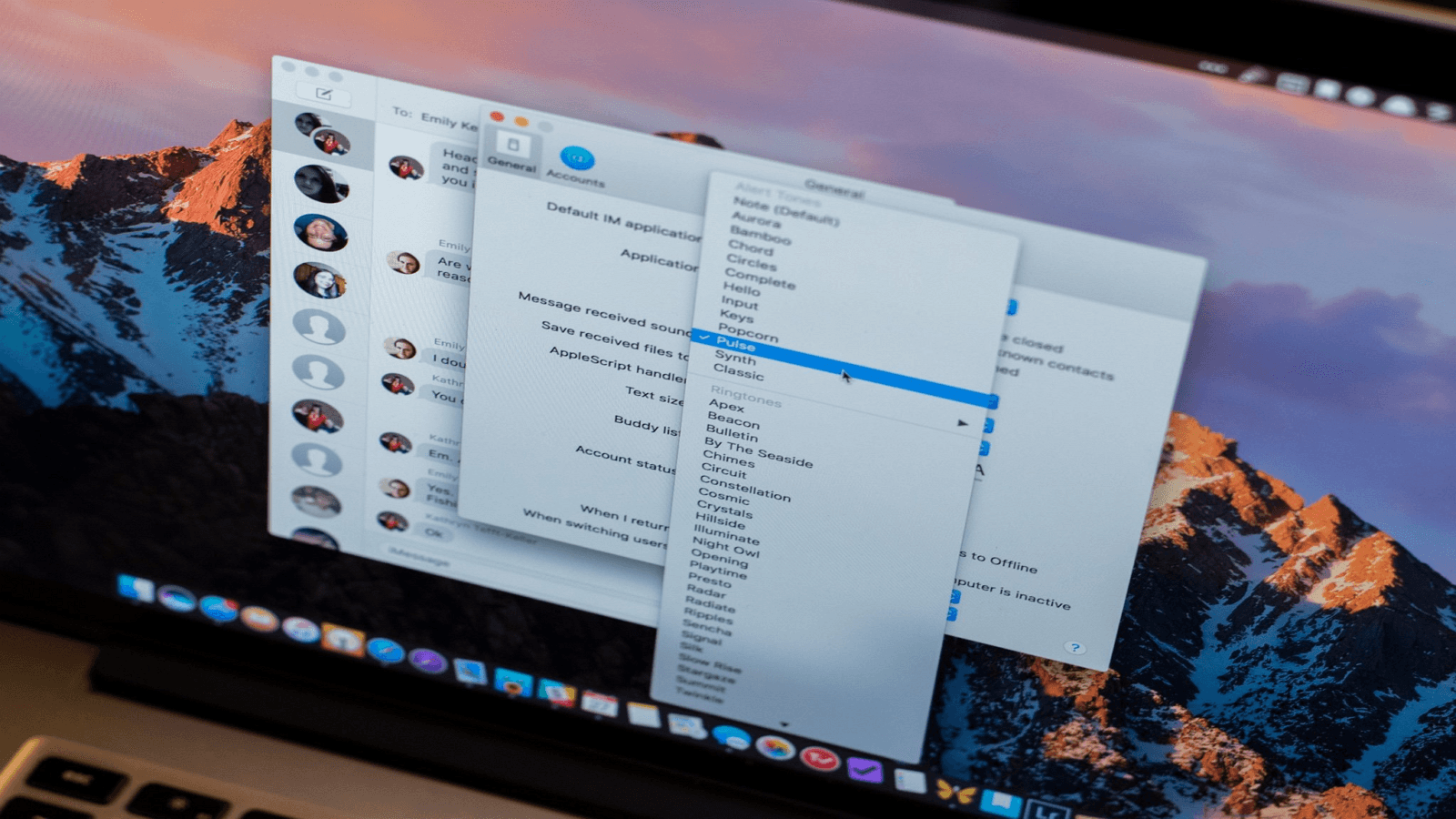
選擇對話
在訊息應用程式中,選擇收件人,方法是從列表中選擇現有對話。如果您需要啟動新對話,請點擊撰寫按鈕(通常是帶有鉛筆圖示的方塊),然後輸入您想傳訊的聯絡人資訊。確認您有正確的收件人,以確保您的PDF檔案能夠準確地傳送給預定的人,使分享過程高效且準確。
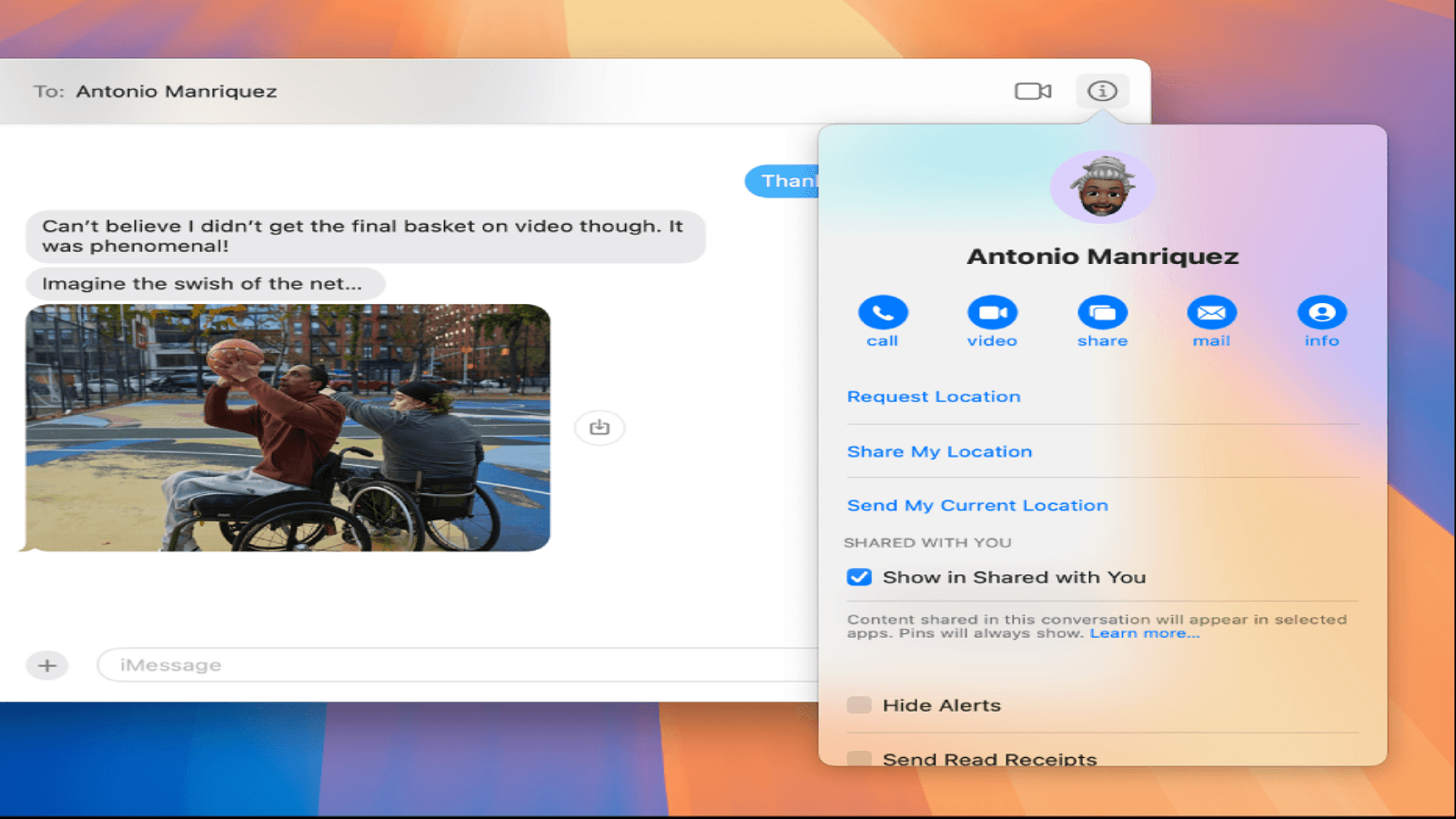
調整訊息應用程式視窗大小
為了便於附加檔案,調整訊息應用程式視窗的大小,以便同時查看訊息視窗和PDF檔案的位置。這可以通過點擊並拖動訊息視窗的角落來調整其大小來完成。將兩個視窗並排顯示將使拖放PDF檔案到對話中變得更容易,簡化附加過程。
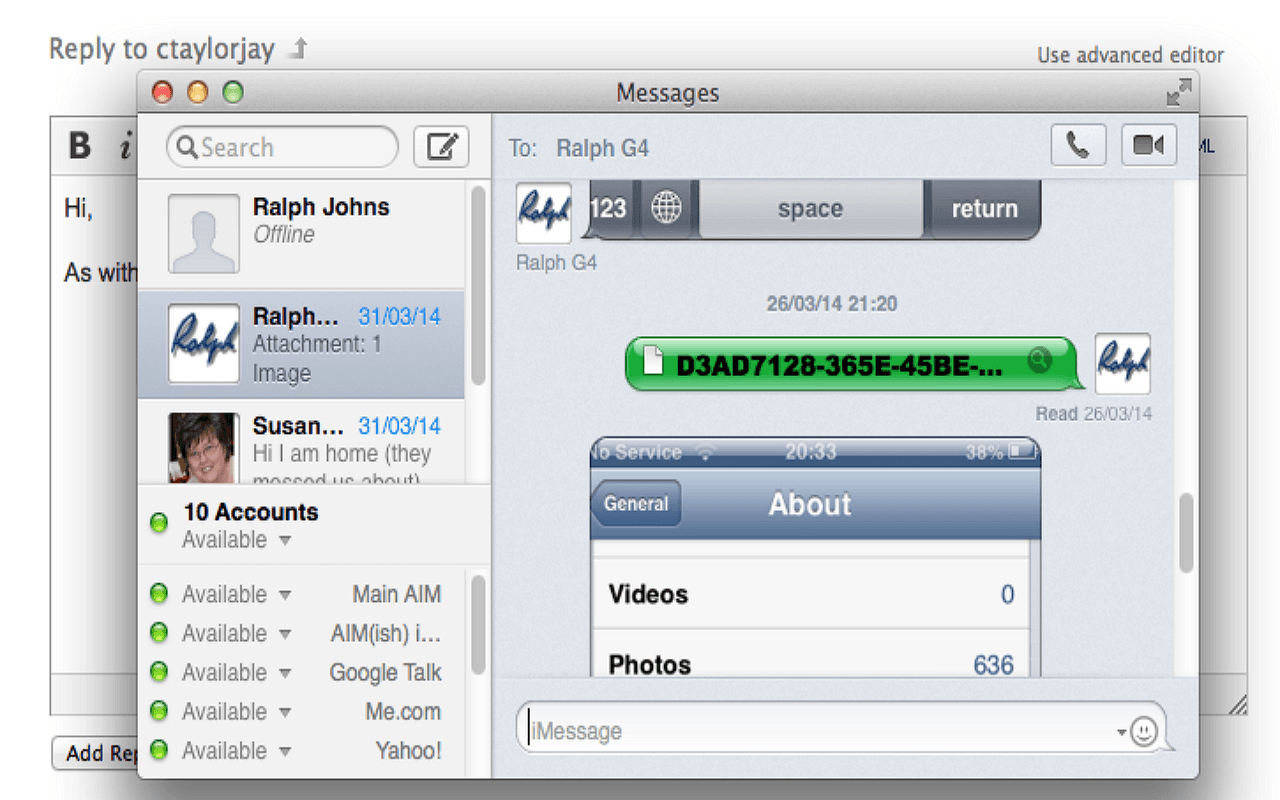
拖放PDF檔案
在Finder中找到PDF檔案,方法是瀏覽到其儲存位置,例如下載資料夾或桌面。找到檔案後,點擊並按住以拖動PDF。然後,切換到調整大小的訊息應用程式視窗,並將PDF檔案拖放到對話的文字輸入欄位中。此操作將PDF附加到您的訊息中,使您可以輕鬆地將其傳送給選定的收件人。
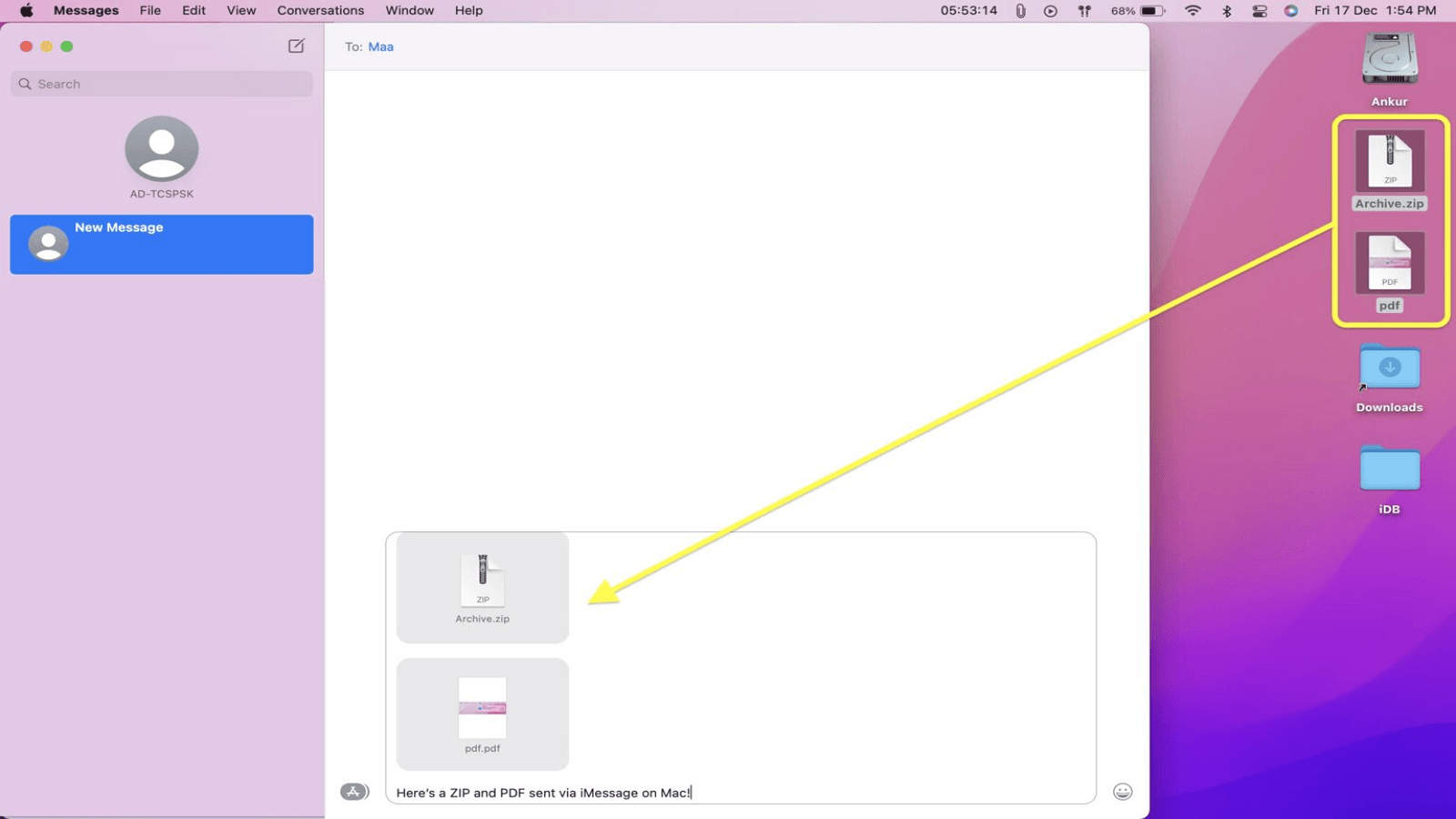
傳送PDF檔案
一旦PDF檔案附加在訊息應用程式的文字輸入欄位中,檢查對話以確保一切正確。準備好後,按下鍵盤上的Enter鍵傳送檔案。此操作將PDF傳輸給選定的收件人,高效且迅速地完成過程,確保您的檔案到達預定的人。
疑難排解技巧
如果您在通過訊息應用程式傳送PDF檔案時遇到問題,請考慮以下疑難排解技巧:
1. 確保PDF檔案不要太大:某些訊息平台對附件有大小限制。檢查檔案大小,如果需要,壓縮PDF或將其分割成較小的檔案。
2. 驗證您的網路連線:穩定的網路連線對於傳送檔案至關重要。確保您的設備連接到可靠的Wi-Fi網路或具有強大的行動信號強度。重新啟動您的路由器以刷新連線,然後再次嘗試傳送檔案。
結論
通過Mac上的iMessage傳送PDF檔案既簡單又高效。按照幾個簡單的步驟,您可以在不切換到其他電子郵件或檔案分享服務的情況下快速分享重要文件。從調整訊息應用程式視窗大小到輕鬆拖放PDF檔案,這種方法確保即使是大檔案也能無縫傳送。
這種簡化的過程節省了時間,並將所有通訊保持在一個地方,提高了生產力和便利性。如果您還沒有嘗試過,花點時間在您的Mac上探索這個功能。檔案分享從未如此簡單,這是一個理想的快速、可靠的通訊選項。