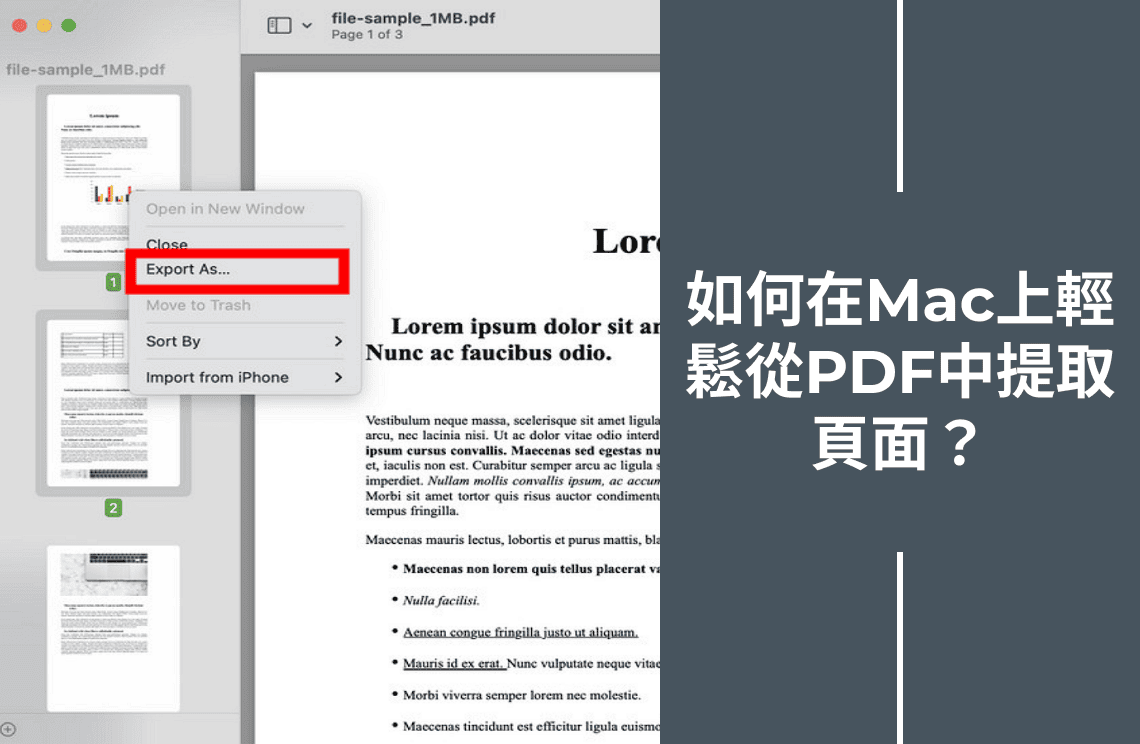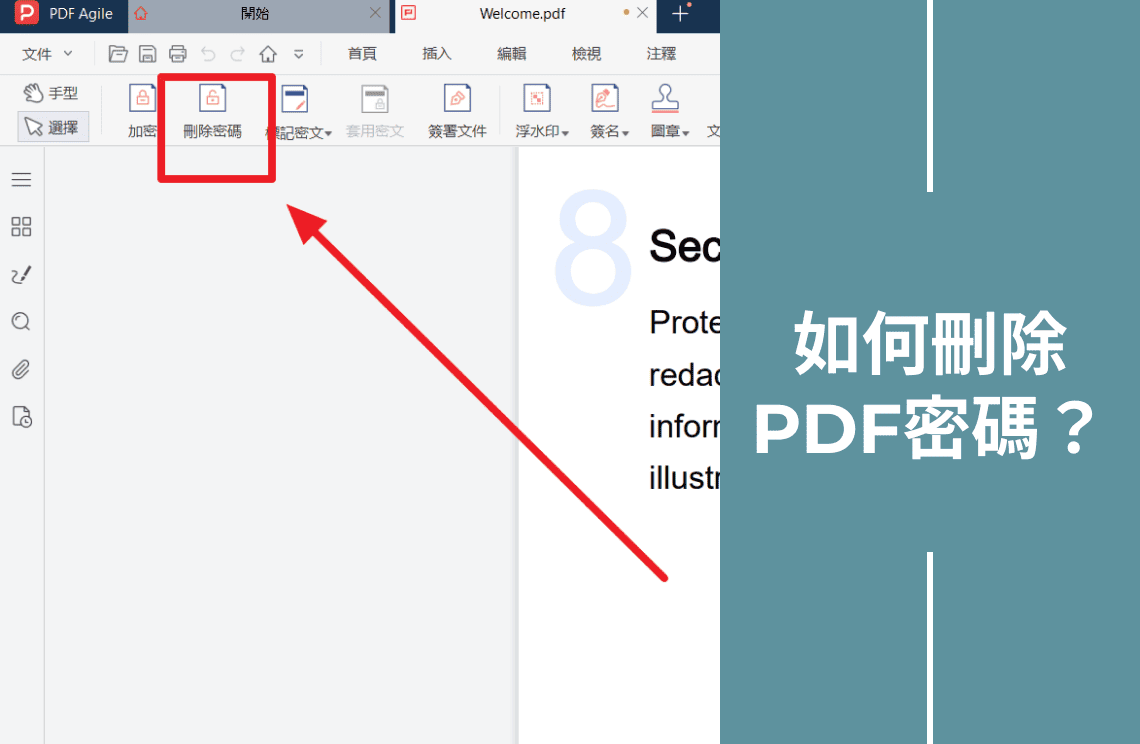您是否曾經需要從一份厚重的PDF文件中提取幾頁關鍵內容?也許您需要分享特定部分、減少混亂或專注於重要內容。掌握如何在Mac上從PDF中提取頁面可以簡化這些任務,使您的工作流程更加高效。本指南將幫助您了解最佳方法,從內建工具到專業軟體。讓我們深入探討,發現如何輕鬆提取所需頁面,使您在Mac上管理PDF變得輕而易舉!
方法1:使用Preview(內建macOS工具)
利用Mac內建的Preview工具是提取PDF頁面最簡單且易於訪問的方法之一。這個原生應用程式消除了下載額外軟體的需要,提供了一個用戶友好的解決方案,適用於所有macOS系統。
逐步指示:
1. 打開PDF文件:雙擊您的PDF文件以在Preview中打開它。如果Preview不是默認應用程式,右鍵點擊文件,選擇「使用以下應用程式打開」,然後選擇「Preview」。
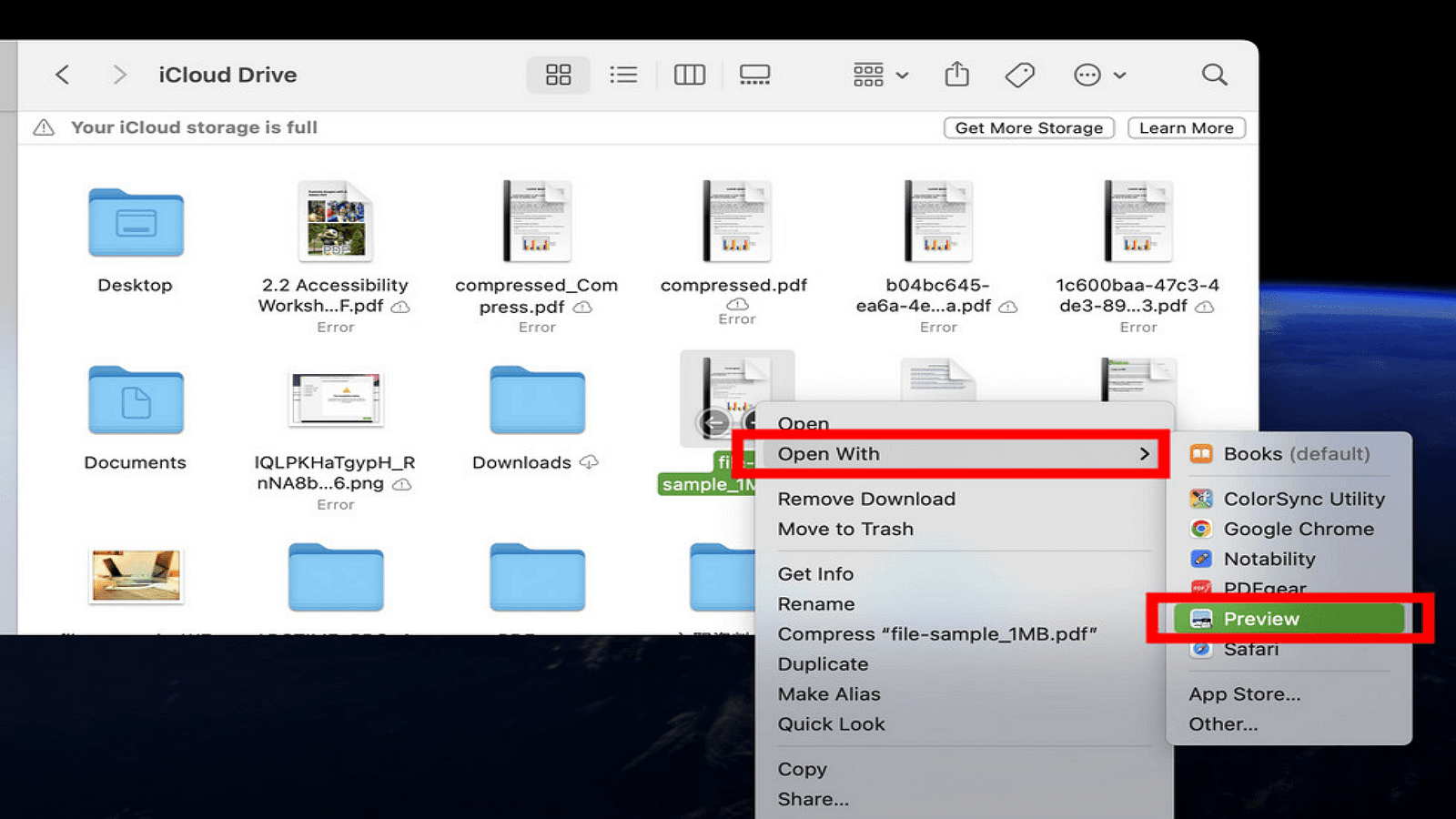
2. 訪問縮圖視圖:打開PDF後,導航到側邊欄。如果側邊欄不可見,點擊頂部菜單中的「檢視」,然後選擇「縮圖」。這將顯示所有頁面的縮圖,方便訪問。
3. 選擇所需頁面:按住Command鍵,然後在縮圖視圖中點擊您想要提取的每一頁。這允許一次選擇多個頁面。
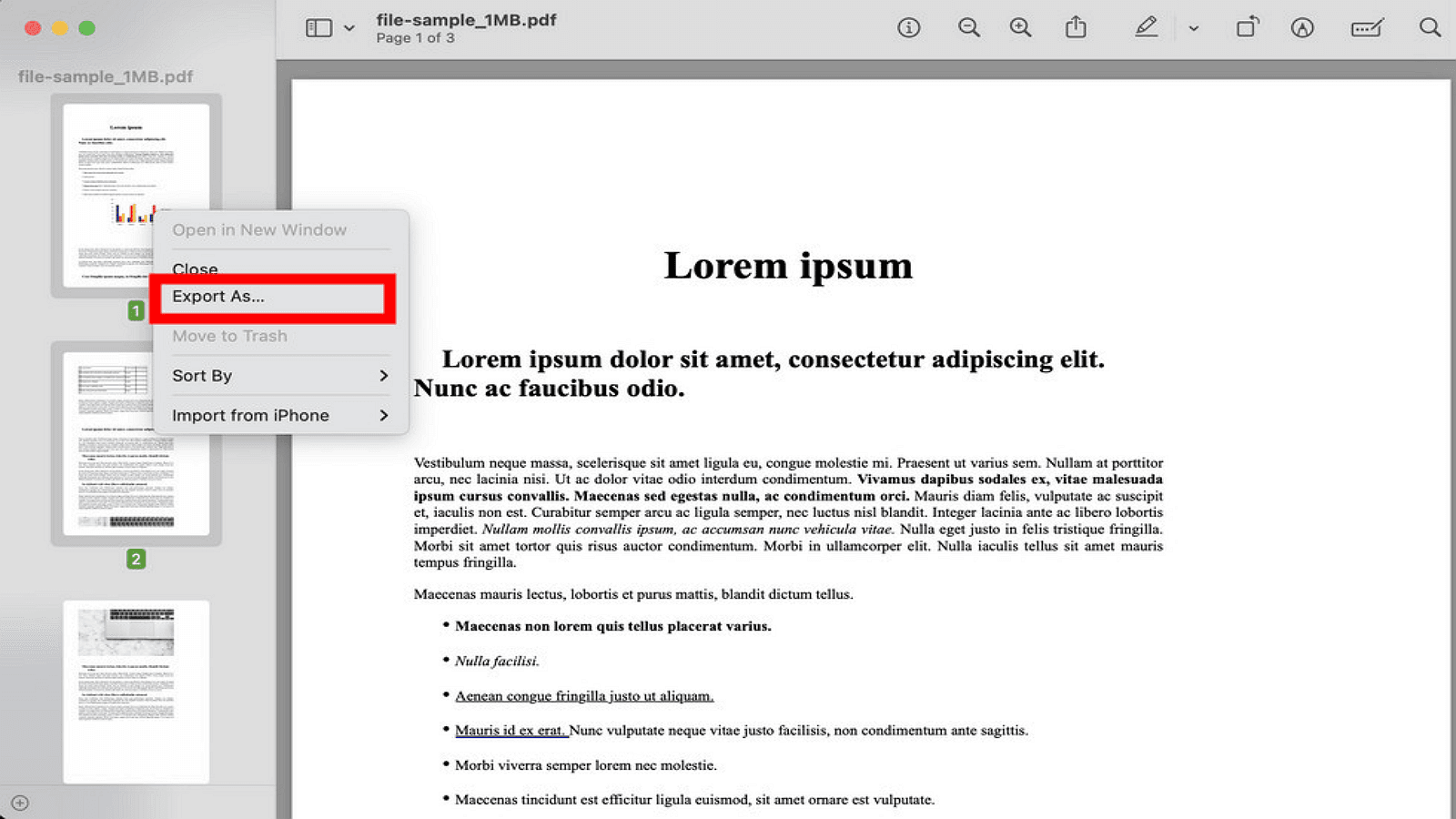
4. 提取頁面:將選定的頁面拖動到桌面或您選擇的其他資料夾。或者,轉到頂部菜單,選擇「檔案」,然後選擇「匯出為PDF」以將選定的頁面另存為新文件。
優缺點
- 優點:Preview提供了一種簡單直接的提取頁面方法。它內建於macOS中,無需安裝額外軟體,既方便又易於訪問。
- 缺點:雖然Preview適合基本任務,但它缺乏一些第三方PDF軟體中的高級功能,例如批量處理或廣泛的編輯功能。
方法2:使用Adobe Acrobat Pro
Adobe Acrobat Pro是一款功能強大的專業級工具,專為管理和編輯PDF文件而設計。它提供了一系列高級功能,為需要比基本工具更多功能的用戶提供了強大的解決方案。
逐步指示:
1. 在Adobe Acrobat Pro中打開PDF:啟動Adobe Acrobat Pro並打開您想要提取頁面的PDF文件。您可以點擊「檔案」,然後選擇「開啟」,或將文件拖動到應用程式中。
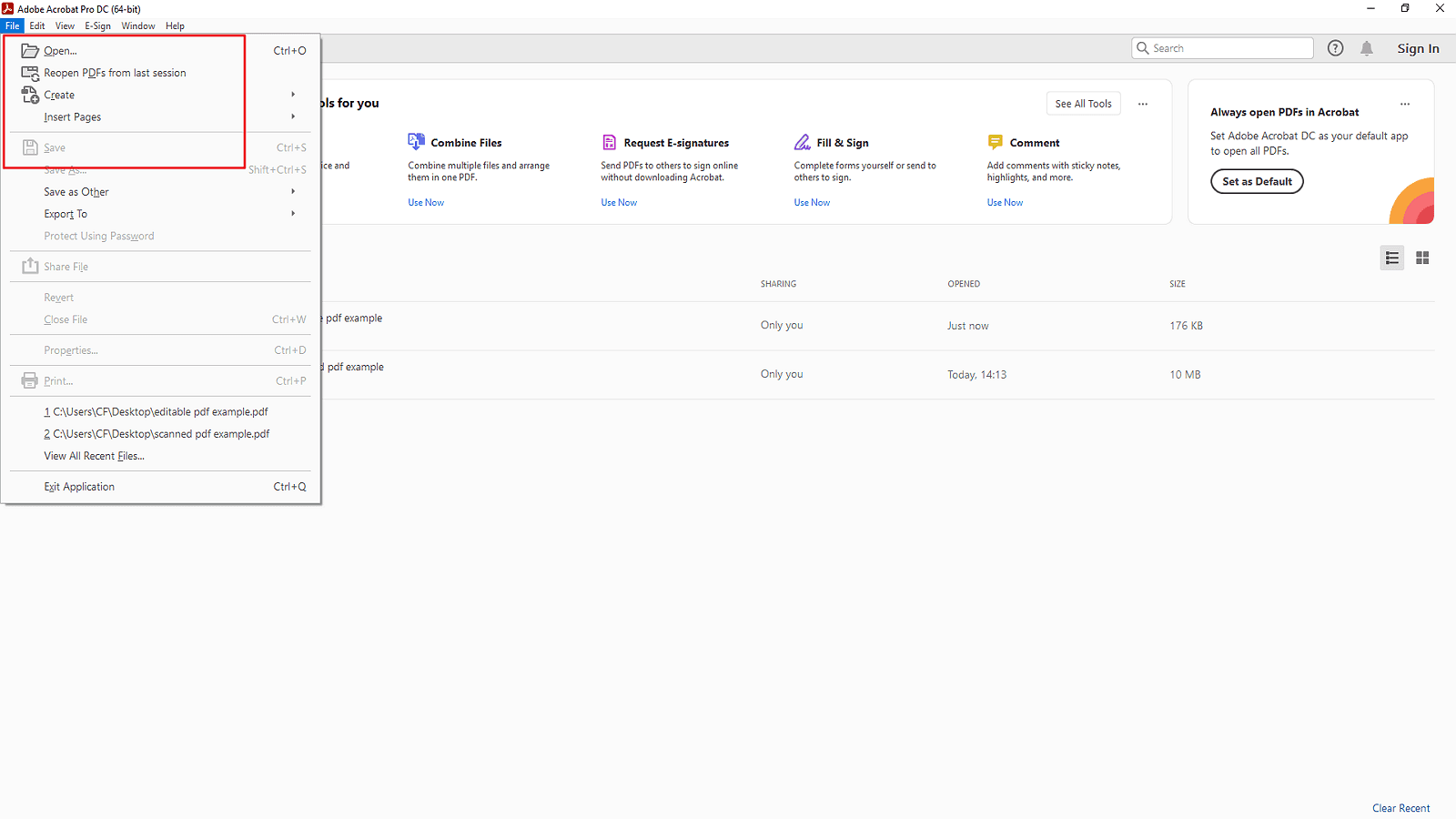
2. 導航到「整理頁面」工具:打開PDF後,轉到頂部的「工具」菜單。向下滾動並選擇「整理頁面」。這將打開一組專門用於頁面管理的新選項。
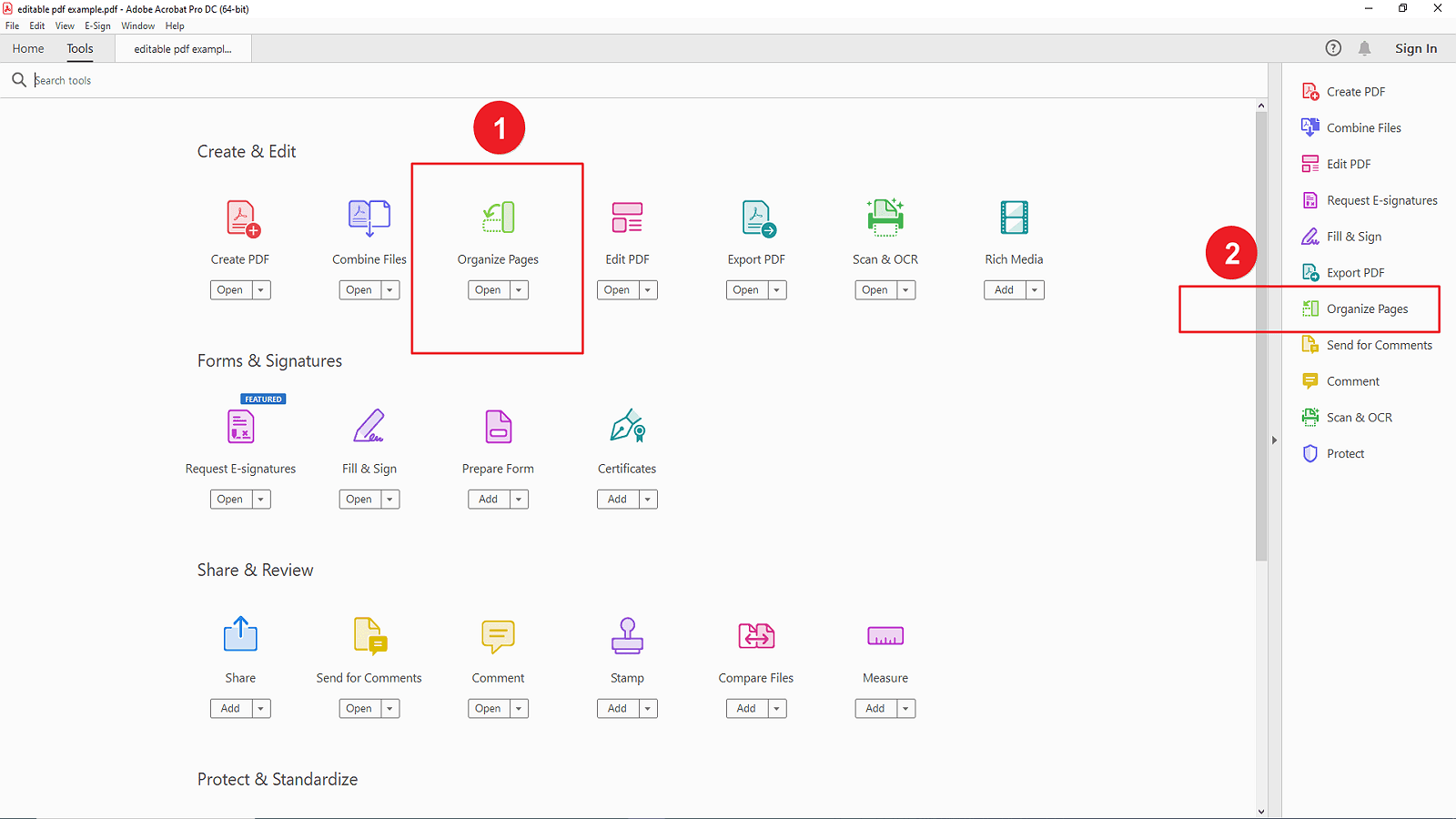
3. 選擇並提取頁面:在「整理頁面」視圖中,選擇您想要提取的頁面。您可以點擊單個頁面,或按住Shift鍵選擇一個範圍。
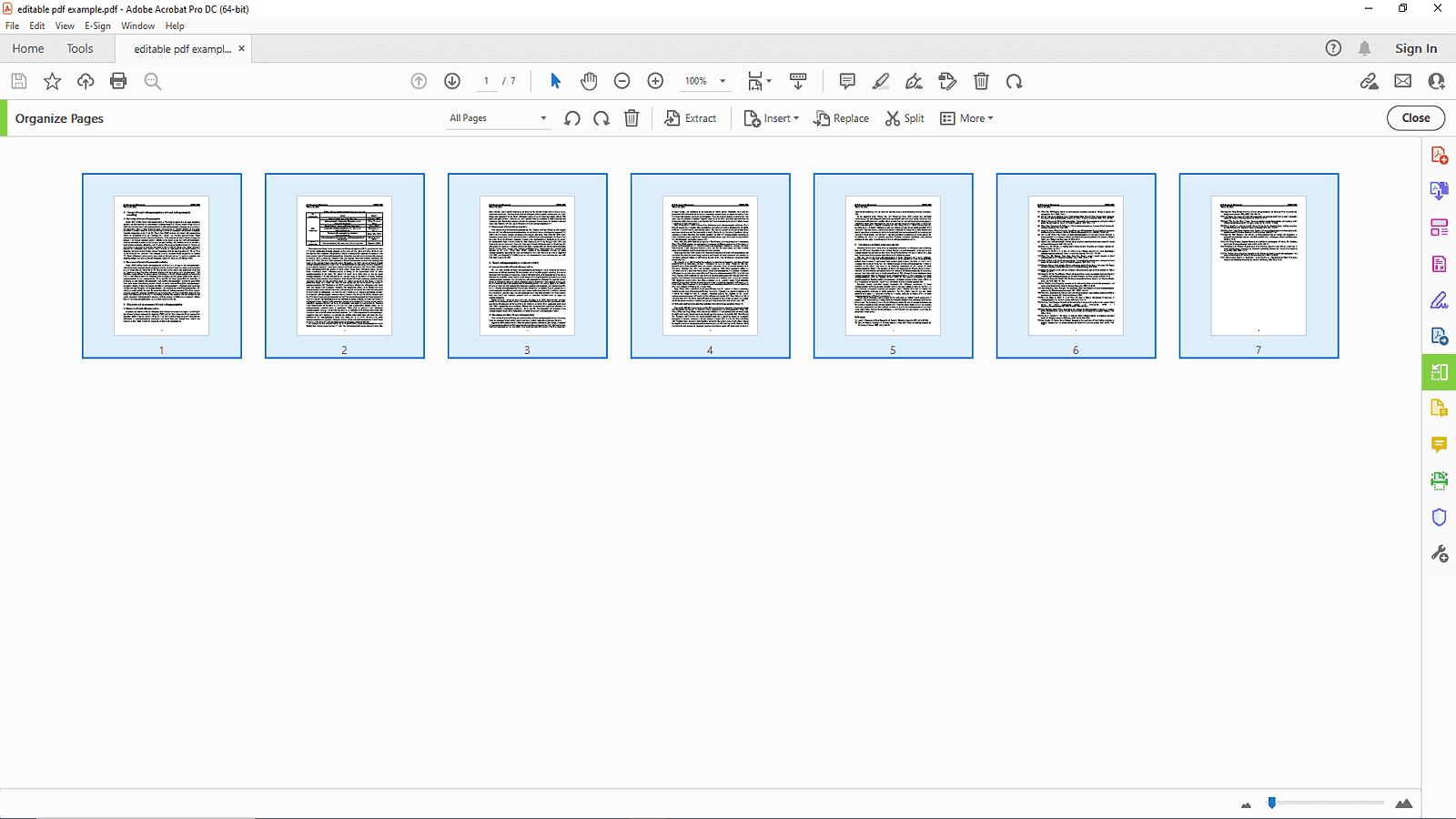
4. 選擇後,點擊工具欄中的「提取」選項。您可以選擇是否在提取後刪除頁面,如果您只需要它們在新文件中。
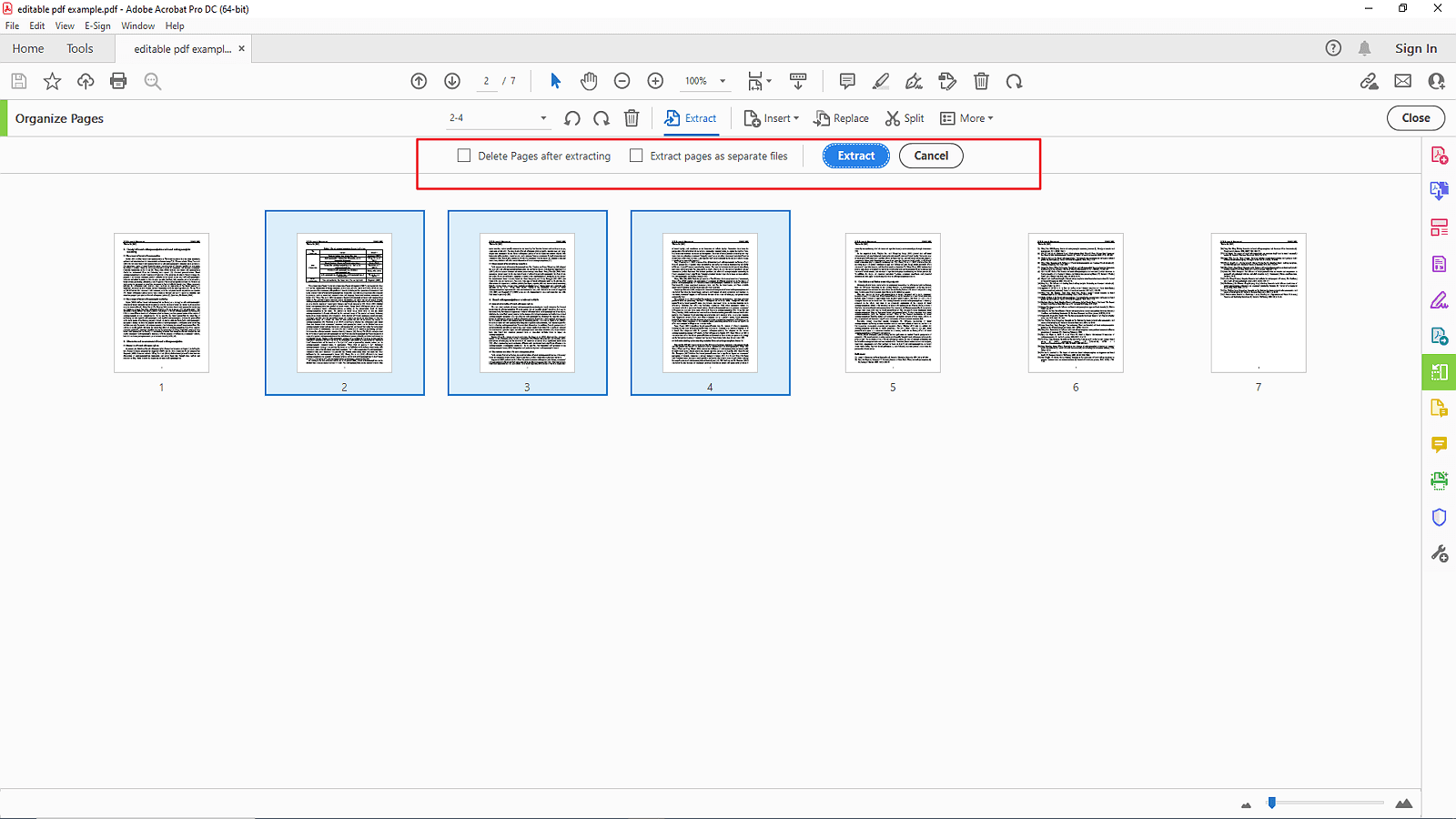
5. 儲存新建的PDF:提取過程完成後,轉到「檔案」,然後選擇「另存為」以儲存新建的PDF文件。選擇目標資料夾並相應地命名您的文件。
優缺點:
- 優點:Adobe Acrobat Pro提供了一套針對專業使用的全面高級功能,確保可靠且高效的PDF管理。它特別適合大規模的PDF編輯和組織任務。
- 缺點:主要缺點是成本;Adobe Acrobat Pro通常需要訂閱,這對於僅偶爾需要提取PDF頁面的用戶來說可能不具成本效益。
方法3:使用PDF Agile
PDF Agile提供了一種用戶友好且高效的提取PDF文件頁面的解決方案。這款工具以其直觀的介面和靈活的頁面選擇和提取選項而脫穎而出。
逐步指示:
1. 打開PDF文件:在您的電腦上啟動PDF Agile。點擊菜單欄中的「檔案」,然後選擇「開啟」以找到並打開您想要修改的PDF文件。
2. 選擇要提取的頁面:
- 使用縮圖窗格:在頁面Preview窗格中,右鍵點擊「縮圖」圖標。然後,點擊您想要提取的單個頁面的縮圖。
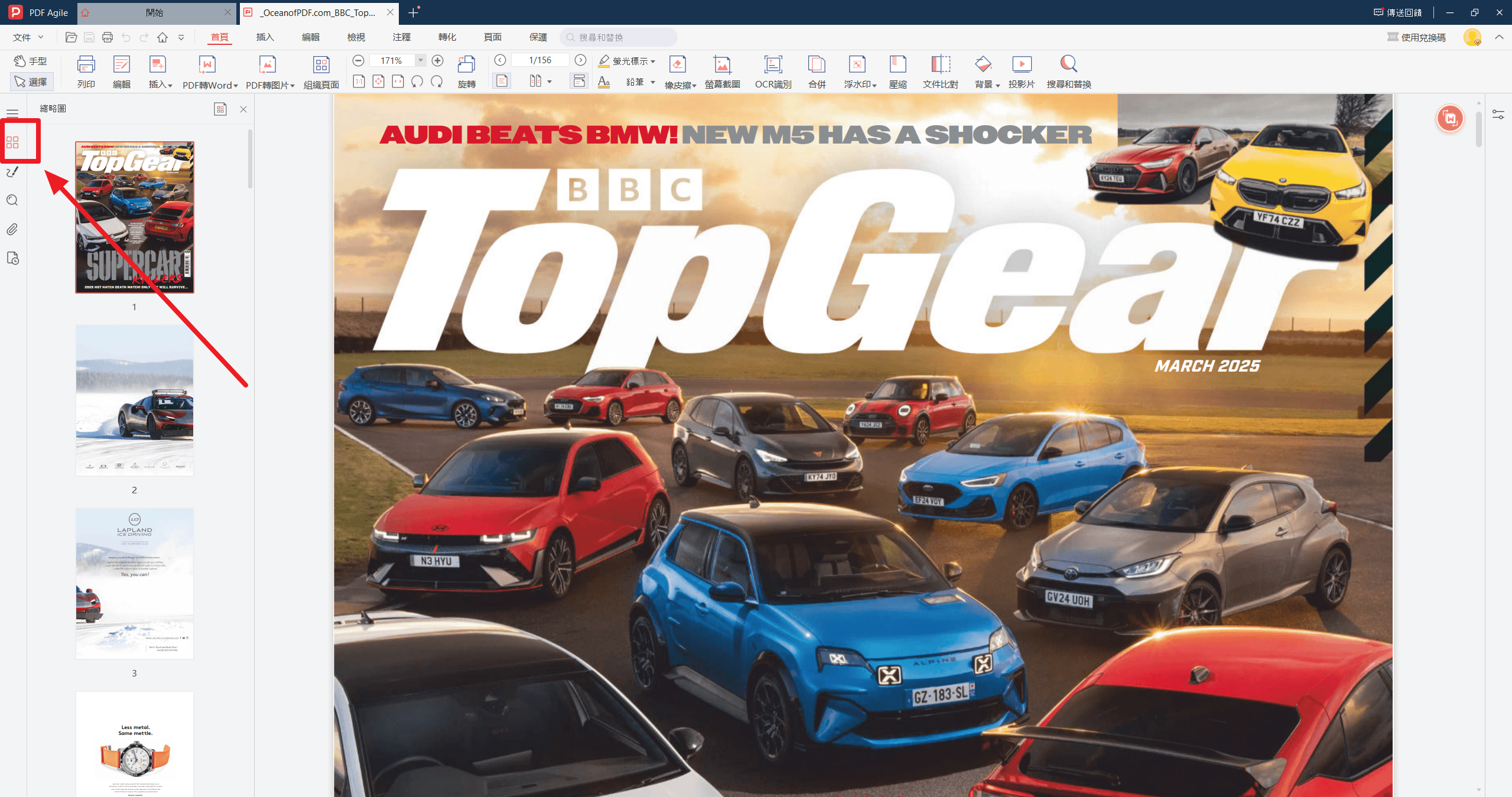
- 進入「頁面」部分:或者,導航到「頁面」標籤。按住「Ctrl」鍵(Windows)同時點擊以選擇多個頁面。
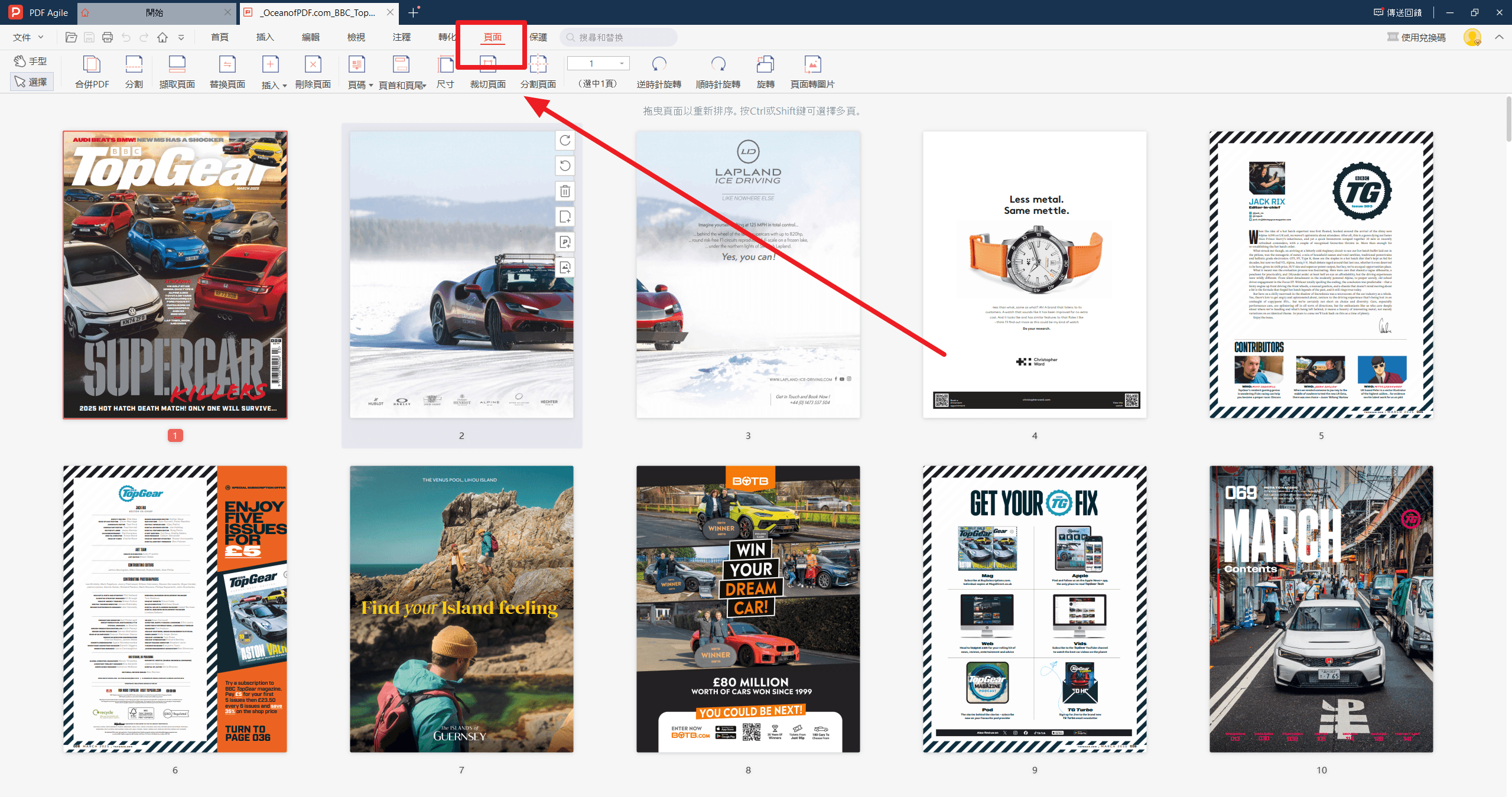
3. 建立新的PDF:留在「頁面」標籤中,點擊「提取頁面」按鈕,或右鍵點擊您選擇的頁面,然後選擇「提取頁面」。命名您的新PDF並選擇目標資料夾以儲存它。
優缺點
- 優點:PDF Agile具有用戶友好的介面和靈活的頁面選擇選項。它默認保持原始頁面順序,確保新建文件的一致性。
- 缺點:主要缺點是您必須下載並安裝軟體才能使用它。
方法4:線上PDF頁面提取(使用PDFgear的線上工具)
使用PDFgear的線上PDF提取工具提供了一種方便的解決方案,無需安裝軟體即可提取頁面。這種方法特別適合快速任務,並且可以在各種設備上訪問。
逐步指示:
1. 訪問PDFgear線上工具:打開您的網頁瀏覽器並導航到PDFgear的線上PDF頁面提取工具。
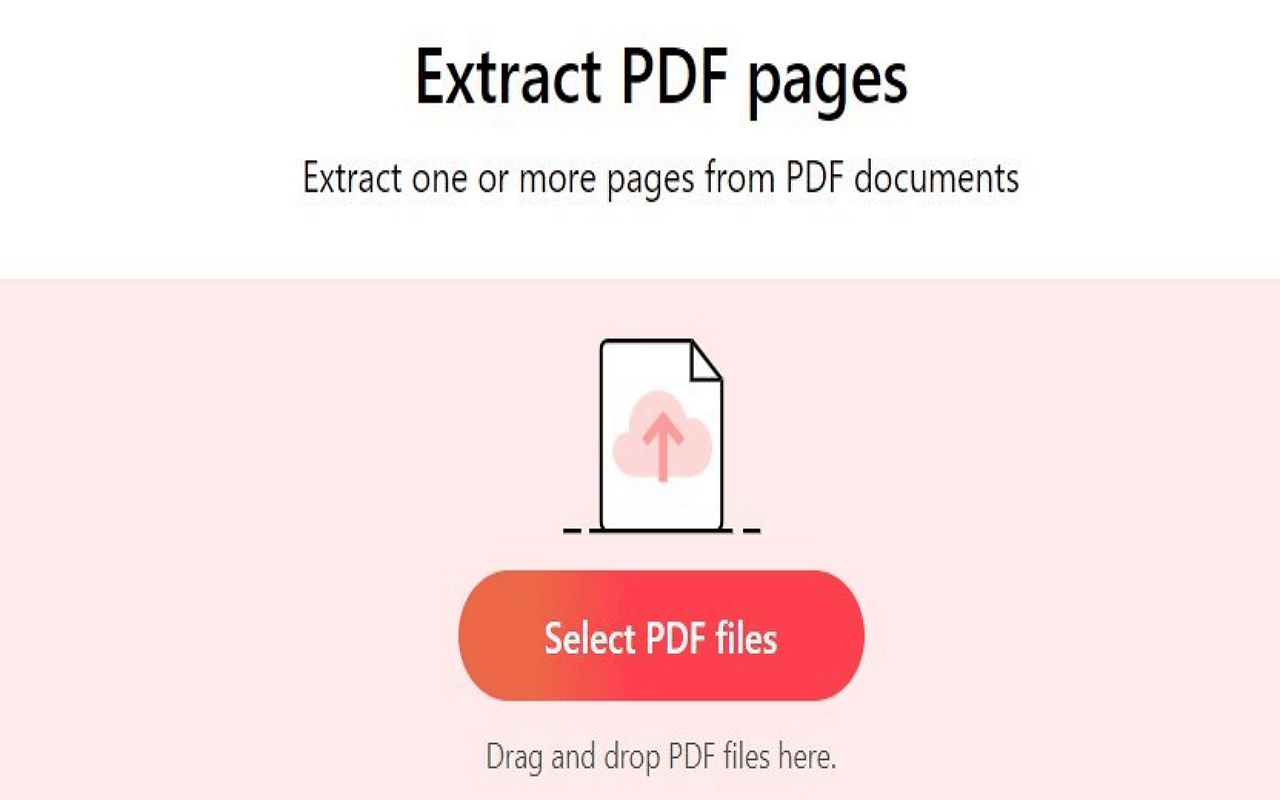
2. 上傳PDF:點擊「上傳」按鈕,然後從您的電腦中選擇PDF文件,或將文件拖放到上傳區域。
3. 選擇要提取的頁面:文件上傳後,您將看到所有頁面的Preview。點擊您想要提取的特定頁面。
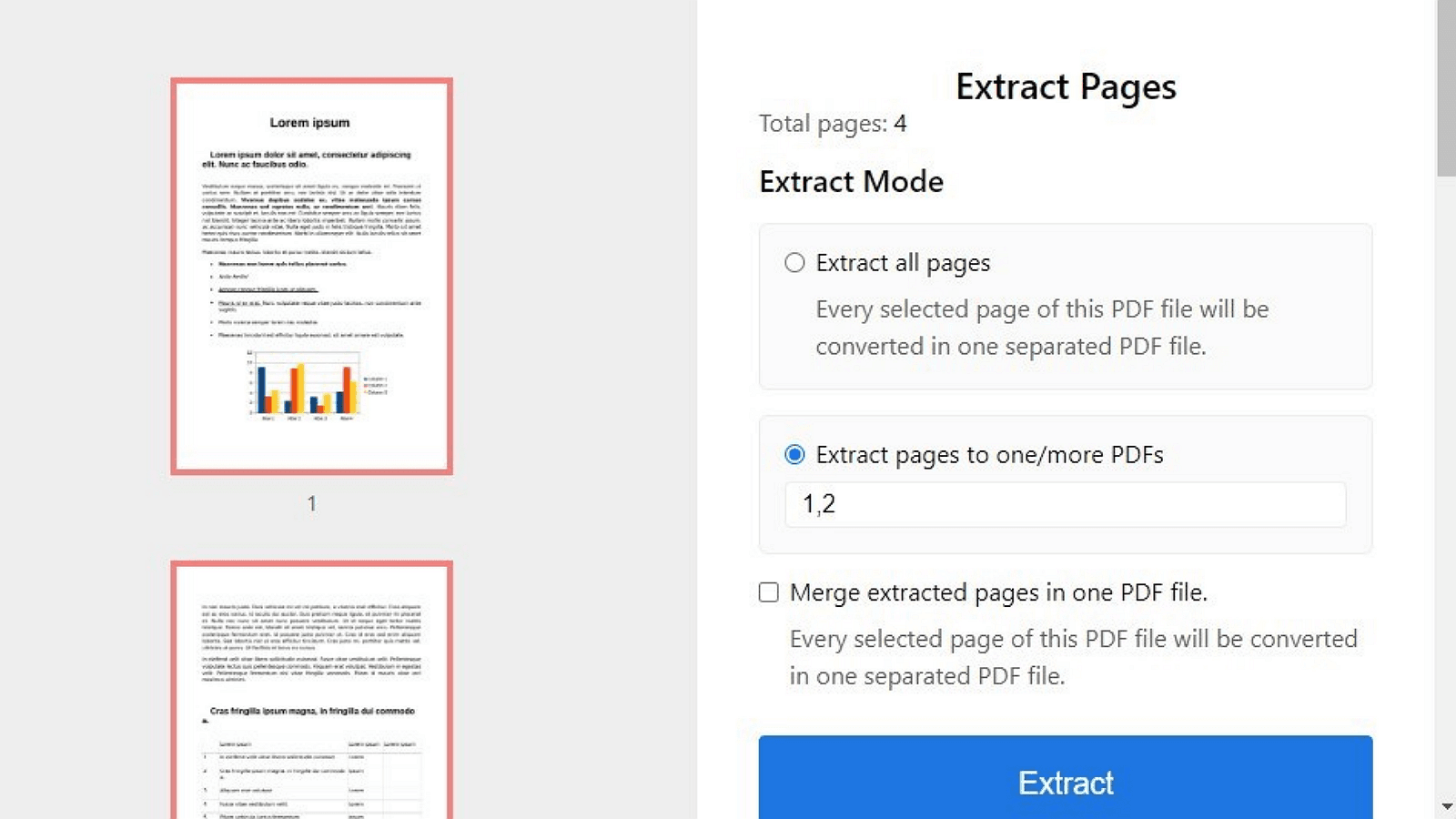
4. 下載新建的PDF:選擇所需頁面後,點擊「提取」按鈕。下載包含提取頁面的新PDF文件到您的設備。
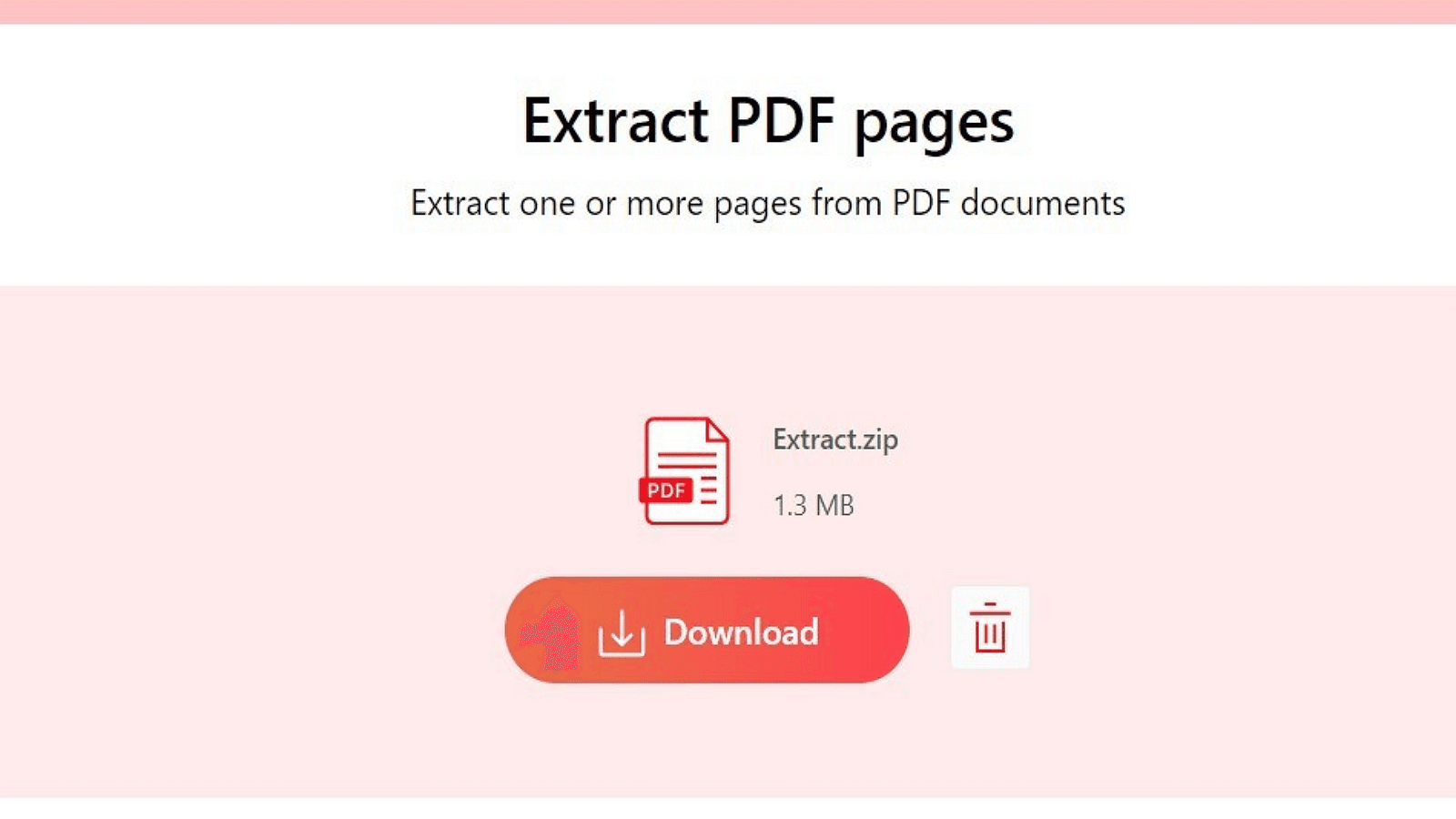
優缺點
- 優點:主要優點包括無需安裝軟體,可以從任何具有網路連線的設備訪問。
- 缺點:這種方法需要活躍的網路連線,並且上傳敏感文件可能存在隱私風險。
結論
在本指南中,我們探討了從PDF文件中提取頁面的多種方法:Mac用戶的Preview、Adobe Acrobat Pro的專業級解決方案、PDFgear的免費線上工具以及PDF Agile的用戶友好介面。選擇Preview以獲得簡單且內建的訪問功能,Adobe Acrobat Pro以獲得全面的功能和專業使用,PDFgear以獲得免費且無需安裝的訪問,以及PDF Agile以獲得簡單高效的桌面應用程式。選擇最適合您需求和舒適度的工具。優先考慮最適合您工作流程和安全偏好的方法。
此外,如果您對Mac上的PDF有其他問題,請查看PDF Agile 操作與技巧部落格。