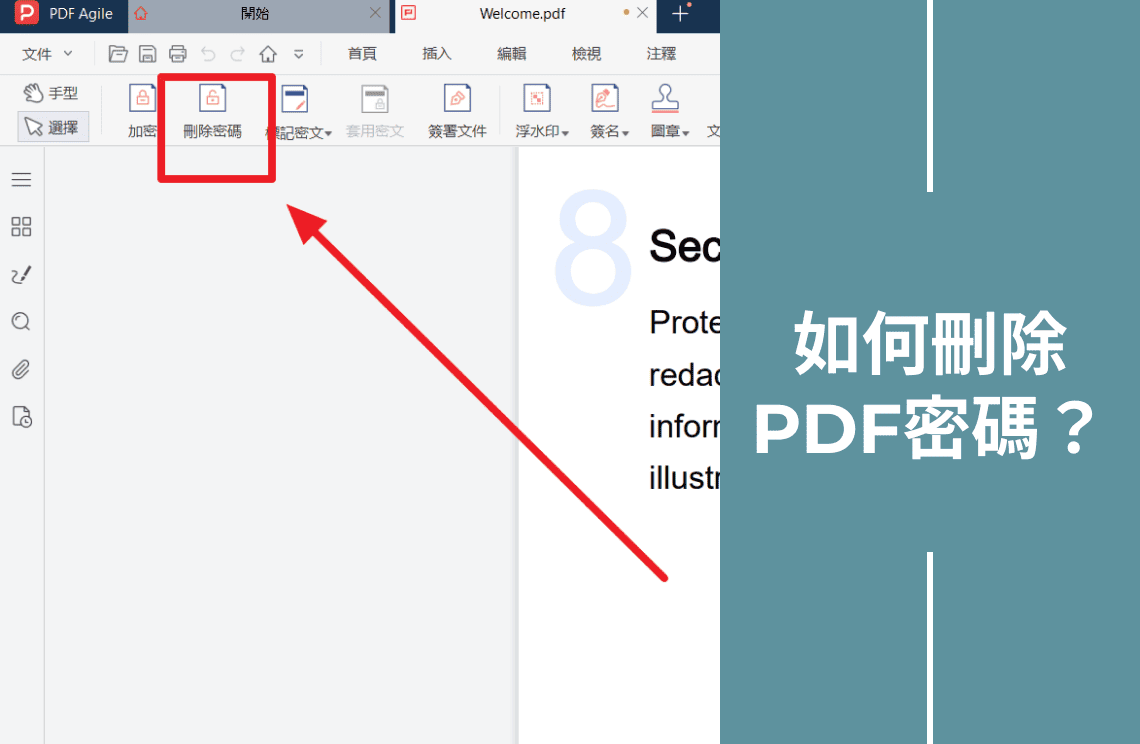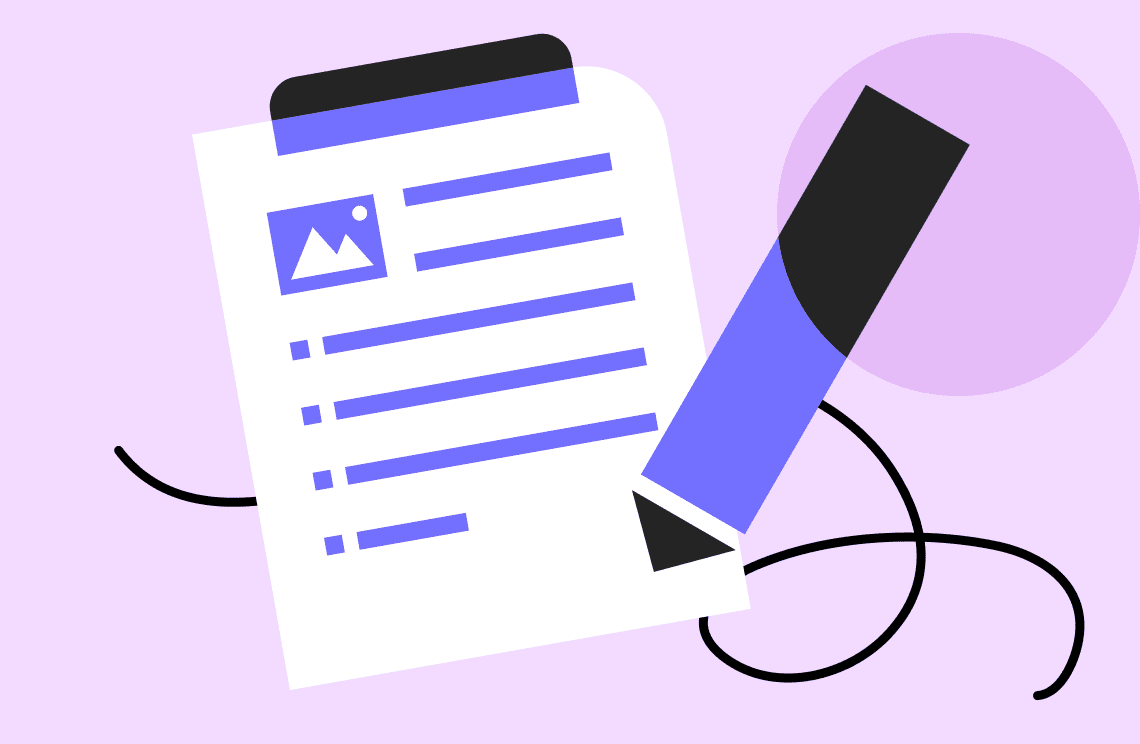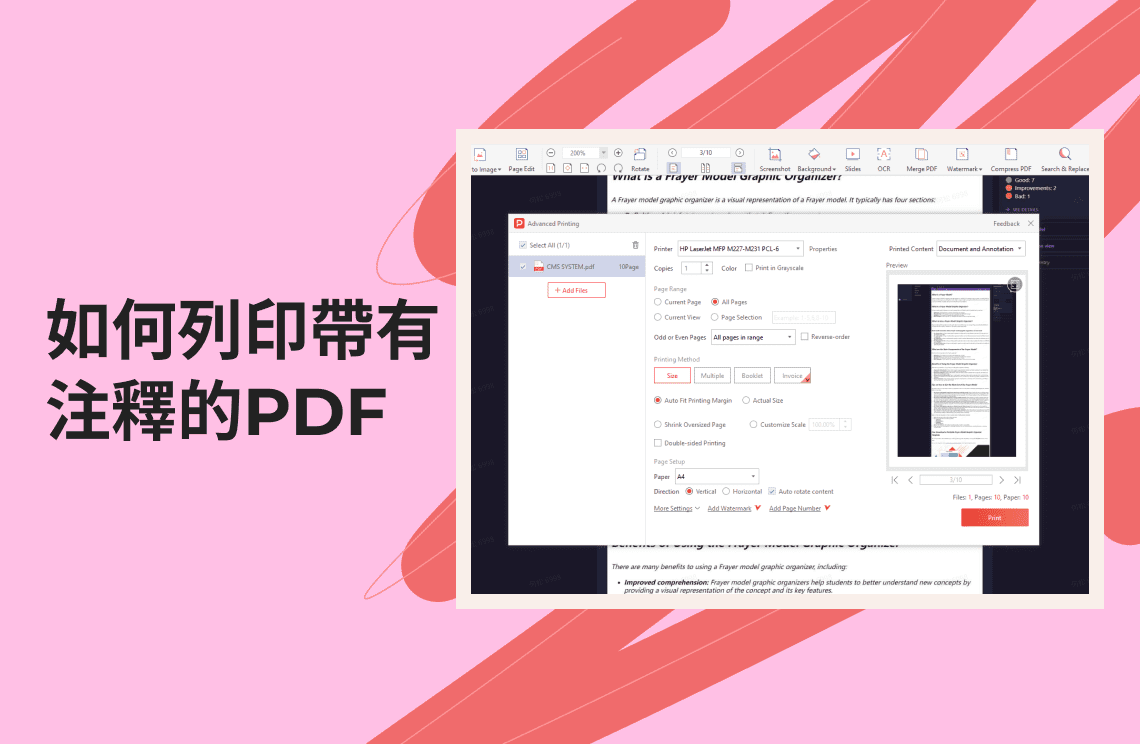您是否需要解鎖PDF文件但忘記了密碼?或者您可能想要移除先前鎖定的PDF的限制?PDF密碼是一個有價值的安全功能,允許您控制文件的存取和編輯權限。然而,有時您可能需要移除這種保護。也許您遺失了密碼,需要編輯共享文件,或者只是想讓它自由存取。
這份全面的指南將為您提供有效移除PDF密碼保護的知識。我們將探討各種方法,包括使用Adobe Acrobat Pro和PDF Agile等流行軟體,甚至替代方法。在本指南中,我們將強調使用可信賴工具的重要性,並避免可能危及數據安全的方法。通過本指南,您將熟練掌握移除PDF密碼的技巧,從而能夠自信地管理您的文件。
了解PDF密碼保護
PDF密碼為您的文件提供了額外的安全層,允許您控制誰可以存取它們以及如何使用它們。主要有兩種類型的PDF密碼,每種都有不同的用途:
開啟文件密碼:此密碼限制對整個PDF文件的存取。任何嘗試打開PDF的人都需要輸入正確的密碼才能查看其內容。
權限密碼:此密碼不會阻止用戶打開PDF,但會限制他們在打開後可以執行的操作。權限密碼可以限制列印、複製、編輯或添加註釋等操作。
加密:除了密碼,一些PDF還可能被加密。加密會混淆文件的內容,使其在沒有正確解密鍵的情況下完全無法閱讀。這為高度敏感的文件增加了一層額外的安全性。
移除開啟密碼的方法
開啟密碼是打開PDF文件所需的密碼,而權限密碼則限制列印、編輯或複製等操作。請參考以下方法來移除PDF文件的開啟密碼。
方法1:使用PDF Agile
1. 使用PDF Agile打開PDF

啟動PDF Agile,打開受密碼保護的PDF,並在提示時輸入密碼。這是存取和修改PDF文件中任何安全設置的初步步驟。接下來,轉到「檔案」並導航到「保護」部分。這些選項允許您存取PDF的當前安全設定並進行更改。
2. 導航到加密設定標籤
當文件加密視窗打開時,導航到「安全」標籤。在這裡,您可以查看和更改當前應用於PDF的文件限制。
3. 從下拉菜單中選擇「移除密碼」
從加密下拉菜單中選擇「移除密碼」。這將禁用密碼保護,允許用戶自由打開和修改文件。完成後,點擊「確定」確認您的選擇。現在,您可以儲存PDF文件,以確保它不再需要密碼。儲存文件將完成限制的移除,使文件在沒有密碼提示的情況下可存取。
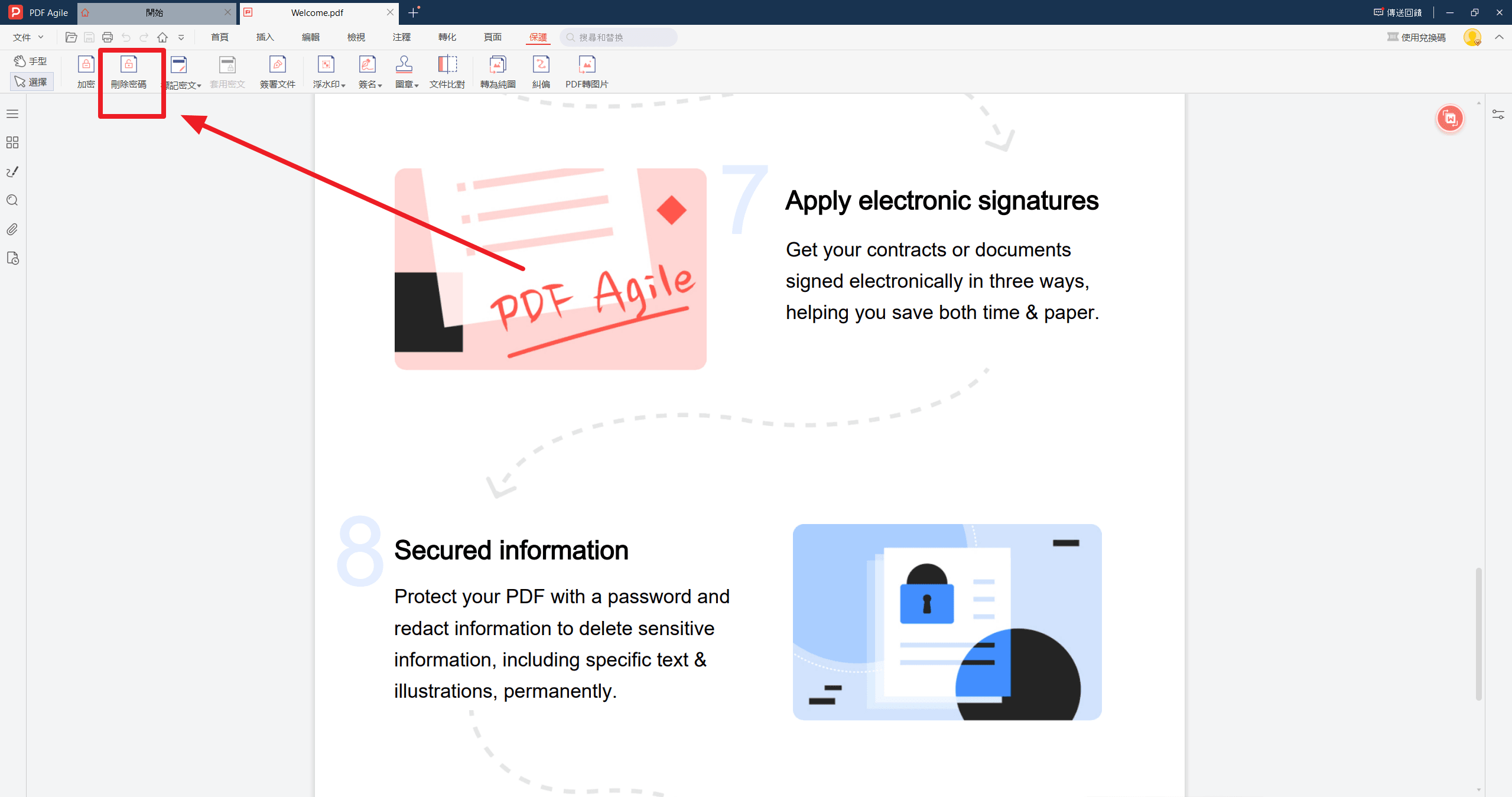
方法2:使用Adobe Acrobat Pro
1. 使用Adobe Acrobat Pro打開PDF
啟動Adobe Acrobat Pro,打開受密碼保護的PDF,並在提示時輸入密碼。這是存取和修改PDF文件中任何安全設置的初步步驟。
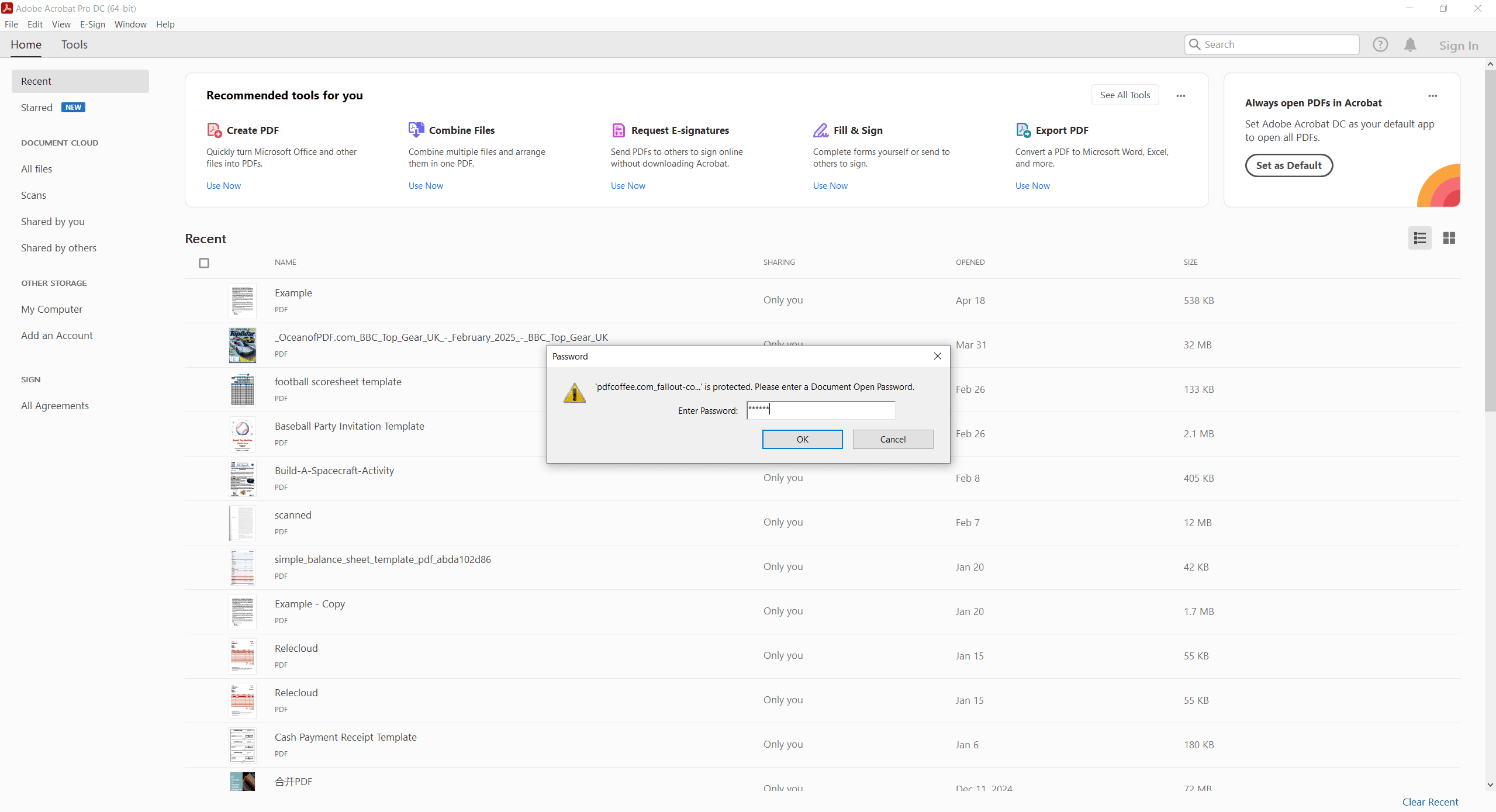
2. 存取檔案屬性或權限詳細資訊
接下來,轉到「檔案」並導航到「屬性」,或者您可以點擊「權限詳細資訊」。這些選項允許您存取PDF的當前安全設定並進行更改。
3. 導航到安全設定標籤
當文件屬性視窗打開時,導航到「安全」標籤。在這裡,您可以查看和更改當前應用於PDF的文件限制。
4. 從下拉菜單中選擇「移除安全性設定」
從安全方法下拉菜單中選擇「移除安全性設定」。這將禁用密碼保護,允許用戶自由打開和修改文件。完成後,點擊「確定」確認您的選擇。現在,您可以儲存PDF文件,以確保它不再需要密碼。儲存文件將完成限制的移除,使文件在沒有密碼提示的情況下可存取。
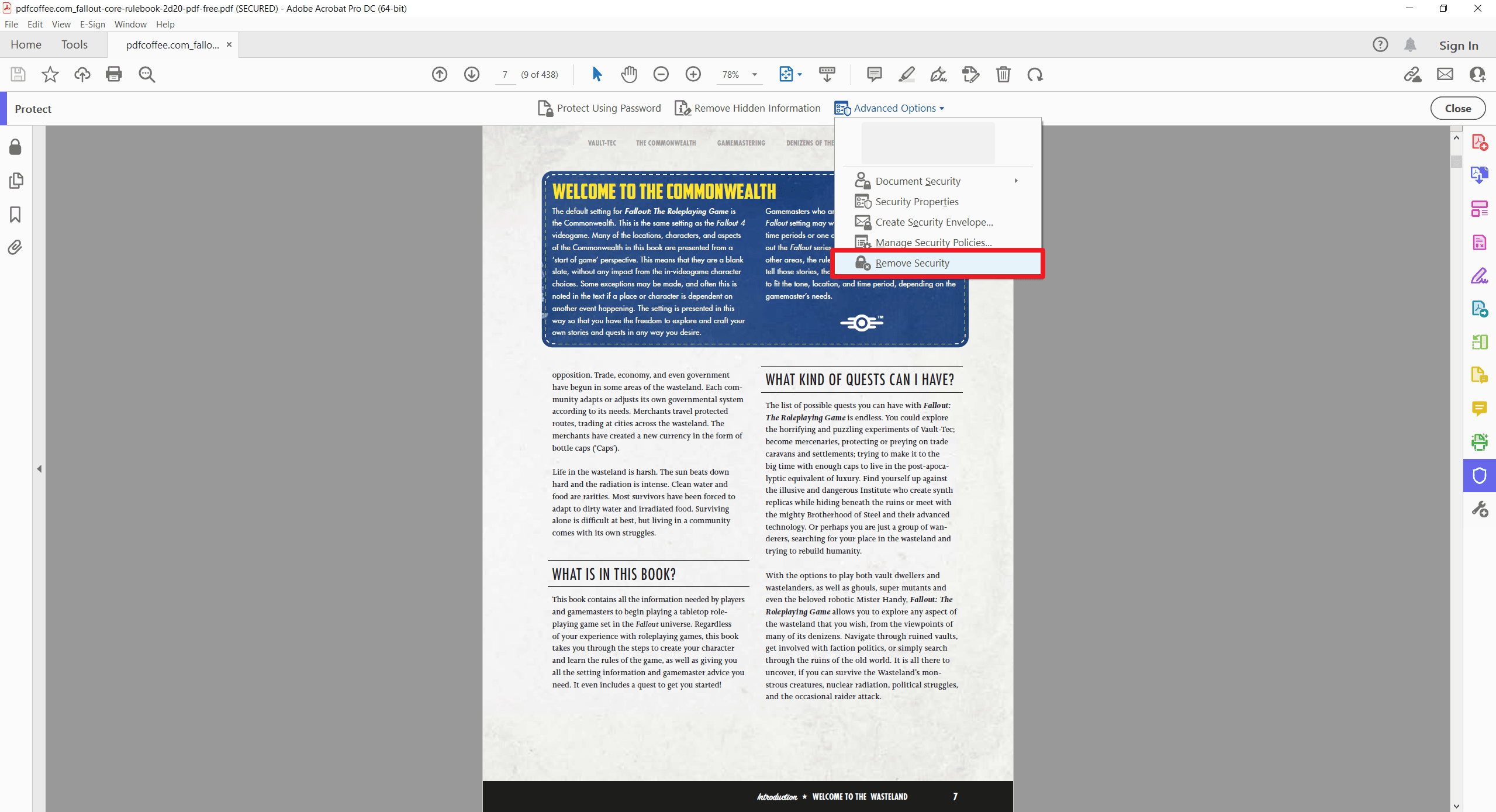
方法3:使用線上工具
有幾個線上平台,例如HiPDF,是您在尋找如何從PDF中移除密碼時可以依賴的好工具。這個特定工具提供了快速解決方案來移除PDF的密碼,並且總是能夠快速產生結果。以下步驟將指導您如何使用該工具。
1. 訪問線上PDF解鎖工具並上傳您的受密碼保護的文件。
2. 打開後,您應該提供正確的密碼以進行驗證。
3. 文件打開後,您可以下載不帶密碼的新文件。
使用此工具和任何其他線上工具移除PDF的密碼時,應謹慎處理敏感文件,因為可能存在潛在的安全風險。您還應該仔細調查該工具,並確保在使用之前它是可信賴的。
方法4:使用macOS上的Preview
macOS用戶可以利用Preview,這是一個內建應用程式,來移除密碼。除了幫助您從PDF文件中移除舊密碼,預覽還可以幫助您為同一PDF文件創建新密碼。
- 您需要先在Preview中打開您的PDF,並在指定的空間中提供密碼。
- 要將PDF文件匯出為新文件,請轉到「檔案」並點擊「匯出為PDF」。
現在,您可以儲存文件的新版本,而不啟用加密選項。
移除權限密碼的方法
權限密碼限制列印、編輯或複製等操作。移除這些密碼允許完全存取PDF的內容。以下方法將指導您如何成功完成此操作。
方法1:使用PDF Agile
1. 在PDF Agile中打開PDF,如果需要,輸入開啟密碼。
2. 轉到「保護」菜單,然後點擊「移除密碼」標籤。
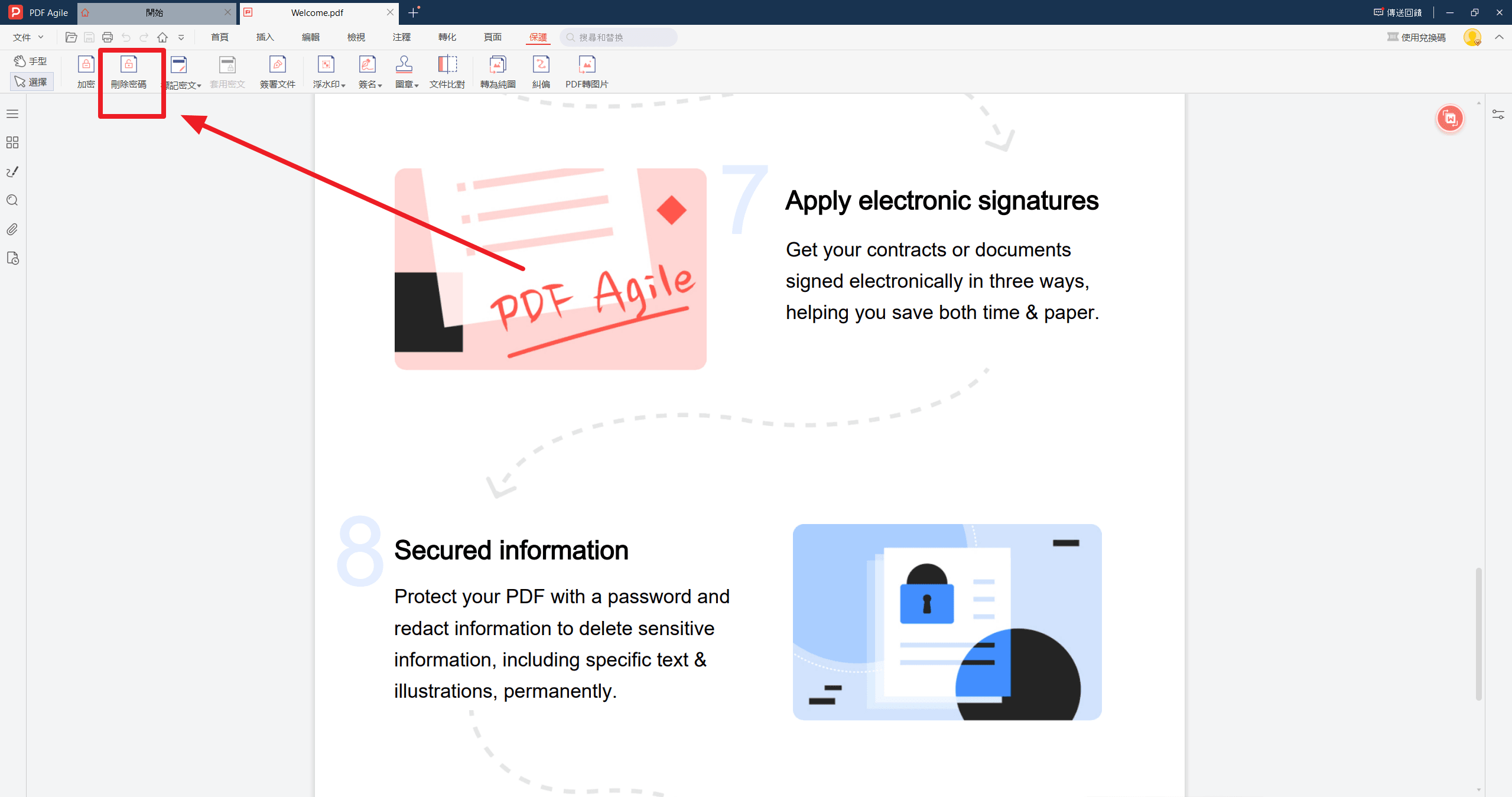
3. 轉到「檔案」菜單並選擇「儲存更改」。
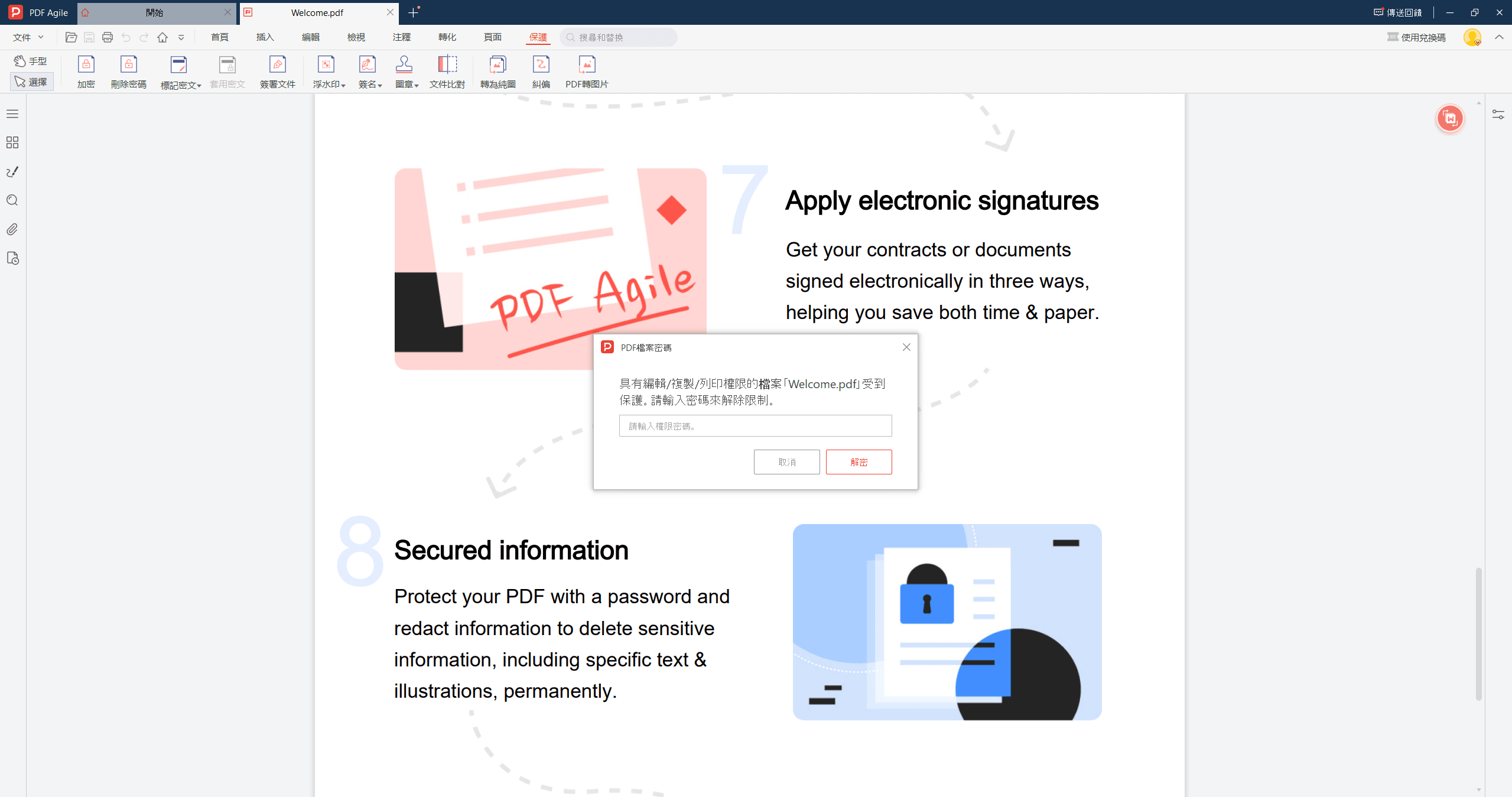
方法2:使用Adobe Acrobat Pro
1. 在Adobe Acrobat Pro中打開PDF,如果需要,輸入開啟密碼。
2. 轉到「檔案」菜單,選擇「屬性」,然後點擊「安全」標籤。
3. 在「安全方法」框中,選擇「無安全性」,然後點擊「確定」以移除權限密碼。
4. 轉到「檔案」菜單並選擇「儲存更改」。
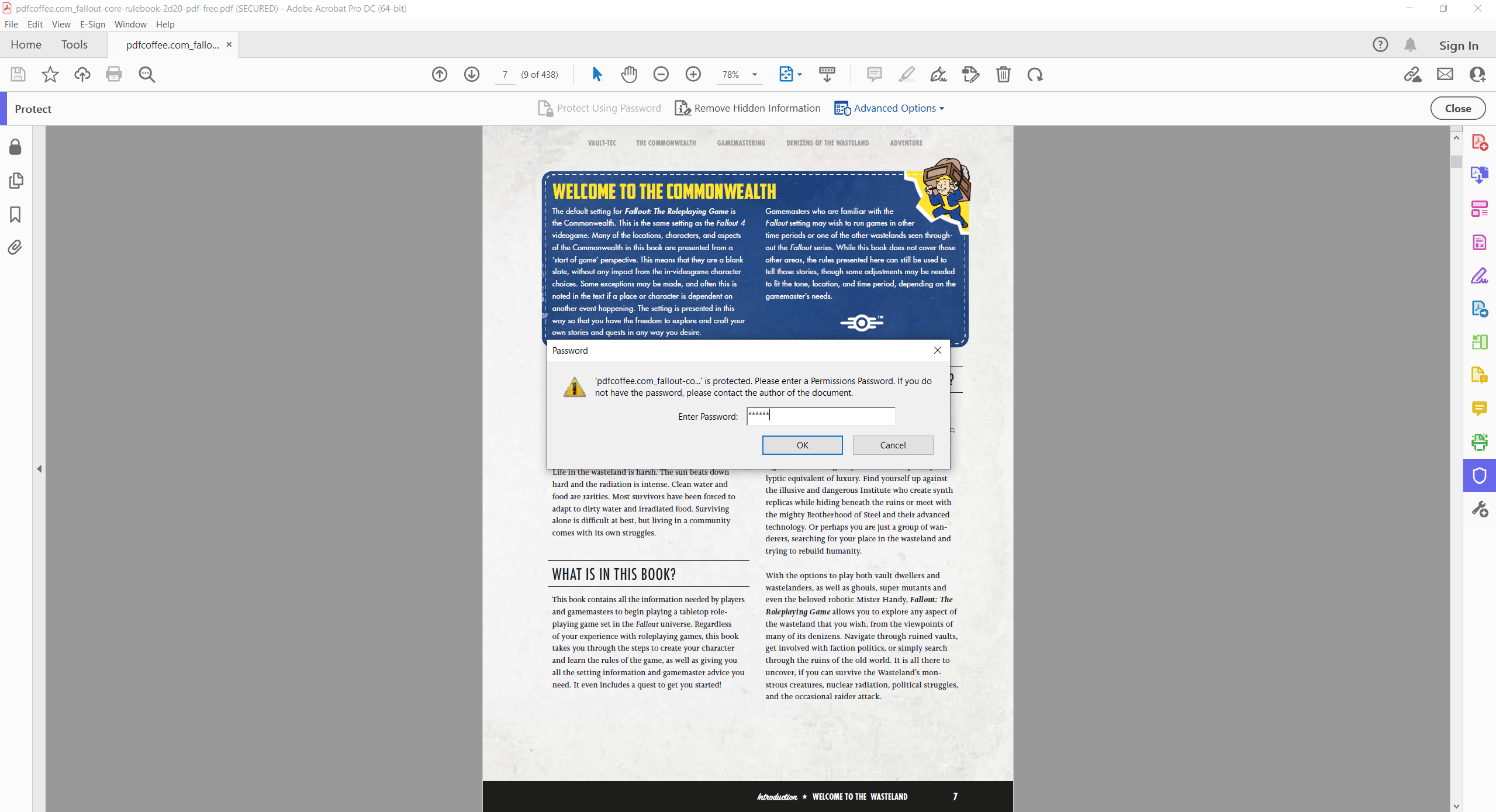
方法3:使用列印到PDF功能
如果您無法存取專門用於從PDF文件中移除密碼的軟體,可以使用任何具有列印到PDF功能的應用程式。以下步驟將指導您:
1. 使用內建程式打開PDF
您可以使用Microsoft Edge、Google Chrome和macOS預覽等程式來打開您的PDF。這些程式提供內建的PDF查看功能,消除了在許多情況下需要專門軟體的需要。
2. 使用列印功能儲存副本
現在,您可以選擇「列印」,然後選擇「另存為PDF」或「Microsoft列印到PDF」作為您的列印選項。此步驟有效地創建了一個不包含原始PDF中嵌入限制的副本文件。
3. 儲存最終的未受保護版本
請確保儲存文件的這個新版本,它將作為不包含任何安全功能的PDF文件出現。此最終操作確保您的PDF以自由存取的格式儲存,隨時可供分發或編輯。
進一步閱讀
這份指南已經為您提供了處理PDF密碼移除的知識!您已經探索了各種方法,從使用PDF Agile等付費軟體到探索替代方法。在整個過程中,我們強調了優先考慮安全並在可能的情況下使用可信賴方法的重要性。
以下是快速回顧:
付費軟體(例如Adobe Acrobat Pro):提供了一種安全可靠的移除PDF密碼的方法,但需要付費訂閱。
替代方法(請謹慎使用):密碼破解器和線上列印服務應避免使用,因為它們存在數據丟失和安全漏洞的高風險。
請記住:
- 如果您知道密碼,使用可信賴的軟體移除它是簡單的。
- 如果您忘記了密碼,請優先考慮向文件擁有者請求密碼,或考慮不會危及安全的替代解決方案。
- 通過遵循這些指導方針,您可以有效地管理您的PDF文件並確保其安全。