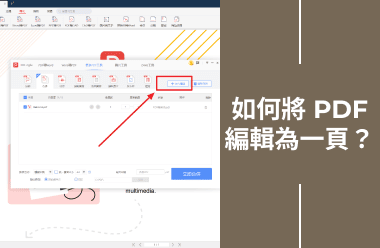在數位時代,有效地管理文件至關重要,合併PDF檔案可以大大簡化您的工作流程。將多個PDF合併成一個檔案可以提高便利性,使資訊更容易存取、分享和儲存。本文旨在為讀者提供一份全面的指南,說明如何在Mac上合併PDF檔案以及如何在Mac上合併PDF文件。按照本文中的步驟操作,您將能夠迅速地整合文件,提高生產力和組織能力。無論您是Mac的老手還是新手,本教程都能滿足您的文件管理需求,讓您不再需要分別處理多個文件。我們簡單明瞭的指示確保合併PDF變得快速簡單,讓您能夠更專注於重要的工作,而不是行政事務。
為什麼合併PDF好用?
1. 文件組織
合併PDF可以大大簡化和組織您的文件。當您將多個PDF合併成一個檔案時,管理和查找特定資訊變得更加容易。這種有組織的方法可以節省時間,減少混亂,並提高整體文件管理系統的效率。您不再需要同時處理多個文件,而是擁有一個綜合性的文件,使參考和導航變得簡單。
2. 改進分享
分享一個綜合性的PDF檔案而不是多個附件有許多好處。這種方法簡化了分享過程,確保接收者能夠在一個文件中獲得所有必要的資訊。這樣可以減少遺漏附件或忽略文件的風險。結果,您的溝通變得更加清晰和高效,使合作者、客戶或利益相關者更容易查看和反饋。
3. 節省空間
合併PDF還可以通過消除重複資訊來節省儲存空間。多個單獨的文件通常包含重複的數據,這會佔用不必要的空間。通過合併這些文件,您可以移除重複的內容並創建一個更緊湊的檔案。這種高效的空間使用方式不僅能釋放設備上的儲存空間,還能使重要文件的管理和檢索更加容易。
4. 專業展示
創建一個連貫且專業的文件是合併PDF的另一個重要優勢。一個整理有序的PDF可以使您的資訊以精緻且統一的方式呈現。這對於商業提案、報告和演示文稿尤為重要,因為專業的外觀可以產生顯著的影響。合併的PDF確保您的內容邏輯連貫且視覺一致,提升文件的整體專業性和可讀性。
方法1:使用Preview(預覽)應用程式
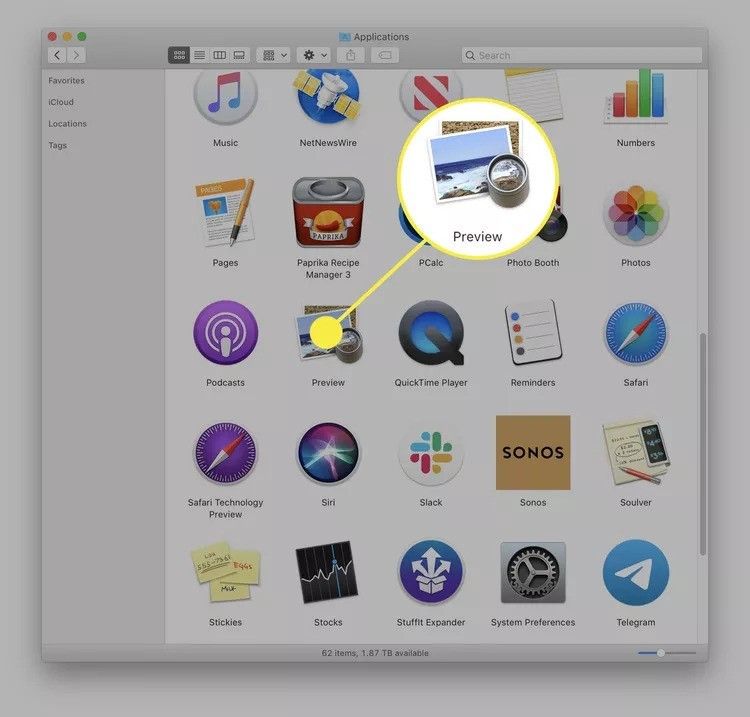
什麼是Preview?
Preview是一個多功能且強大的應用程式,預裝在macOS上,這是Apple為Mac電腦設計的操作系統。主要作為PDF閱讀器,Preview提供的功能遠不止於簡單的文件閱讀。它允許用戶查看和編輯PDF、添加註釋、填寫和簽署表單,以及執行基本的圖像編輯任務,如裁剪、調整大小和調整顏色。憑藉其使用者友好的介面和強大的功能,Preview成為Mac用戶的必備工具,提供一個無縫且整合的解決方案來管理和操作各種類型的文件和圖像,而無需第三方軟體。
步驟1:在Preview中開啟PDF
首先,使用Preview打開您的PDF檔案。然後,導航到菜單欄並選擇「檢視」,然後選擇「縮圖」以在側邊欄中顯示頁面縮圖。
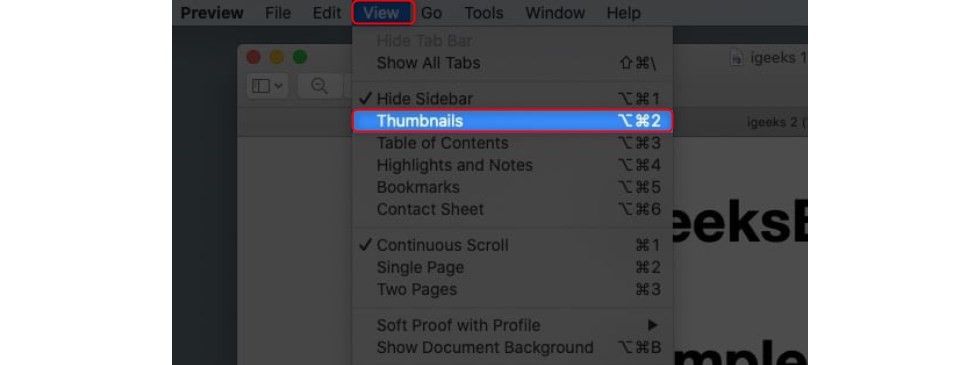
步驟2:插入PDF頁面
選擇頁面縮圖以指定要插入其他文件的位置。在菜單欄中,點擊「編輯」,然後選擇「插入」,再選擇「從檔案插入頁面」。從檔案對話框中選擇您要添加的PDF,然後點擊「開啟」。然後,您還可以使用Preview重新排列PDF中的頁面。
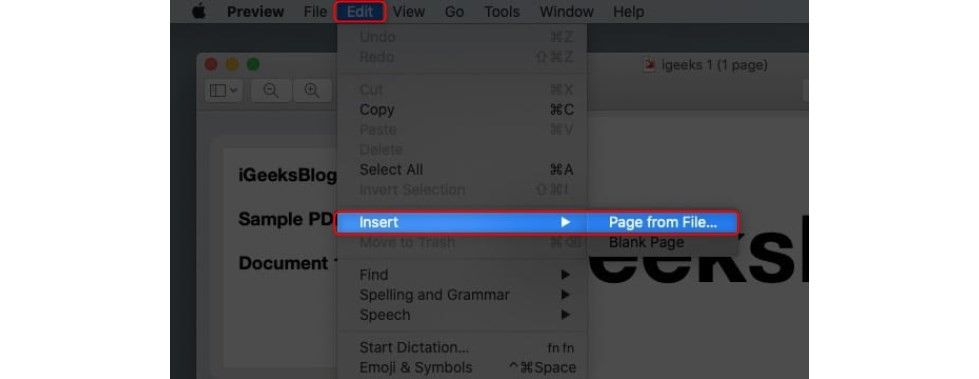
步驟3:儲存您的傑作
一旦您無縫地合併了兩個PDF檔案,請選擇「檔案」,然後選擇「匯出為PDF」以儲存您新合併的文件。
使用Preview將一個PDF中的特定頁面插入到另一個PDF中
準備好混合搭配嗎?使用Preview應用程式,將某些頁面從一個PDF無縫地插入到另一個PDF中。
步驟1:顯示那些縮圖
首先,啟動Preview並打開您想要合併的兩個PDF檔案。
接下來,導航到「檢視」並在每個文件中點擊「縮圖」,以在側邊欄中顯示頁面縮圖,方便導航。
步驟2:合併頁面
使用「Command」鍵選擇您要轉移的頁面縮圖。只需將這些選定的縮圖拖動到另一個PDF的側邊欄中,並將它們放在您希望它們出現的位置。無縫合併,就是這麼簡單!
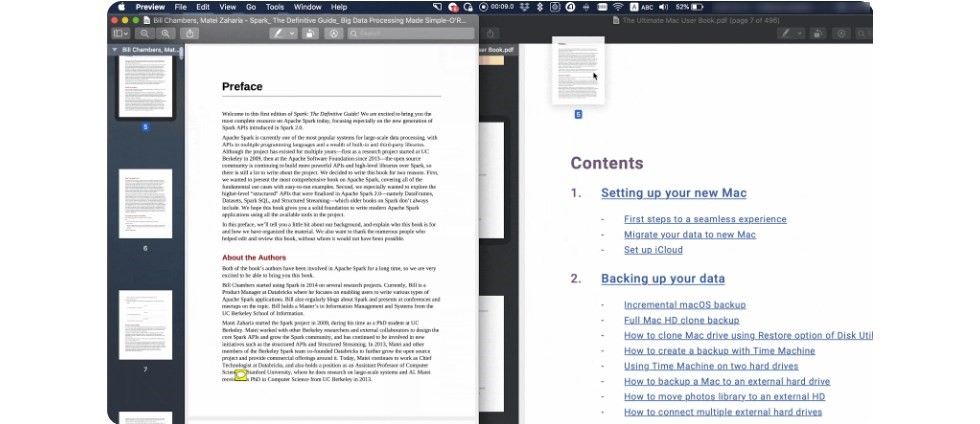
步驟3:儲存合併的PDF檔案
您幾乎完成了!要儲存您新合併的PDF檔案,請導航到「檔案」並選擇「匯出為PDF」。看吧,您的合併文件已經準備好了!
方法2:使用Adobe Acrobat DC
什麼是Adobe Acrobat DC?
Adobe Acrobat DC是由Adobe Inc.開發的強大且多功能的PDF管理軟體。正式名稱為Adobe Acrobat Document Cloud,它提供了一系列工具,旨在增強用戶與PDF檔案的互動,無論是商業、教育還是個人使用。
Adobe Acrobat DC的主要功能
- PDF創建和轉換:Acrobat DC擅長從各種檔案格式(如Word文件、Excel試算表和網頁)創建高質量的PDF。它同樣擅長將PDF轉換為可編輯格式,同時保留版面完整性。
- 編輯和註釋:用戶可以輕鬆編輯PDF中的文字和圖像,添加評論並應用註釋。這使其成為協作工作的理想選擇,允許團隊直接在文件上提供反饋。
- 表單和簽名管理:該軟體提供強大的表單創建工具,允許用戶設計互動式表單。此外,它集成了電子簽名功能,簡化了獲取和管理數位簽名的過程。
- 雲端整合和行動性:作為Document Cloud套件的一部分,Acrobat DC允許用戶使用雲端儲存來存取和管理文件。它還提供移動應用程式,供用戶隨時隨地編輯和管理PDF。
- 高級文件比較:Acrobat DC的一個亮點功能是它能夠比較兩個PDF文件,方便識別檔案版本之間的變更和差異。
在Mac上使用Adobe Acrobat DC合併檔案的步驟
步驟1. 打開Adobe Acrobat DC.
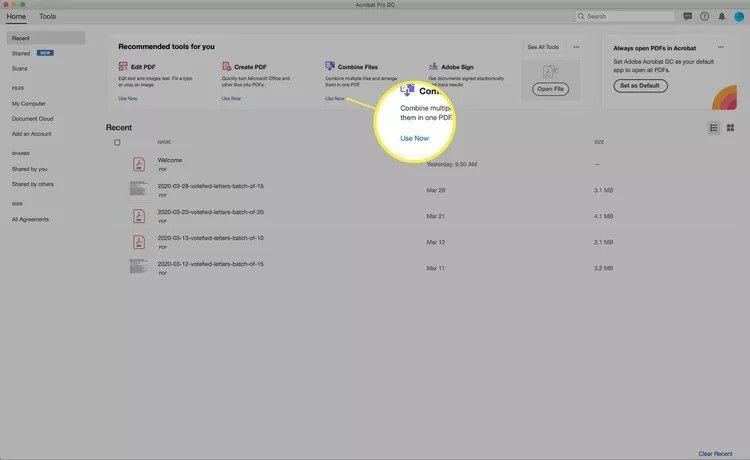
步驟2. 導航到工具標籤並選擇合併檔案。
步驟 3. 點擊添加檔案,選擇您的檔案並排列它們。
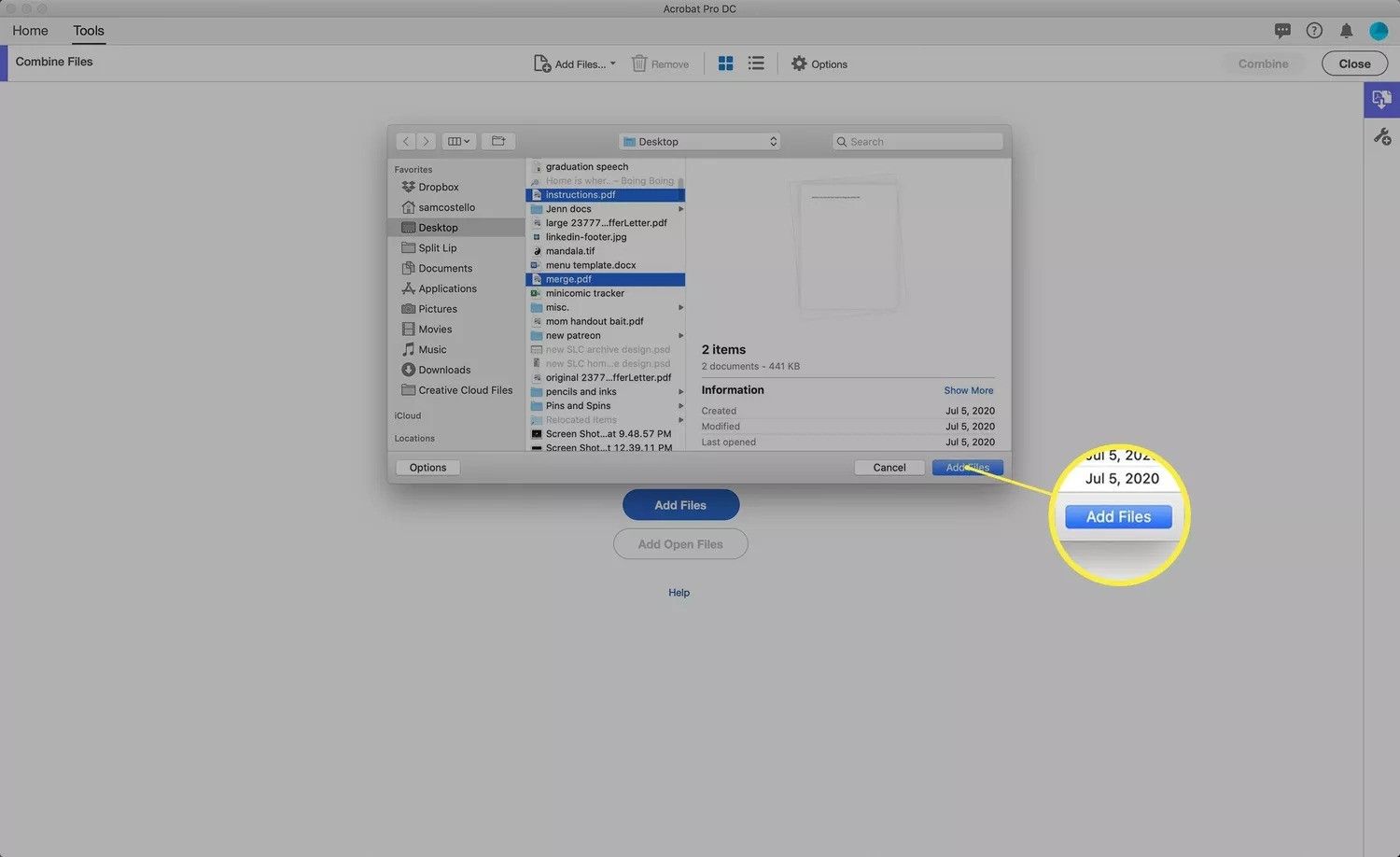
步驟4. 點擊合併,然後點擊另存為以儲存合併的PDF。
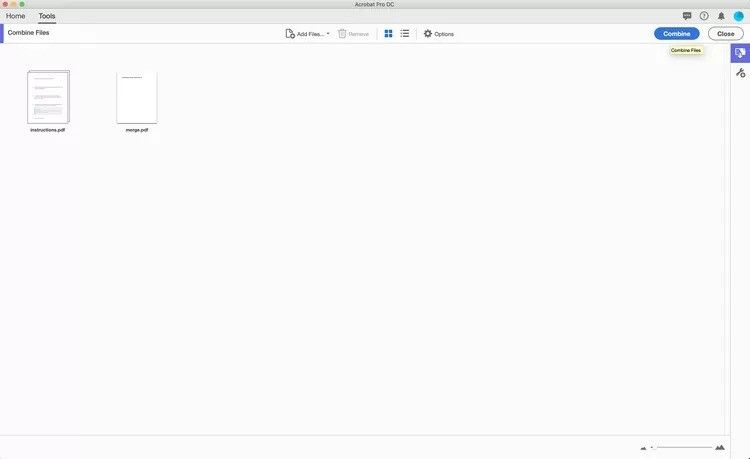
方法3:使用Small PDF
什麼是Small PDF?
Small PDF提供易於使用的介面和功能,滿足各種與PDF相關的需求。該平台可以直接從網頁瀏覽器訪問,無需安裝軟體。Small PDF提供免費和付費版本,免費版本提供基本功能,付費版本則解鎖高級功能,如OCR(光學字元識別)和更深層的檔案優化。
Small PDF的優點
- 使用者友好:該平台的簡單設計使其適合各種技術技能水平的用戶。
- 多功能:Small PDF支持各種操作,包括壓縮、轉換和編輯PDF文件,使其成為管理PDF的全面工具。
- 高效:憑藉其AI驅動的工具,Small PDF允許用戶快速找到關鍵點並總結長文件,節省寶貴時間。
- 可訪問性:基於網頁的Small PDF可以在任何具有網路連線的設備上使用,提供靈活性和便利性。
如何在Mac上使用Small PDF合併PDF?
步驟1. 打開瀏覽器
在您的Mac上啟動您喜歡的網頁瀏覽器,然後前往Small PDF的合併PDF工具。
步驟2. 上傳PDF
點擊「選擇檔案」按鈕,或將您想要合併的PDF檔案拖放到上傳區域。
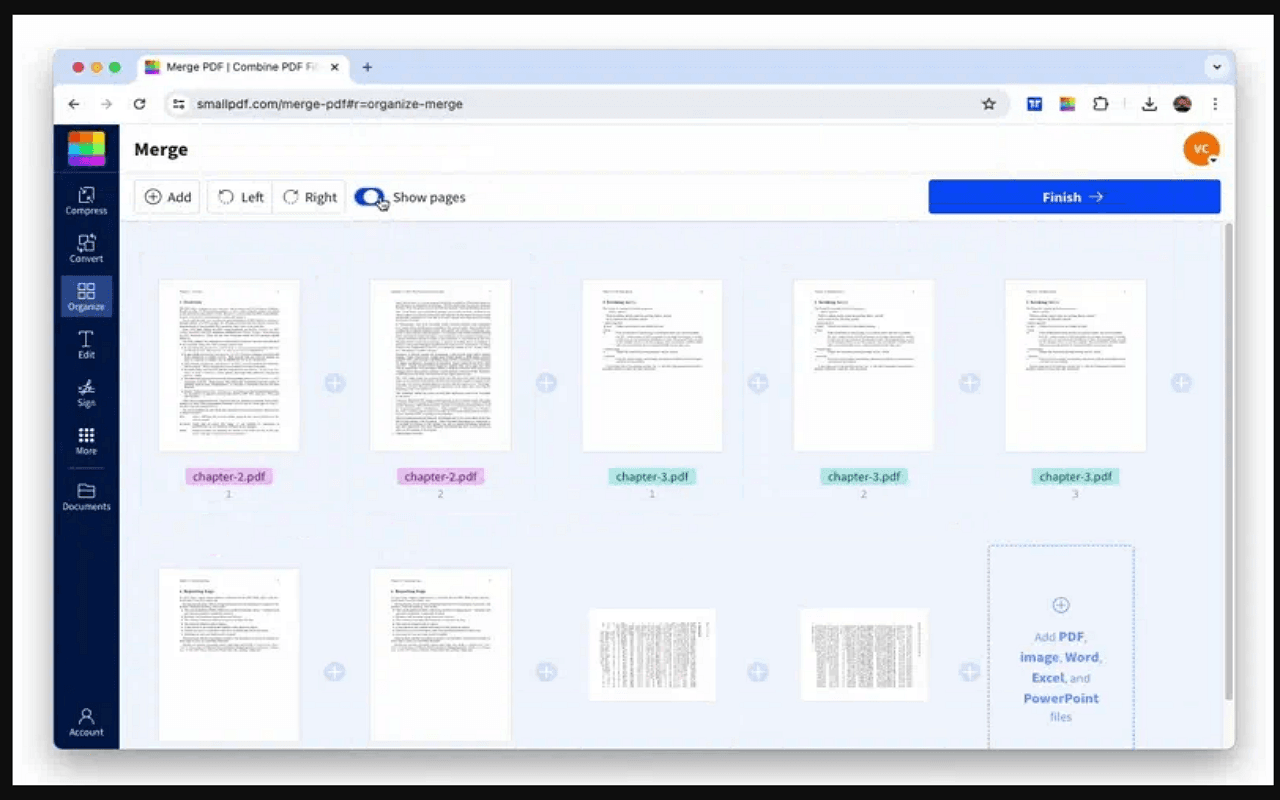
步驟3. 排列PDF
上傳後,通過拖動來排列PDF的順序。
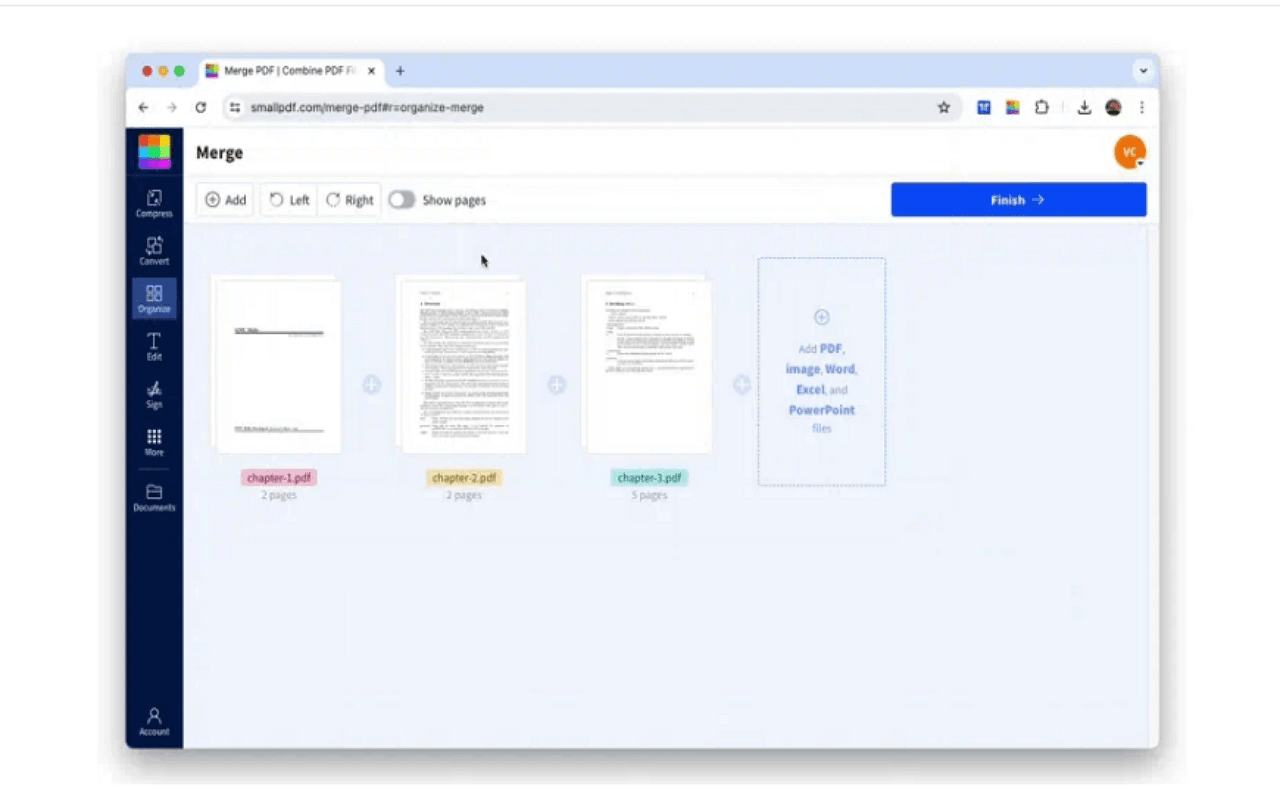
步驟4. 合併PDF
點擊「合併PDF」按鈕以合併檔案。
步驟5. 下載合併的PDF
合併完成後,點擊「下載」以將合併的PDF儲存到您的Mac上。
方法4:使用PDF Expert
什麼是PDF Expert?
PDF Expert是一款強大的PDF管理應用程式,針對macOS和iOS設計。由Readdle開發,它為用戶提供強大的工具來輕鬆閱讀、註釋、編輯和管理PDF文件。以其直觀的介面和與Apple生態系統的無縫整合而聞名,PDF Expert是專業人士和學生中的熱門選擇。
PDF Expert的功能概述
PDF Expert提供了一系列功能,滿足您所有的PDF需求:
- 閱讀和註釋:提供舒適的閱讀體驗,並提供選項來突出顯示、底線和添加註釋到PDF中。
- 編輯:允許用戶直接在PDF文件中修改文字、圖像和連結。
- 表單填寫:支持互動欄位和電子簽名的簡單表單填寫。
- 合併和拆分:將多個PDF合併成一個文件,或將大型PDF拆分成多個較小的檔案。
使用PDF Expert合併PDF的步驟
步驟1. 安裝PDF Expert
- 下載:訪問PDF Expert網站或Mac App Store。
- 安裝:按照螢幕上的指示下載並在您的Mac上安裝應用程式。
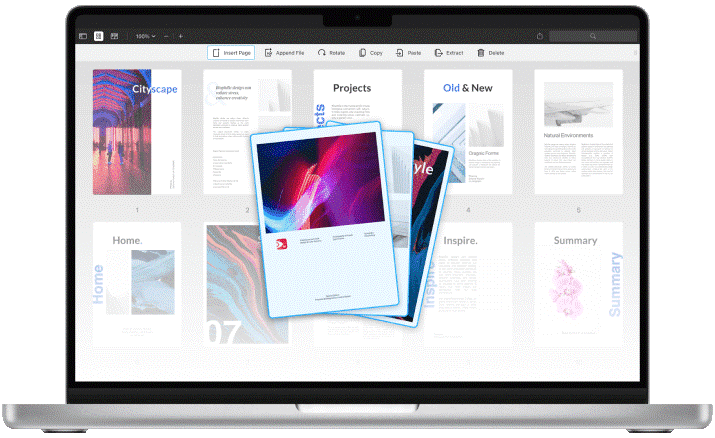
步驟2. 合併PDF檔案
- 打開PDF Expert:在您的Mac上啟動應用程式。
- 添加PDF:將您想要合併的PDF檔案拖放到應用程式視窗中。
- 選擇合併:點擊「檔案」菜單,然後選擇「合併檔案」。
- 排列順序:在合併介面中,拖動檔案以按您希望的順序排列它們。
- 合併PDF:點擊「合併」按鈕以合併選定的檔案。
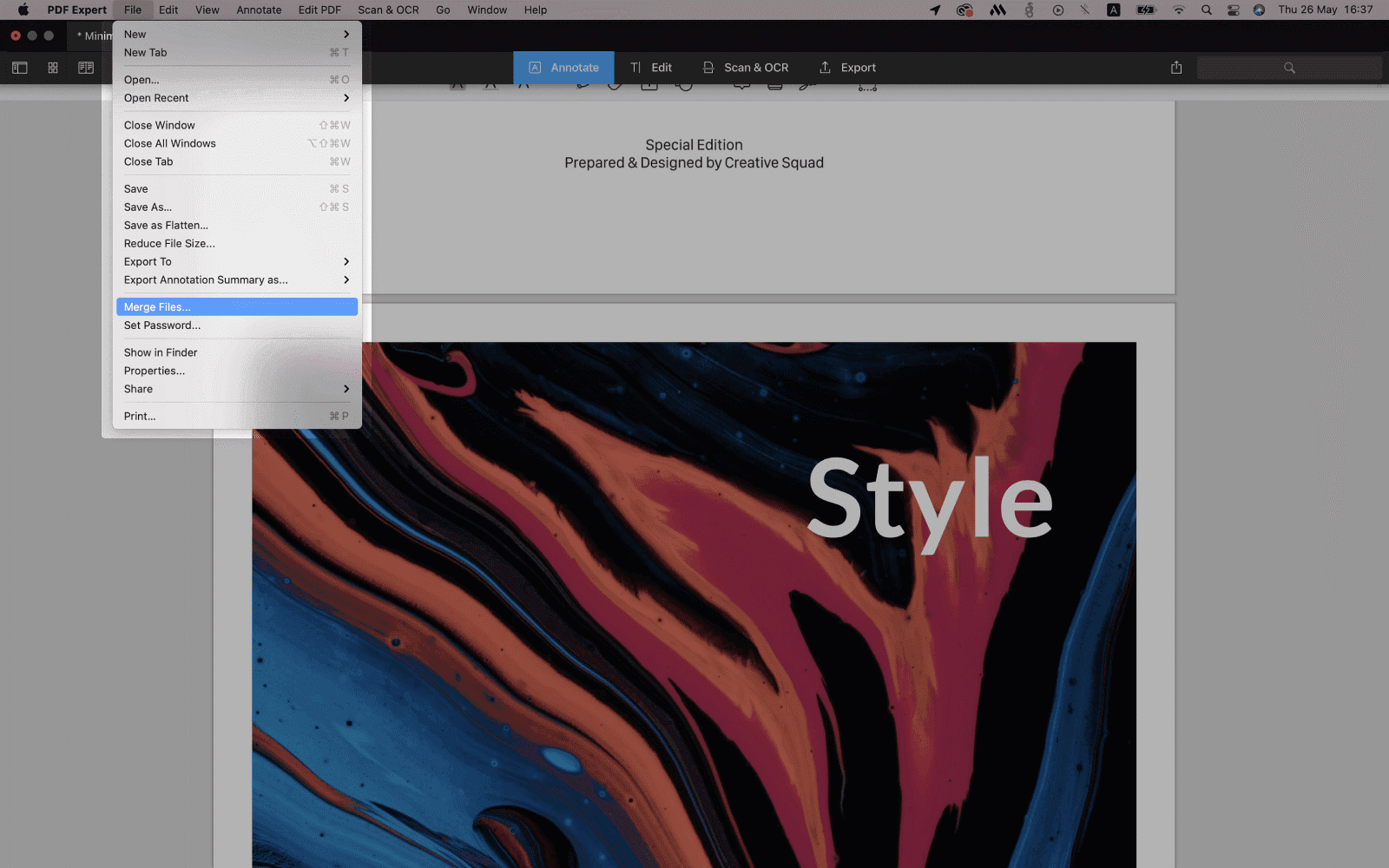
步驟3. 儲存合併的PDF
- 儲存檔案:合併後,點擊「檔案」,然後點擊「另存為」以選擇您希望在Mac上儲存檔案的位置。
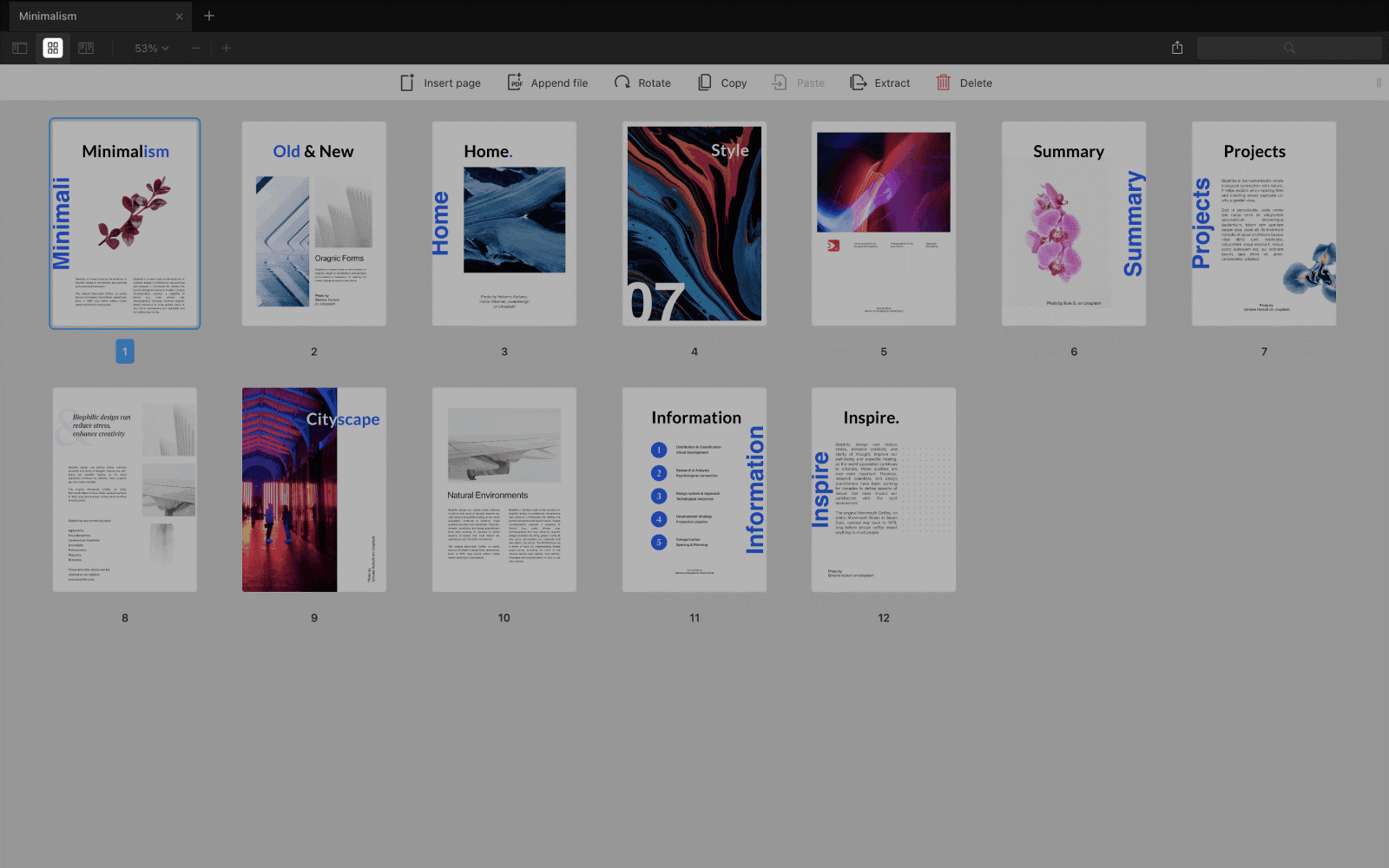
常見問題
Q:在Mac上合併PDF檔案的最簡單方法有哪些?
A:在Mac上合併PDF檔案的最簡單方法包括使用內建的Preview應用程式、線上工具如Small PDF,以及專業軟體如PDF Expert或Adobe Acrobat。每種方法都有其優點,具體取決於您的需求和偏好。
Q:Mac上有免費的PDF合併工具嗎?
A:有,macOS內建的Preview應用程式是一款免費且有效的PDF合併工具。此外,線上服務如Small PDF也提供免費的合併功能,但有一定的限制。PDF Expert等應用程式的免費試用版也可以在試用期內用來合併PDF。
Q:在線合併PDF時如何確保文件安全?
A:在使用線上合併工具時,選擇信譽良好的服務如Small PDF,這些服務提供加密並在處理後自動刪除您的檔案。對於敏感文件,最好使用離線工具如Preview或PDF Expert,以避免通過網路傳輸數據。
Q:可以在Mac上合併受密碼保護的PDF嗎?
A:可以,您可以在Mac上合併受密碼保護的PDF,但需要先解鎖它們。您可以使用密碼在Preview或其他PDF軟體中打開文件,然後在應用程式中移除密碼保護,再按照正常步驟合併檔案。
結論
在Mac上合併PDF檔案是一個簡單的過程,有多種方法可供選擇,每種方法都針對不同的需求和偏好。內建的Preview應用程式提供了一種免費、方便且安全的方式來合併PDF文件,無需額外軟體。對於那些偏好線上解決方案的人,Small PDF等工具提供了快速訪問,但用戶應注意網路安全和檔案大小限制。Adobe Acrobat和PDF Expert等付費應用程式則提供了更多高級功能和安全性,適合處理大型或複雜文件的專業人士。
無論選擇哪種方法,合併PDF都能提高生產力,簡化文件管理並簡化工作流程。無論是個人、學術還是專業用途,了解這些選項都能使Mac用戶更靈活地根據需要合併PDF檔案。