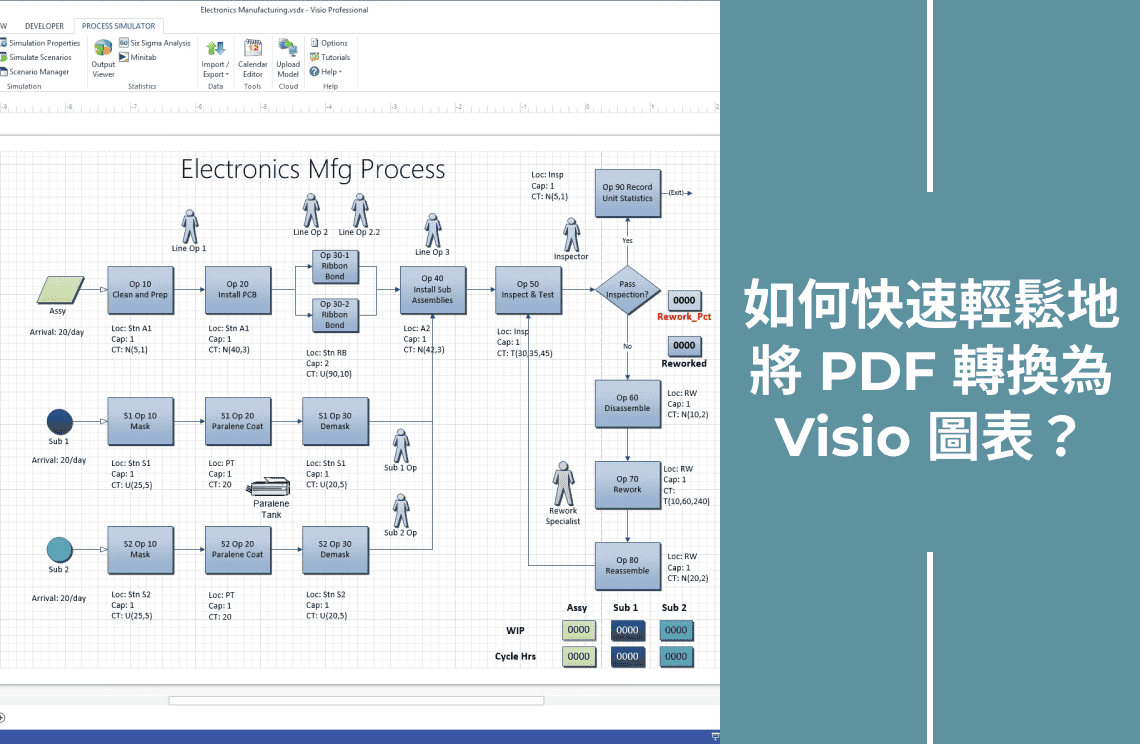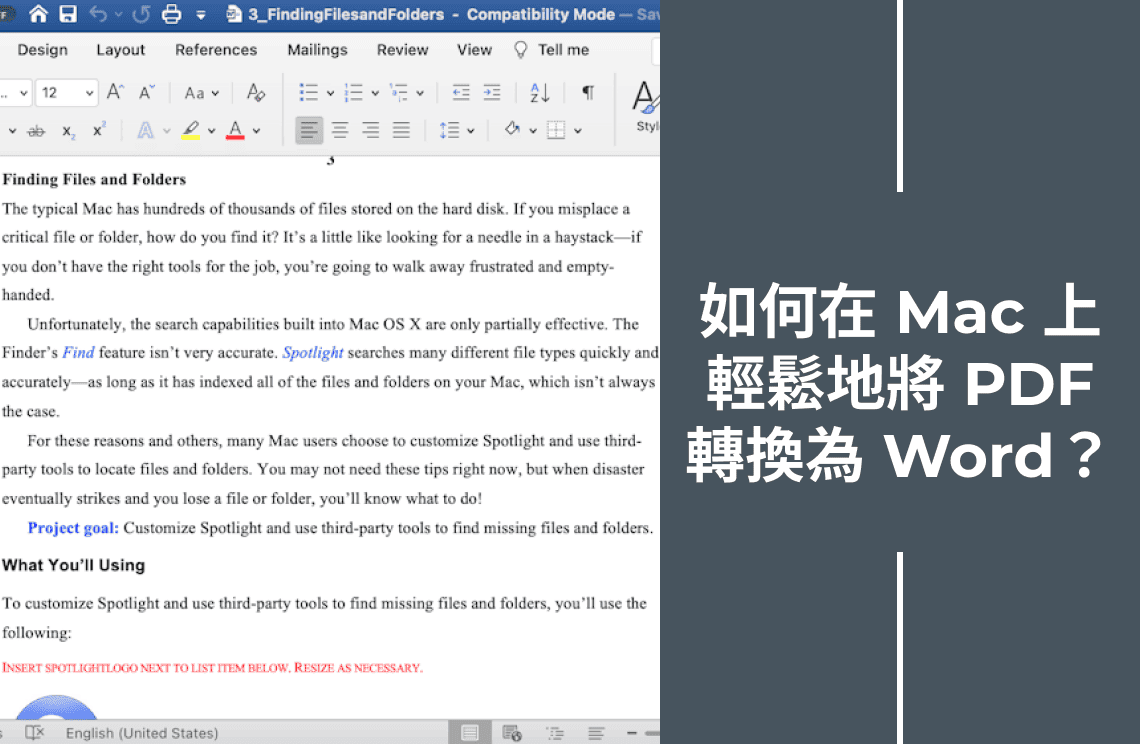將PDF文件轉換為JPG圖像是許多人經常遇到的任務,無論是個人項目還是專業需求。雖然這個過程一開始可能看起來有點令人生畏,特別是對於不熟悉文件轉換的Mac用戶,但實際上,這是一個簡單的過程,因為有免費的線上工具可以使用。這些工具提供了一個簡單有效的解決方案,可以在不需要下載任何軟體或技術專業知識的情況下將PDF轉換為JPG。在這篇部落格文章中,我們將深入探討如何使用這些線上資源在您的Mac上無縫地進行轉換。
無論您是想在社交媒體上分享PDF中的圖像、在簡報中包含圖形,還是只是想要一種更易於訪問的圖像格式,您會發現這些工具使任務變得方便且無壓力。最終,您將對將PDF文件轉換為高質量JPG圖像感到信心,只需點擊幾下即可完成。
如何在Mac上使用預覽將PDF轉換為JPG?
如果您是Mac用戶,您可能已經熟悉預覽——這是一個方便的小應用程式,內建於macOS中,可以讓您查看和編輯PDF、圖像等,而不需要任何額外的軟體。
預覽的一個被低估的功能是它可以將PDF轉換為JPEG、HEIC、PNG等圖像格式。使用起來很簡單,但有一個小缺點:它一次只能將一個PDF頁面轉換為JPEG。因此,即使您選擇了多個頁面,它也只會導出您選擇的第一個頁面為JPEG圖像。
讓我帶您一步一步地完成這個過程,因為我自己也做過無數次。
步驟1:使用預覽打開您的PDF文件
首先,找到您的PDF文件並使用預覽打開它。您通常可以通過右鍵點擊PDF,選擇“打開方式”,然後選擇預覽來完成此操作。
步驟2:將PDF頁面導出為JPEG
接下來,點擊您想要轉換的特定頁面。選擇後,轉到頂部菜單,點擊文件,然後點擊導出。這將帶您進入下一步。

步驟3:保存您的JPEG圖像
在導出彈出窗口中,您會看到選擇格式的選項。從下拉菜單中選擇JPEG。您還可以在導出為字段中為您的文件命名。完成後,點擊保存,然後就完成了——您現在擁有了JPEG圖像!
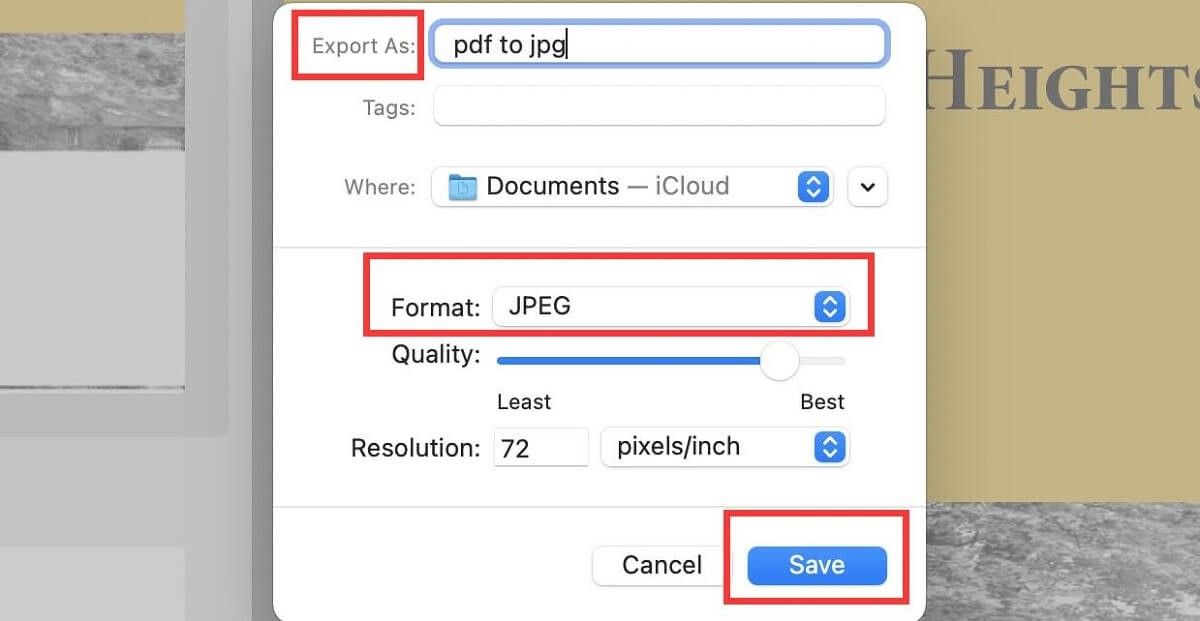
雖然它一次只能處理一個頁面,但預覽是一個用於快速轉換的出色工具,無需任何第三方軟體。而且它已經在您的Mac上隨時準備好使用!
如何使用Automator快速操作將PDF轉換為JPG?
如果您經常需要將PDF轉換為JPG,或者一次有一大堆文件需要轉換,您的Mac上的Automator可以讓您的生活變得更加輕鬆。您可以設置一個“快速操作”,只需點擊幾下即可運行,將這個重複的任務變得輕而易舉。
如果您以前從未使用過Automator,請不要擔心。一開始可能看起來有點複雜,但通過按照這些簡單的步驟,您很快就能設置好:
使用Automator創建快速操作的步驟
- 打開Automator:首先,啟動您的Mac上的Automator應用程式。您可以在應用程式資料夾中找到它。
- 新文件選擇:當Automator打開時,點擊新文件,然後選擇快速操作,並點擊選擇。
- 將PDF頁面渲染為圖像:在窗口頂部,您會看到一個變數搜索字段。輸入“將PDF頁面渲染為圖像”。
- 拖動到工作流程:將此操作拖動到右側的主工作流程窗口中。
- 將格式設置為JPEG:確保格式下拉菜單設置為JPEG。
- 移動Finder項目:返回變數搜索字段並輸入“移動Finder項目”。
- 添加到工作流程:將此操作拖動到工作流程窗口中,放置在“將PDF頁面渲染為圖像”操作之後。
- 選擇目標資料夾:在“到”下拉菜單中,選擇您希望保存轉換後文件的資料夾。
- 保存快速操作:點擊頂部菜單中的文件,然後點擊保存。
- 命名您的快速操作:為您的快速操作取一個簡單的名字,例如“PDF到JPG”,以便於參考。
- 使用您的快速操作:轉到Finder並選擇您希望轉換的PDF文件。Ctrl點擊(右鍵點擊)它們。
- 運行快速操作:從上下文菜單中,選擇快速操作,然後選擇您剛剛創建的“PDF到JPG”操作。
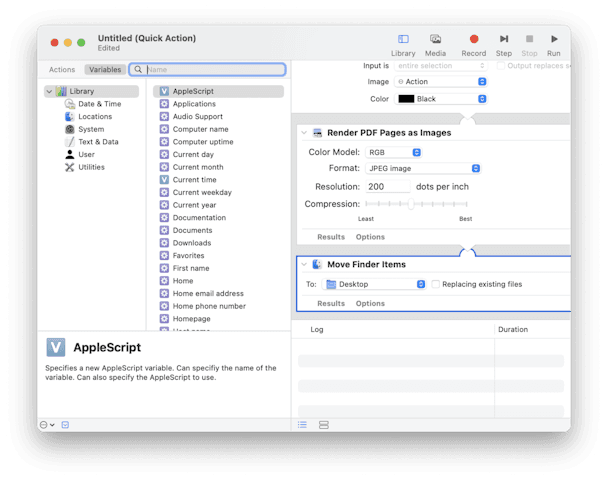
在將PDF轉換為JPG後處理重複文件
使用Automator將PDF轉換為JPG後,您將同時擁有原始的PDF和新的JPG。管理這些重複文件可能會有些麻煩,特別是如果您沒有將它們全部放在一個地方。
使用Gemini 2刪除重複文件
幸運的是,您可以使用Gemini 2來幫助清理重複文件。Gemini 2是一個有用的應用程式,可以掃描您的Mac以查找重複和相似的文件,為您提供一種簡單的方法來管理和刪除它們。以下是使用Gemini 2清理重複文件的步驟:
1. 下載並安裝Gemini 2:首先,從瀏覽器下載Gemini 2並在您的Mac上安裝它。
2. 打開Gemini 2:啟動Gemini 2應用程式。
3. 掃描重複文件:
- 點擊應用程式主窗口中的+按鈕。
- 選擇主文件夾或選擇您的文件所在的特定資料夾。
- 點擊掃描重複文件以開始掃描過程。
4. 查看並清理:
- 等待掃描完成。完成後,您將有兩個選項:
- 查看結果:這將允許您查看所有標記為重複或相似的文件。您可以預覽每個文件並決定刪除哪些文件。
- 智能清理:讓Gemini 2的演算法決定保留哪些文件以及刪除哪些文件。這個選項允許您通過一個點擊刪除重複文件。
- 選擇最適合您需求的選項。
使用免費線上工具在Mac上將PDF轉換為JPG
您可以使用免費的PDF Agile線上工具在Mac上將PDF轉換為JPG。以下是簡單的逐步指南,幫助您完成此過程:
1. 上傳文件:
訪問任何免費的PDF Agile線上PDF到JPG轉換網站。將您的PDF文件拖放到轉換窗口中,或點擊選擇文件按鈕從本地資料夾或雲存儲中選擇文件。
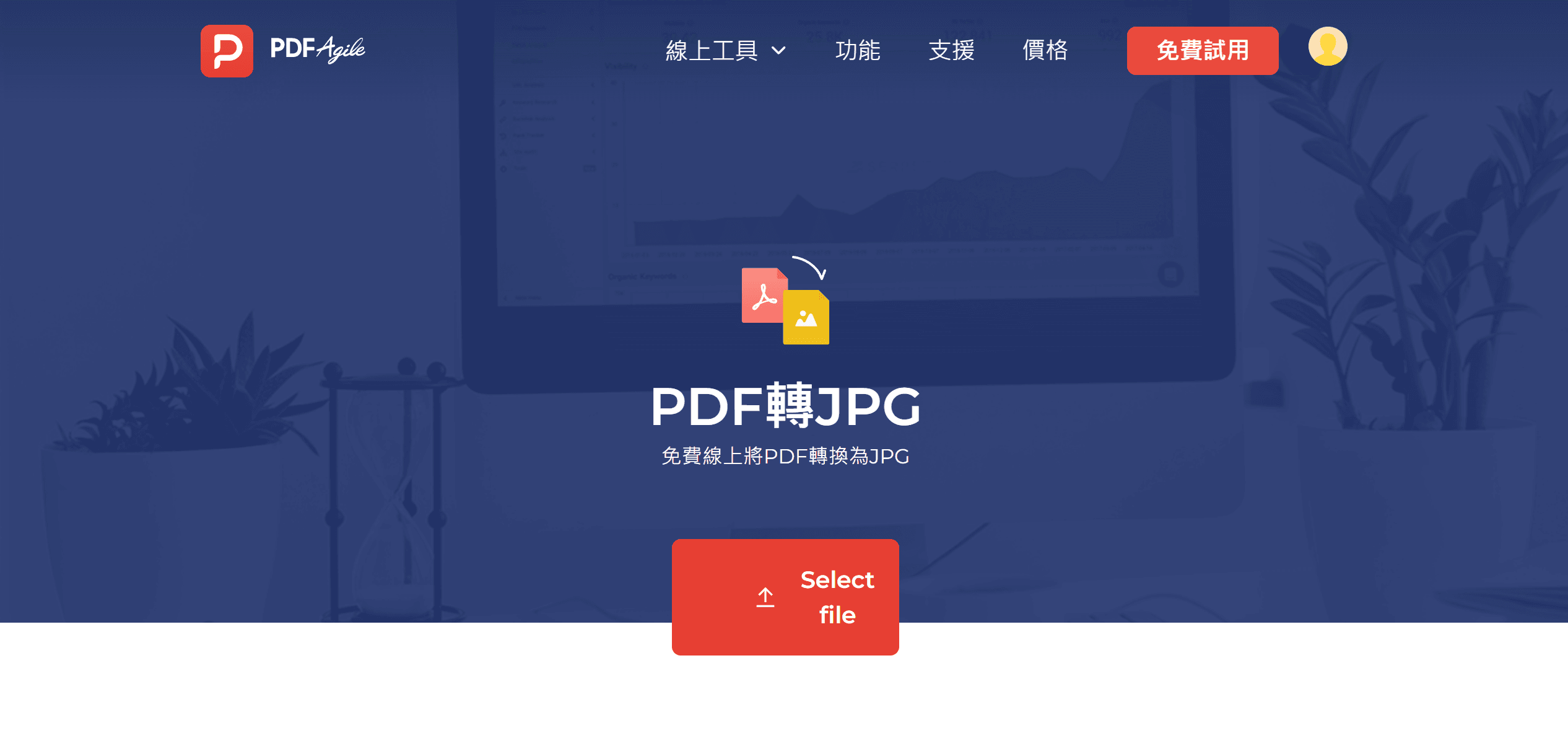
2. 轉換文件:
文件上傳完成後,點擊轉換按鈕,等待轉換完成。
3. 下載JPG:
轉換過程完成後,點擊下載以將輸出的JPG圖像保存到您的本地設備。您還可以在線上與他人分享圖像,或者如果需要,重新開始並轉換另一個文件。
常見問題解答(FAQ)
問:使用免費的線上PDF到JPG轉換工具安全嗎?
答:是的,許多可信賴的線上轉換工具是安全的。它們通常擁有強大的隱私政策,以確保您的文件安全。但是,在上傳敏感文件之前,閱讀用戶評價並檢查SSL加密等安全功能總是一個好主意。
問:轉換後的JPG圖像是否會保留原始PDF的質量?
答:大多數線上轉換工具都努力在JPG輸出中保留原始PDF的質量。但是,質量有時可能會因您使用的工具而異。測試幾種不同的服務,找到一種能夠持續滿足您質量期望的服務,這是一個好習慣。
問:我可以一次將多個PDF頁面轉換為JPG圖像嗎?
答:是的,許多線上工具提供批量轉換選項,允許您同時將PDF的多個頁面轉換為單獨的JPG圖像。這個功能節省時間,並確保所有轉換後的圖像一致。
問:我需要安裝任何軟體才能在線上將PDF轉換為JPG嗎?
答:不需要,使用免費線上工具的一個優點是它們不需要安裝任何軟體。您可以直接通過瀏覽器進行轉換,保持您的Mac整潔,並避免管理額外應用程式的麻煩。
最後的話
在Mac上將PDF文件轉換為JPG圖像並不需要複雜或耗時。借助免費的線上工具,您可以快速且輕鬆地將文件轉換為高質量圖像,適用於各種用途。這些工具提供直觀、用戶友好的界面,不需要任何技術知識,使其適合所有人使用,從技術專家到普通用戶。
通過遵循本指南中詳細說明的簡單步驟,您可以確保文件轉換高效且有效。無論您是想要增強數位簡報、在線分享視覺內容,還是只是更喜歡使用圖像文件,這些線上資源都提供了實用且方便的解決方案。擁抱線上轉換的簡單性,享受將文件轉換為JPG格式所帶來的靈活性和多功能性。祝您轉換愉快!