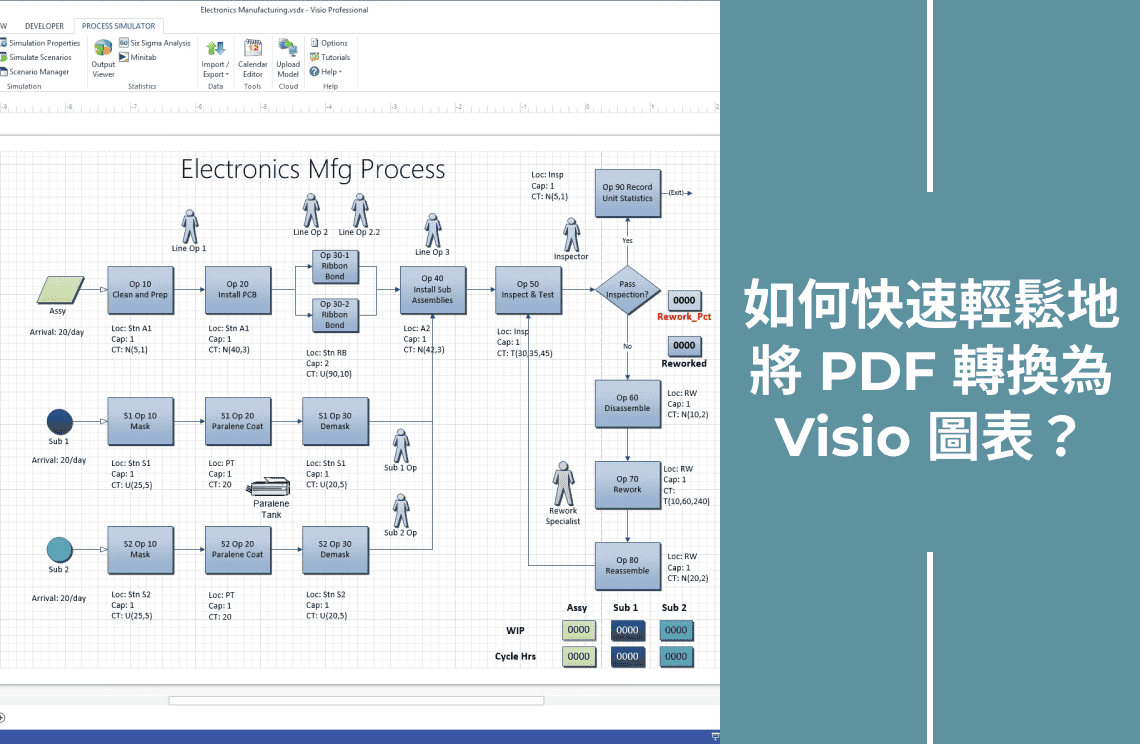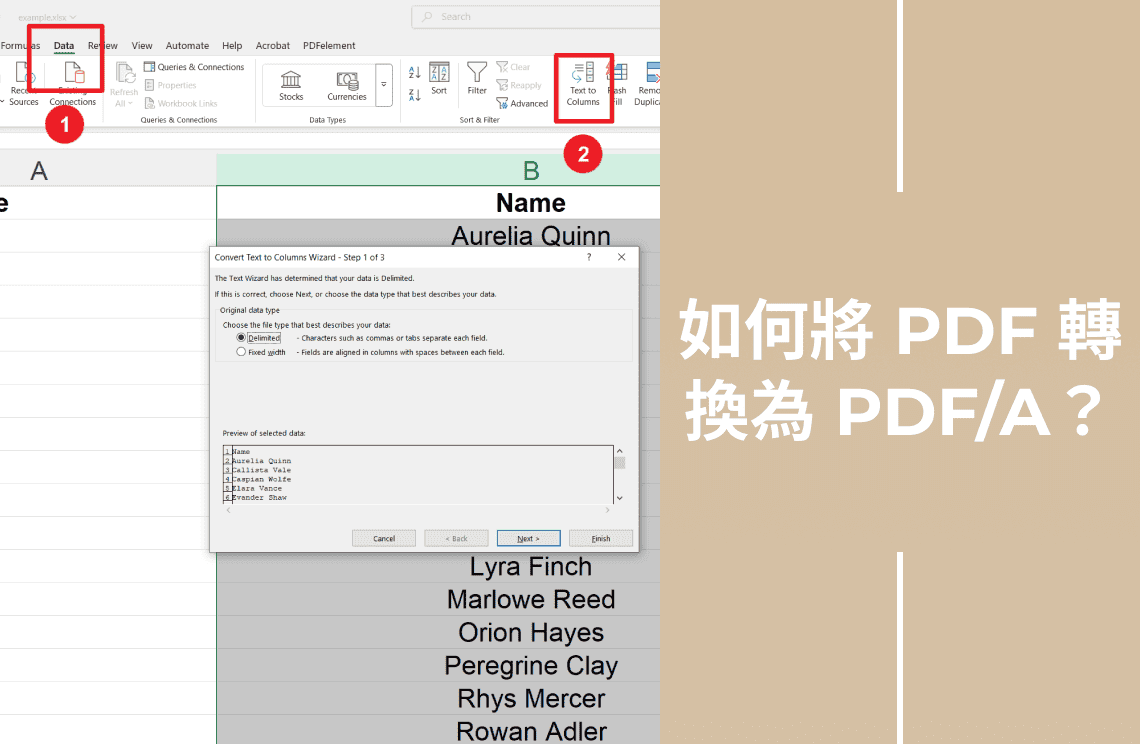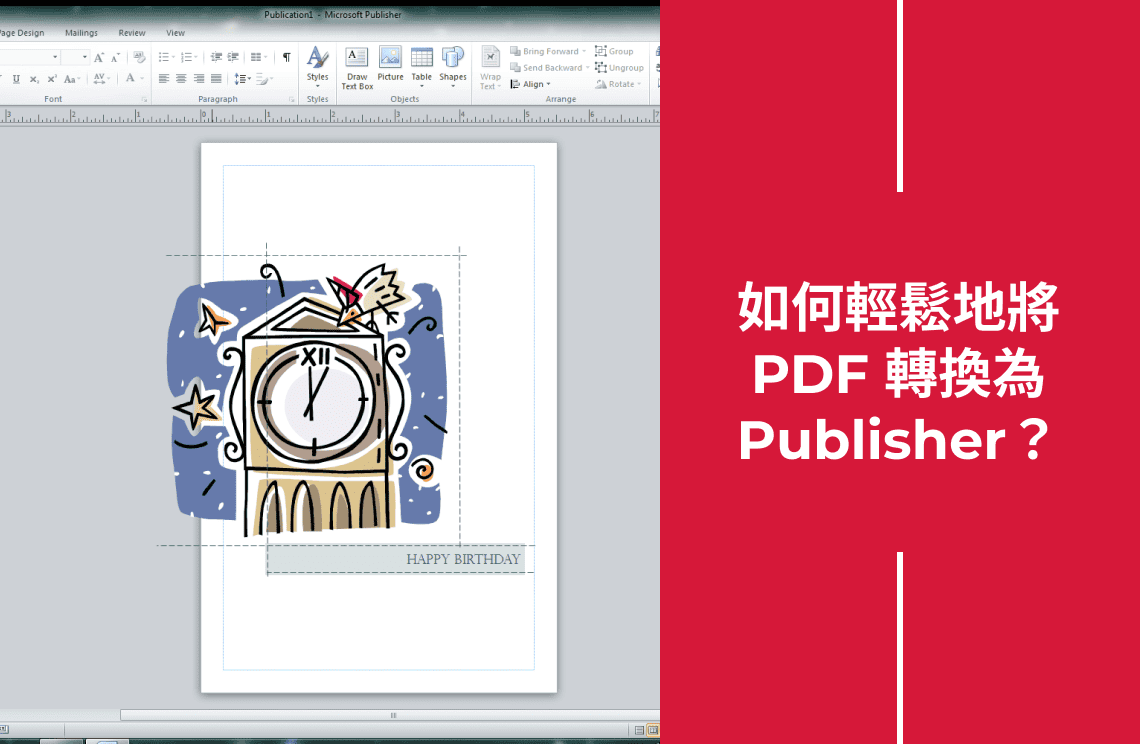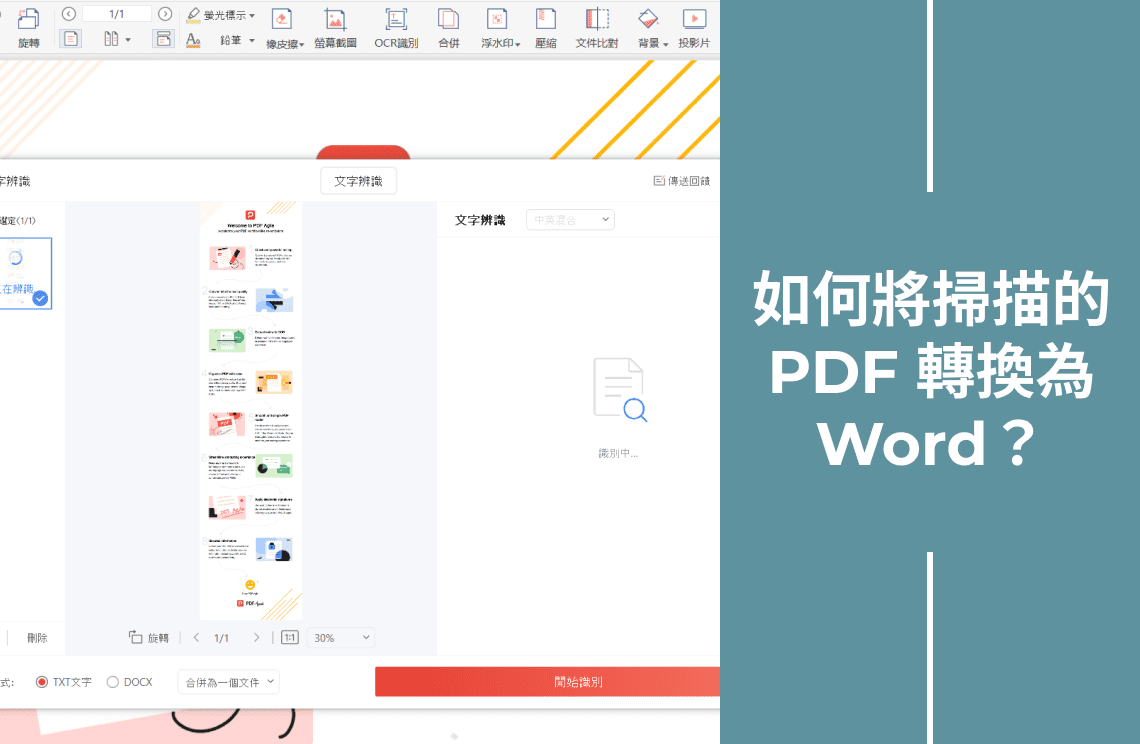你知道嗎?我以前覺得PDF是無法改變的。後來我發現了將它們轉換為Visio的魔法。突然間,那些靜態圖表變得動態、可編輯和互動。這真是一個「靈光一閃」的時刻。如果你還在為PDF圖表而苦惱,這篇指南適合你。我會向你展示如何使轉換過程順利且簡單,讓你能夠解鎖Visio的力量來處理你的圖表。
現在,Microsoft Visio無法直接打開PDF文件,但這不一定是問題。你需要先將文件從PDF轉換為Visio圖表。有幾種方法可以做到這一點,在這篇文章中,我們將介紹各種方法,讓你能夠輕鬆完成轉換。
了解PDF和Visio圖表的定義
我們已經知道PDF文件是一種多功能的文件格式,能夠保留文件的佈局和格式。它們也可以在不同平台和設備上自由使用。然而,其中一個最大的限制是,除非你有特殊工具,否則它們不容易編輯。
Visio圖表則是使用Microsoft Visio圖表軟體創建的數位圖表。它們包括流程圖、網絡圖、平面圖、示意圖,以及你可以使用應用程式中提供的形狀、連接器和其他物件創建的任何其他類型的圖表。Visio圖表是基於向量的,這使得用戶可以輕鬆操作圖表元素,並進行精確的修改。
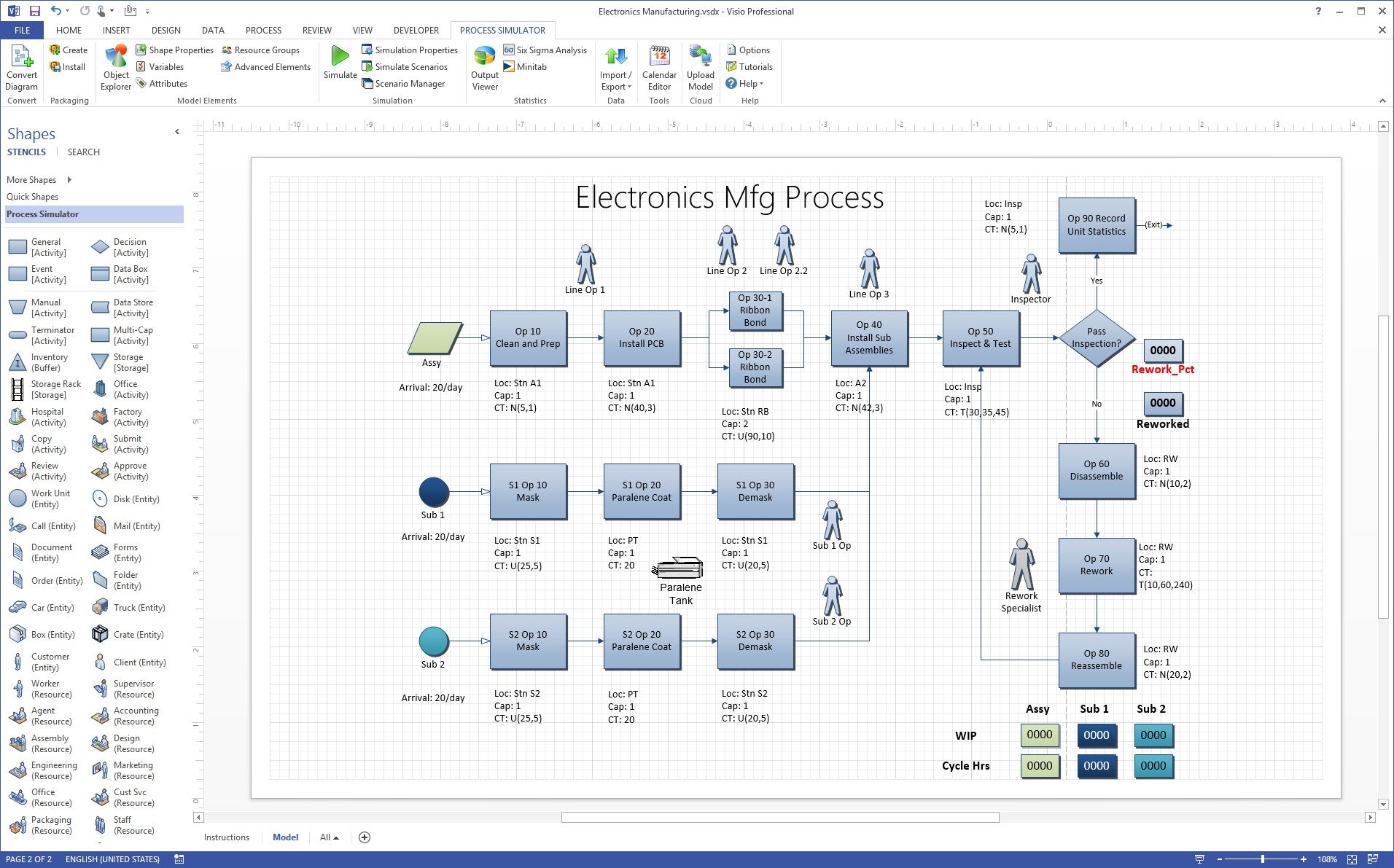
將PDF轉換為Visio圖表的常見原因
將PDF轉換為Visio圖表可以帶來多種好處,不僅僅是為了編輯,還有其他多種原因。
1. 增強編輯:雖然PDF文件在一定程度上是可編輯的,但通常很困難,而且很難達到你想要的效果。通過將PDF轉換為Visio圖表,你可以完全掌控編輯體驗,完全自定義每個形狀、文字和佈局。
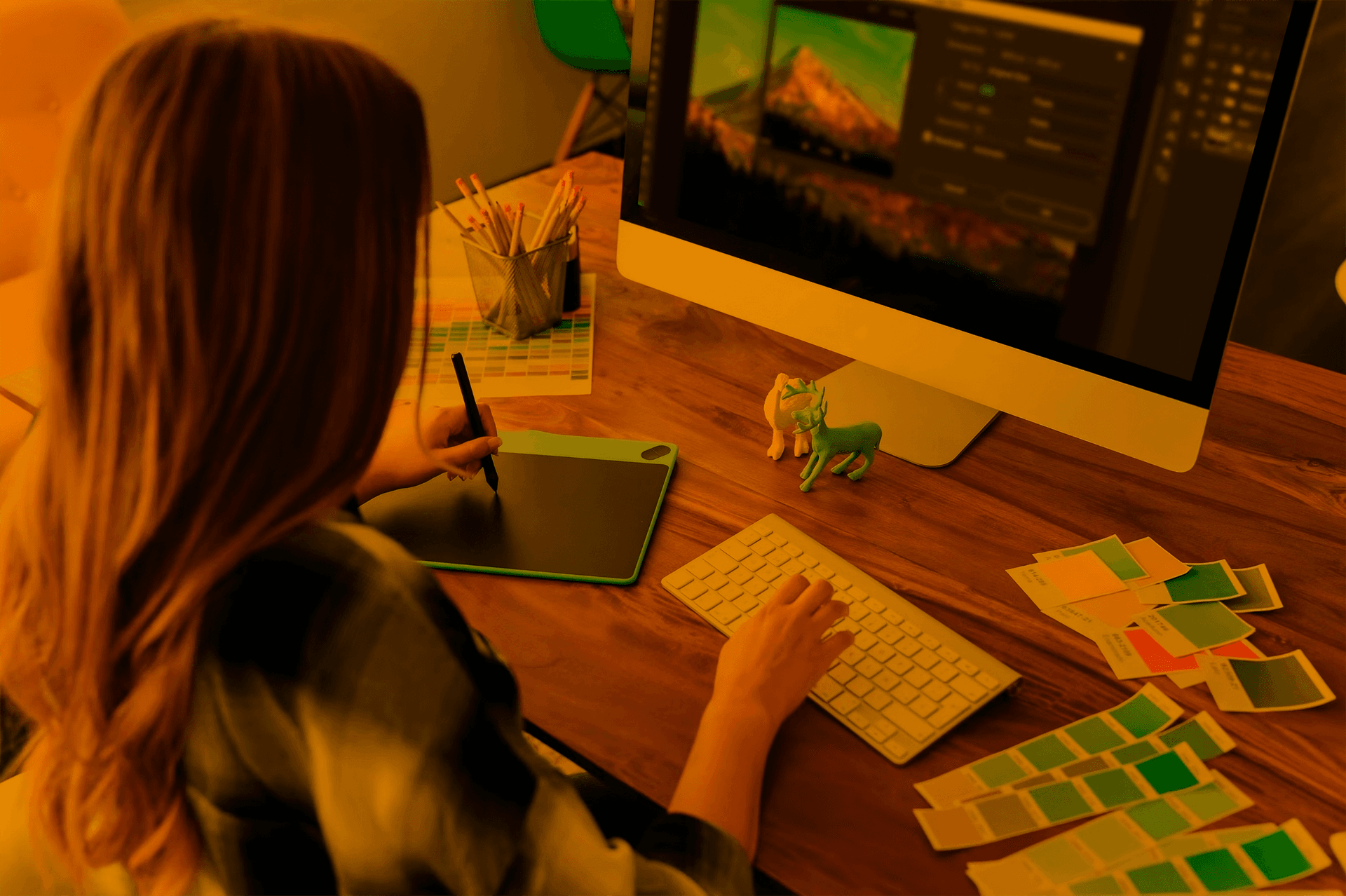
2. 提高協作:在Visio中,你可以使用一系列協作工具,這些工具對於高效的共同編輯和圖表共享非常有用。多個團隊成員可以實時協作編輯圖表,從而提高準確性和一致性。
3. 可擴展性:Visio圖表具有高度可擴展性,這意味著你可以輕鬆調整尺寸、擴展圖表或添加細節,而不會失去清晰度或質量。要最大化可擴展性的優勢,你需要確保PDF在轉換為Visio圖表之前是清晰的。
4. 增強互動性:PDF大多數是靜態內容,因此主要用於查看。Visio圖表則可以包含動態元素,如超連結、圖層和其他互動功能。Visio甚至允許連接到實時數據源,因此當原始數據更新時,你可以實時更新視覺效果。這大大增強了用戶的互動性,使輸出更加有效。
5. 標準化:當你將PDF轉換為Visio圖表時,這自動確保你的文件將符合組織標準。這包括模板、風格甚至品牌的一致性。
6. 與其他工具的無縫整合:Visio與Microsoft Office和其他軟體無縫整合。這使得圖表可以在任何簡報、報告或工作流程中高效使用,無論是哪個應用程式創建的。
7. 專業外觀:Visio提供的廣泛格式選項可以對圖表的外觀產生巨大影響。這些工具可以將任何文件轉變為精緻且專業的作品,而不需要太多努力。
將PDF轉換為Visio圖表的不同方法
現在我們來看看將PDF轉換為Visio兼容文件的實際方法。最好是查看不同的解決方案,並選擇最適合你需求的方法。
方法1:如何使用線上工具將PDF轉換為Visio?
互聯網為我們提供了大量快速且簡單的方法來將文件轉換為不同類型。對於將PDF轉換為Visio圖表,有不少工具可以使用。目前一些受歡迎的工具包括PDF2Everything、Zamzar和Convertio。
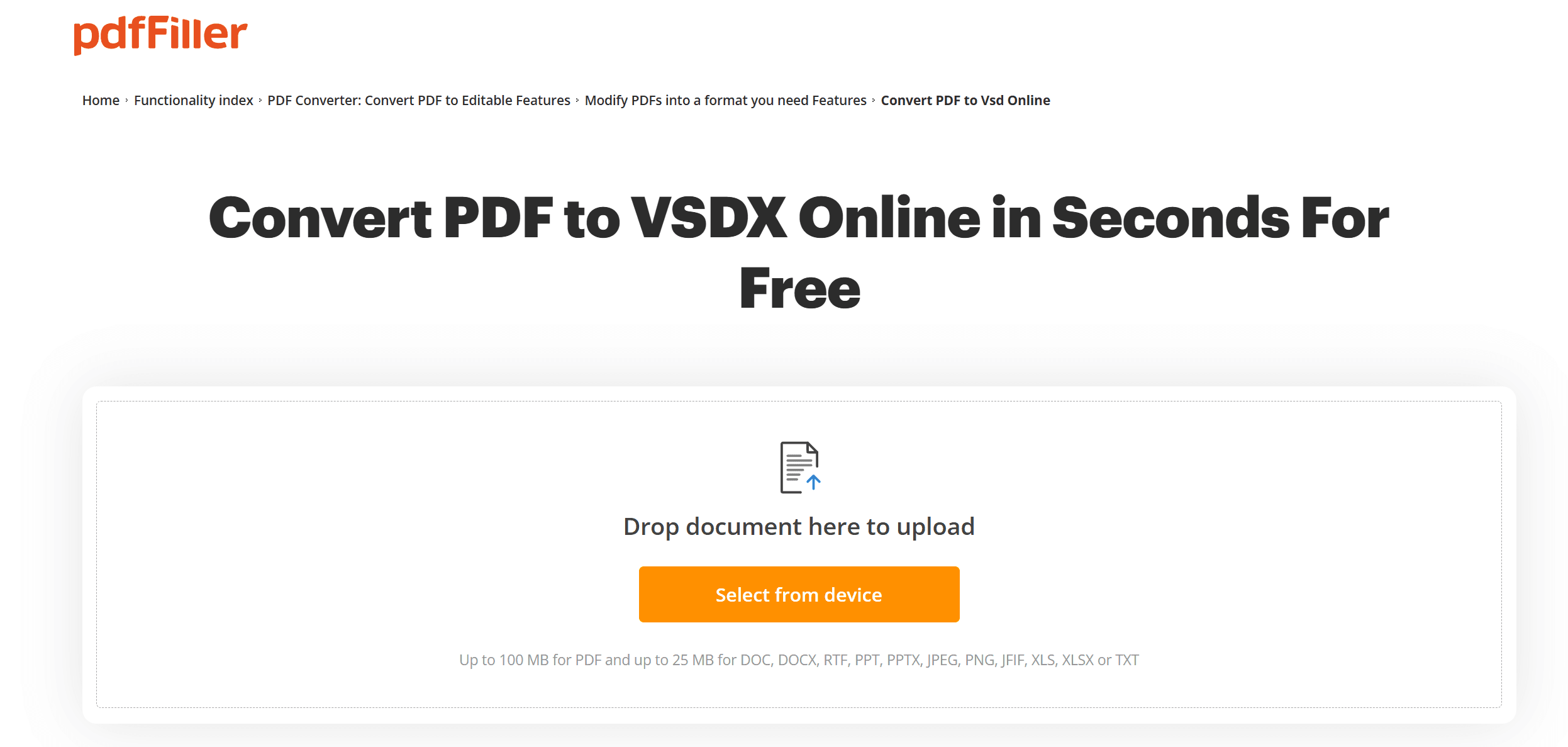
通過快速的Google搜索和簡短的比較,你可以輕鬆找出最適合你的工具。請注意,你選擇的轉換器必須支持將PDF轉換為SVG或DXF文件。此外,請仔細查看網站的安全功能,以確保文件的安全。選擇好工具後,以下是你通常需要遵循的步驟來進行轉換。
步驟1:前往你選擇的線上轉換器的官方網站。
步驟2:將PDF上傳到轉換器網站。點擊上傳按鈕並從你的設備中選擇文件進行上傳。有些網站允許你將文件拖放到上傳區域。
步驟3:選擇輸出格式,可以是DWG、DXF、SVG或其他格式,具體取決於線上工具提供的選項。
步驟4:點擊「轉換」或「開始」來啟動轉換過程。這通常只需幾秒鐘。
步驟5:下載轉換後的文件。輸入文件名並將其保存到你的設備上。
步驟6:啟動Microsoft Visio,將新的SVG或DXF文件作為Visio圖表打開,並進行必要的編輯。
方法2:如何使用PDF編輯器將PDF轉換為Visio?
對於大多數PDF文件,你可以使用線上或離線的普通PDF編輯器,使你的文件與Microsoft Visio兼容。以下是這種方法的步驟。

步驟1:選擇一個具有向量編輯功能的PDF編輯器。幾個優秀的選擇是Adobe Acrobat Pro和Inkscape。
步驟2:啟動你選擇的PDF編輯器,並用它打開你想要轉換的PDF文件。你可以選擇「文件」>「打開」,或者直接將文件拖放到編輯器中。
步驟3:將PDF文件轉換為Visio兼容格式,點擊「文件」>「匯出」或「另存為」。選擇一個可以導入Visio的格式,如SVG、DWG或DXF。
步驟4:將匯出的文件保存到你選擇的資料夾中。
步驟5:啟動Microsoft Visio並打開匯出的文件。文件中的所有元素都將被導入,你現在可以編輯和自定義它們。
方法3:如何使用Adobe Illustrator將PDF轉換為Visio?
如果你的PDF文件包含大量向量圖形,使用Adobe Illustrator將是將其轉換為高質量Visio圖表的關鍵步驟。當然,你需要先在電腦上安裝Adobe Illustrator。以下是轉換的步驟。
步驟1:在你的電腦上打開Adobe Illustrator。選擇「文件」>「打開」,然後選擇你想要轉換的PDF文件。選擇你想要轉換的特定頁面。
步驟2:匯出PDF元素。首先,你需要解組物件(如果適用),然後選擇「文件」>「另存為」或「匯出」。從可用格式中選擇SVG或DXF,然後保存文件。
步驟3:啟動Microsoft Visio,選擇「文件」>「插入」>「圖片」。選擇新保存的文件。然後你可以根據需要修改各個元素。完成編輯後保存文件。
方法4:如何手動將PDF轉換為Visio?
手動轉換不是將你的PDF文件轉換為Visio圖表的最簡單或最快的方法,但這是一個選項,如果你能投入時間和精力,這是有保證的方法。這可能是處理過於複雜而基本或自動化工具無法處理的圖表的最佳解決方案。
步驟1:分析PDF文件的內容。確定需要在Visio中重新創建的所有元素,包括形狀、連接器、文字等。
步驟2:啟動Microsoft Visio,從空白文件開始。你也可以使用適合你需要重新創建的圖表的模板。
步驟3:使用Visio提供的各種工具重新創建元素。形狀可以使用矩形、橢圓、線條或弧線工具進行追蹤或重繪。文字可以從PDF複製並粘貼到Visio文字框中。進行必要的調整,使其看起來像原始佈局。
步驟4:使用對齊工具精確定位每個元素。你還可以調整顏色和風格,直到重新創建的圖表成為原始文件的完美複製品。
步驟5:將手動重新創建的圖表保存為Visio的原生格式,或匯出為你需要的文件格式。
如前所述,這不是一個快速的方法。然而,應用程式中有大量的繪圖工具,沒有圖表是你無法重新創建的。這需要時間,但手動重新創建在準確性和自定義程度上是無與倫比的。
最終想法
將PDF轉換為Visio圖表的過程可以快速簡單,也可以稍微複雜。這完全取決於內容的性質和可用的工具。通過全面了解你可以使用的各種方法並遵循最佳實踐,轉換過程可以順利高效。無論你使用專業軟體、線上工具還是手動重新創建,關鍵是選擇最適合你需求的方法。通過練習,你將能夠將PDF轉換為可編輯且視覺上吸引人的Visio圖表,從而提高你的生產力和簡報質量。
此外,如果你尋找實用的建議和有幫助的指南,請查看我們的操作與技巧部落格,獲取專家見解。