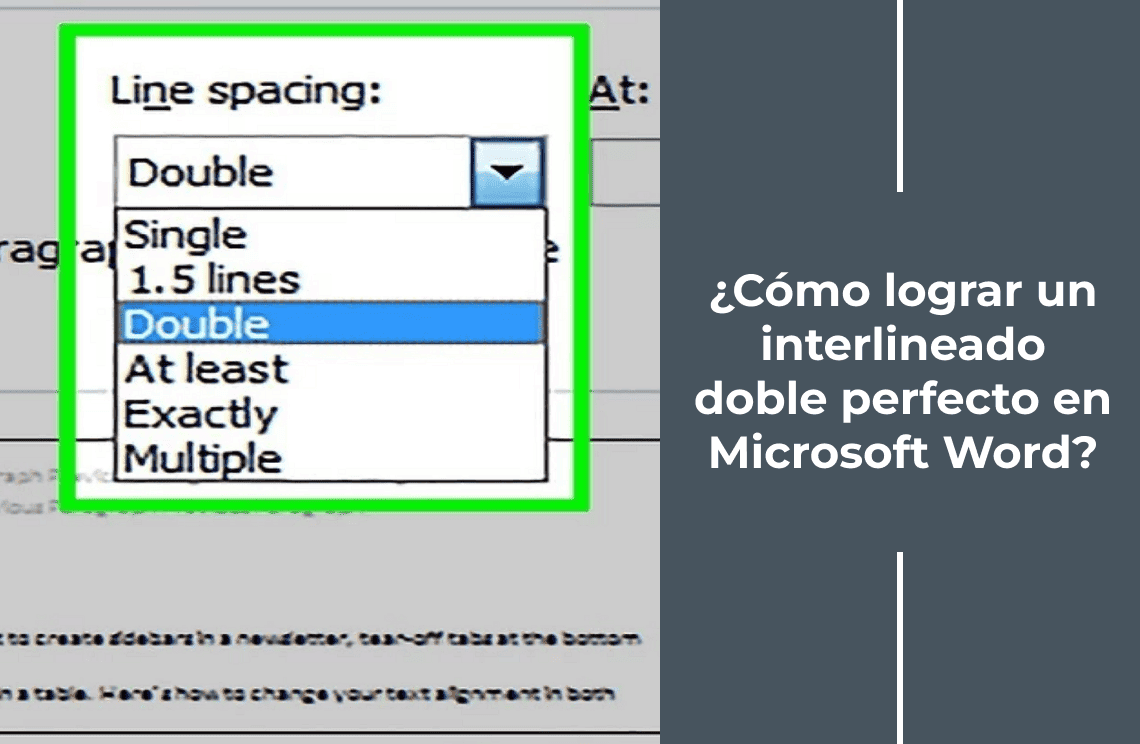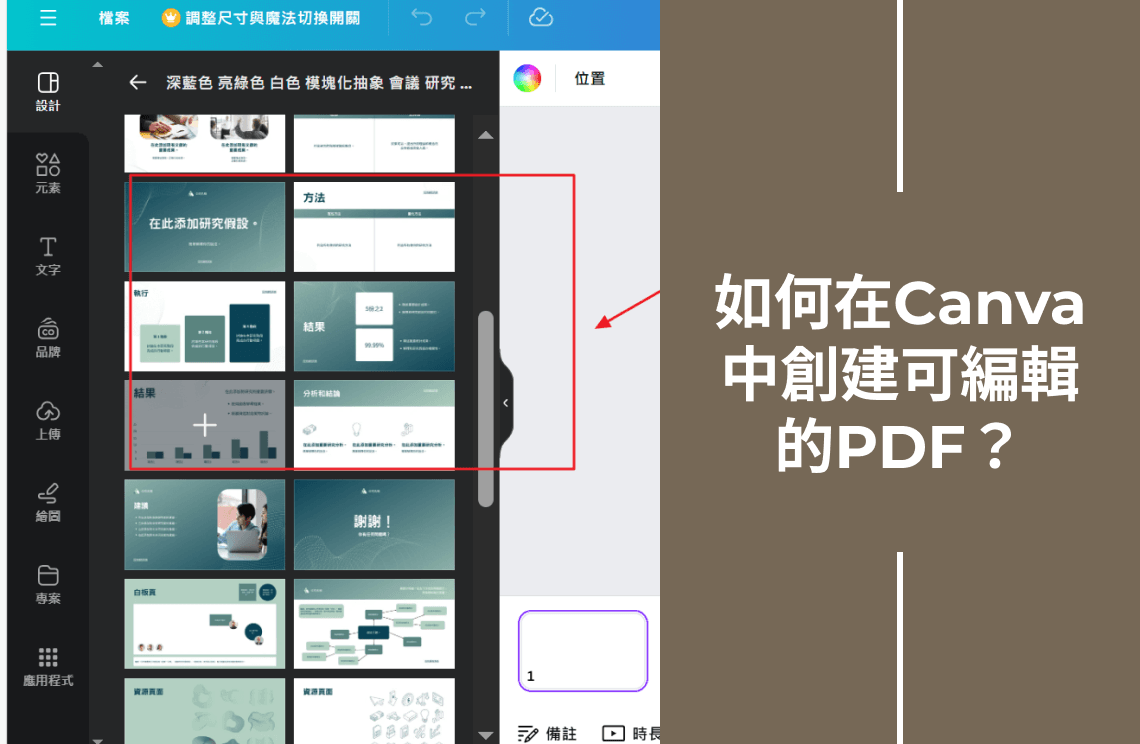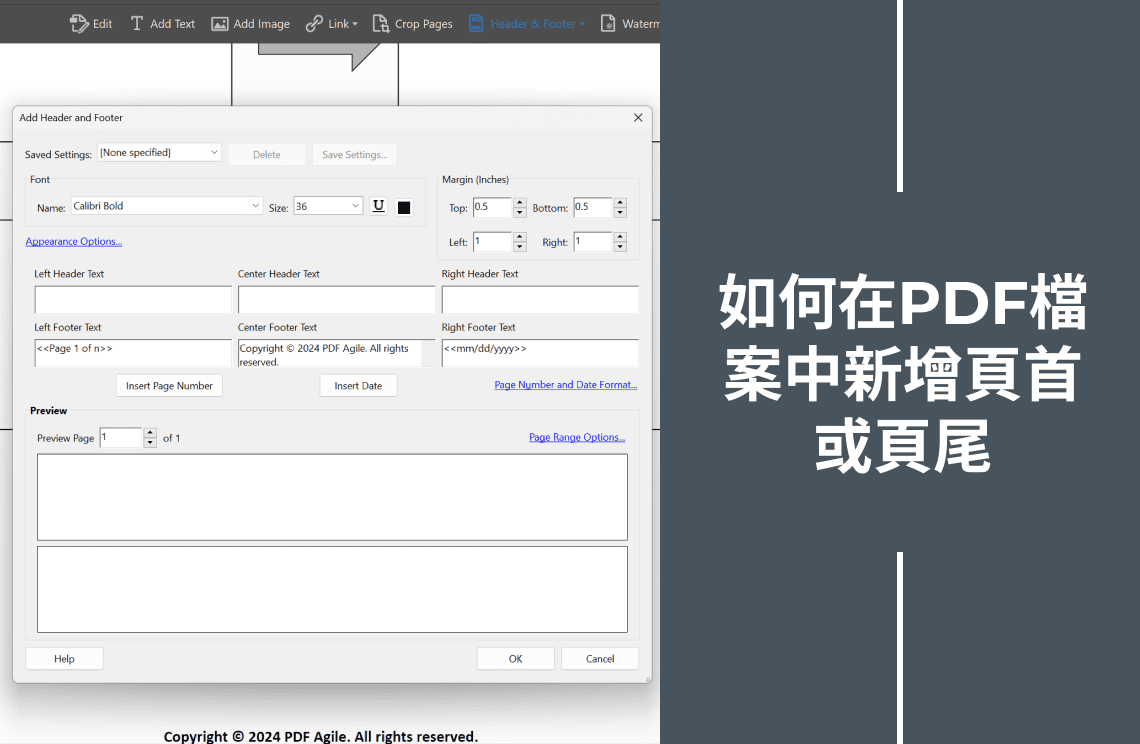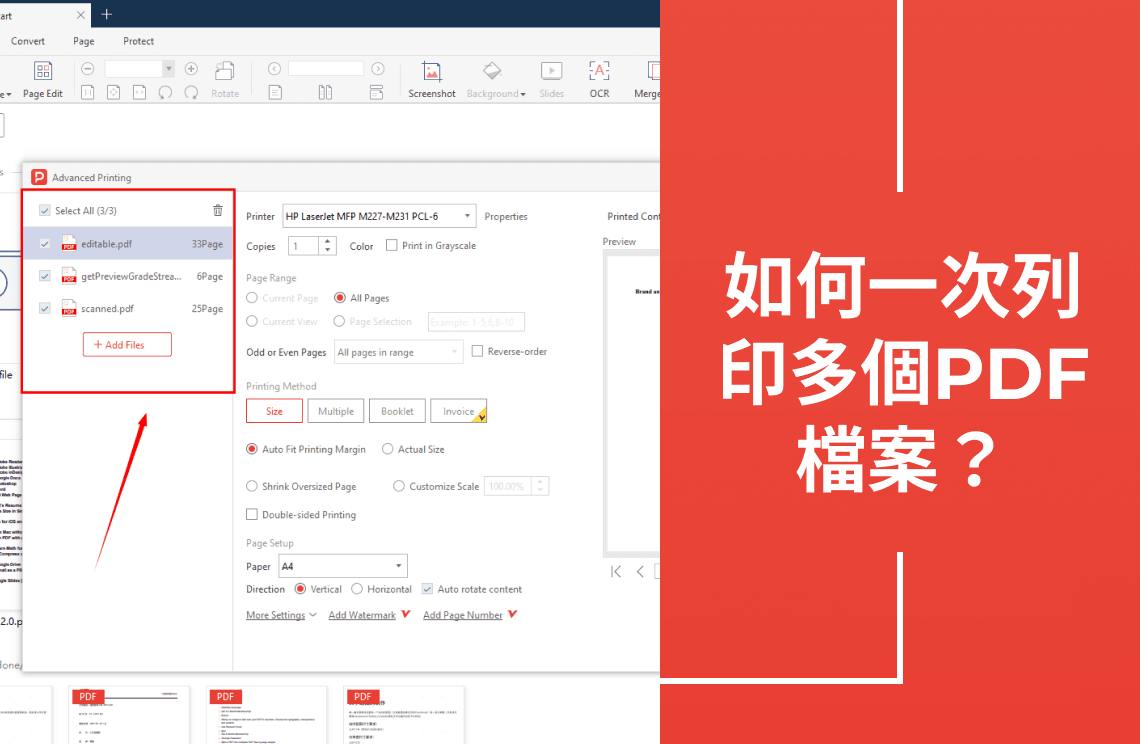大家好!歡迎來到我們的部落格,這裡我們探索 Microsoft Word 及其他文書處理軟體的世界。作為一名熱情的作家和編輯,我深知創建格式良好且易讀的文件的重要性。經常被問到的一個問題是如何在 Microsoft Word 中進行雙倍行距,這是一個讓文字更舒適閱讀和審閱的重要工具。
在這篇部落格中,我將詳細介紹在 Microsoft Word 中雙倍行距的所有知識。無論你是在撰寫論文、研究報告,還是只想改進文件的佈局,我都能幫助你。我將分享詳細的步驟指南、實用技巧,甚至一些建議。
那麼,我們開始吧!只需幾個簡單的調整,你就能讓你的文件看起來專業且精緻。拿起你的鍵盤,讓我們深入探討 Microsoft Word 中雙倍行距的奇妙世界。
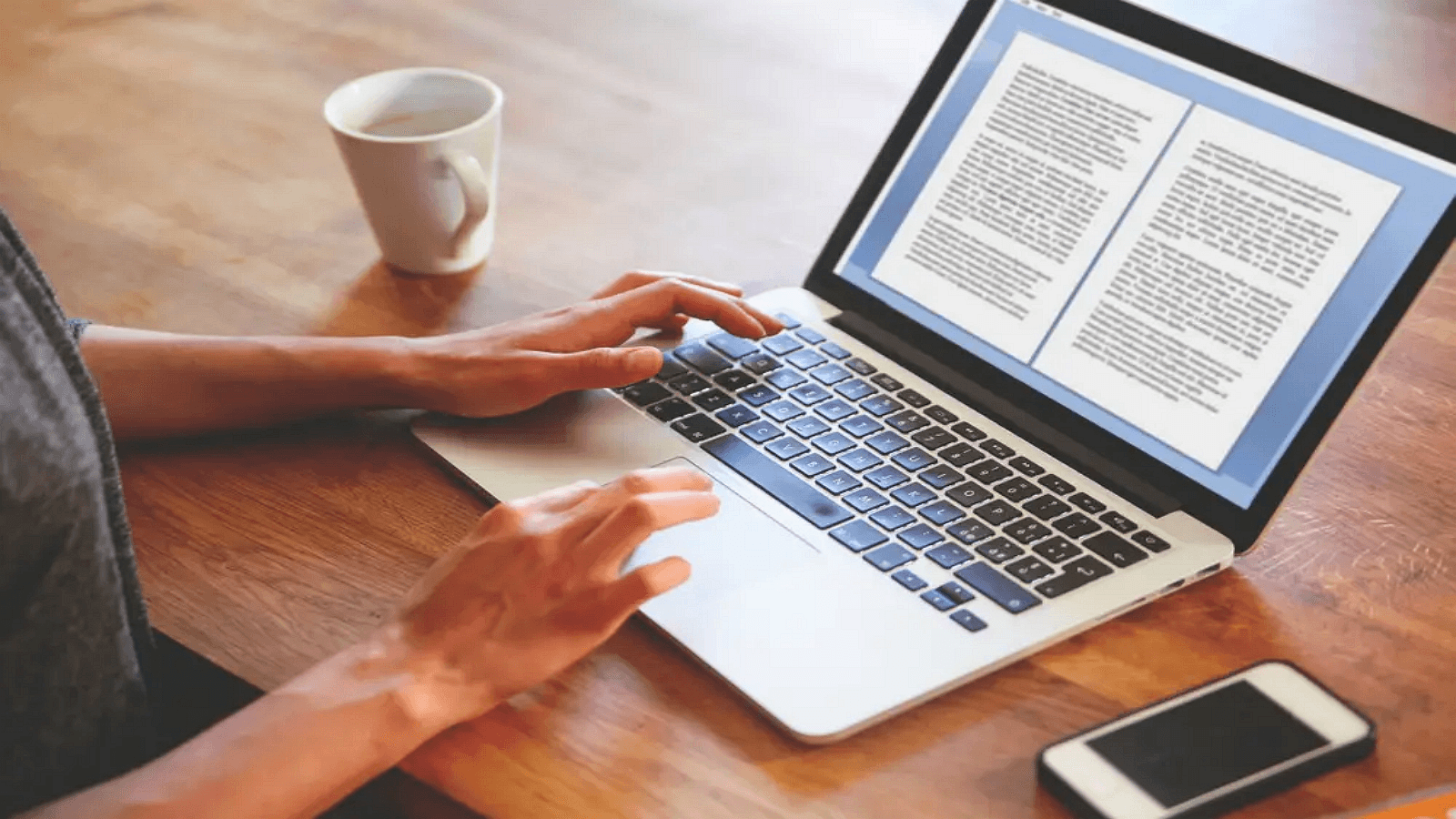
在最新版本的 Word 中進行雙倍行距(2016/2013/Office 365)
使用設計選項卡
最新版本的 Word 提供了一個簡單的雙倍行距方法:
1. 導航至「設計」選項卡:這個選項卡位於主功能區,提供各種格式選項,可以讓你的文件看起來更專業。
2. 點擊「段落間距」
3. 從下拉菜單中,你會看到各種間距預設。選擇「雙倍」以立即在整個文件中應用雙倍行距。這種方法確保段落之間的間距均勻。
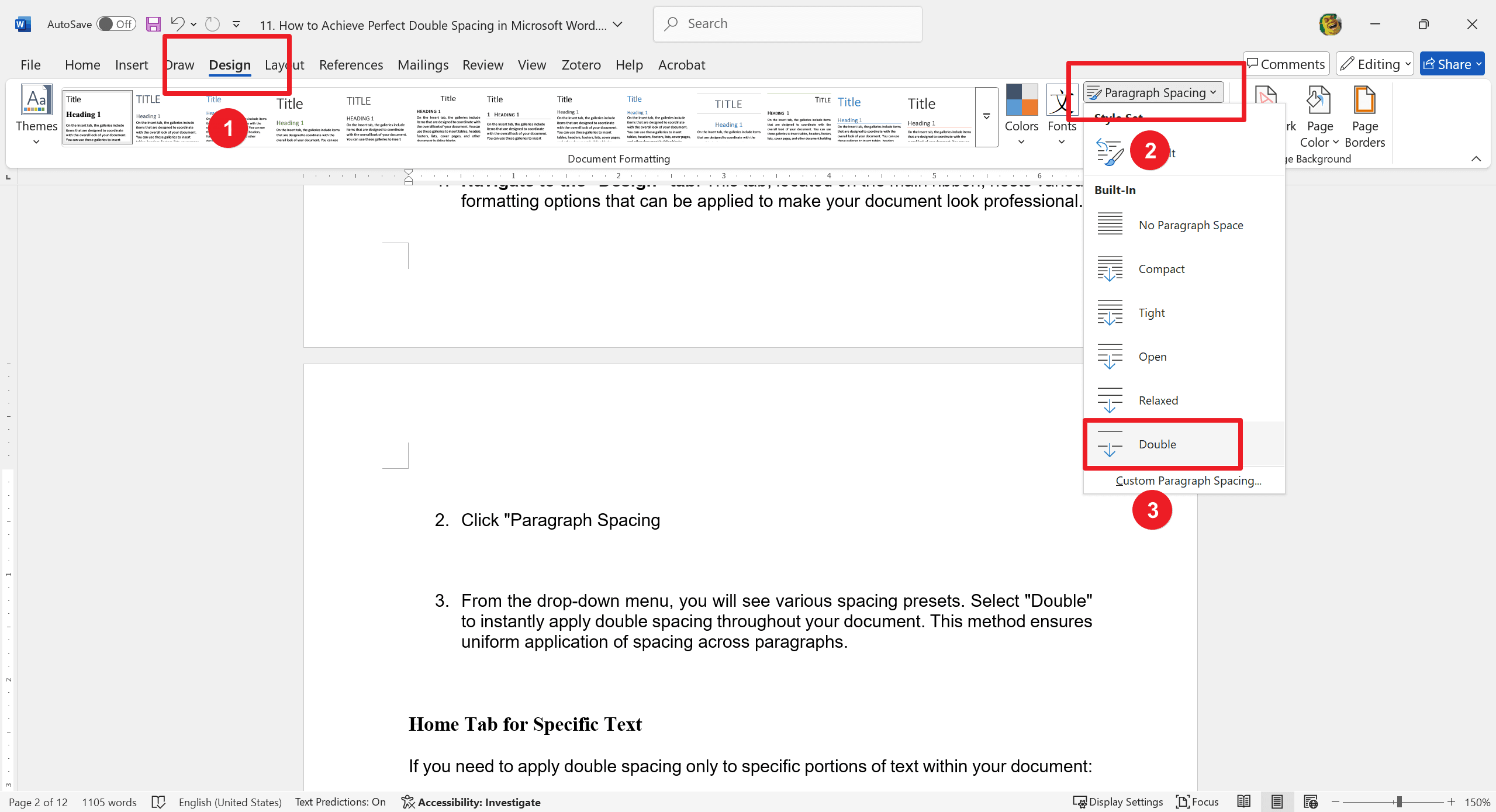
首頁選項卡用於特定文字
如果你只需要對文件中的特定部分文字應用雙倍行距:
1. 突出顯示所需文字:點擊並拖動光標選擇你想要更改的文字。
2. 前往「首頁」選項卡:「首頁」選項卡包含各種格式工具。
3. 找到「行距與段落間距」按鈕:這個圖標看起來像上下箭頭與旁邊的線。
4. 從下拉菜單中選擇「2.0」:這個操作將雙倍行距應用於所選文字,而不影響文件的其他部分。
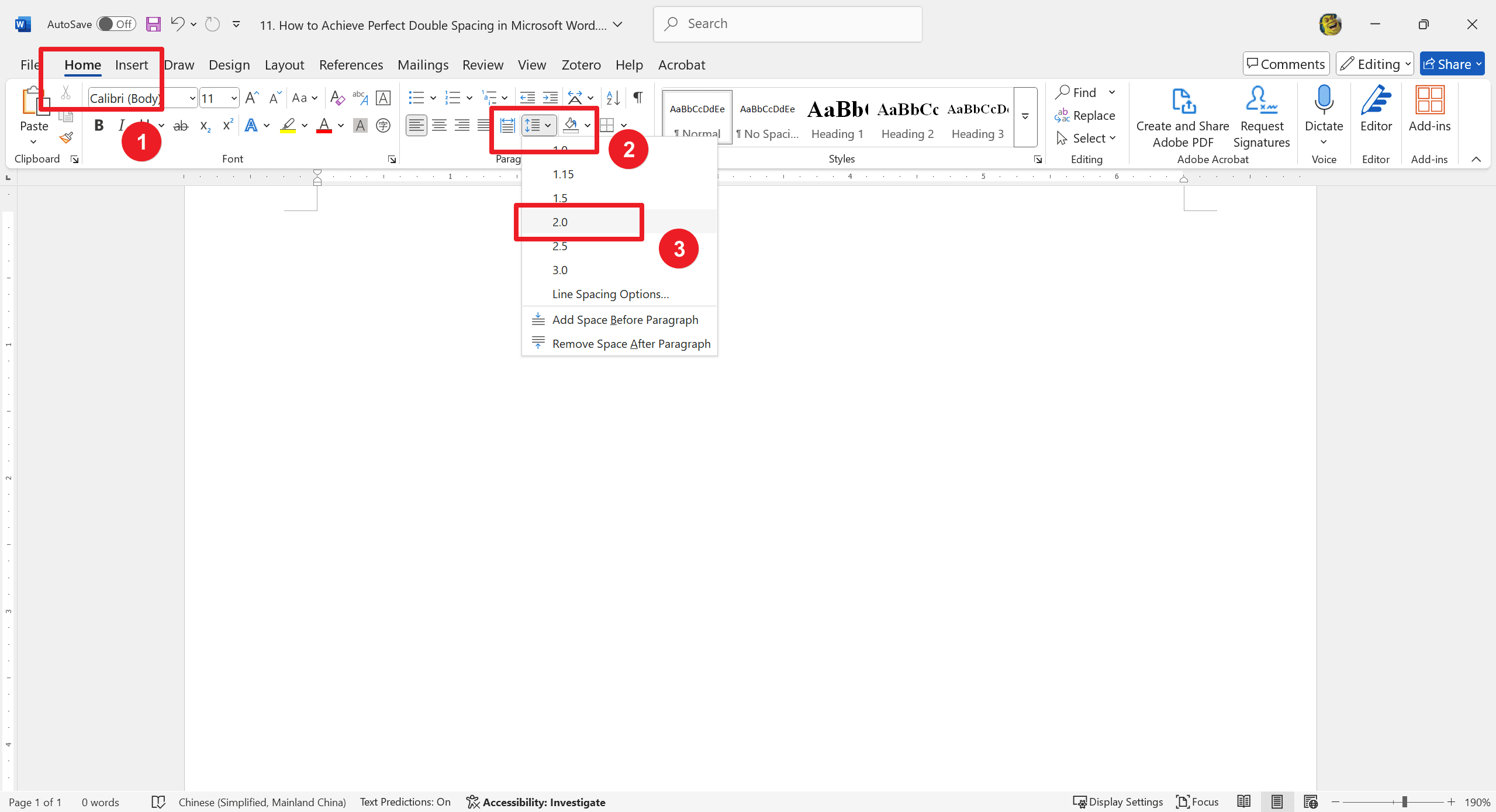
在 Word 2007/2010 中進行雙倍行距
在撰寫前設置行距
這種方法特別適合在開始撰寫文件前設置格式偏好,確保從一開始就保持一致。
使用首頁選項卡方法
1. 訪問「首頁」選項卡中的「段落」部分:這個部分提供所有基本段落格式工具。
2. 點擊「行距」:帶有水平線和箭頭的按鈕將顯示下拉菜單。
3. 選擇「雙倍」:這將自動調整整個文件或所選文字為雙倍行距。
使用版面配置選項卡
另一種設置雙倍行距的方法:
1. 導航至「版面配置」選項卡:這個選項卡包含影響文件整體佈局和外觀的選項。

2. 打開「段落」對話框:點擊「段落」組右下角的小箭頭以打開對話框。
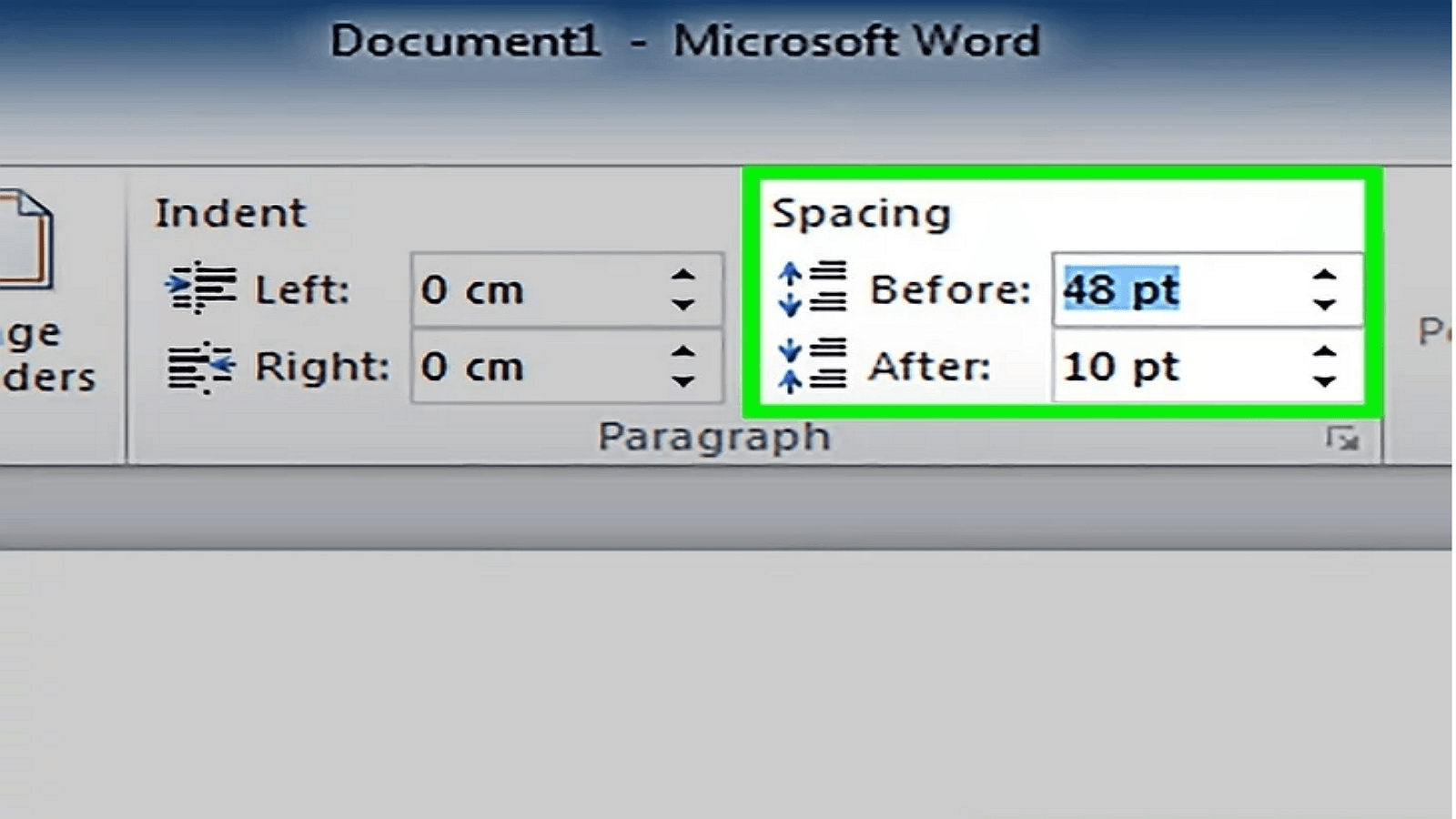
3. 調整行距設置:在對話框中,找到「行距」下拉菜單並選擇「雙倍」。
了解不同的行距選項
Word 提供多種行距設置以滿足不同的格式需求:
- 單倍行距(1.0):壓縮文字,節省空間並給人緊湊的感覺。
- 1.15 和 1.5 行距:這些選項在單倍行距和雙倍行距之間提供更微妙的調整,通常用於非正式文件。
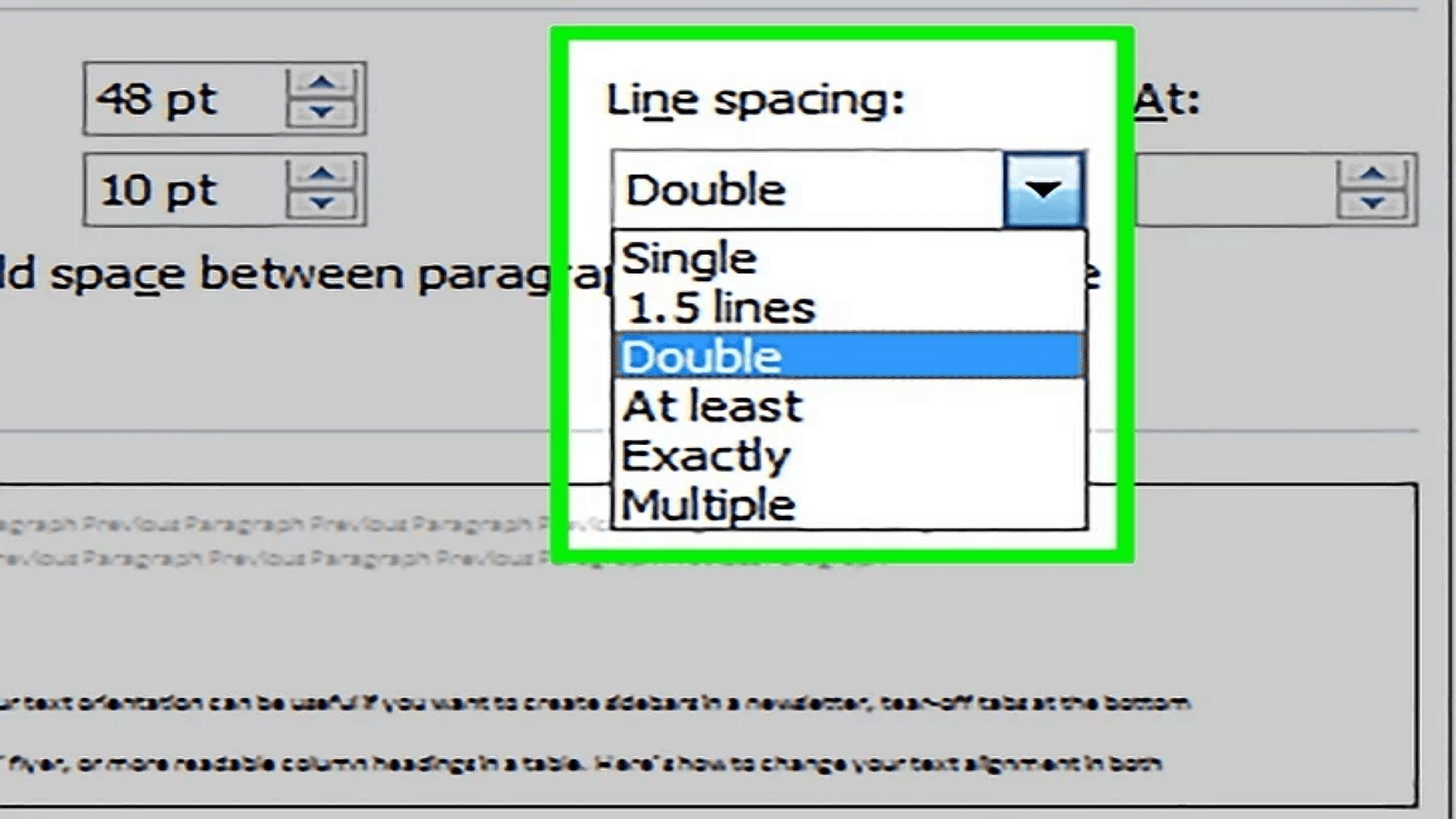
- 多種選項:例如「精確」選項,可以更精細地控制行距,指定行間的確切點數以滿足精確的間距需求。
更改默認行距設置
修改默認模板
確保每個新文件都以你喜歡的行距開始:
1. 調整間距設置:將當前文件調整為雙倍行距和其他偏好格式。
2. 設為默認:打開「段落」對話框。設置好所需的間距後,點擊對話框底部的「設為默認」。確認你希望這些設置應用於所有基於正常模板的新文件。
自定義默認設置的優勢
自定義默認設置可以消除每次開始新文件時手動調整間距的需要,節省時間並減少格式錯誤的可能性。
快速調整行距的鍵盤快捷鍵
鍵盤快捷鍵可以顯著加快你的工作流程:
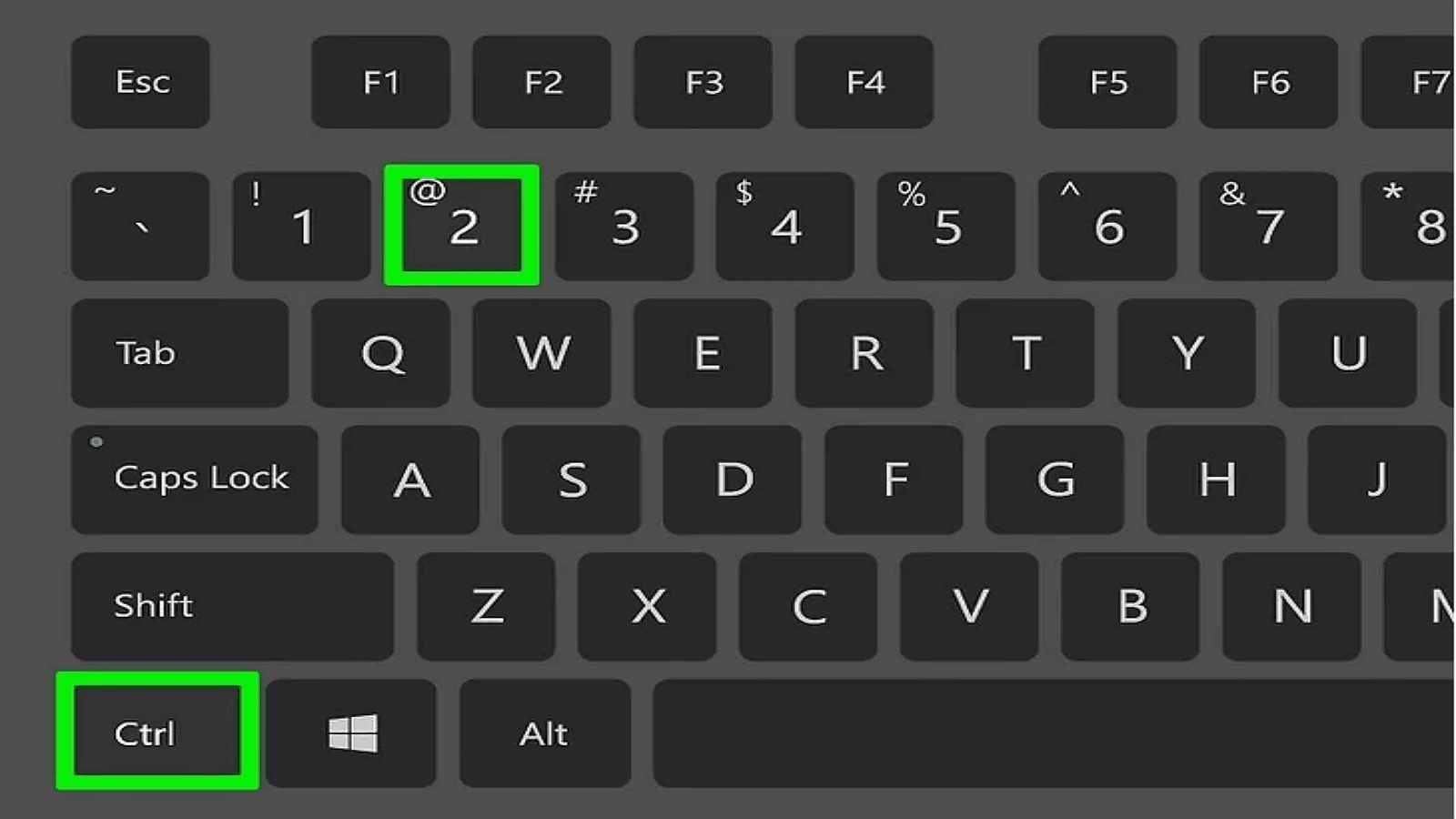
- 雙倍行距:在 PC 上按 Ctrl+2,在 Mac 上按 Command+2,可以快速將所選文字設置為雙倍行距。
- 1.5 行距:使用 Ctrl+5(PC)或 Command+5(Mac)設置為 1.5 行距。
- 單倍行距:Ctrl+1(PC)或 Command+1(Mac)將所選文字設置為單倍行距。
在 Word 2003 中進行雙倍行距
雖然是較舊版本,但在 Word 2003 中進行雙倍行距也很簡單:
1. 突出顯示文字:選擇你想要格式化的文字區域。
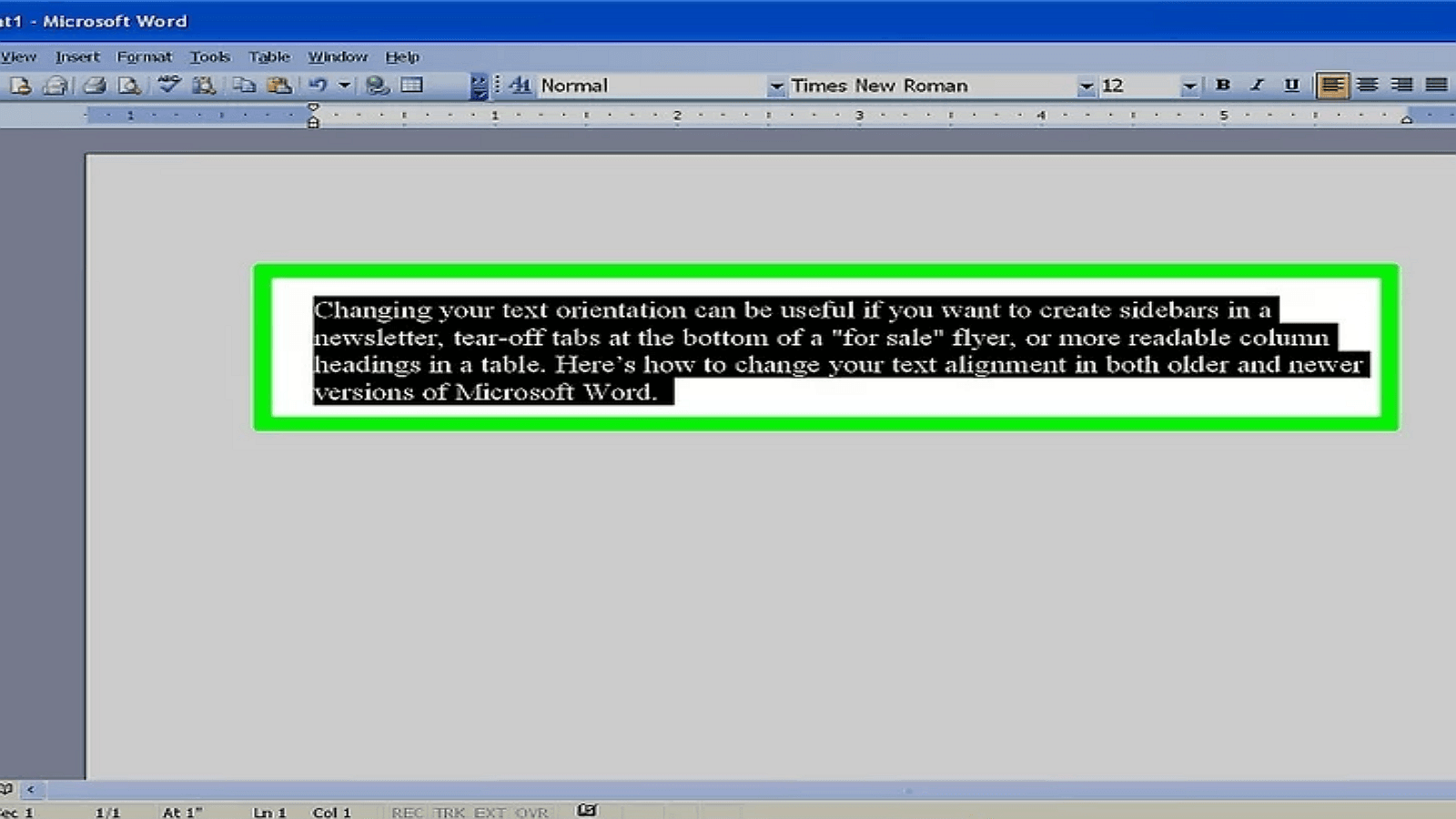
2. 導航至頂部菜單中的「格式」:點擊打開下拉菜單。
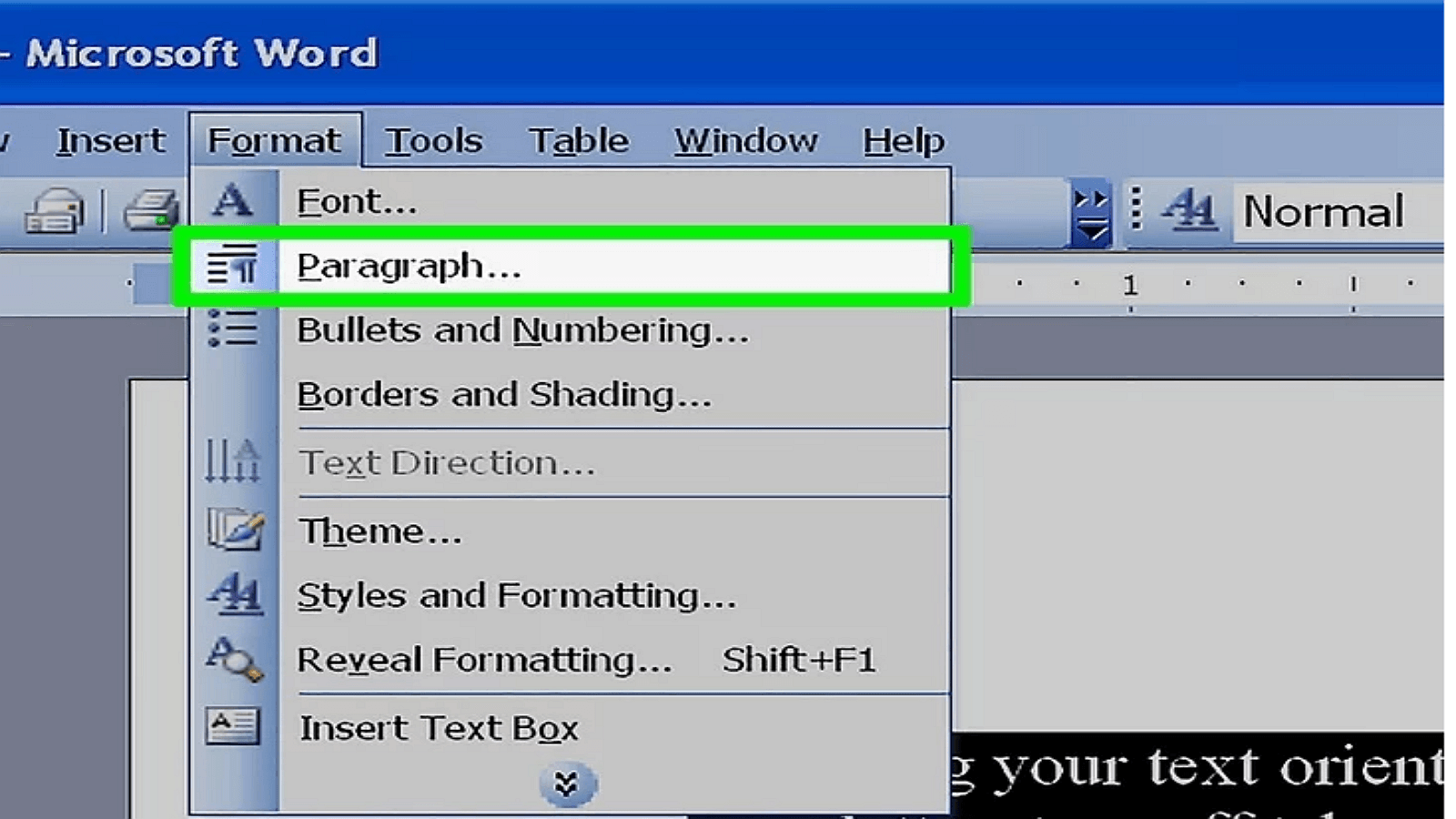
3. 選擇「段落」:這將打開段落格式對話框。
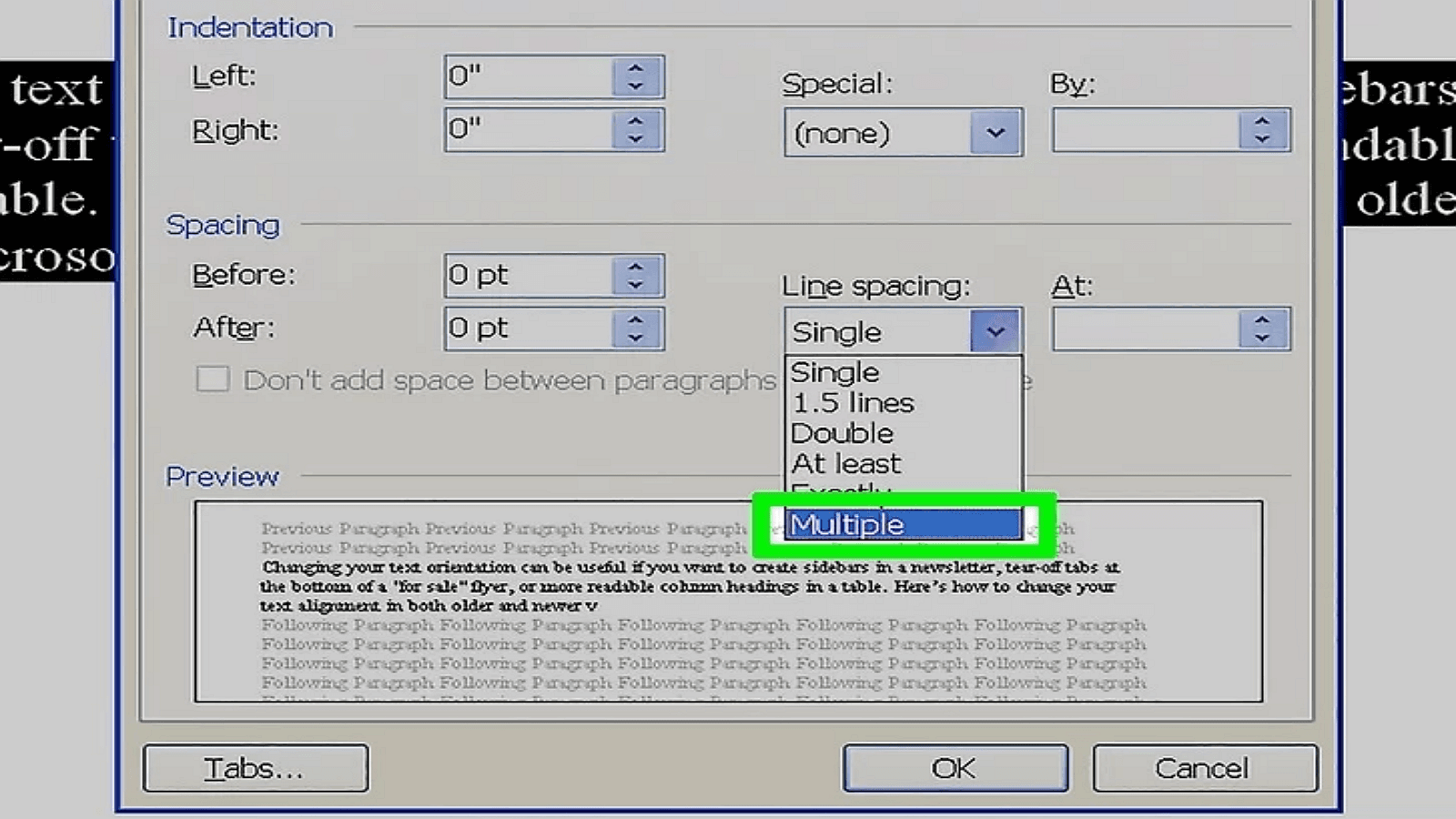
4. 從「行距」選項中選擇「雙倍」:將設置應用於所選文字以實現雙倍行距。
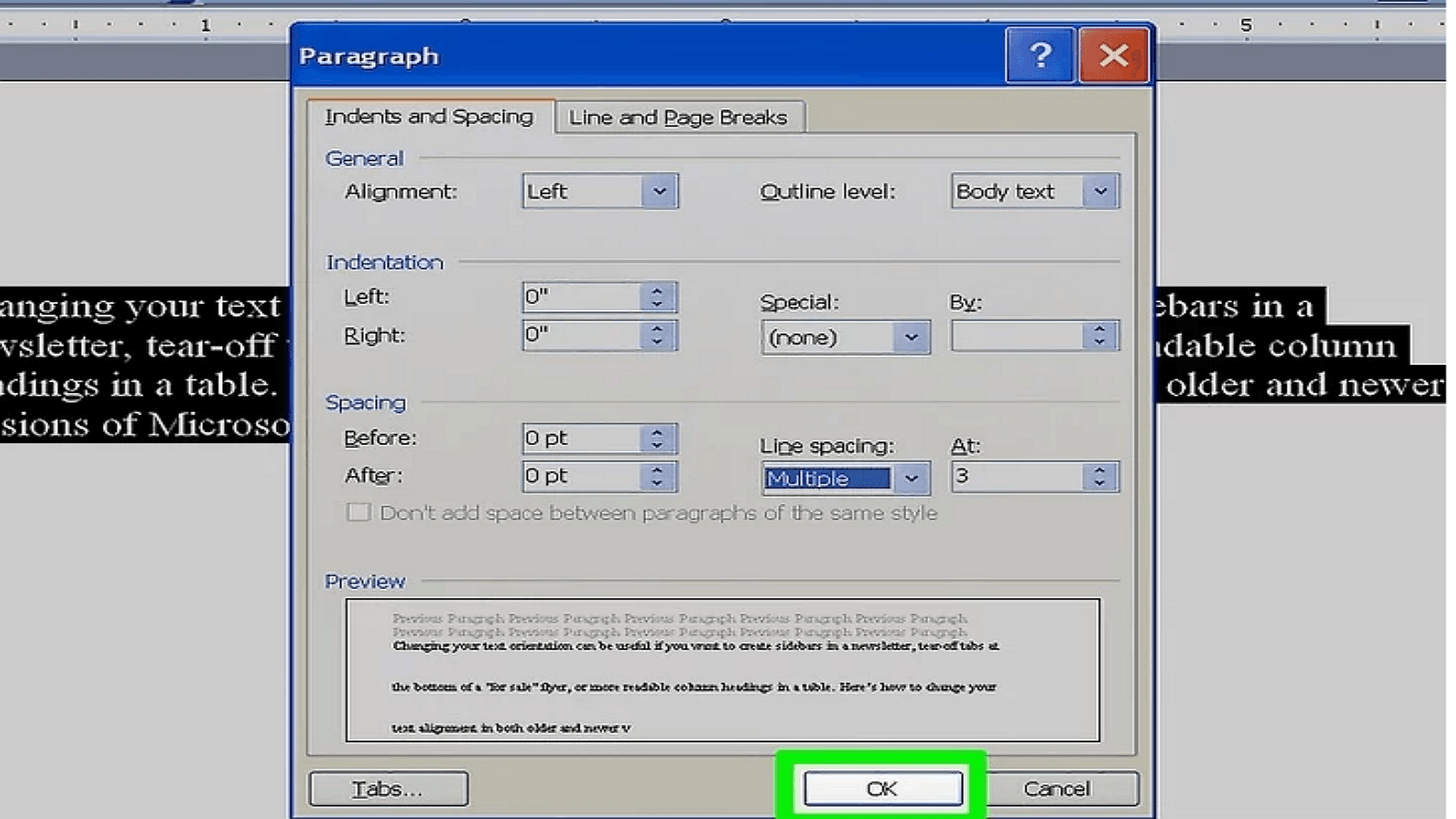
進一步閱讀
遵循這些方法將幫助你在 Microsoft Word 中實現完美的雙倍行距,無論使用的是最新版本還是較舊版本。一致的格式提升了可讀性,並在你的寫作中投射出專業形象。每個 Word 版本可能都提供獨特的功能,這些功能可以進一步增強你的文件展示,因此探索並利用它們非常重要。請記住,格式良好的文件不僅符合提交標準,還能給你的觀眾留下積極的印象。
此外,對於那些希望優化文件管理和處理技能的人,強烈建議閱讀 操作與技巧文章 | PDF Agile 和 Microsoft Word 技巧與竅門 | PDF Agile。這些資源提供了有關 Microsoft Word 和 PDF 的深入見解和實用指導,幫助用戶充分發揮這一廣泛使用工具的潛力。訪問 PDF Agile 獲取全面支持和高級技術的珍貴文章。