PDF files are so popular nowadays and thus there are hundreds of PDF editors out there. However, not every PDF editor is effective at properly editing PDF documents. Some PDF editors such as Adobe Acrobat are very good at PDF editing, but they are expensive and quite complex for newbies. Some on the other hand are free and open source, but lack certain crucial features. If you’ve been wondering how to edit PDF text effectively and easily, then this post if for you. You'll shortly learn the 3 ways to edit PDF text including free online PDF editors and how to easily edit PDF text on Mac.
Way 1. How to Edit PDF Text Online
Let’s face it, we've all received or sent PDF files that needed urgent editing. This is where online PDF editors come to the rescue. All you need is good internet connection and a PC or smartphone. Most online PDF editors are usually free to use, but very effective at editing PDFs. They also don’t require sign-ups, and their interface is quite easy to use and navigate. Another advantage of online PDF editors is, since they are online, they allow editing of PDF documents regardless of the operating system used.
One of the most popular, free, and effective online PDF editors is Small PDF. They have a website and mobile app that allows you to customize and work on your documents whenever and wherever you are.
Guide on How to Edit PDF online with Smallpdf
Here’s how to edit a PDF document on small PDF:
Step 1. Go to the official website and choose Edit PDF from the list of tools you'll see on the page.
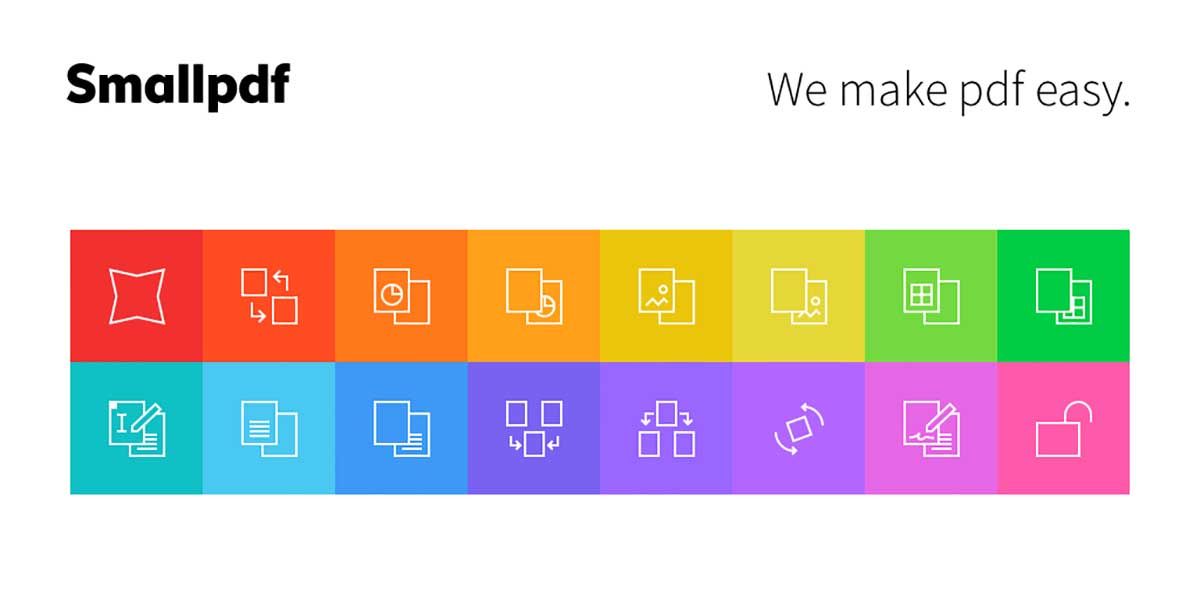
Step 2. Click on CHOOSE FILES or drop your PDF file in the blue colored toolbox.
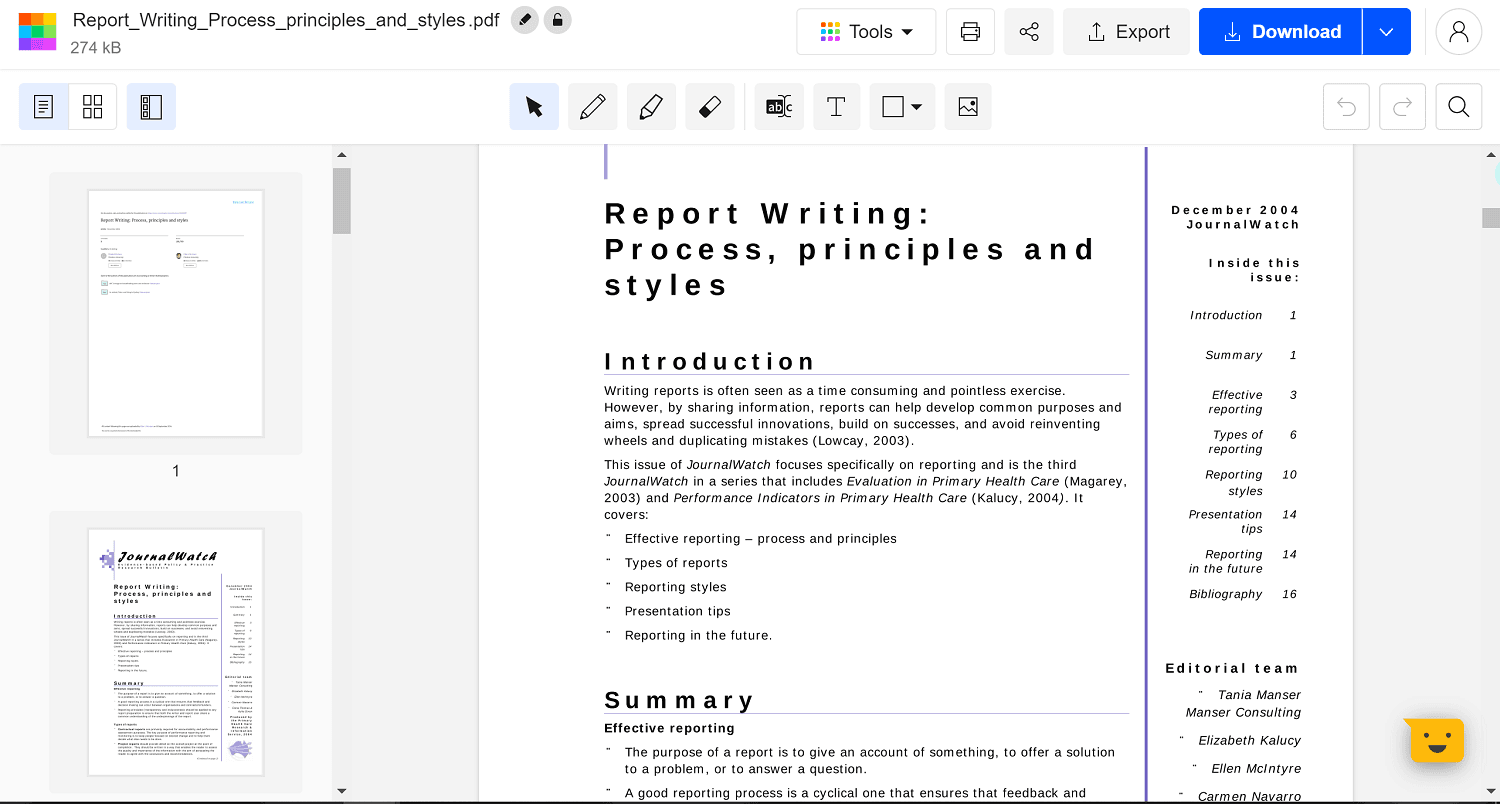
Step 3. You should see editing tools on the screen. Edit your PDF document and click Download on the drop-down menu to save your edited document.
Way 2. How to Edit Existing Text in PDF
If you have a PC and would like to edit PDF using a fast, simple, and effective editor, then try out PDF Agile. PDF Agile is a top-rated PC software that accelerates your work by making it easy to edit, create, convert, and secure your PDF files. It offers complete professional PDF solutions to maximize productivity and save you time. Installation takes a few seconds and offers and offers an easy-to-use user interface.
Its OCR feature ensures texts and images on your PDF are extracted accurately and displayed clearly for editing. It can also extract text and images in a scanned PDF document.
PDF Agile also supports merging and splitting of PDF pages, ensuring you organize your document with ease.
It can easily convert PDF files to other formats such as PowerPoint, TXT, PNG etc. It does this without losing the original format of the document. Below is a step-by-step guide on how to use PDF Agile to edit PDF text.
Steps on How to Edit PDF with PDF Agile
Here’s a guide on how to use PDF Agile to edit your PDF documents:
Step 1. Go to the official website and click on Free Download to download the software on your PC.
Step 2. Once downloaded, open the software, and you'll see the working area.
Step 3. Click on File, then Open to upload the PDF document you'd like edited.
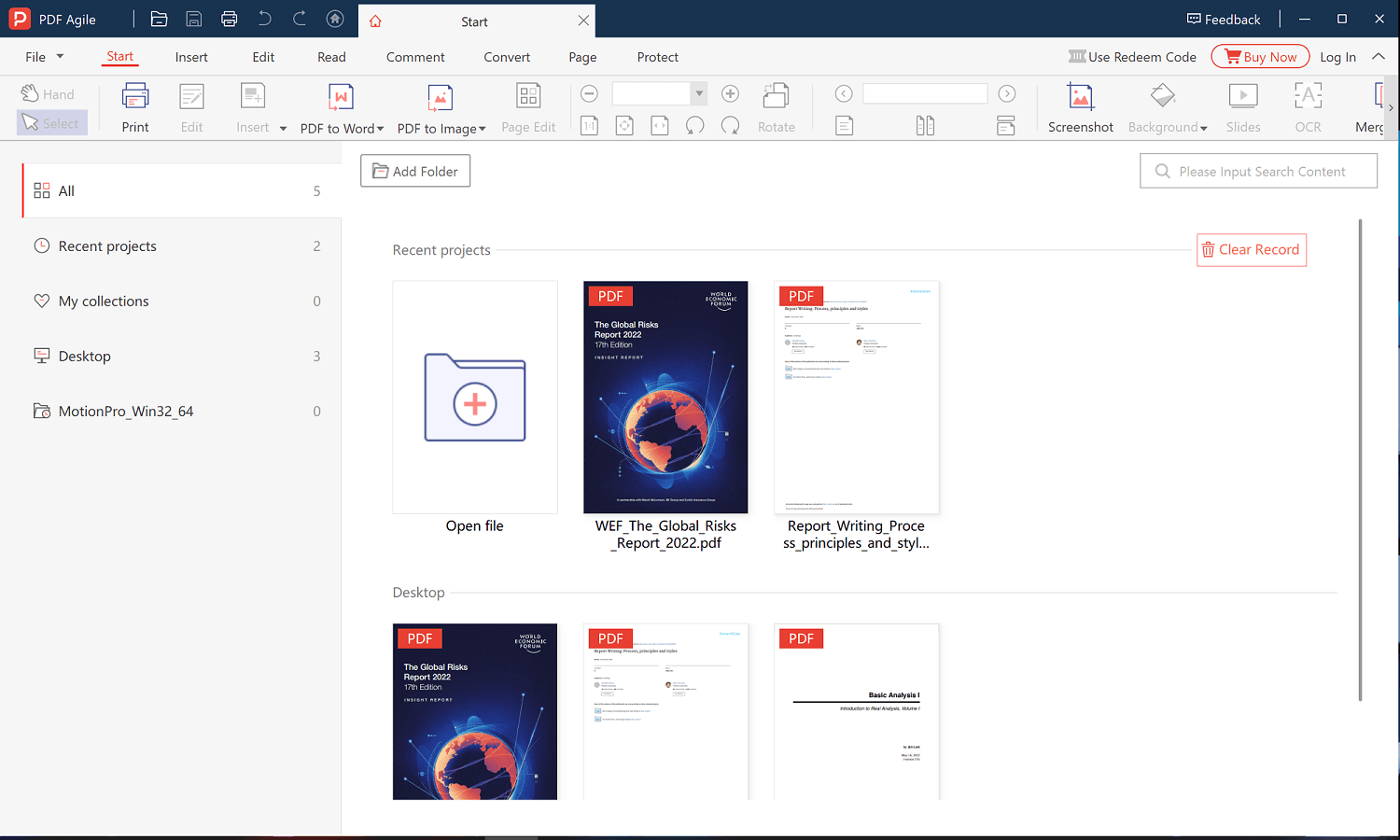
Step 4. Click on Edit, then Edit Content button. This will open the Properties panel.
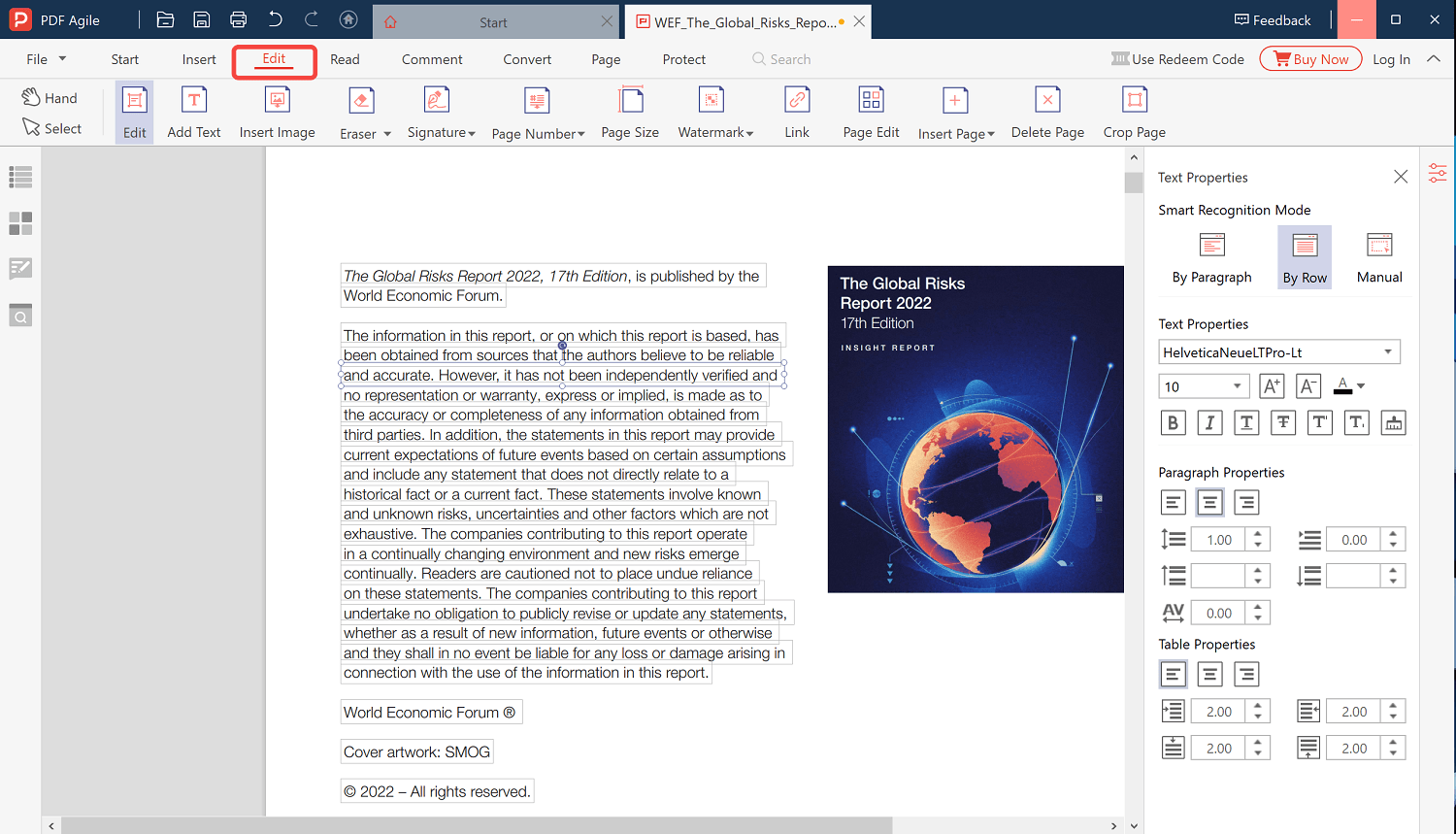
Step 5. Here you can edit the text, font size, font color, format your paragraph etc.

Step 6. Once done editing your document, click on File then Save to store your edited document.
Way 3. Edit PDF Text in Preview
Preview app allows users to view and edit PDF text on Mac. If you are a Mac user, you'll love to work with this app for your PDF files and images. It supports over 30 files formats including PPT, PSD, AI etc. The app is default on macOS, so you don’t have to worry about paying any fees. Preview has a wide range of features. It has markup and annotation tools for your PDF documents. It also supports merging of PDF files and supports signatures on documents. The app also allows you to protect your PDF file using a password. Most feature available only in professional PDF editors are available in Preview despite it being free.
Step-by-Step guide on How to Edit PDF Text in Preview
Using Preview to edit PDF on your Mac is easy and fast. Follow the below steps to achieve this:
- Select the PDF file you'd like to edit, then double click or right-click to open the file in Preview.
- To start editing, click the Edit button located in the toolbar. This will open the editing toolbar, and you should see tools such as text selection tool, shape tool, add text, signature etc.
- Highlight the text you'd like to edit and edit it as you please.
- Once you’re done editing the PDF text, click save and save your file as you'd like. If you'd like to save your file in a new format, click on Export from the file menu and choose the format you'd like to use, e.g. PNG. Preview also allows you to share your files directly with others. Simply click on the Share button in the toolbar.
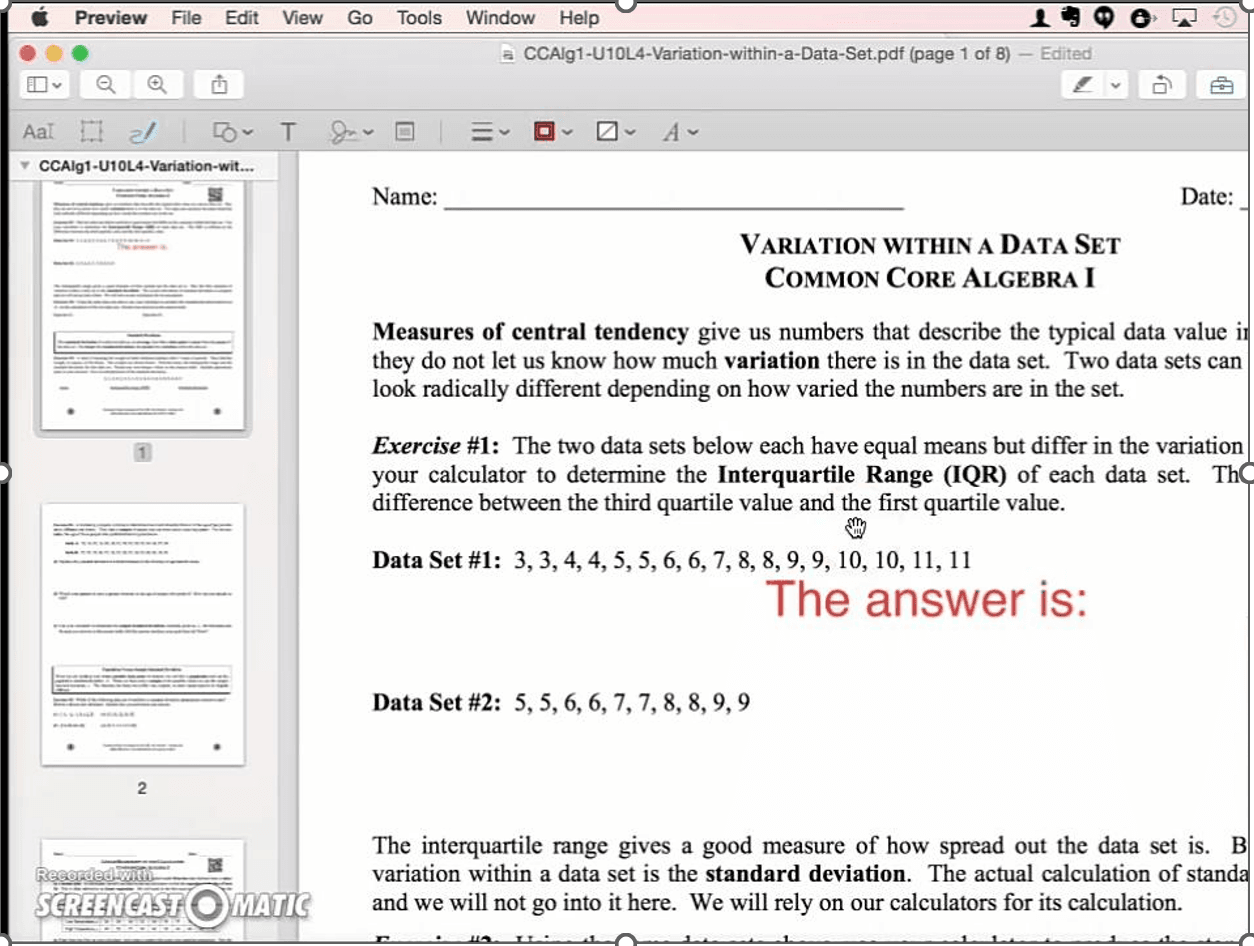
Conclusion
PDF texts can be edited using various methods, as shown above. If, for instance, you lack storage space or don’t have time to install a PDF editing software on your PC, you can always edit your files online using editors such as SmallPDF. If you have an Apple device and don’t have the money to invest in a PDF software, consider using Preview for your work.
If you have a PC and would like a professional PDF editor with a simple interface, then try PDF Agile. Installation only takes a few seconds. There should be no excuse because you can’t edit your PDF text. Always look out for features, efficiency and price when searching a PDF editor to work with.


