PDF is one of the most used applications worldwide for documentation and report making. However, there are specific issues with sharing PDFs and editing them. So Google Docs has come to the rescue. For every professional nowadays, learning how to convert PDF to Google Docs is a necessity. If you know how to turn a PDF into a Google Doc, you can easily share them with your colleagues in meetings, edit them and present them more confidently. However, if you don't know the conversion of pdf to Google docs, here is a treat. Learn two easy methods to do this below.
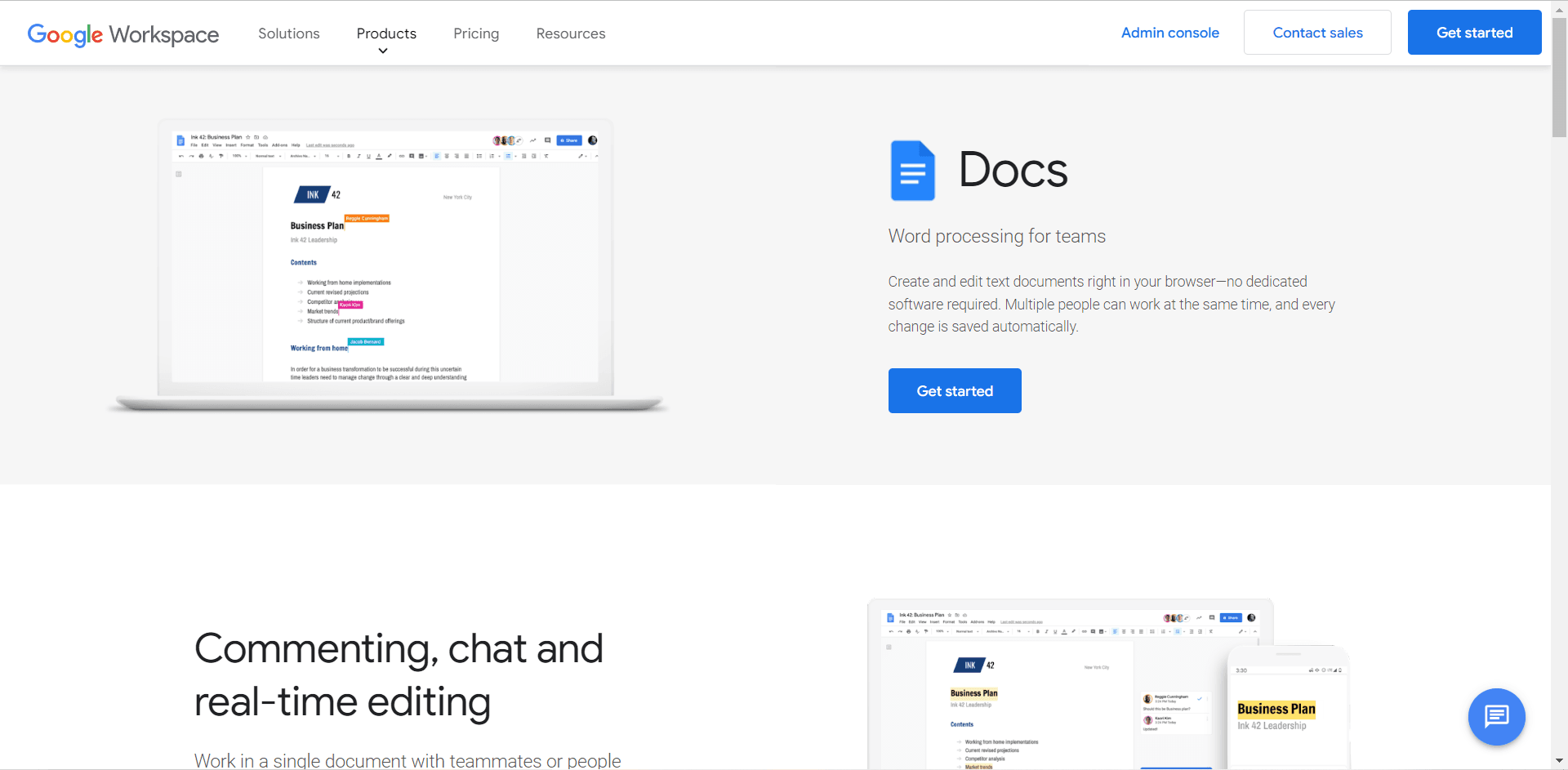
Methods
Method 1: How to convert a PDF into a Google Doc with formatting
While formatting is a big issue when PDF is converted into another format, simply copy-pasting the data is not the ideal way. So the best way to deal with this issue is by converting the PDF into a Google doc by using a suitable tool which allows changing the formatting. To save your time and all the hassle, PDF Agile comes to your rescue. With PDF Agile desktop and web-based applications, you can convert PDF into Google Docs. The steps are as follows:
- Open the PDF Agile web application or desktop app.
- Click on “Convert” in the desktop app.
- Click on “PDF to Word” on the Convert Ribbon.
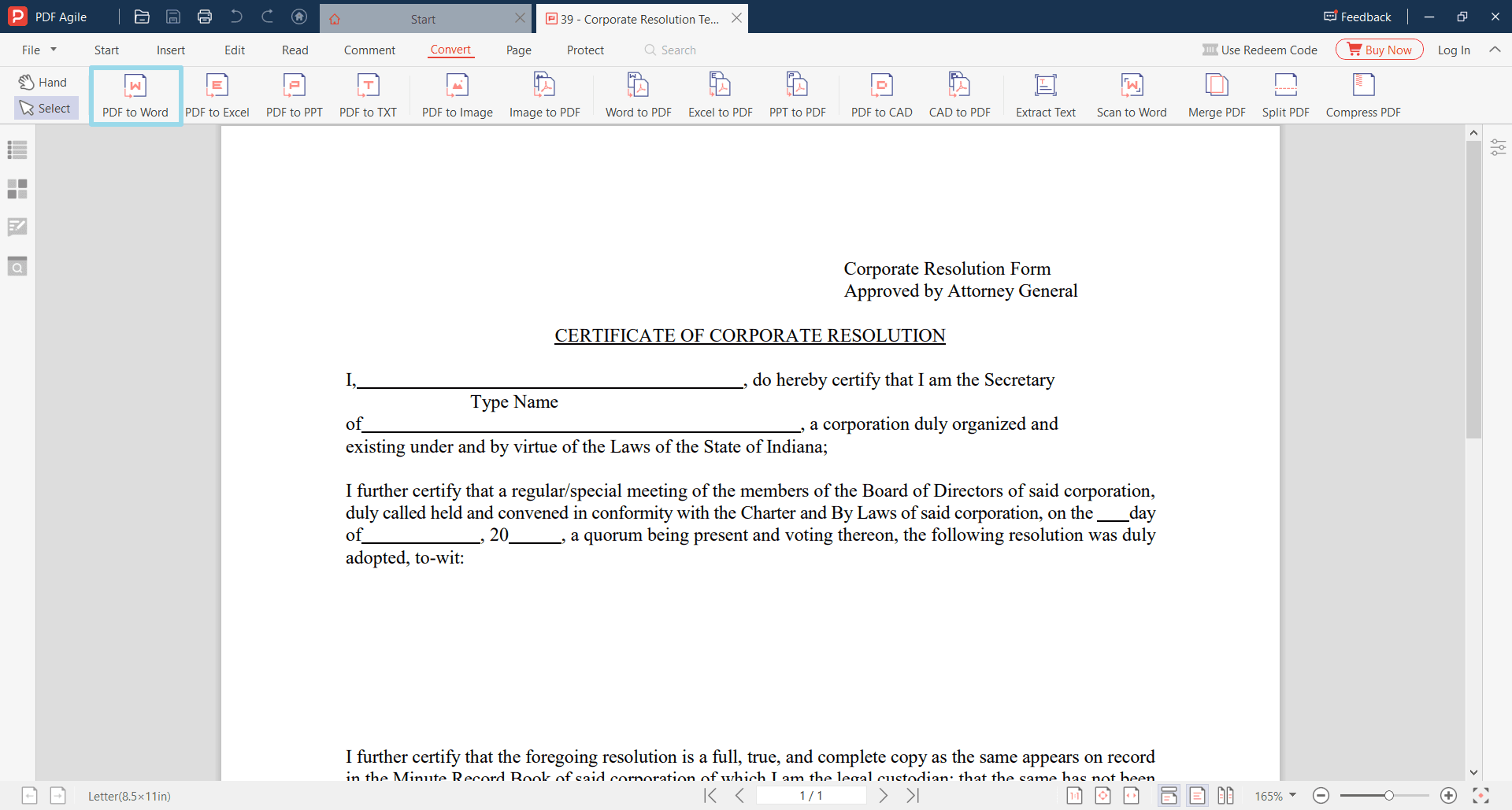
- Browse and upload the PDF to PDF Agile and click OK.
- It will be converted to Word. Then download it.
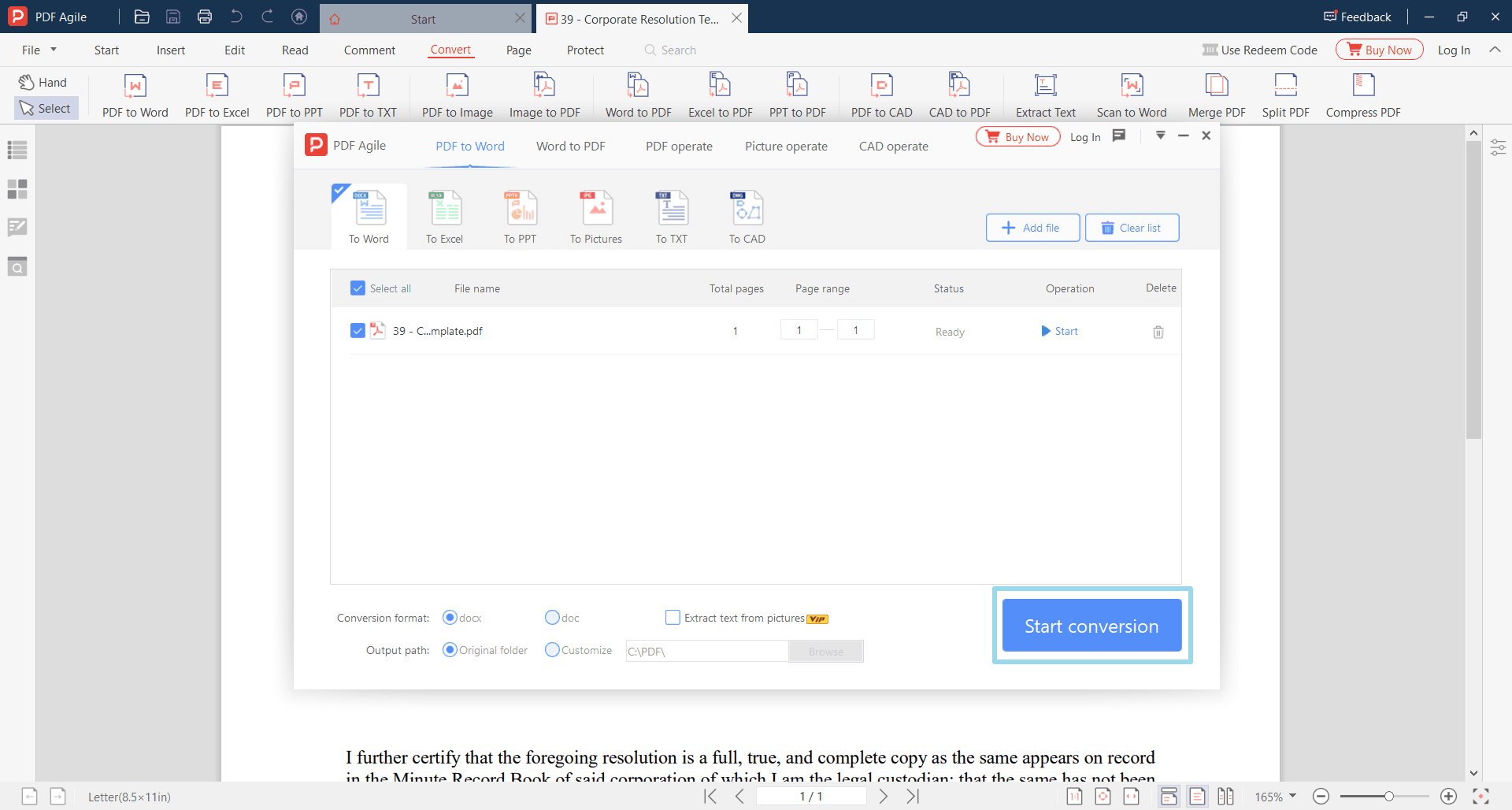
- You can change the formatting of the file and then save it.
- Once it is downloaded and saved, open your Google Drive account.
- Sign in on Google Drive and click on Upload.
- Select your Word document and upload it.
- Right-click on the file once it is uploaded to Google Drive. Click on "Open With" and select Google Docs from the options.
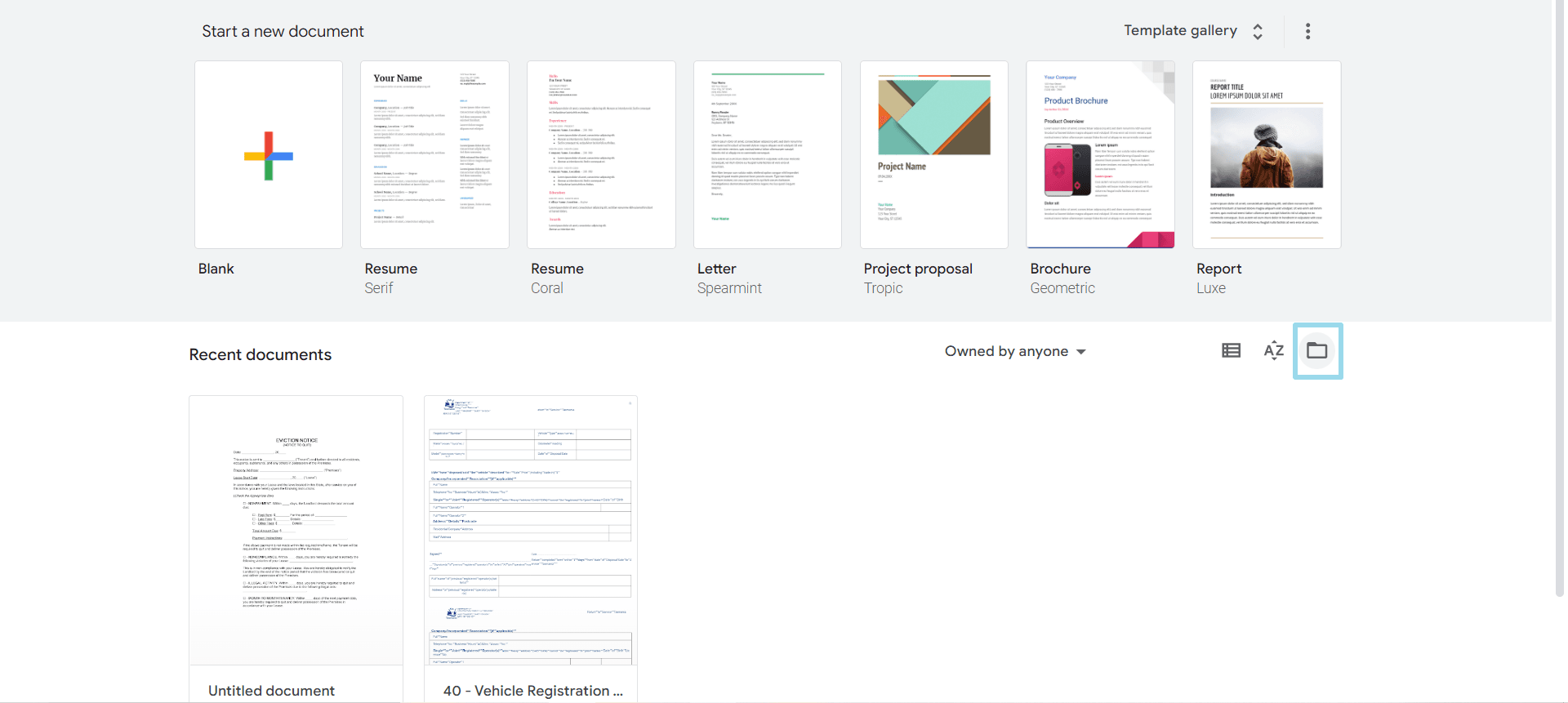
- The file will be automatically converted to Google Docs and opened in it.
Method 2: How to convert a PDF into a Google Doc with formatting
If you aim to upload your PDF without any change in the formatting of the file, you can easily convert your PDF to Google Docs as follows:
- Download or save your PDF file on your computer first.
- Login to your Google Account through any browser.
- Open the Google Drive and sign in on it.
- Then make a separate “New Tab” and click on “Upload”.

- Browse and choose your PDF file.
- Click on OK. It will be uploaded in PDF format.
- Click on "Open With" and select Google Docs from the options.
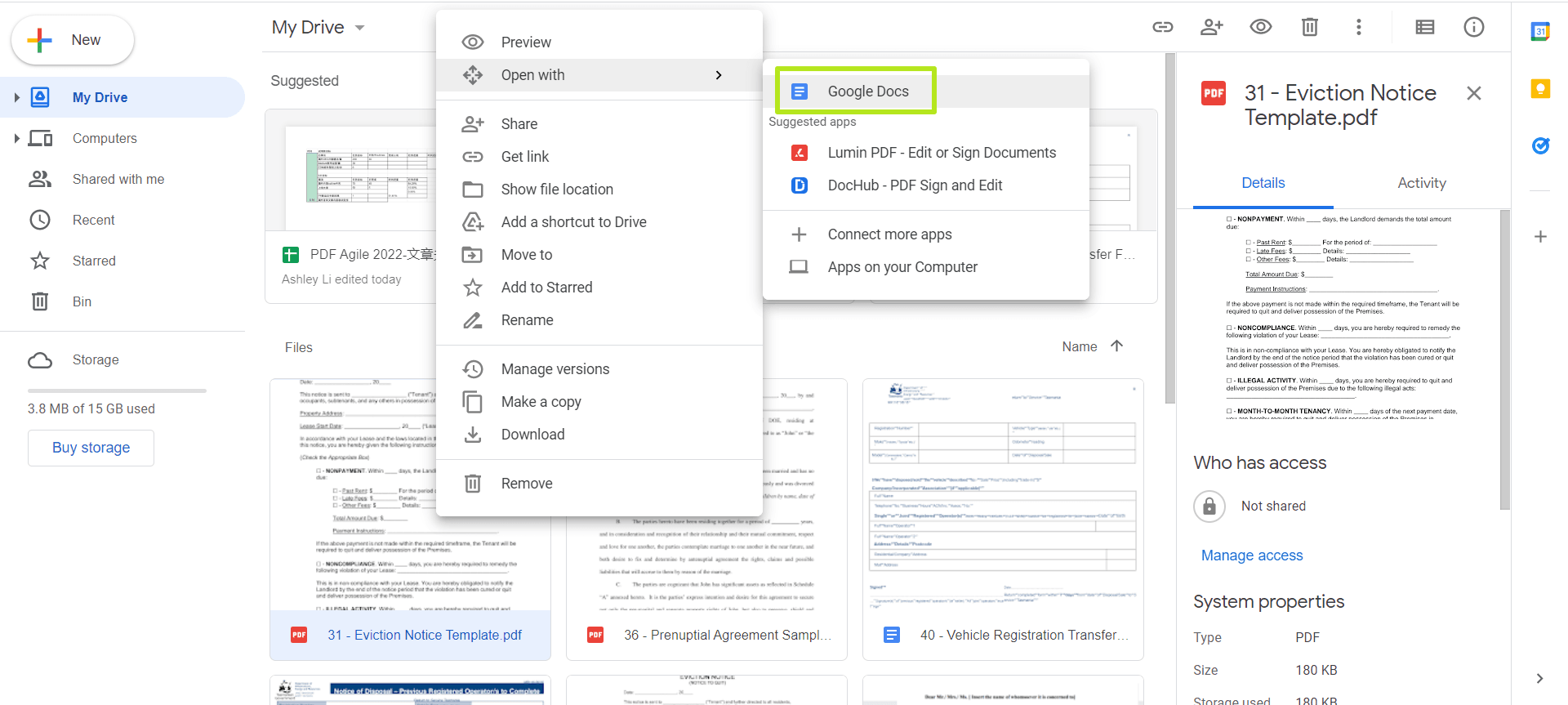
- The file will be automatically converted to Google Docs and opened in it.
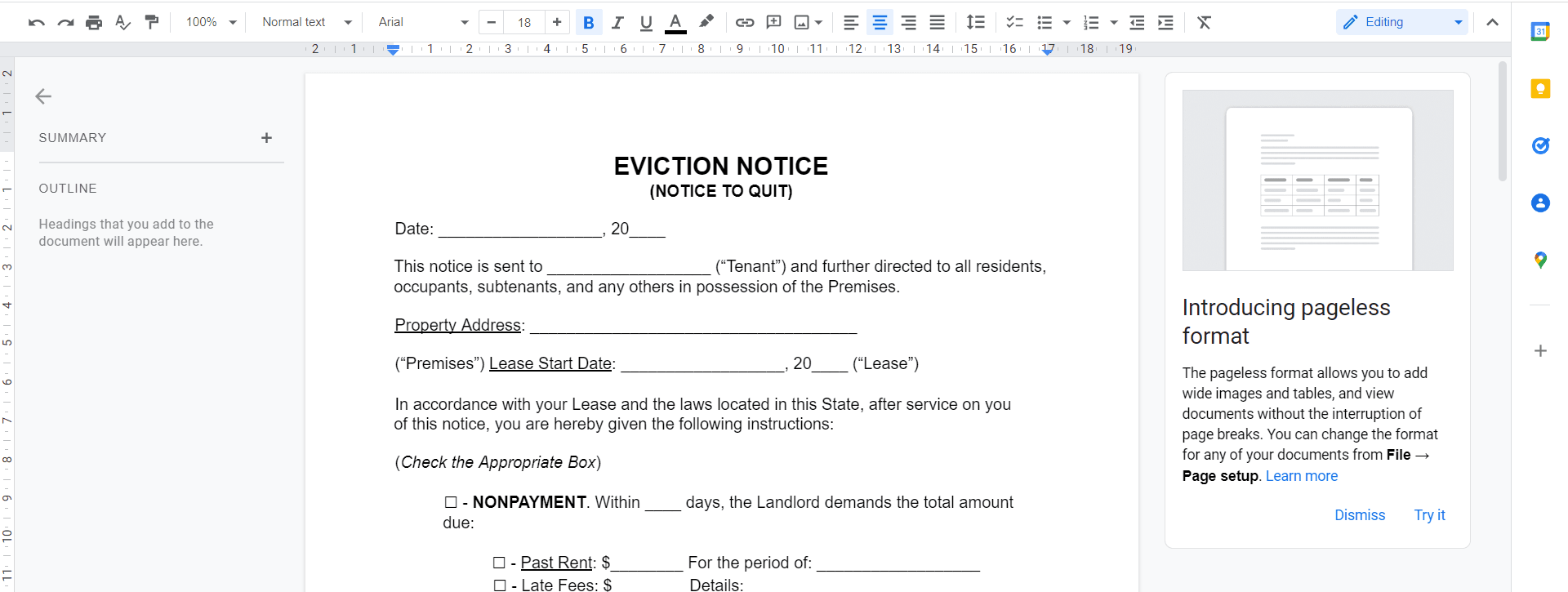
Tips for using Google Docs and PDF files
Excel in your career by learning all the major tricks to collect, manipulate, add and create PDFs and Google docs. Here are a few tips to polish your skills:
- Get PDF Agile for fast and swift conversion of PDFs into other formats and edit PDFs
- Upload all your important documents to Google Docs and make them accessible for your colleagues
- Restrict editing on your Google docs to make sure that you own them

![How to convert a PDF file to Google Docs [2 simple ways].png](https://cms-cdn.pdfagile.com/Frame_1200x630_7_5016bfb8c6.png)



