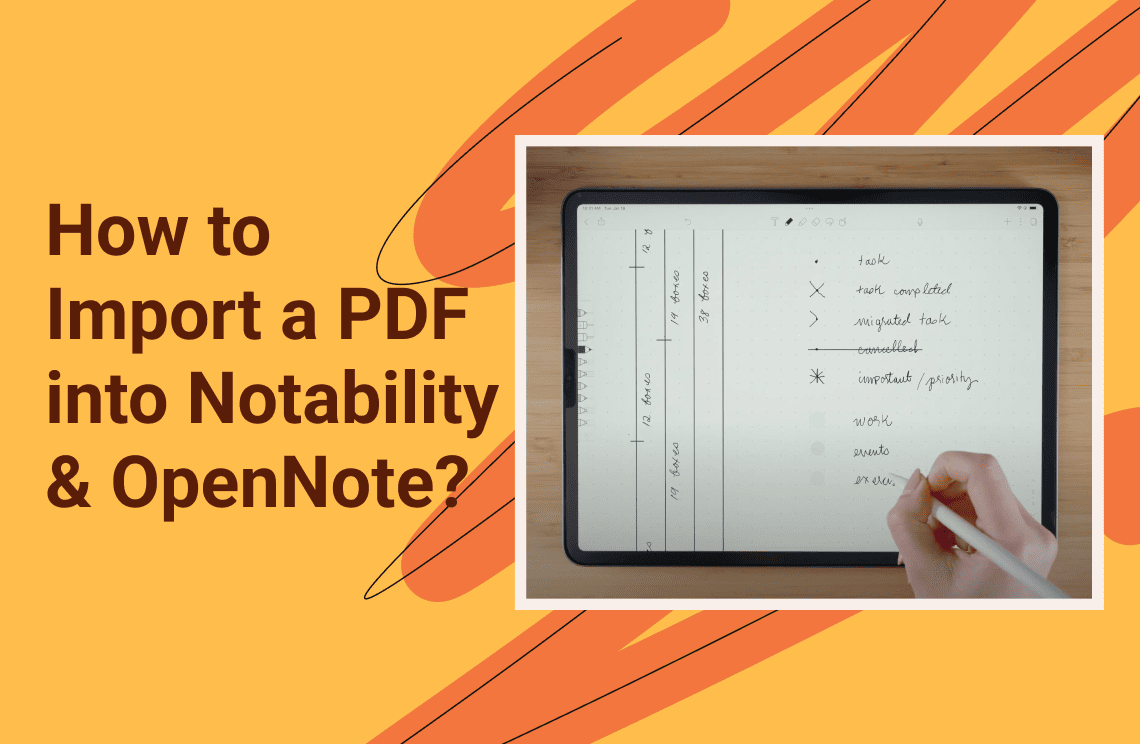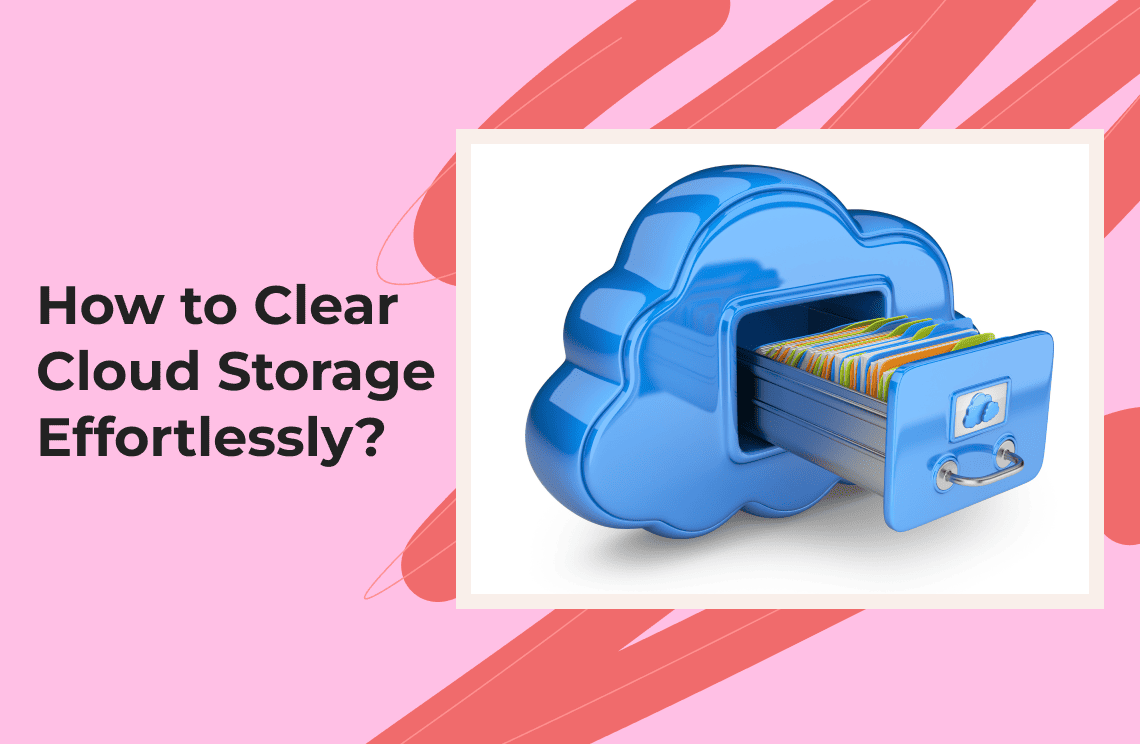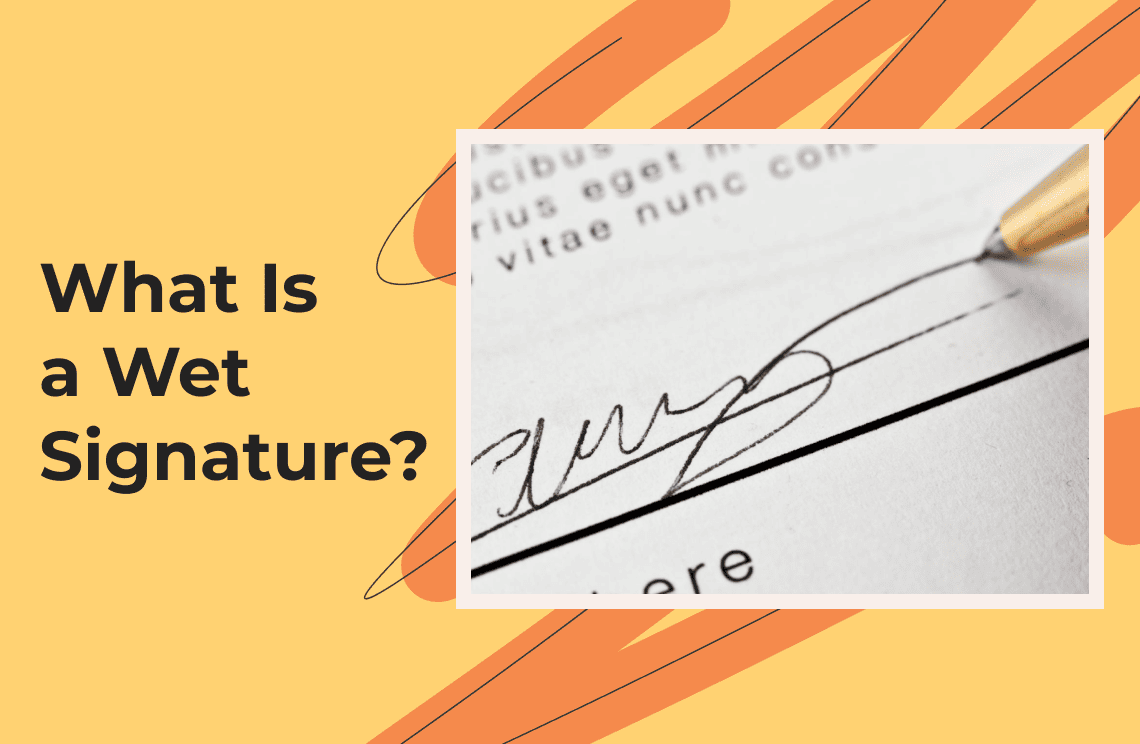Importing PDFs into note applications such as Notability and OpenNote will greatly improve your productivity by effortlessly annotating, highlighting, and managing your documents. Notability supports importing various file types, including RTFs, text files, Word documents, PowerPoint presentations, Excel spreadsheets, and its custom Note file format; its applications are so many. In this informative piece, we will show you how to import a PDF into a notability open note.
How to Import a PDF into Notability?
Open note notability is among the widely used note-taking apps for iOS and macOS and supports most file formats, including PDF. Check below for how to import a PDF into notability open note:

Method 1: Import from Safari or Other Apps
1. Open the PDF: Open a PDF in the Safari browser or another app and tap the share icon; it is a square with an upward-pointing arrow.
2. Choose Notability: Scroll through the available apps in the share menu. If you can't see Notability, tap the three dots to reveal more options. Tap on Notability.
3. New Note Create: Once Notability is chosen, it will give one the option to create a new note or to add that PDF to an existing note. Additionally, one may rename this note as necessary or highlight the subject where, on your end, you've arranged several notebooks categorically.
4. Import: In case importing isn't for all pages within your document, just tick that option appropriately before selecting final confirmation to import them.
5. Import Complete: Tap Import to complete the process. Your PDF will now be available to annotate in Notability.
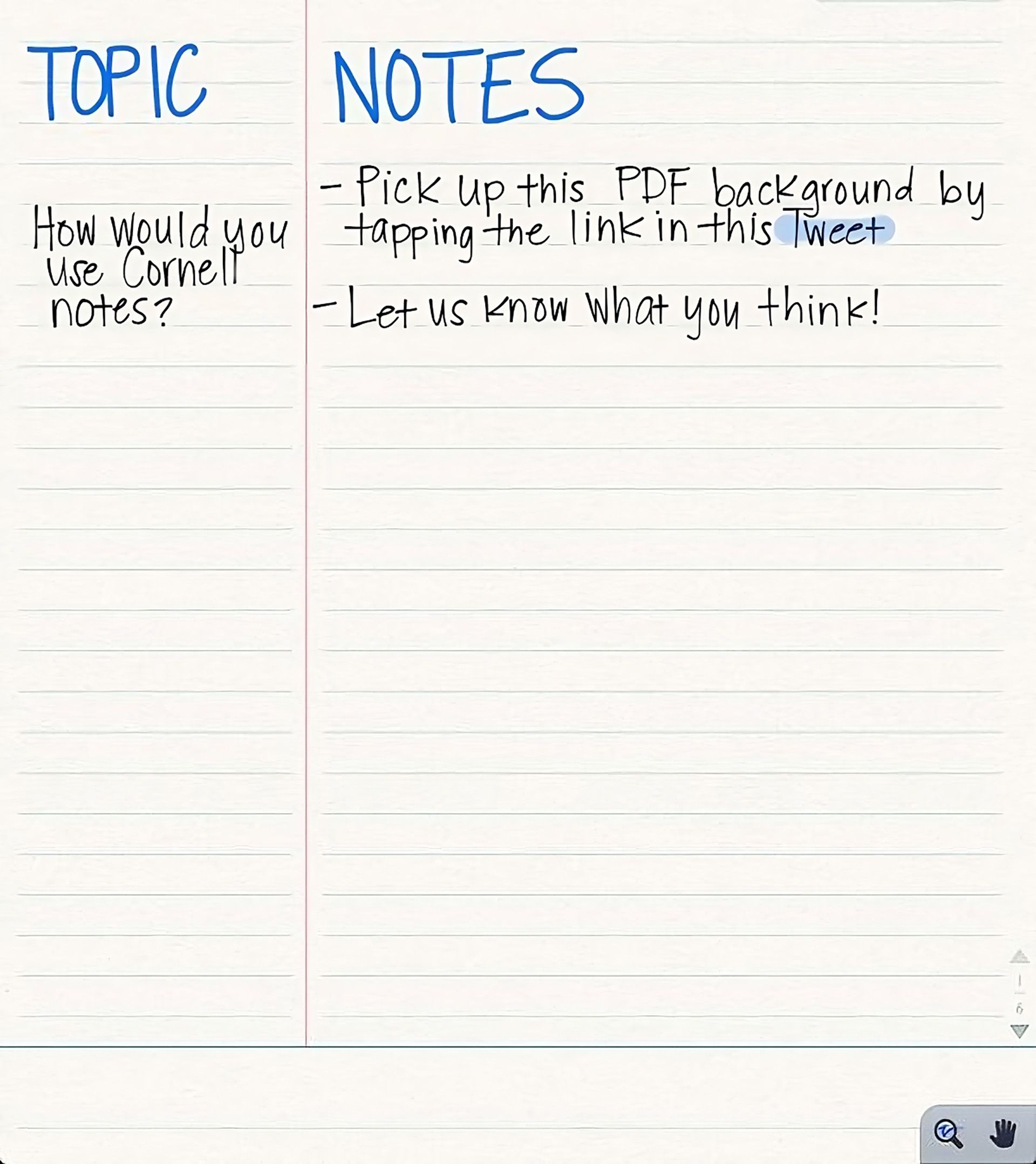
Method 2: Importing from Files App
1. Open Files app: Go to the Files app on your iPad or iPhone where your PDF has been saved.
2. Locate your PDF: Locate the PDF you want to import.
3. Open with Notability: Tap the (i) next to the file name or tap and hold until options appear. Tap Share, then select Notability from the list of apps.
4. Follow Import steps: As in Safari, you can create a new note or select an existing one and choose which pages to import if necessary.
Method 3: Import via Cloud Services
1. Access Cloud storage: Open Notability and navigate to its library view.
2. Select Cloud service: Tap on the "+" icon (or similar) and choose your cloud service (Google Drive, Dropbox, etc.) where your PDF is stored.
3. Import PDF: Browse through your files and select the desired PDF for import. Follow the prompts to create a new note or add it to an existing one.
How to Import PDFs into OpenNote?
Another note-taking application that supports the easy import of PDFs in OpenNote. Though it may not be as feature-rich as Notability, it still offers a pretty straightforward way to handle PDFs.
Method 1: Direct import
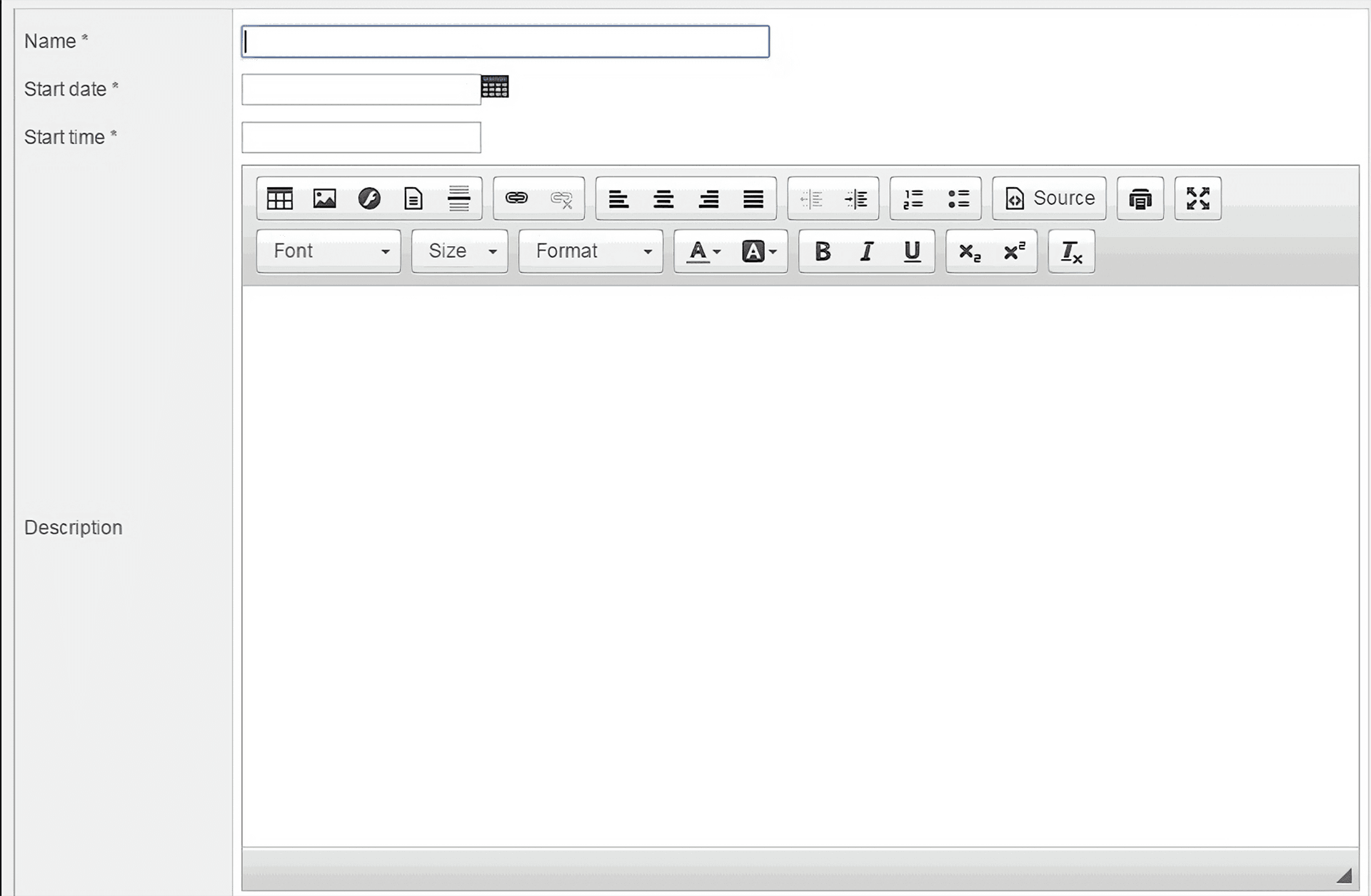
1. Open OpenNote: Open the OpenNote application on your device.
2. Navigate to the Import option: Find an option labeled "Import" or "+" in the main interface.
3. Select your PDF: Choose "Import from Files" or "Import from Cloud," depending on where your PDF is stored.
4. Choose file location: If you are importing from Files, navigate through your folders until you find the desired PDF file.
5. Complete Import process: Select the PDF and confirm any prompts that may ask about creating a new note or adding it to an existing one.
Method 2: Using Share Functionality
1. Open Your PDF in Another app: If you view a PDF in another application - such as Safari - use the share function as described above.
2. Select OpenNote from the Share menu: Select OpenNote from your list of apps in the Share menu.
3. Follow prompts for Importing: Just like Notability, follow any on-screen prompts that may allow you to create a new note or add to an existing note.
Tips for Efficiently Managing PDFs in Notability and OpenNote
- Organize your notes: Use subjects or folders within both apps to keep related notes together, making it easier to find imported PDFs later.
- Utilize annotation tools: Both applications offer various tools for highlighting, drawing, and adding text boxes, enhancing your ability to interact with imported PDFs effectively.
- Regular backups: Make sure your notes are regularly backed up through cloud services supported by each app, such as iCloud for Notability, so you don't lose any important documents.
- Explore customization settings: Both applications offer settings that allow customization in how the notes are displayed and organized; explore these options for a personalized experience.
FAQs
Q: Is it possible to import selected pages from a PDF into Notability?
Yes, you can import selected pages of a PDF into Notability. At the point of import, instead of importing the entire document, Notability allows you to select what pages to include in your note.
Q: Can I import PDFs directly from email attachments?
Yes, you can import PDFs directly from email attachments. You would just have to open your email app, tap on the attachment, select the share icon, and choose either Notability or OpenNote from the list of available apps.
Q: Are there any limitations with file size on importing PDFs?
While Notability or OpenNote does not have a strict, set file size limit on imports, very large files can lead to longer processing times and even device performance for low-end devices. Reasonable size of files is recommended for better performance.
Q: How can I organize my imported PDFs in Notability?
In Notability, you can organize your imported PDFs by assigning them to subjects or folders within your library. You can also choose what subject it will be filed under when you import a PDF, which allows you to organize related notes better.
Conclusion
Importing PDFs into Notability and OpenNote is an easy process, further enhancing your capability of annotating and managing your documents efficiently. You can import PDFs seamlessly into your workflow, making studying, collaborating, or keeping track of information much easier. Whether you use Notability with its robust features of OpenNote with its simplicity, both applications are very useful for working with PDFs efficiently.