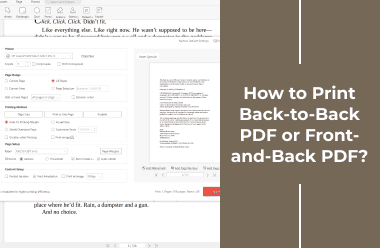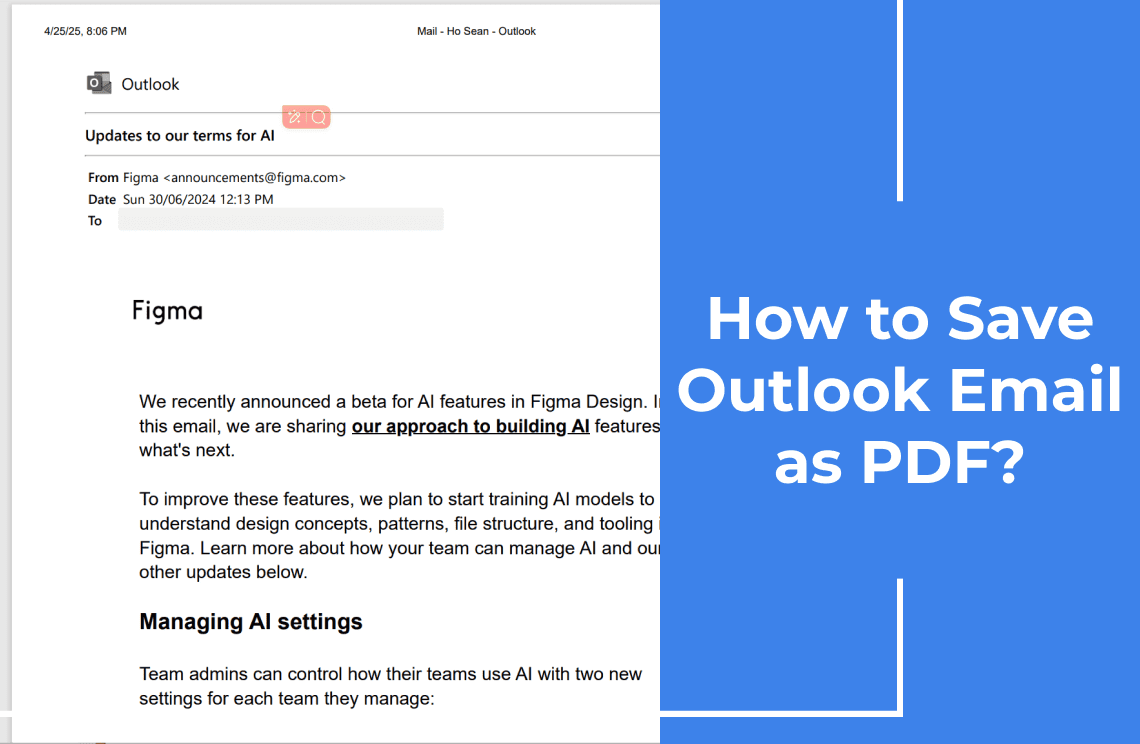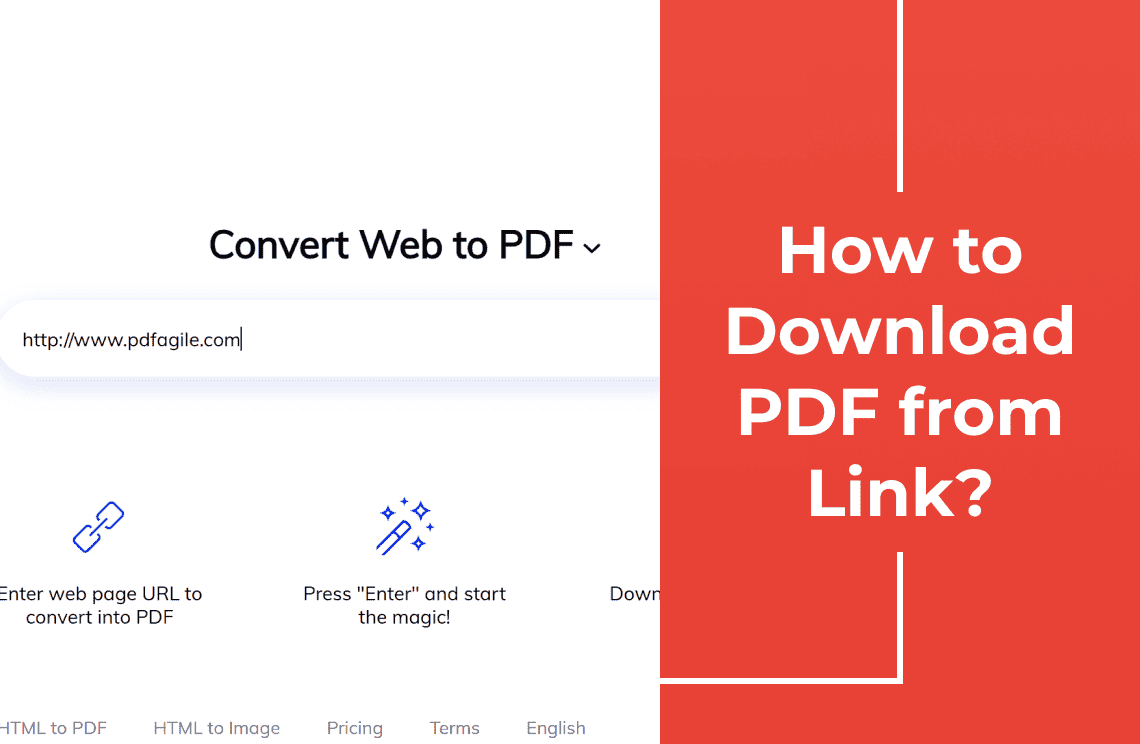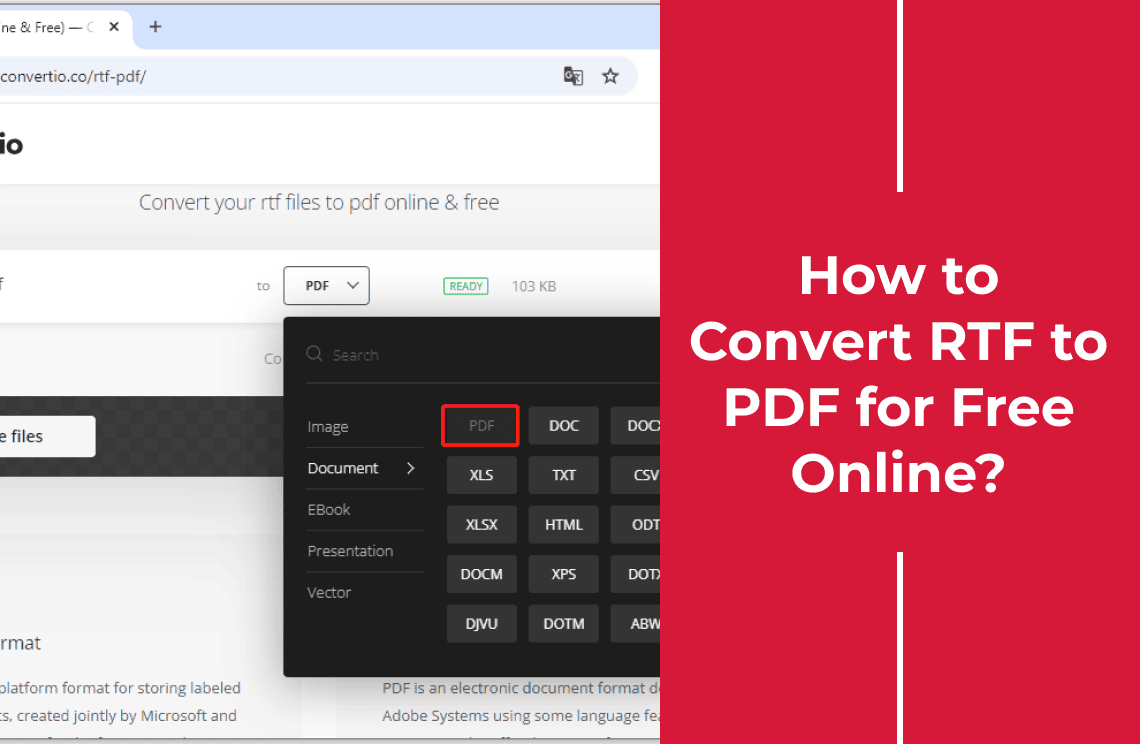Though digital PDFs are great for sharing files instantly, sometimes you need a physical copy for signing documents, taking notes or keeping records maintained. Using both sides of the paper (duplex printing) can save you time, money and trees while printing many pages. So, how do I print a PDF double sided? Let us walk you through the simple steps.
Make sure your printer supports duplex printing properly. If it does not, you may need to flip the pages manually. We will cover that too. Do not stress! Ready? Let's begin with the easiest method for Windows users.
How to Print Double-Sided PDFs on Windows?
Printing a PDF double-sided shouldn't feel like solving a puzzle. With PDF Agile on Windows 10 or 11, it's as straightforward as it gets. The software removes all the guesswork with its clean, intuitive interface that anyone can navigate effortlessly. One of the best things about PDF Agile is that it automatically recognizes your printer's capabilities. You'll immediately see if duplex printing is available, saving you from digging through confusing printer settings. You won't have to wonder whether your device supports two-sided printing.
Customization is simple but powerful. Do you need just pages 3-7? Do you want it in landscape rather than portrait? Do you prefer black-and-white over color? All these options are in the main print dialogue, clearly labeled, and easily adjusted. You can tweak your output without jumping between multiple menus.
Steps of Printing Double-Sided PDFs with PDF Agile
1. Get PDF Agile: Download and open the app.
2. Open PDF: Click "Open File" or drag your PDF in.
3. Go to Print: Hit the Print icon (or Ctrl+P).
4. Enable Double-Sided: Check "Double-Sided Printing."
5. Pick Binding: Choose "Flip on long edge" (portrait) or "Flip on short edge" (landscape).
6. (Optional) Adjust: Change pages, size, or color if needed.
7. Print! Click “Print.”
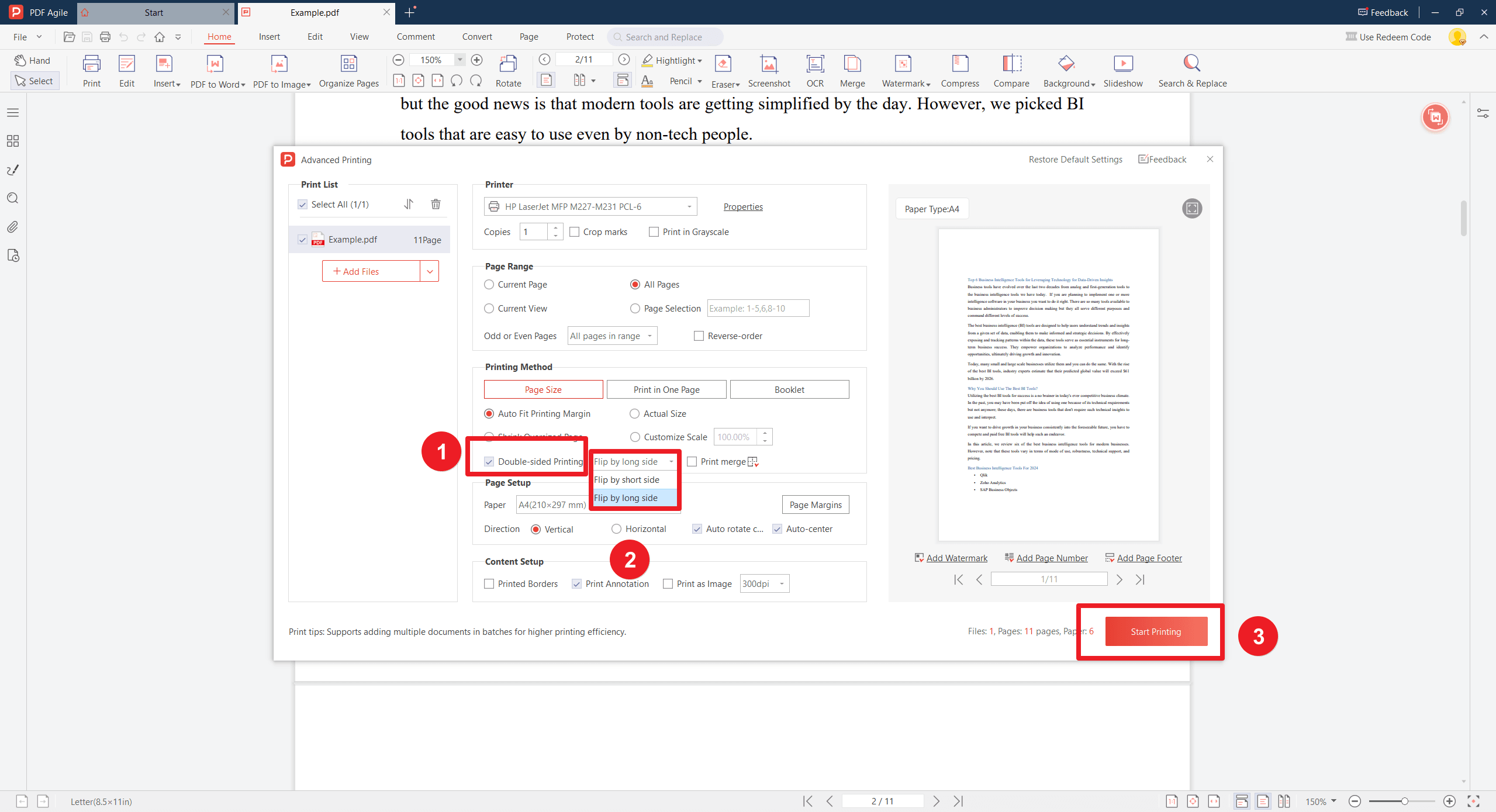
Note: If your printer doesn't support auto-duplex, PDF Agile will guide you in manually flipping pages.
With PDF Agile, printing double-sided PDFs is a breeze. The software's batch feature takes it further—load multiple files, set your duplex preferences once, and print everything in one go—no more fussing with individual settings for each document. PDF Agile remembers your choices, too, so your next batch prints even faster
Quick Tips for Double-Sided Printing
Most printers default to long edge because it's what we're used to—like turning pages in a novel. But a short edge has its place, too, especially for wide-format documents where you want the flip to feel natural. The good news? You can't go wrong either way—your content will print correctly on both sides. Just match the setting to how you'll be using the document.
Pro tip: When in doubt, print a single test page first to check the flip direction before running your whole batch!
Beyond Double-Sided Printing: More Handy PDF Features
PDF Agile doesn’t just handle duplex printing—it offers several other valuable options to make your printing tasks more innovative and efficient.
No more wasting sheets on unnecessary content.
Working with lengthy files? Using grayscale printing feature reduce ink consumption. It is useful for draft copies or internal files. An easy way to cut costs without sacrificing readability. PDF Agile ensures you get precisely what you need with no fuss or waste.
Printing Double-Sided PDFs on Mac? Preview Has You Covered
For Mac users, there's no need to download extra software for duplex printing—Preview, macOS's built-in PDF viewer and editor, handles it seamlessly. This pre-installed app offers reliable double-sided printing without any additional installations.
Open your PDF in Preview, head to the print menu, and enable two-sided printing. You'll get the same professional results as third-party tools, with the convenience of native Mac integration. It's perfect for quick duplex printing while maintaining Apple's signature simplicity.
Tip: Preview also lets you select specific pages or adjust layout options, making it versatile for basic PDF printing needs.
Print Double-Sided PDFs on Mac Using Preview
1. Open in Preview: Right-click your PDF and choose Open With > Preview, or drag the PDF onto the Preview icon.
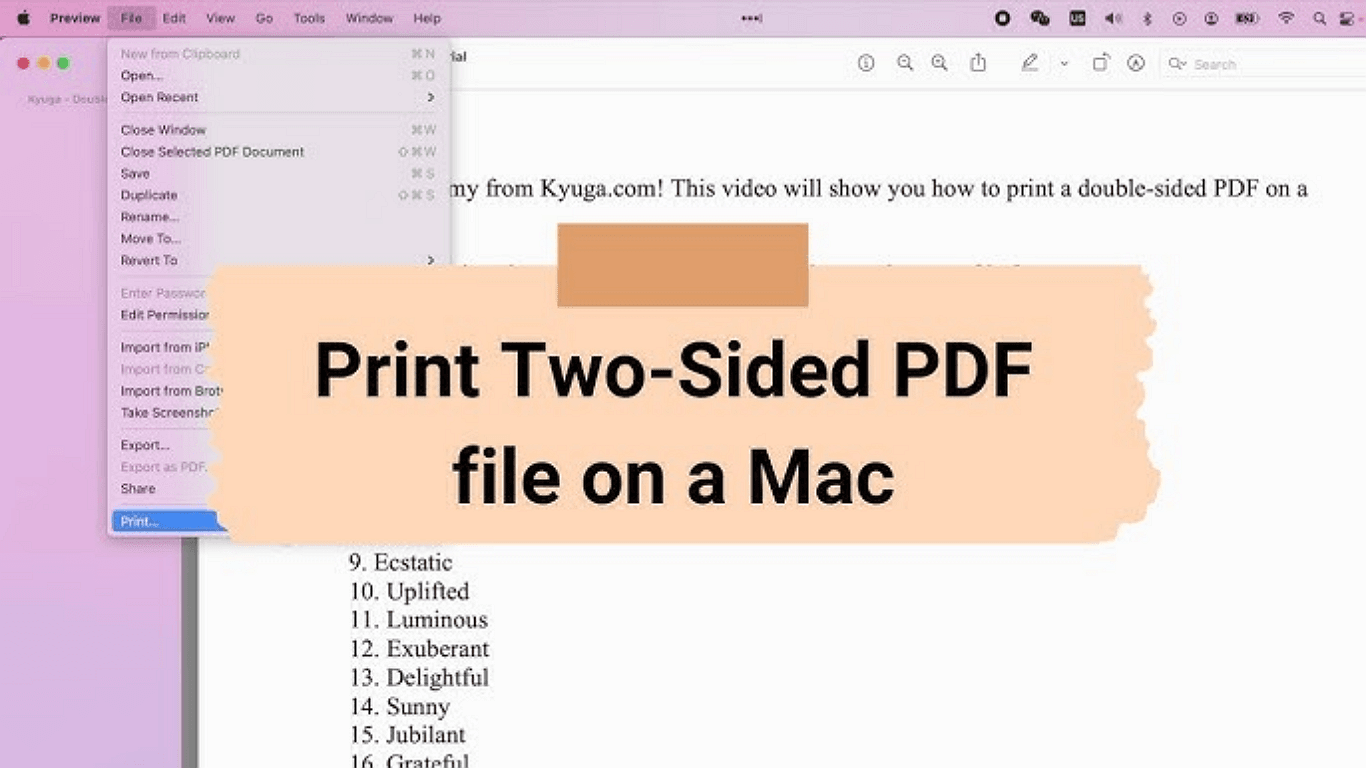
2. Go to Print: Click File in the top menu, then Print (or press Command+P).
3. Show Layout Options: In the print window, click the small arrow next to Layout.
4. Choose Two-Sided: Under "Two-Sided," pick:
- Long-Edge binding: For regular, upright documents.
- Short-Edge binding: For wider, sideways documents.
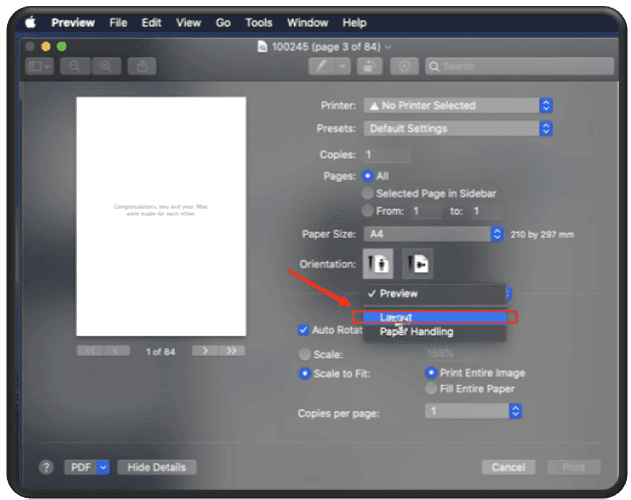
5. Print: Click the blue Print button. Preview handles the rest if your printer supports duplexing.
Print Like a Pro – Without the Headaches!
Are you tired of wrestling with printer settings? You've now got the ultimate shortcuts:
• For Windows warriors: PDF Agile is your secret weapon for fuss-free duplex printing – batch jobs, custom layouts, and no-nonsense results
• Mac masters: Preview delivers Apple-simple perfection with zero setup
Why this matters:
The average office worker wastes 11 hours yearly on printer issues. With these tricks, you'll be:
✓ Saving trees with smarter double-sided prints
✓ Cutting costs by reducing paper/ink waste
✓ Looking like the office tech genius
Pro move: Set these tools as your default PDF handlers – future-you will thank present-you every printing day. Now go forth and print with power! (And show off your new skills to impressed coworkers.) P.S. Found this helpful? The same principles work for brochures, manuals, and even photo books!