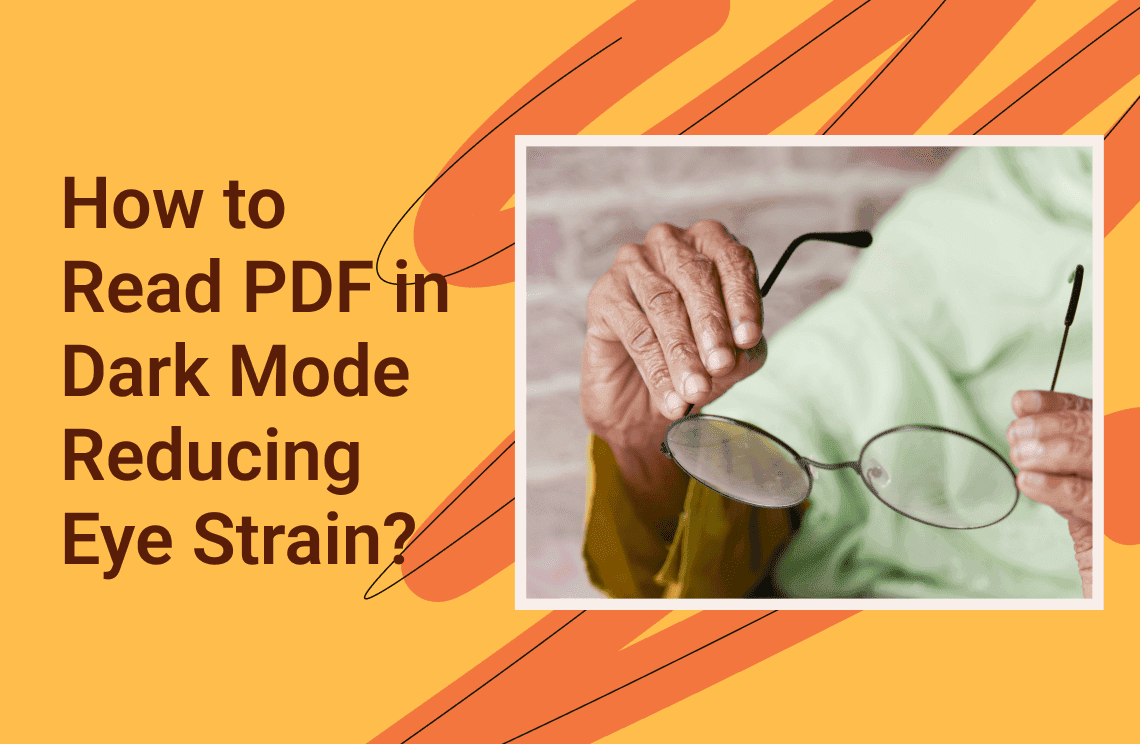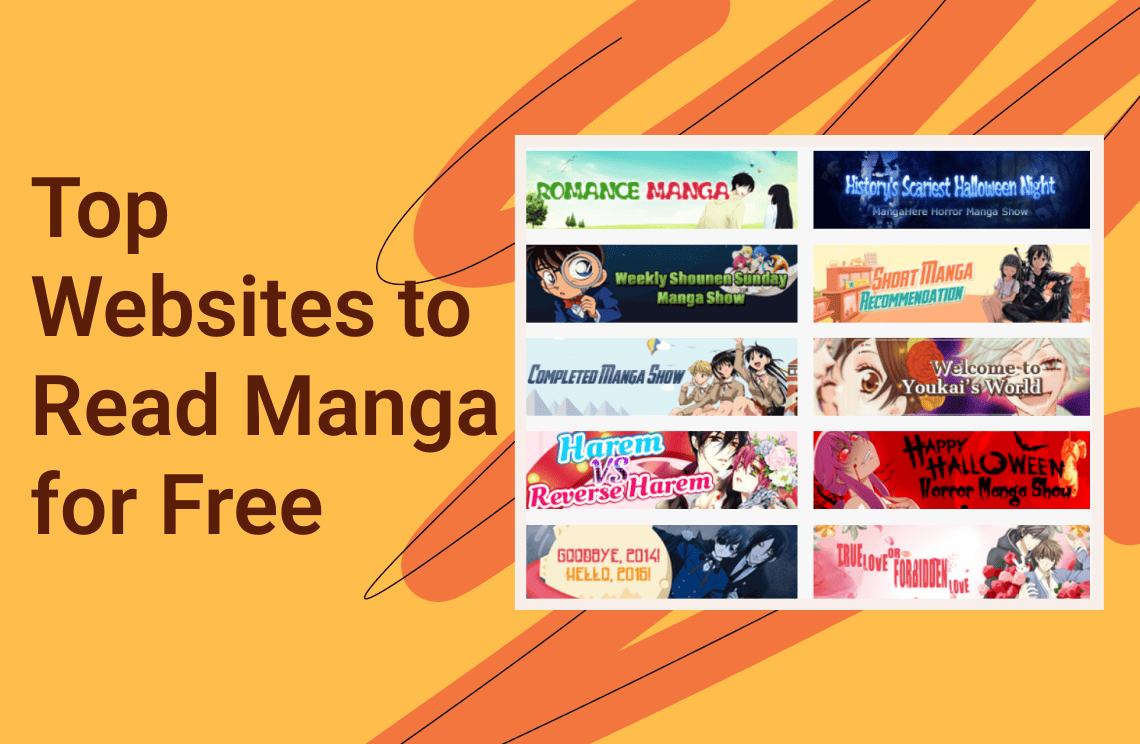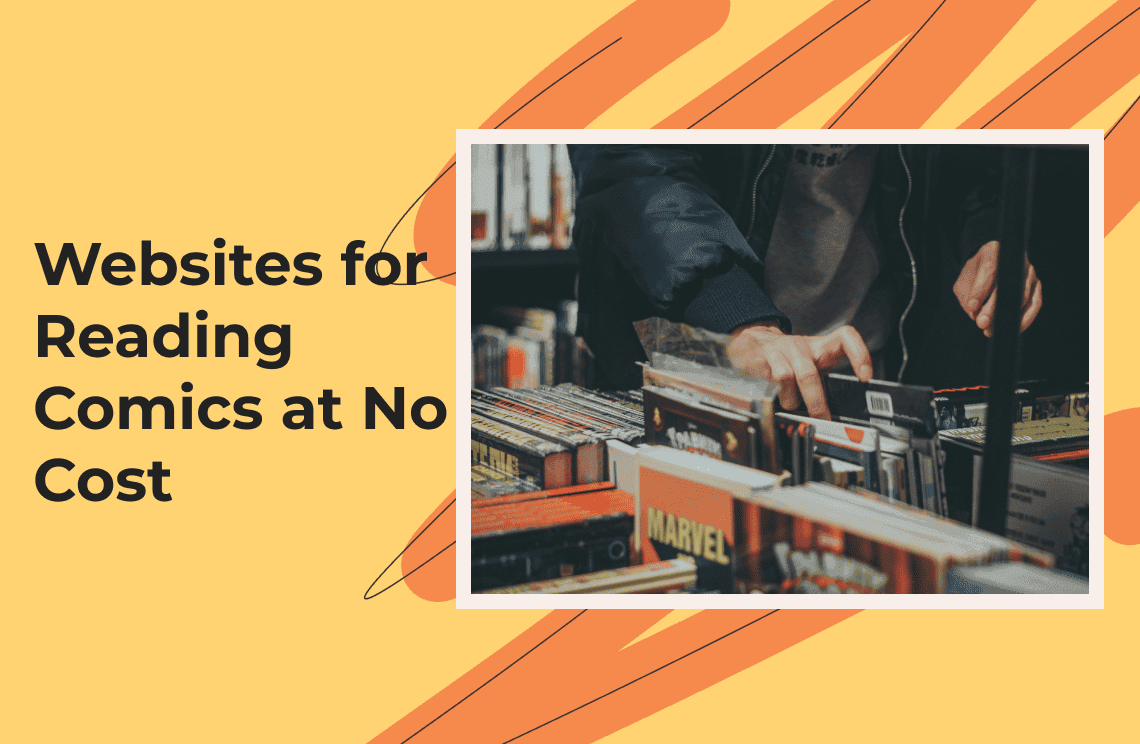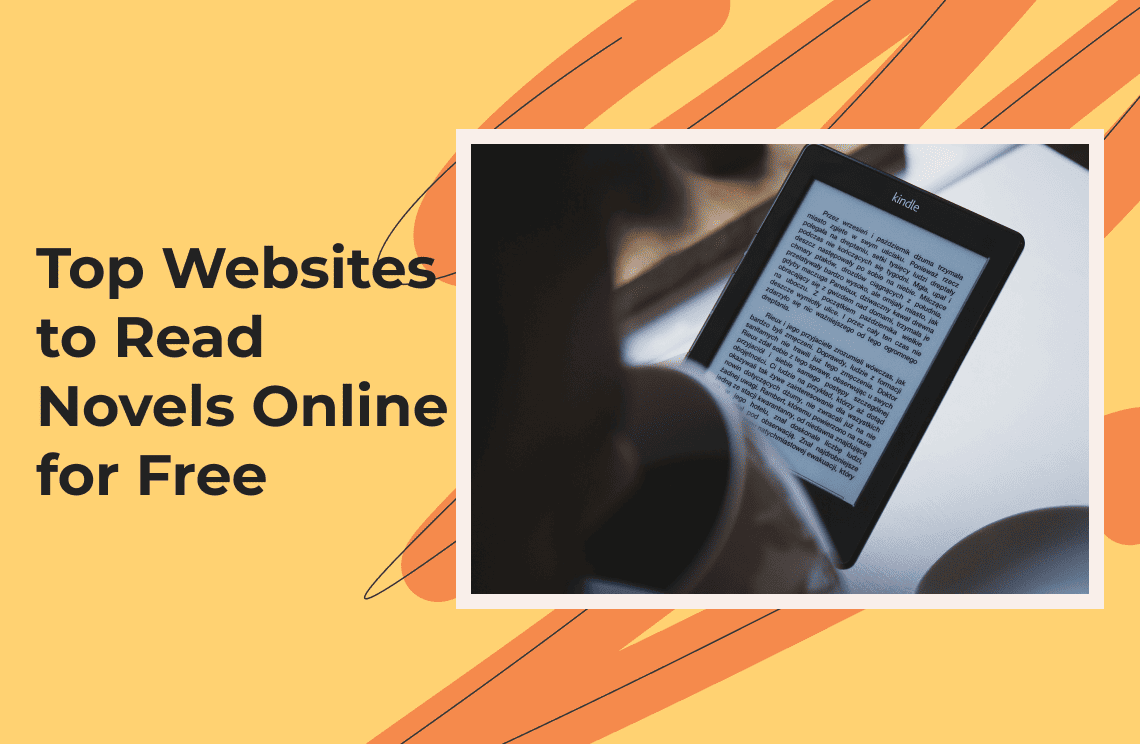The world has gone digital and people now access documents on their mobile devices and PCs. This way, they have to strain their eyes consistently glaring at their screens to read these documents. Spending too long behind your PC screen can be detrimental to your visual health but applying dark mode PDF can reduce the amount of light from your screen and prevent eye damage. Many PCs and mobile devices can be fitted with screen shields that help reduce glare, but the positive impact cannot be as resounding as when you put PDF in dark mode. Aside from the danger of vision damage, reading from a bright screen can also cause discomfort.
In his informative write-up, we will show you the things you can do to ensure eye protection from excessive PC screen glare when reading PDF files for long hours.
The Benefits of Reading PDFs in Dark Mode
- Eye health: Dark mode or lower brightness settings can reduce the glare of a bright screen in a dark environment, potentially lowering eye strain.
- Reading comfort: For people who prefer to read before bed, reducing the light emitted from the screen can create a more relaxing and sleep-friendly environment. Many dark modes also reduce the blue light emitted, which can help prevent disruption to circadian rhythms and improve sleep quality if reading at night.
- Productivity: A darker background with light text can sometimes help improve focus by minimizing distractions, especially in a dim environment. On OLED screens, dark mode PDFs can conserve battery life because individual pixels use less power when displaying darker colors.
How to Read PDF in Dark Mode in PDF Agile?
PDF Agile is a software tool used in the management, editing, and converting of PDFs. It provides quite a variety of features that make working with these PDFs even easier for personal and professional purposes.
Steps 1: Launch PDF Agile on your computer. Then, click on File from the main menu and select Open. Then select a PDF file of your choice.
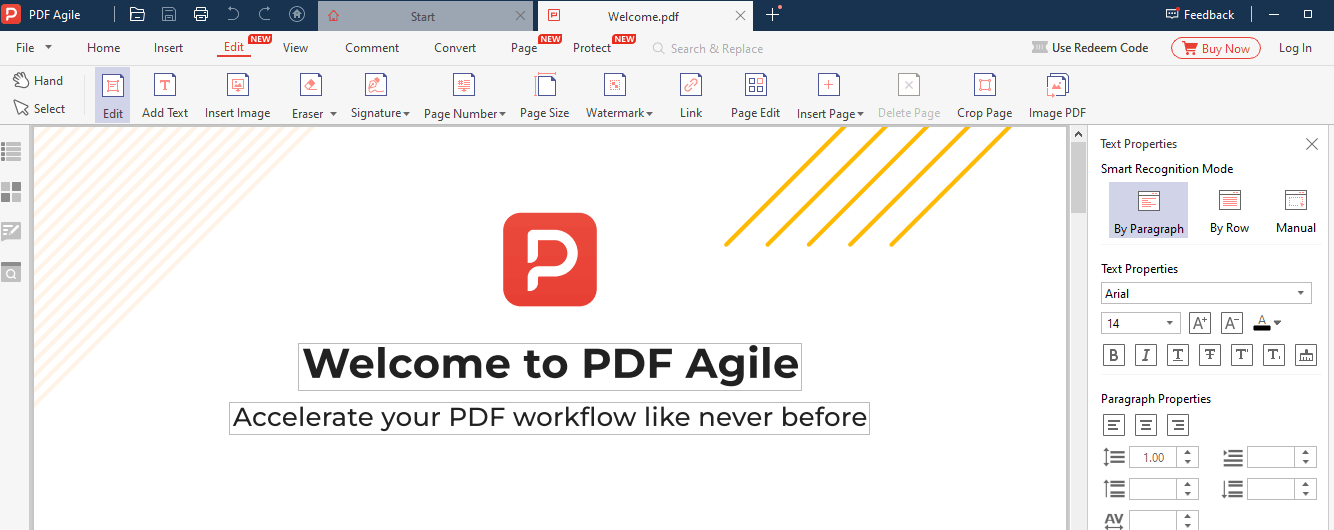
Step 2. Once the PDF file opens, click on Background from the main menu and select Night.
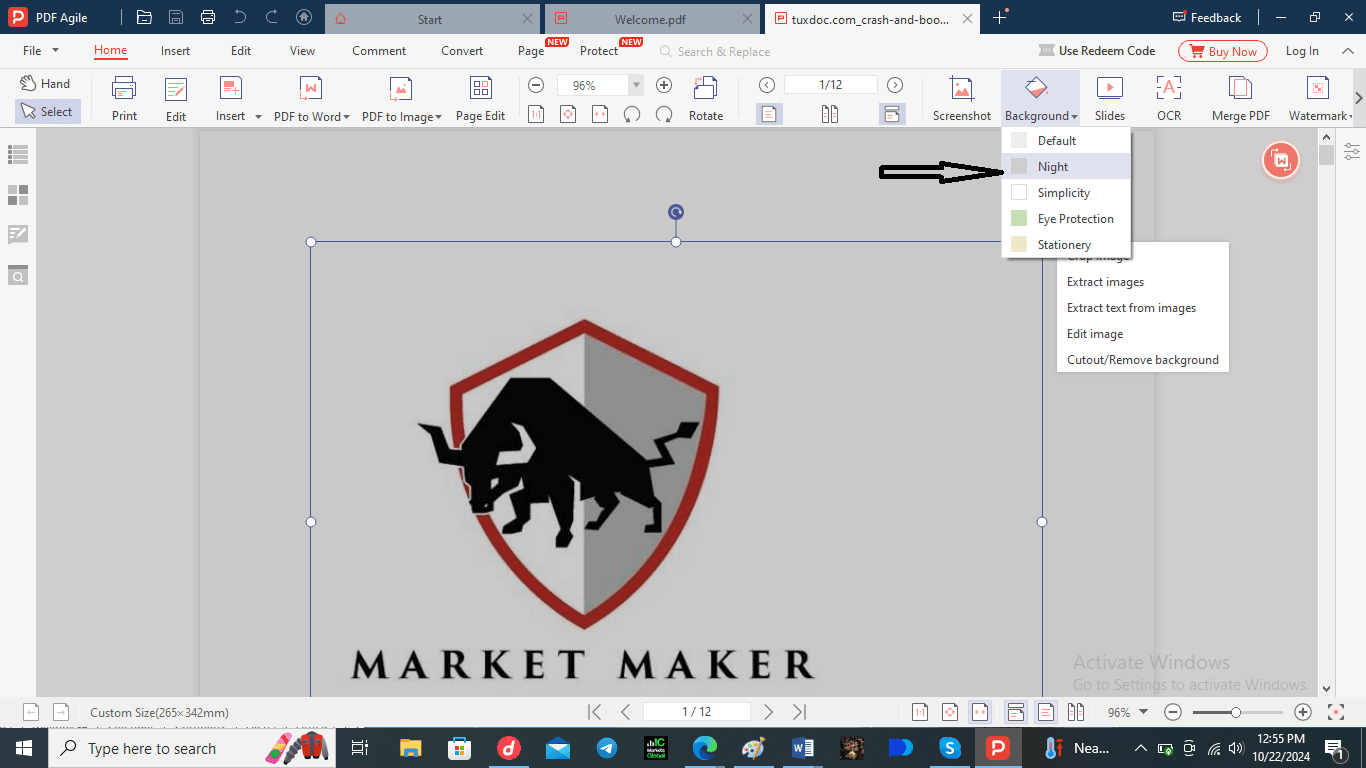
Highlights
Some of the specific features of PDF Agile that enhance the dark mode PDF experience are:
- Full interface dark mode: PDF Agile’s dark mode changes not only the background and toolbars but also the entire interface, reducing eye strain by minimizing bright elements on the screen. This includes side panels, menus, and buttons, which all switch to darker tones.
- Inverted document colors: One of the key features of PDF Agile’s dark mode is the option to invert document colors. This allows you to change white backgrounds to black and black text to white, making reading in dark environments easier without compromising the content’s visibility.
- Customizable color settings: PDF Agile often allows users to customize their dark mode settings by adjusting contrast levels, background color, and text color. This personalization helps users tailor the dark mode to their preferences for comfort and readability.
How to read PDF in Dark Mode in Adobe Acrobat?
Adobe Acrobat is a family of programs created for document exchange by Adobe Systems. It is intended for work with PDF files: creation, editing, management, and sharing. The design of Acrobat is directed at a very wide circle of potential users, from simple computer users to companies and organizations; therefore, it contains rich functionality for work with the PDF format.
Steps 1. Launch the Adobe Acrobat Reader or Adobe Acrobat Pro application on your computer. And then, launch the PDF document to be viewed.
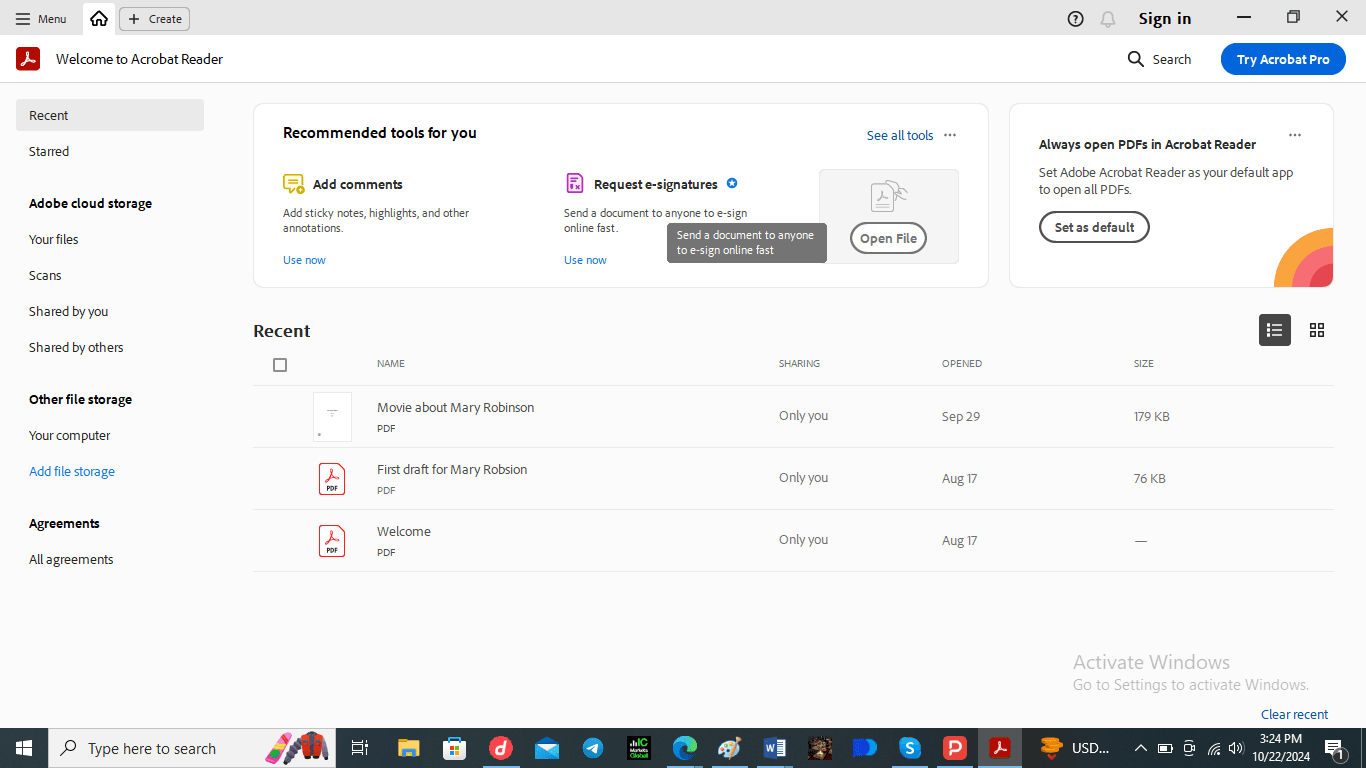
Step 2. Click on View from the main menu, select Display Theme from the drop down menu and click on Dark Grey.
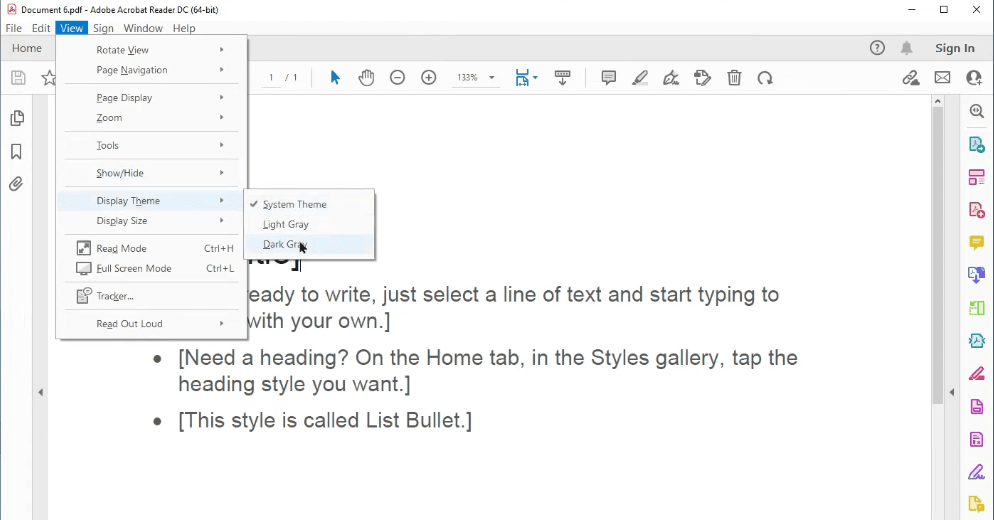
Step 3. Next, Click on Edit and select Preference from the drop down menu. Select Accessibility. Under Document Colors Options, tick the box in front of Replac Document Color. Then mark Custom Color, and change the color for Page Backgrounds and Document Text.
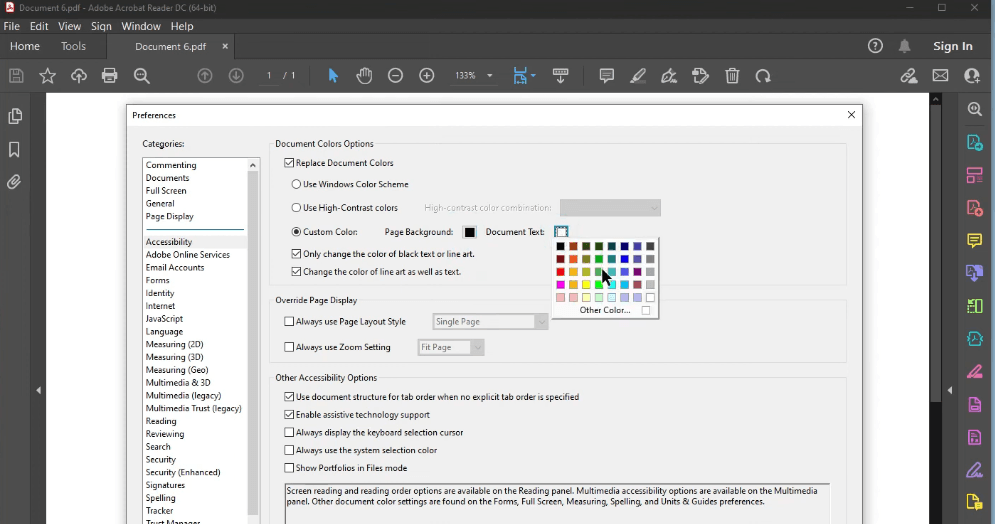
Highlights
Check below for specific features of Adobe Acrobat that make dark mode reading more comfortable:
- Screen reader compatibility: Adobe Acrobat is compatible with screen readers and accessibility features. This is particularly beneficial for users with visual impairments, ensuring that dark mode is usable for everyone.
- Reading mode: The Reading Mode option in Acrobat simplifies the viewing experience by reducing distractions and focusing on the text. When combined with dark mode settings, it provides a comfortable reading environment.
- Text reflow option: For users who prefer reading long documents, the Text Reflow feature allows the text to be resized and reformatted for easier reading. This is especially useful in dark mode, as it can improve readability by adjusting text layout to the user’s preferences.
How to Read PDF in Dark Mode in Chrome?
Google Chrome has built-in dark mode capabilities that allow users to switch the browser's interface and web pages to a darker theme, reduce eye strain, and provide a more comfortable viewing experience in low-light conditions. Some of its dark mode capabilities are system-wide dark mode, dark theme for Chrome, force dark mode for web, force dark mode for web content, etc.
Steps 1. Launch Google Chrome on your computer.

Step 2. In the address bar, type chrome://flags, and press Enter. This will open the Chrome Flags page.
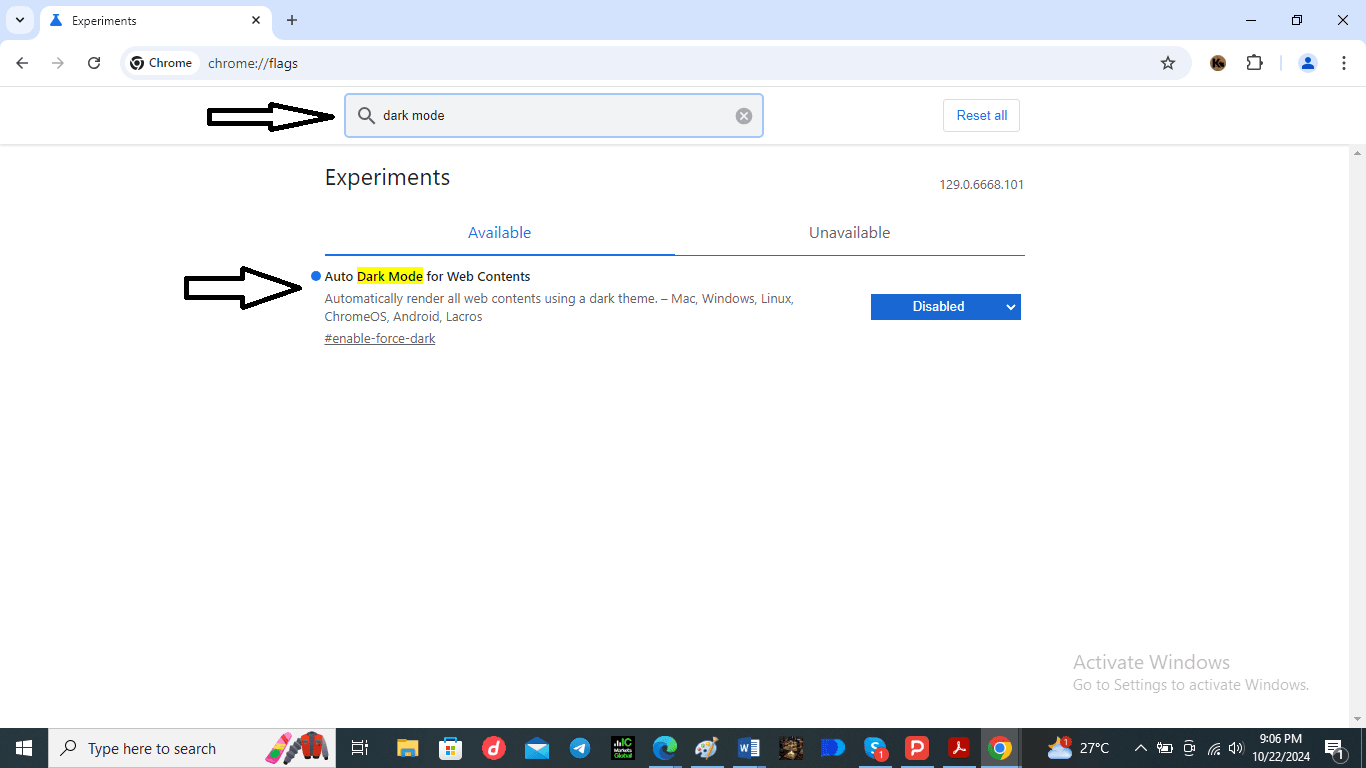
Step 3. In the search bar at the top of the Flags page, type dark mode. Look for the option named "Force Dark Mode for Web Contents". And then, from the dropdown menu next to it, select Enabled.
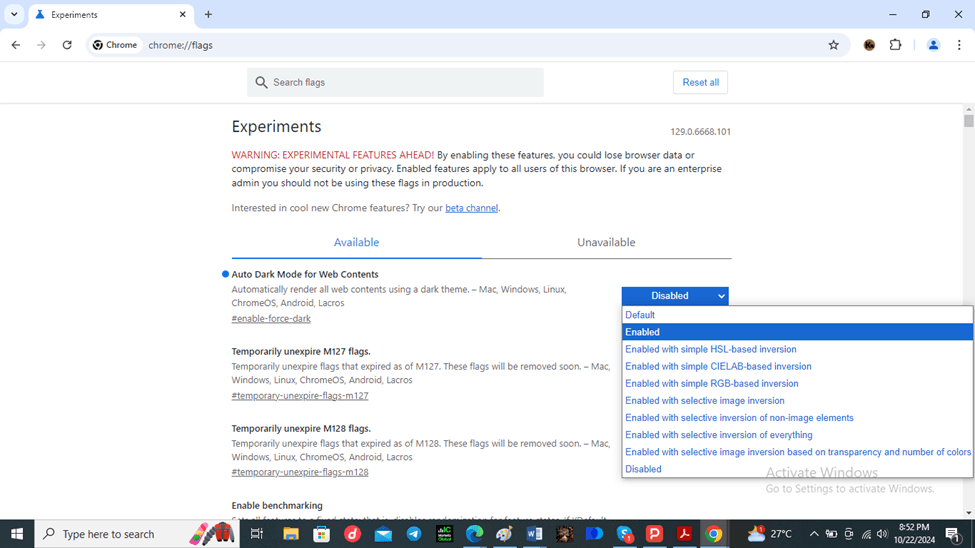
Step 4. This will restart Chrome and apply the changes.
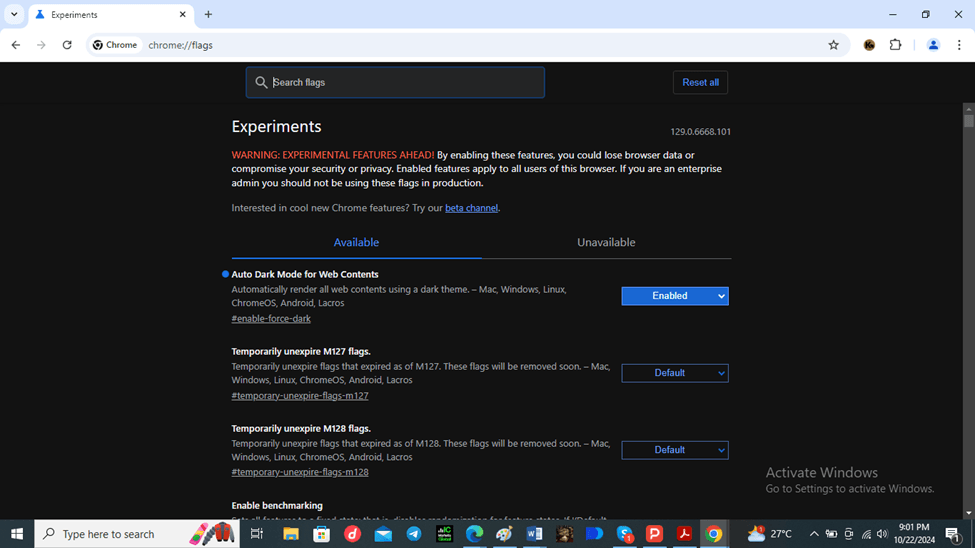
How to Use Chrome’s Built-in Dark Mode? (Windows and MacOS)
For Windows:
- Go to Settings > Personalization > Colors.
- Under Choose your color, select Dark.
For MacOS:
- Go to System Preferences > General.
- Select the Dark option under Appearance.
- Open a PDF file in Google Chrome by dragging the file into the browser or opening it via File > Open File.
How to View PDF in Dark Mode in Microsoft Edge?
Microsoft Edge is a web browser developed by Microsoft and initially released in 2015 to replace Internet Explorer. The latest version of Edge, reborn in January 2020, is based on the open-source Chromium engine - a sibling, if you will, of Google Chrome. This transition has increased compatibility with web standards and extensions, significantly improving both performance and user experience. Some of its dark mode capabilities are high performance & high loading speed, high privacy & top security, exciting user interface, and so on. To enable dark mode for PDFs in Microsoft Edge, do the following:
Step 1. Open the Microsoft Edge browser on your computer.
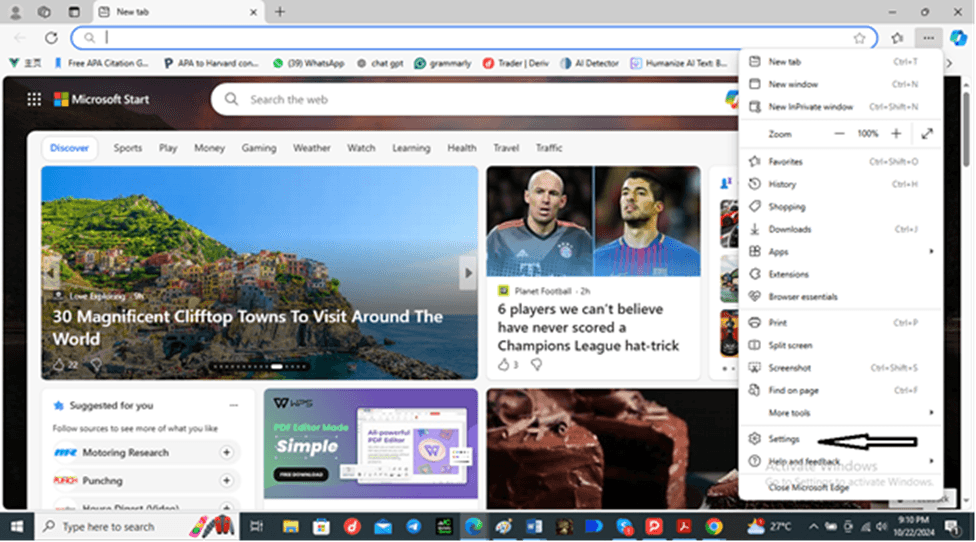
Step 2. Click the three horizontal dots at the top right of the browser window. Click on Settings from the dropdown menu. On the left-hand sidebar, click on Appearance. Under the setting with the label "Overall appearance," check Dark. This sets the interface in Edge to Dark Mode.
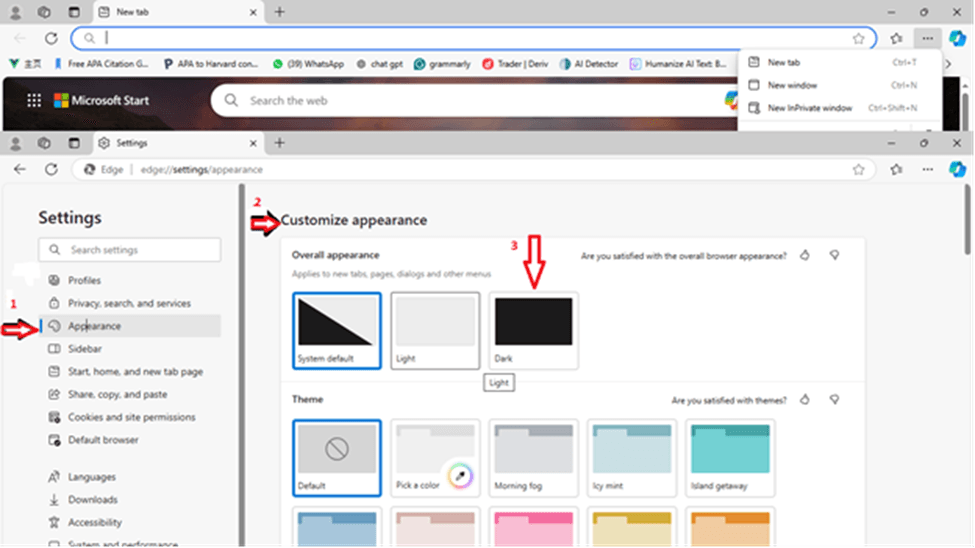
Step 3. Now, open a PDF in Edge; the PDF viewer will automatically be set to dark mode. If you prefer it in a more readable format, you may also click the book icon (if available) in the address bar to enter Reader Mode, which can further enhance readability in dark mode.
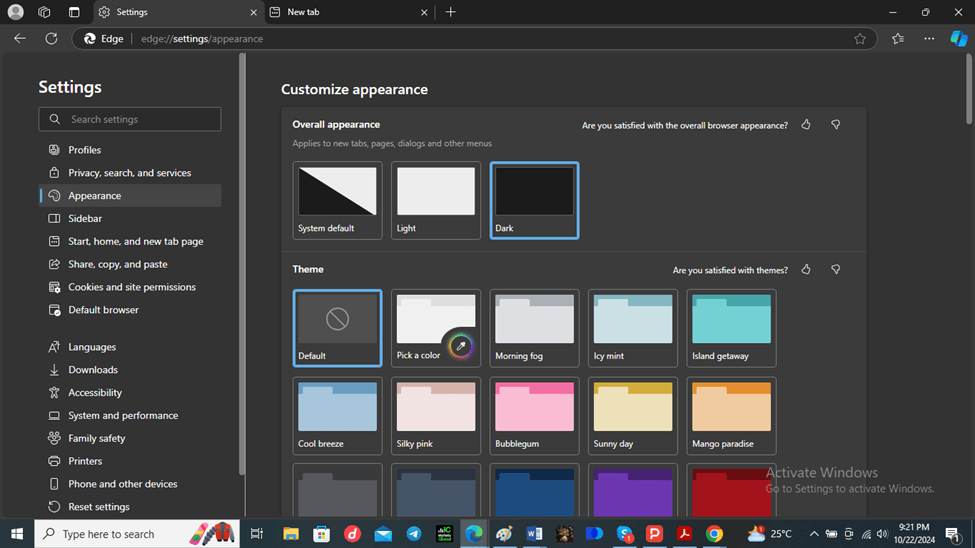
FAQs
Q: What is Dark Mode, and how does it help reduce eye strain?
A: Dark mode changes the background to dark colors, and text changes to light color, reducing blue light and glare that helps lessen eye strain, particularly in low-light conditions. Several users reduce glare and cannot read comfortably in low-light conditions, especially for night use. A bright screen causes discomfort to their eyes. Due to low light, dilation of the pupils may take place, which creates some hindrance in focusing. This may increase eye strain for certain people, especially in cases of specific vision problems like myopia or astigmatism.
Q: Can I enable dark mode on any PDF reader?
A: No, not every PDF reader supports it, but modern ones do: Adobe Acrobat, Microsoft Edge, Foxit Reader, among others.
Q: How to Enable Dark Mode on PDF Agile?
A: Open PDF Agile, access Settings, and then under appearance options toggle on Dark Mode or Night Mode.
Q: Will I be able to customize anything in the dark mode of Adobe Acrobat?
A: Of course, PDF colors can be customized in Preferences > Accessibility, by altering the options under Replace Document Colors.