The PDF to CAD conversion has slowly become an essential part of the building industry over the last few years because of the compulsion to use software for drafting and designing. You might need CAD drawings in specific situations like a remodeling, addition of structure, or future extension, so you are required to employ CAD to PDF conversion in case drawings are not accessible. Now, this process has become a certainty for the industry.
Either, you can use an online tool or a desktop PDF converter to transform PDF to DWG. The only difference between the two is the functionality and output quality. So, if you need an easy and quick conversion for free, you must use an online tool for converting PDFs into DWG.
Here you will know how to convert PDF into DWG with online and Desktop PDF converters.
Let's dive in:
The Most Accurate PDF to DWG Converter
PDF Agile is a software that allows you to edit documents, add pictures, and change line spacing and font size like a word processor. This PDF to DWG converter lets you convert PDF into DWG easily. You will always obtain a professional and premium quality output while using this software for conversion. Moreover, the data saved on the server is encrypted, and only the reader is capable of reading it.
The best part about this PDF to DWG converter software is that while converting files to PowerPoint, TXT, CAD, Excel, and Word, it retains the formatting. It also helps to manage the workflows and alters the PDF pages. In addition, it can merge and divide the documents, apply stamps, watermarks, drag and drop pages in the file, and many more.
Key Features of PDF Agile PDF Editor
- Easily change the modes between Full-Screen Mode, Reader Mode, and Slideshow with just one click.
- Convert any PDF without losing formatting and fonts.
- Easily and quickly modify the PDF documents without returning to the original files.
- Protect your PDF files with the password to prevent unauthorized access.
- Delete the secret information from your PDF documents, including illustrations and specific text.
Step-by-Step Guide on How to Convert PDF to DWG with PDF Agile
You can easily convert PDF to DWG using PDF agile. It is a very simple-to-use converter that converts PDF files into various formats. Follow these steps to accomplish this task:
Step 1. Launch the PDF agile.
On the official Website, you can easily download PDF Agile. Click on the icon to launch the PDF Editor.
Step 2. Import PDF Files
Drag and drop your PDF files to the program. You can also click on Open button to import PDFs to the PDF editor with ease.
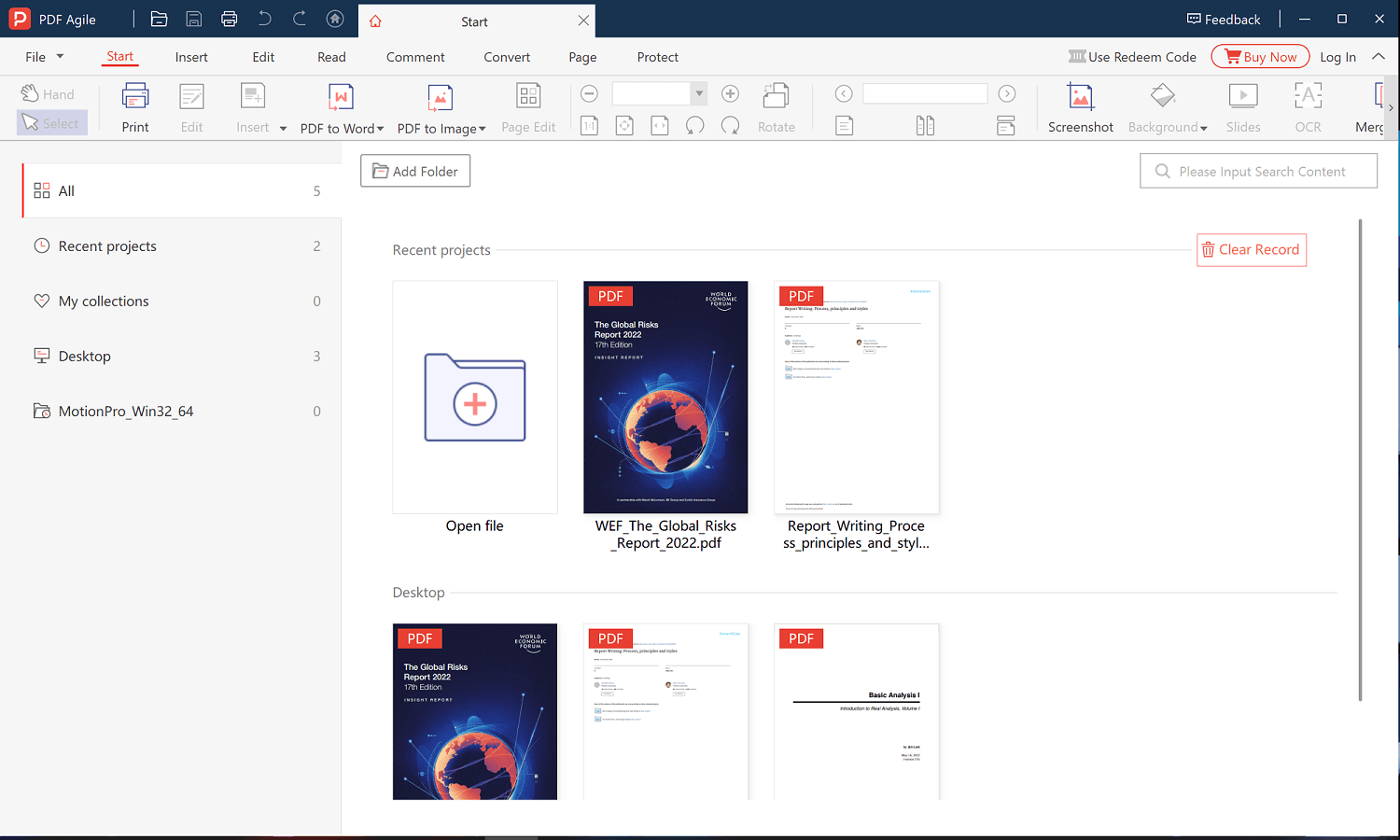
Step 3. Start to Convert PDF to DWG
Choose the Convert option on the toolbar. Click on the PDF to CAD button. On the pop-up-window, hit on Start Conversion button to convert PDF to DWG.
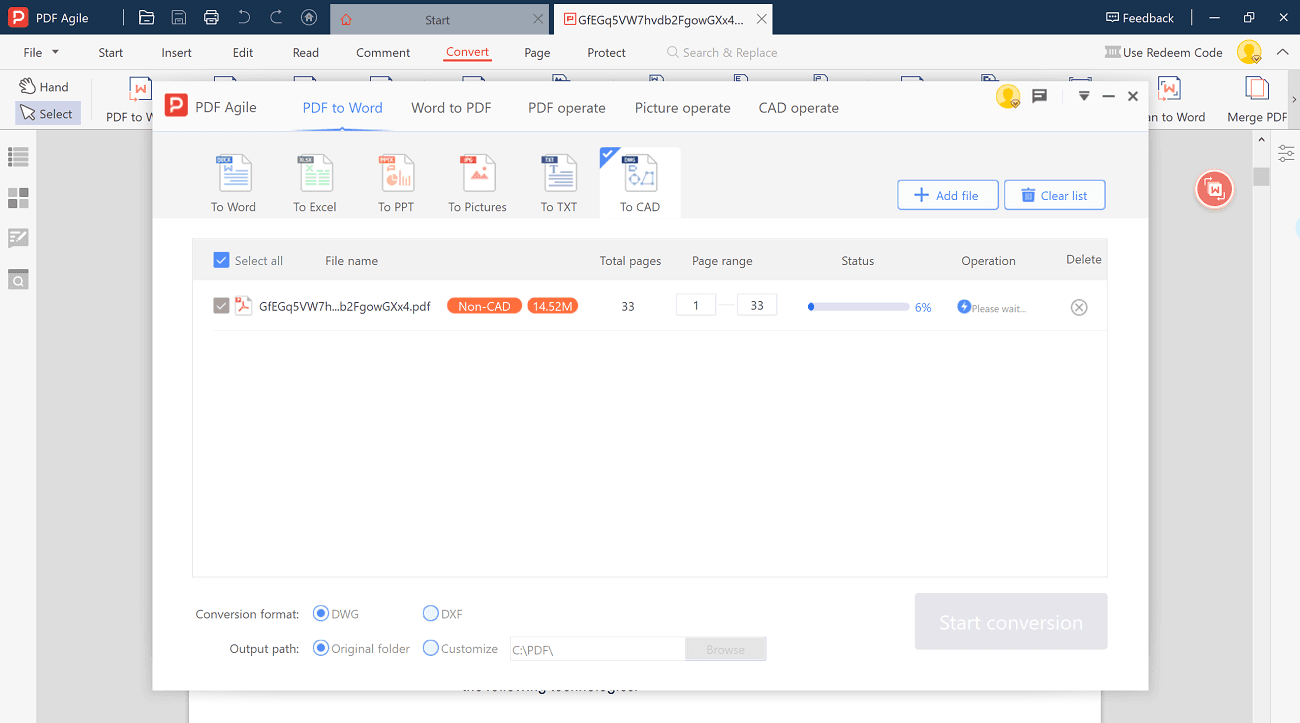
PDF to DWG Converter Online
PDF Agile is a full-featured online converter and editor. With PDF Agile Online Converter, you can easily convert the PDF to DWG while maintaining the figures' HD details and diagrams. It provides excellent results even if the PDF is in scanned form. Moreover, the data saved on the server is encrypted, and only the reader is capable of reading it.
Steps to Use PDF to DWG Converter Online
Step1: Select Online Tools
On the Official Website of PDF Agile select online tools to obtain a list of formats for conversion and choose PDF to DWG.
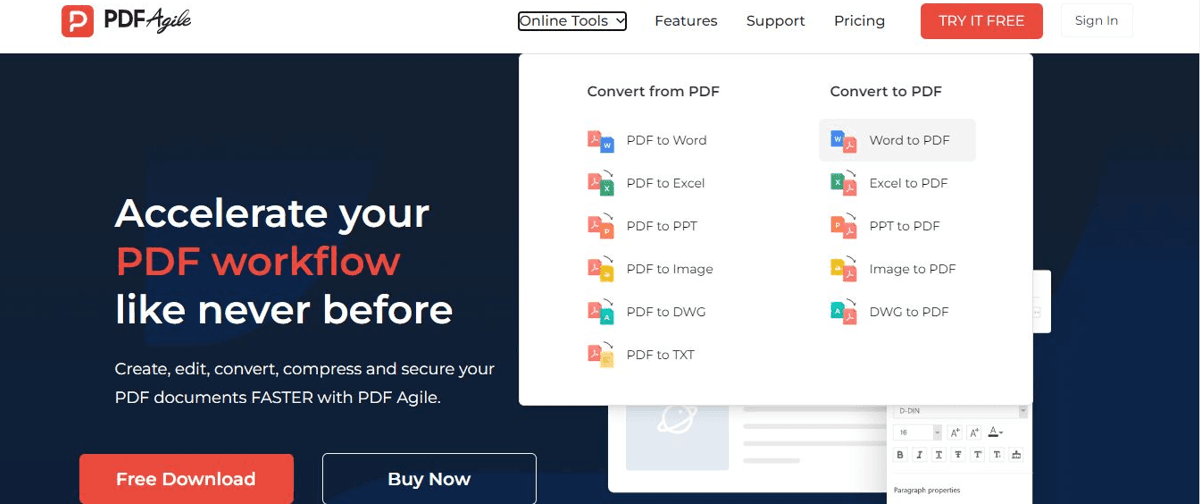
Step2: Upload PDF file
Select the relevant file from your PC or use drag and drop to convert it to DWG format.
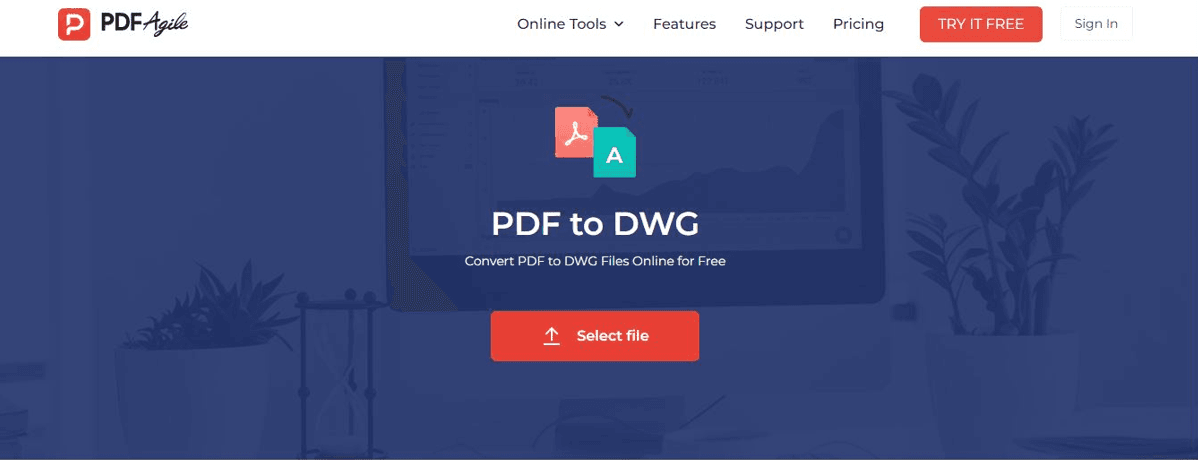
Step3: Select Converter
Upload the selected file and click on the convert icon.
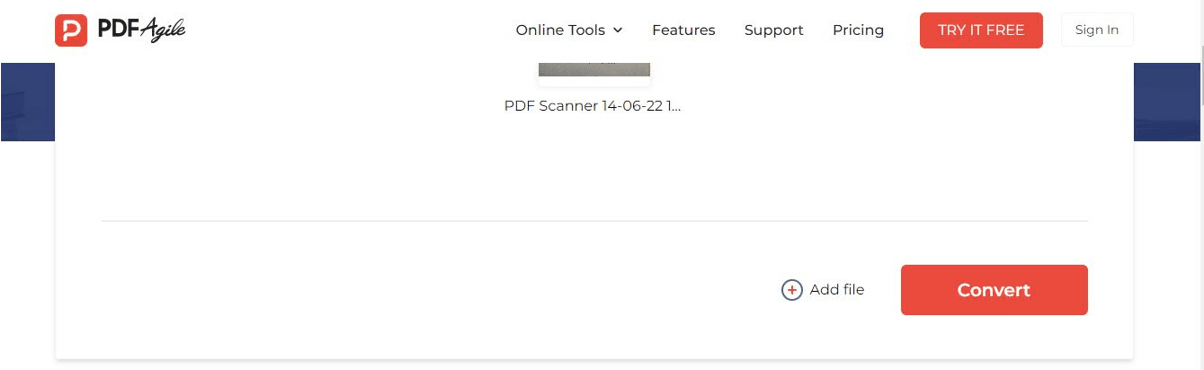
Step 4: Complete the conversion
Wait for the tool to complete the conversion; once completed, your file is ready to download.
FAQ about PDF to DWG Converter
How do I open a PDF in AutoCAD?
This is how you can open a PDF in AutoCAD:
- Choose PDF attachment in your AutoCAD drawing; you will see a new button on the contextual ribbon for "Import as Objects."
- Next, select the PDF area you want to import using the selection window.
- You will be asked if you want to detach, upload or keep the original file once it has been imported.
However, if you want to import any object from a PDF document that is not attached, you can use the standard Import button or the new Import PDF button. This option has different steps:
- Click on the PDF Import command; it will open the select PDF file dialogues, from where you can go to the file location you want to import.
- After file selection, you will notice the settings dialogue to specify the things that you wish to import, like Solid Fills, Raster Images, vector geometry, and more.



