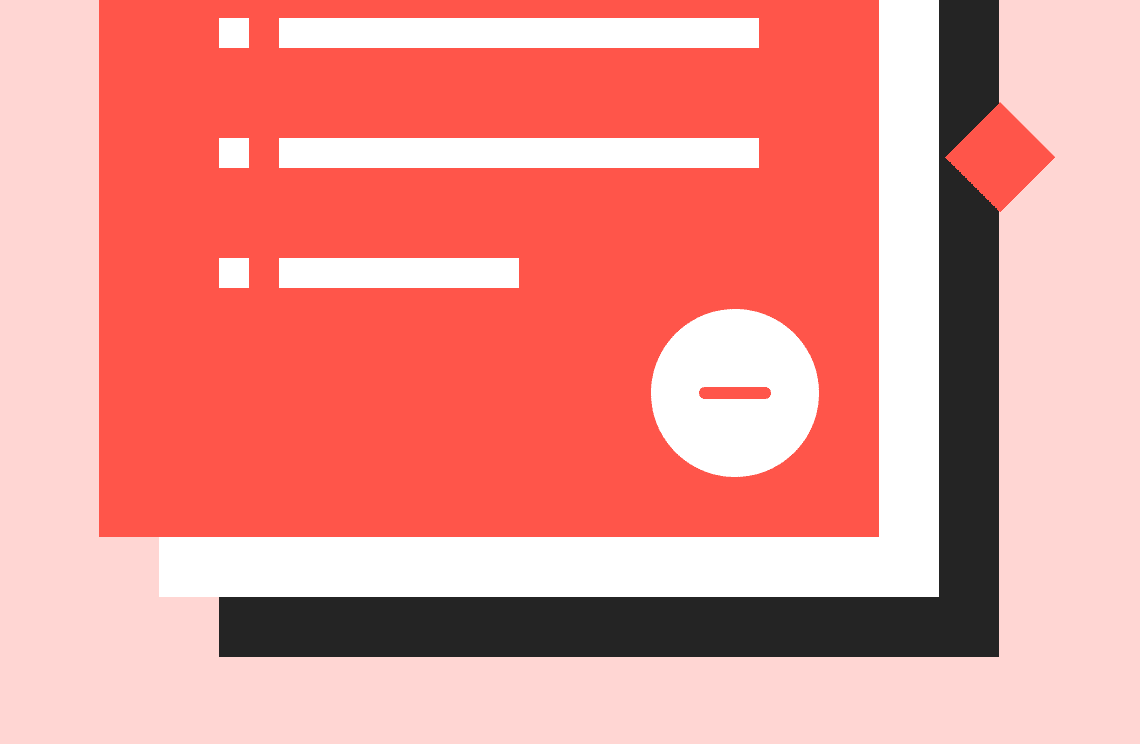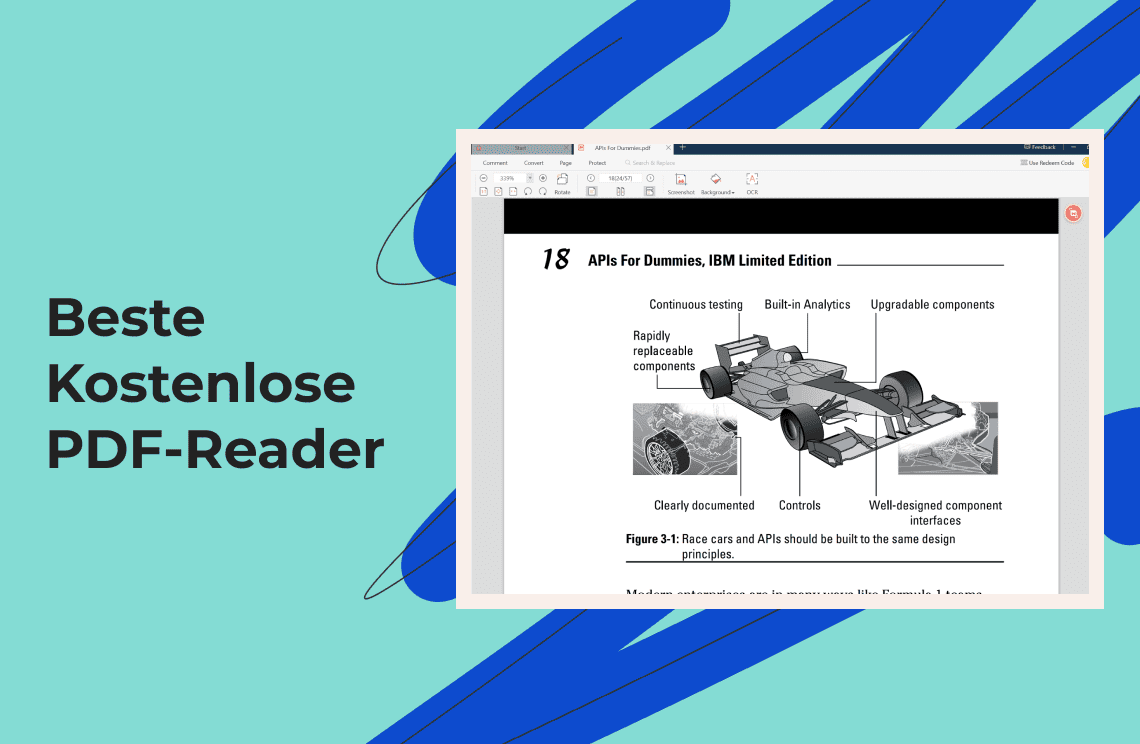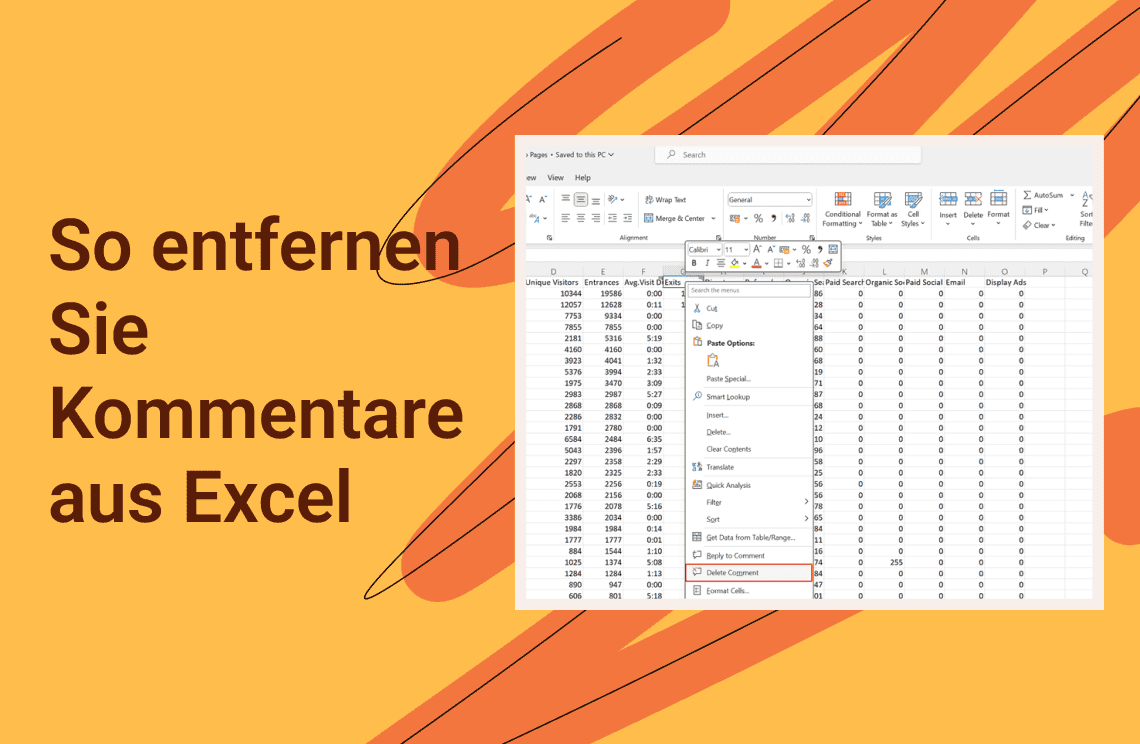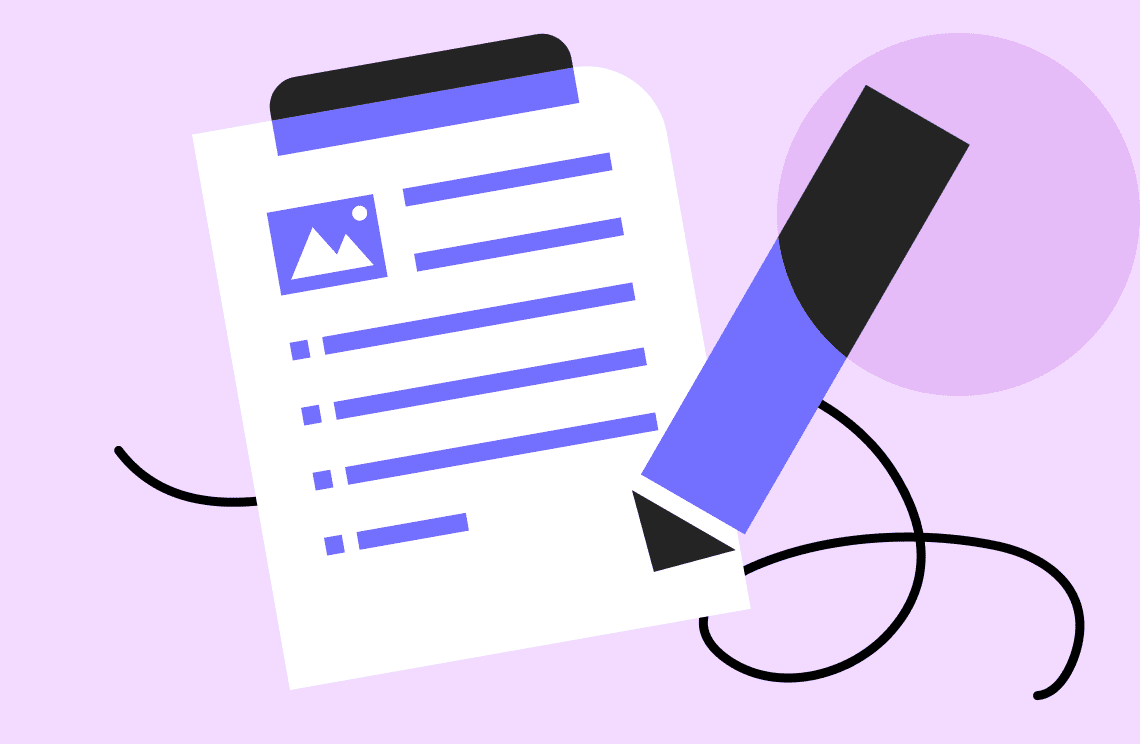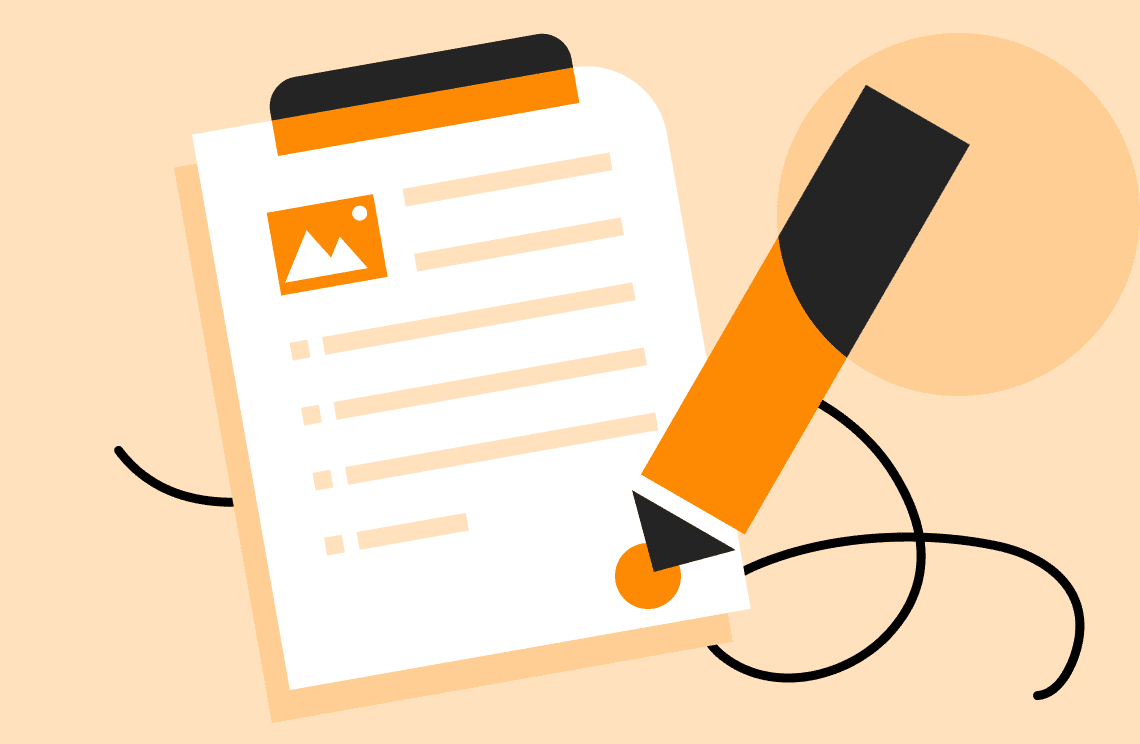Wenn Sie eine PDF lesen, gibt es möglicherweise Gelegenheiten, bei denen Sie Anmerkungen hinzufügen oder Zeitstempel, Stempel usw. hinzufügen möchten. Wenn Sie an einer PDF arbeiten, die keinen Rand hat, können Sie Ränder zu PDF-Dateien mit Hilfe eines PDF-Editor-Tools hinzufügen. Sie können den Rand anpassen, um Ihrem Zweck zu entsprechen. Hier ist eine Anleitung, die zeigt, wie man Ränder zu einer PDF online hinzufügt.
Wie fügt man Ränder zu PDF auf Windows hinzu?
Wenn Sie nach einem Tool suchen, um Ränder zu PDF-Dateien hinzuzufügen, können Sie benutzerfreundliche Tools wie PDF Agile wählen. Sie sind einfach zu bedienen und Sie können Ränder leicht hinzufügen und nach Bedarf anpassen.
PDF Agile
Diese Schritt-für-Schritt-Anleitung zeigt, wie Sie PDF Agile verwenden können, um Ränder zu PDF-Dateien hinzuzufügen:
Schritt 1: Um einen Rand zu einer PDF auf PDF Agile hinzuzufügen, müssen Sie das Tool auf Ihrem Gerät starten und die PDF-Datei öffnen, der Sie Ränder hinzufügen möchten. Gehen Sie dann zur Registerkarte Bearbeiten, wo Sie Optionen zum Bearbeiten der Seiten in Ihrer PDF finden. Mit diesen Optionen können Sie die Seitennummer einfügen und einen Wasserzeichen und eine Signatur auf der Seite hinzufügen.
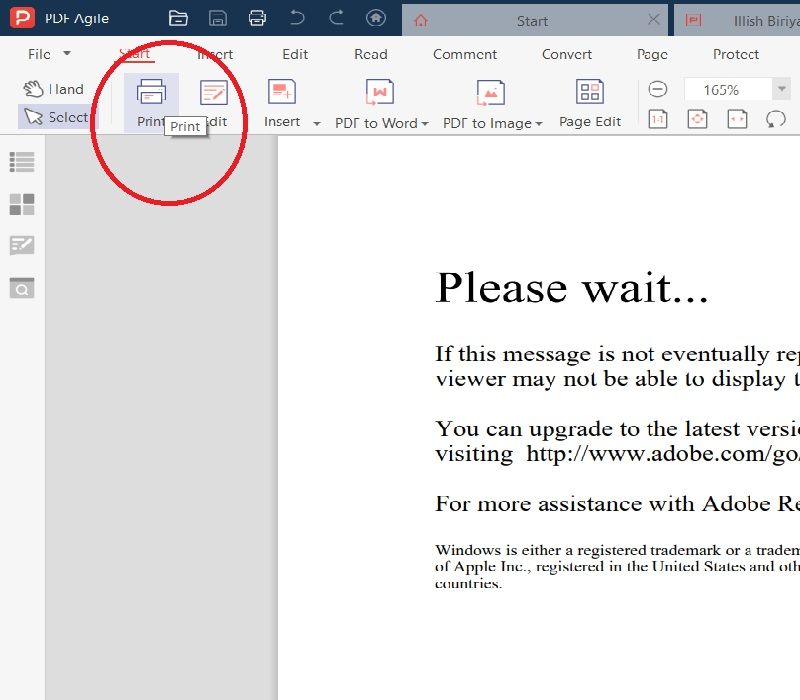
Schritt 2: Sie müssen auf die Druckoption klicken, und ein Dialogfeld öffnet sich, das verwendet werden kann, um die Ränder anzupassen. Sie können die Seiten auswählen, denen Sie den Rand hinzufügen möchten, auf der linken Seite. Wählen Sie Ihre Druckmethode aus den gegebenen Optionen. Aktivieren Sie die Option „Automatische Anpassung des Druckrandes“.
Schritt 3: Scrollen Sie nach unten, um den Papiertyp hinzuzufügen, auf dem Sie drucken, und wählen Sie die Richtung, in der Sie die PDF drucken möchten. Hier müssen Sie das Kästchen „Inhalt automatisch drehen“ aktivieren. Klicken Sie auf die Option „Weitere Einstellungen schließen“ und geben Sie das Maß der Ränder, die Sie für die PDF möchten, in die dafür vorgesehenen Felder für obere, untere, linke und rechte Ränder ein.
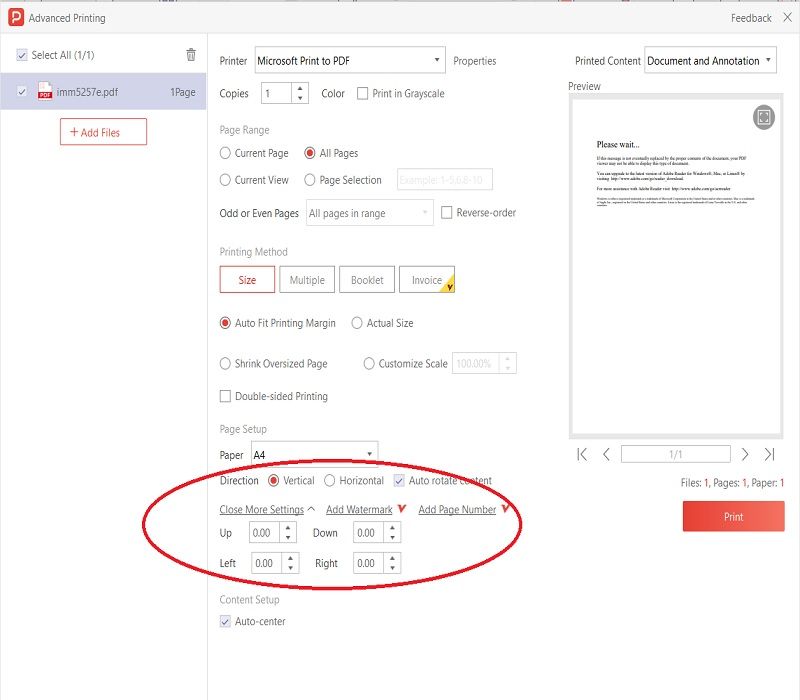
Schritt 4: Gehen Sie nun zur Option „Inhaltseinrichtung“ und klicken Sie auf das Kontrollkästchen „Automatisch zentrieren“. Klicken Sie schließlich auf Drucken auf der rechten Seite der Seite, um Ihre PDF im Druck zu erhalten.
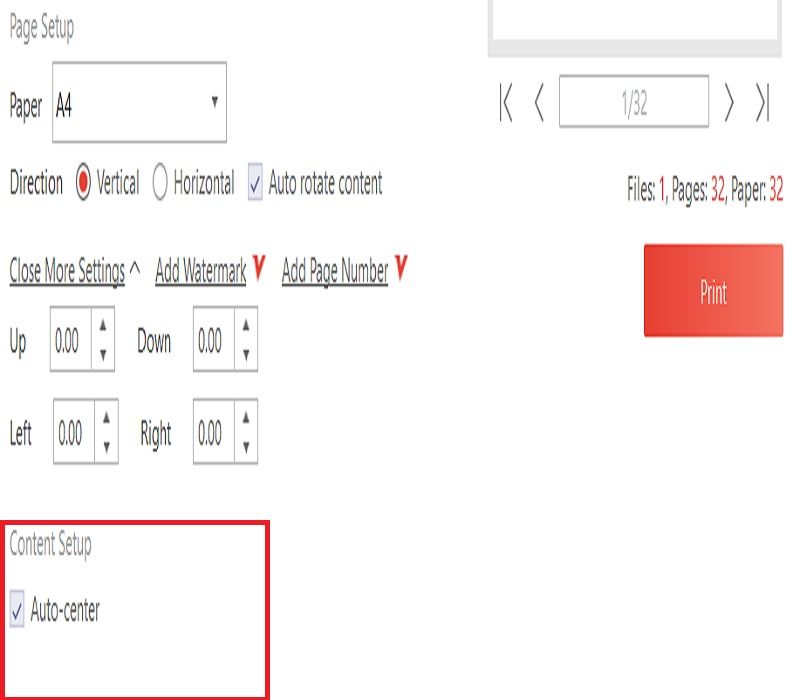
Wie fügt man Ränder zu PDF online hinzu?
PDFFiller
Wenn Sie bereit sind, ein Tool zu verwenden, um Ränder zu PDF online hinzuzufügen, können Sie das PDFFiller-Tool verwenden. Hier sind die Schritte, die Sie befolgen können, um Ränder zu PDF mit PDFFiller hinzuzufügen:
Schritt 1: Öffnen Sie das PDFFiller-Tool auf Ihrem System und laden Sie die PDF hoch, der Sie Ränder hinzufügen möchten. Gehen Sie zur Option „Neu hinzufügen“ und wählen Sie „Dokument hochladen“. Ziehen Sie die PDF in das Upload-Panel, um sie hinzuzufügen.
Schritt 2: Öffnen Sie die PDF auf PDFFiller, indem Sie auf Öffnen klicken. Sie können Änderungen an Ihrer PDF-Datei mit den Online-Editor-Tools vornehmen. Wählen Sie die Linienoption und fügen Sie Ränder zu Ihrer PDF hinzu. Klicken Sie auf die Option Fertig, nachdem Sie die Anpassungen vorgenommen haben.
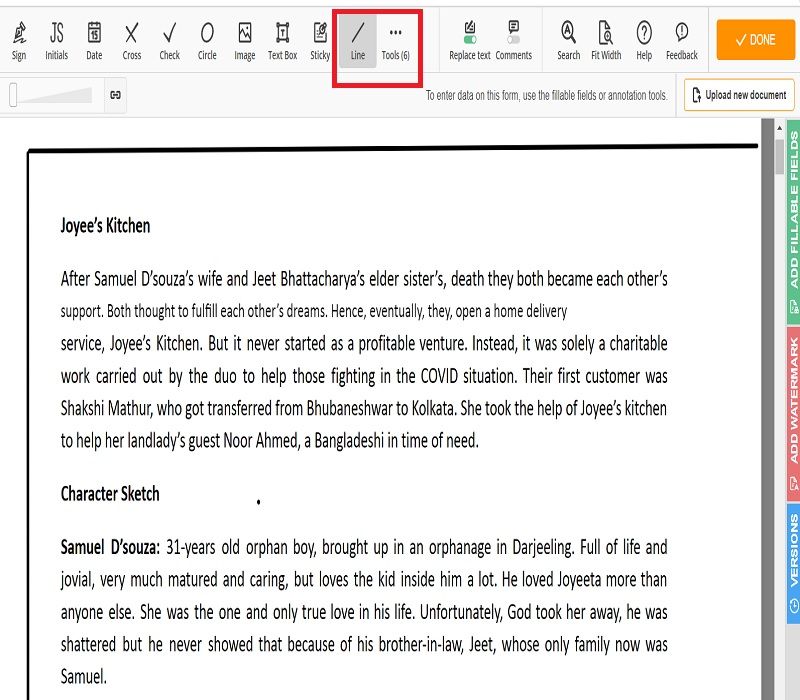
Schritt 3: Jetzt können Sie Ihre PDF herunterladen, indem Sie auf die Download-Option in der Symbolleiste auf der rechten Seite klicken. Sie können die PDF auch per E-Mail oder in Form eines Hyperlinks senden.
i2PDF
Sie können auch i2PDF als Online-Tool verwenden, um Ränder zu PDF-Dateien hinzuzufügen. Hier ist eine Schritt-für-Schritt-Anleitung zur Arbeit mit diesem Online-Tool –
Schritt 1: Starten Sie das i2PDF-Tool auf Ihrem System. Sie finden mehrere PDF-Bearbeitungsoptionen. Gehen Sie zur Registerkarte „Rand zu PDF hinzufügen“ und öffnen Sie sie.
Schritt 2: Klicken Sie auf die Option „Dateien auswählen“ und wählen Sie die PDF-Datei von Ihrem Gerät aus. Klicken Sie dann auf Öffnen, um die PDF-Datei auf das i2PDF-Tool hochzuladen.
Schritt 3: Jetzt müssen Sie die Breite des Randes hinzufügen, den Sie möchten. Geben Sie die Zahl in Zoll in die Felder Oben, Unten, Links und Rechts ein, um Ihren PDF-Rand anzupassen. Sie können die Zahlen manuell eingeben oder die Pfeile verwenden.
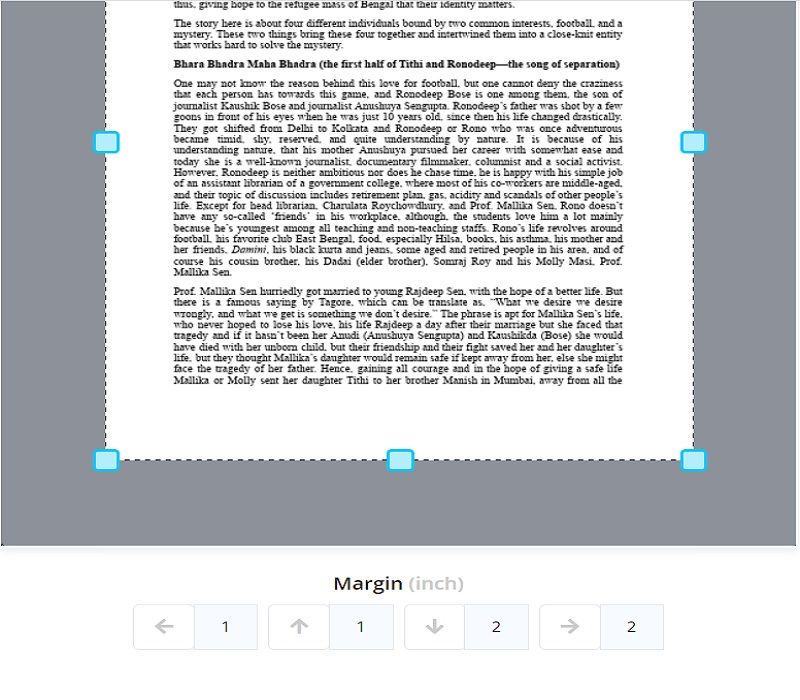
Schritt 4: Klicken Sie auf die Option „Rand hinzufügen“. Sie sehen eine Nachricht auf dem Bildschirm, die besagt: „Dokument ist bereit“. Um Ihr Dokument anzuzeigen, klicken Sie auf „PDF anzeigen“. Klicken Sie schließlich auf Download, um Ihre bearbeitete PDF-Datei zu erhalten.
Wie fügt man Ränder zu PDF auf Mac kostenlos hinzu?
Wenn Sie Ränder zu PDF auf Mac hinzufügen möchten, können Sie dies kostenlos tun. Sie müssen diese einfachen Schritte befolgen, um Ränder zu PDF auf Mac hinzuzufügen:
Schritt 1: Um Ränder zu Ihrer PDF auf MacOS 11.1 hinzuzufügen, öffnen Sie die Datei, die Sie in der Vorschau bearbeiten möchten. Gehen Sie dann zur Option Ansicht, um die Option „Symbolleiste anpassen“ zu erhalten.
Schritt 2: Gehen Sie im oberen Menü zu „Auswahl“ und finden Sie das „Zuschneide“-Tool. Jetzt können Sie die Werte des Randes zu den unteren, oberen und seitlichen Feldern hinzufügen.
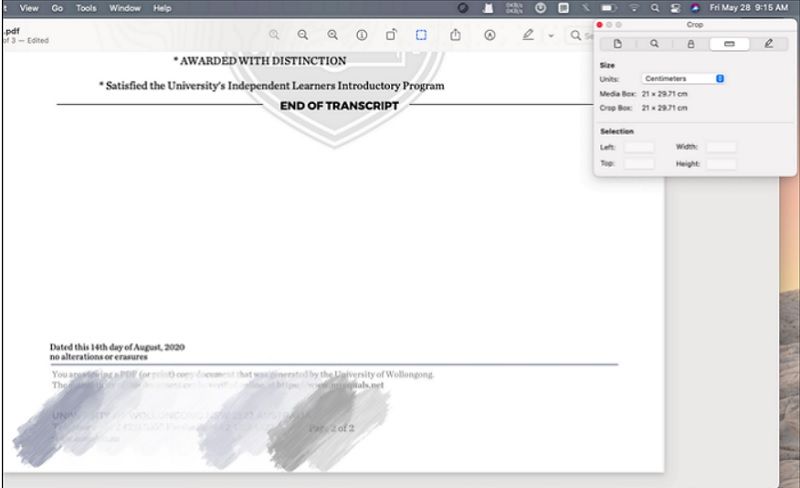
Schritt 3: Jetzt können Sie die PDF mit dem bearbeiteten Rand auf Ihrem Gerät speichern.
FAQ zu PDF-Rändern
Wie kann ich einen Rand zu allen Seiten in einem PDF-Dokument hinzufügen?
Sie können Offline- oder Online-PDF-Editor-Tools verwenden, um Ränder zu allen Seiten eines PDF-Dokuments hinzuzufügen. Für eine reibungslose Erfahrung sollten Sie benutzerfreundliche Tools wie PDF Agile verwenden. Laden Sie die PDF auf PDF Agile hoch und gehen Sie zur Registerkarte Bearbeiten. Klicken Sie auf die Option Bearbeiten und passen Sie die Ränder an. Gehen Sie zur Option „Weitere Einstellungen schließen“ und geben Sie das Maß der Ränder in die dafür vorgesehenen Felder für obere, untere, linke und rechte Ränder ein. Klicken Sie auf „Drucken“, um Ihre PDF mit einem Rand zu drucken.
Wie überprüft man Ränder in PDF?
Es gibt eine Vorschauoption im Druckdialogfeld, in der Sie die Ränder überprüfen können, wenn Sie das PDF Agile-Tool verwenden.
Fazit
Das Hinzufügen von Rändern zu einer PDF verleiht ihr ein ordentliches Aussehen und bietet Ihnen den richtigen Platz, um Anmerkungen hinzuzufügen, Notizen zu machen und Ihre Unterschrift, Stempel, Datumsstempel usw. hinzuzufügen. Sie können Ränder zu PDF-Dokumenten mit verschiedenen Online- und Offline-Tools hinzufügen. Es ist jedoch am besten, die Hilfe von einfach zu bedienenden Tools wie PDF Agile in Anspruch zu nehmen. Es ist ein leistungsstarkes PDF-Editor-Tool, das Sie verwenden können, um PDF-Dateien zusammenzuführen, Seitennummern und Ihre Unterschrift hinzuzufügen.