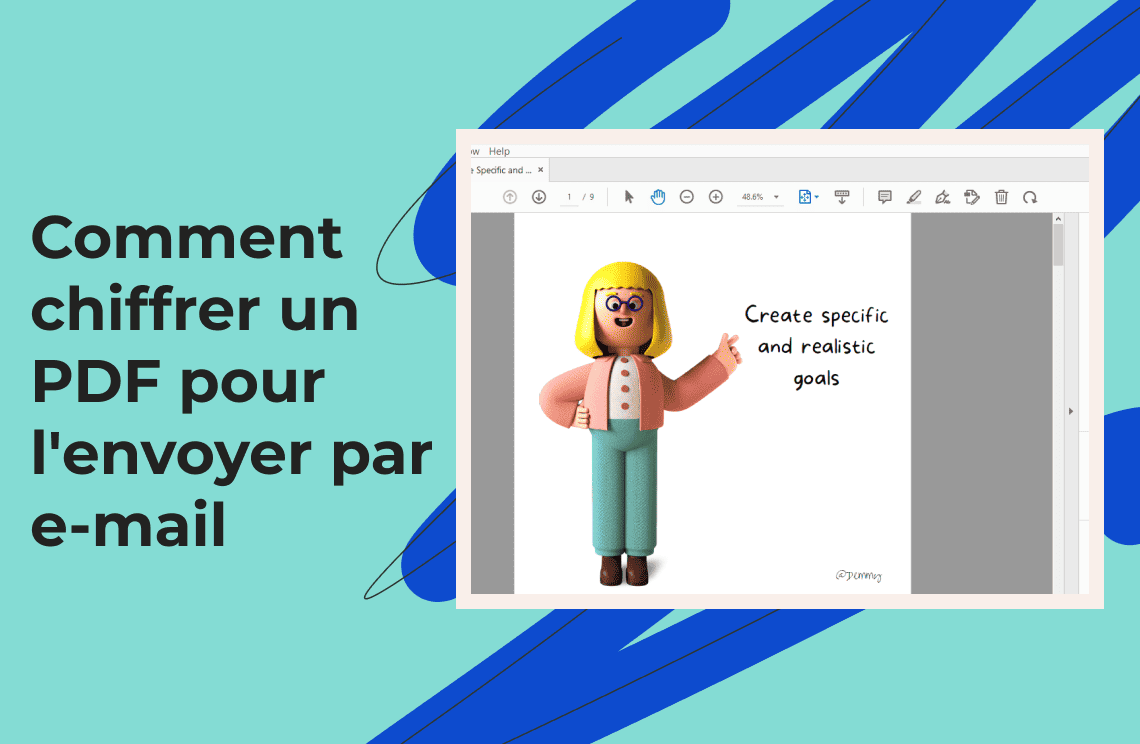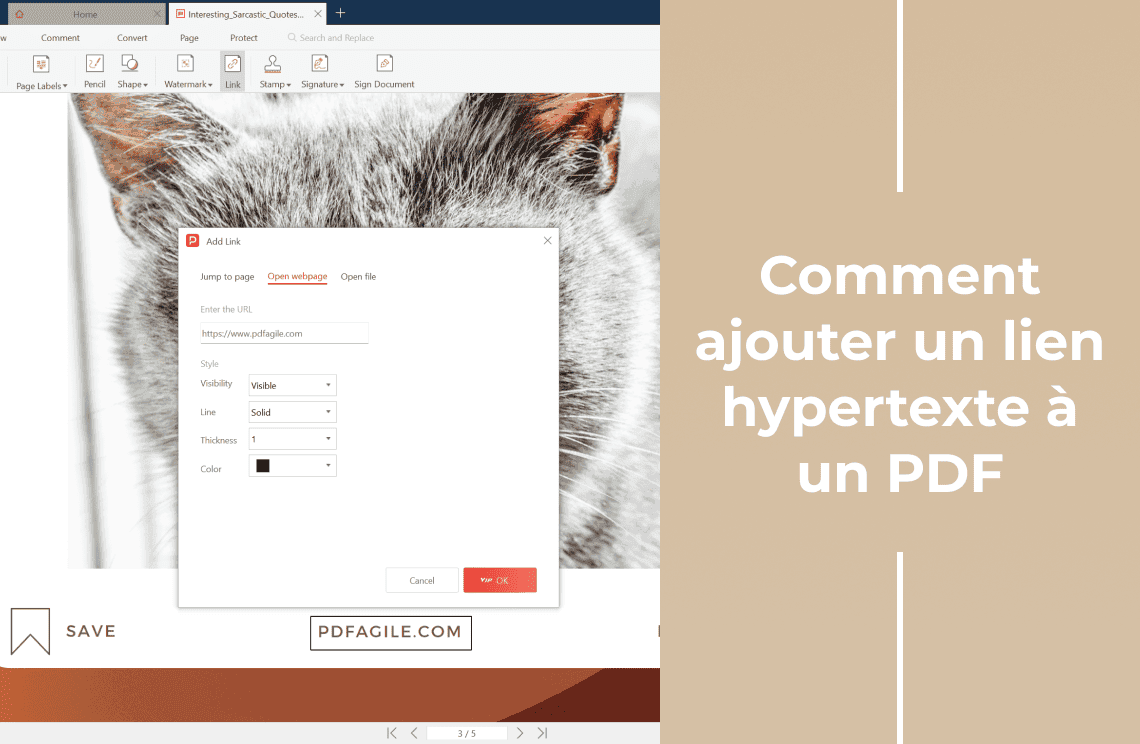Le PDF est un format de fichier populaire pour la diffusion de données et d'informations entre plusieurs utilisateurs, systèmes et appareils. La capacité de ce format de fichier à maintenir une mise en forme fixe et à offrir aux utilisateurs une accessibilité facile en fait le format de prédilection pour des millions d'internautes souhaitant envoyer un PDF par e-mail. Cependant, pour partager un PDF par e-mail en toute confiance, vous devez vous assurer qu'il est sécurisé, mais comment sécuriser un fichier PDF privé contenant des informations confidentielles ?
Le moyen le plus simple de le faire est de chiffrer le fichier PDF pour l'e-mail. Cela sécurisera vos fichiers privés et les rendra accessibles uniquement aux lecteurs vérifiés du fichier PDF. Dans ce guide, vous verrez comment chiffrer un fichier PDF pour l'e-mail et comment envoyer le document protégé par mot de passe par e-mail en 3 étapes simples.
Méthode 1. Comment chiffrer un fichier PDF avec Adobe
Adobe Acrobat est un outil gratuit et populaire qui vous permet de créer, visualiser, manipuler, imprimer et gérer vos fichiers PDF. Vous pouvez facilement limiter l'accès à un PDF privé en définissant un ou plusieurs mots de passe et en restreignant certaines fonctionnalités comme l'impression et l'édition. De plus, vous avez deux options pour chiffrer un fichier PDF pour l'e-mail. Vous pouvez utiliser le mot de passe d'ouverture du document ou le mot de passe de permissions.
Un mot de passe d'ouverture de document obligera un utilisateur à saisir un mot de passe pour accéder à votre fichier PDF, tandis que le mot de passe de permissions nécessitera un mot de passe pour modifier les paramètres de permission. Le mot de passe de permissions vous permettra de restreindre l'impression, l'édition et la copie du contenu de votre fichier PDF, mais n'importe qui pourra ouvrir le fichier.
Si vous décidez de chiffrer un fichier PDF pour l'e-mail en utilisant les deux mots de passe, le fichier sera ouvert avec l'un ou l'autre des mots de passe et sera efficacement protégé.
Étapes pour chiffrer un fichier PDF avec Adobe
Essayer de chiffrer un fichier PDF pour l'e-mail est facile avec Adobe. Avec le guide étape par étape simple ci-dessous, vous verrez comment chiffrer un PDF pour l'envoyer par e-mail avec l'option en un clic et une protection avancée par mot de passe.
Étape 1. Lancez Adobe Acrobat DC en ouvrant le fichier que vous souhaitez chiffrer
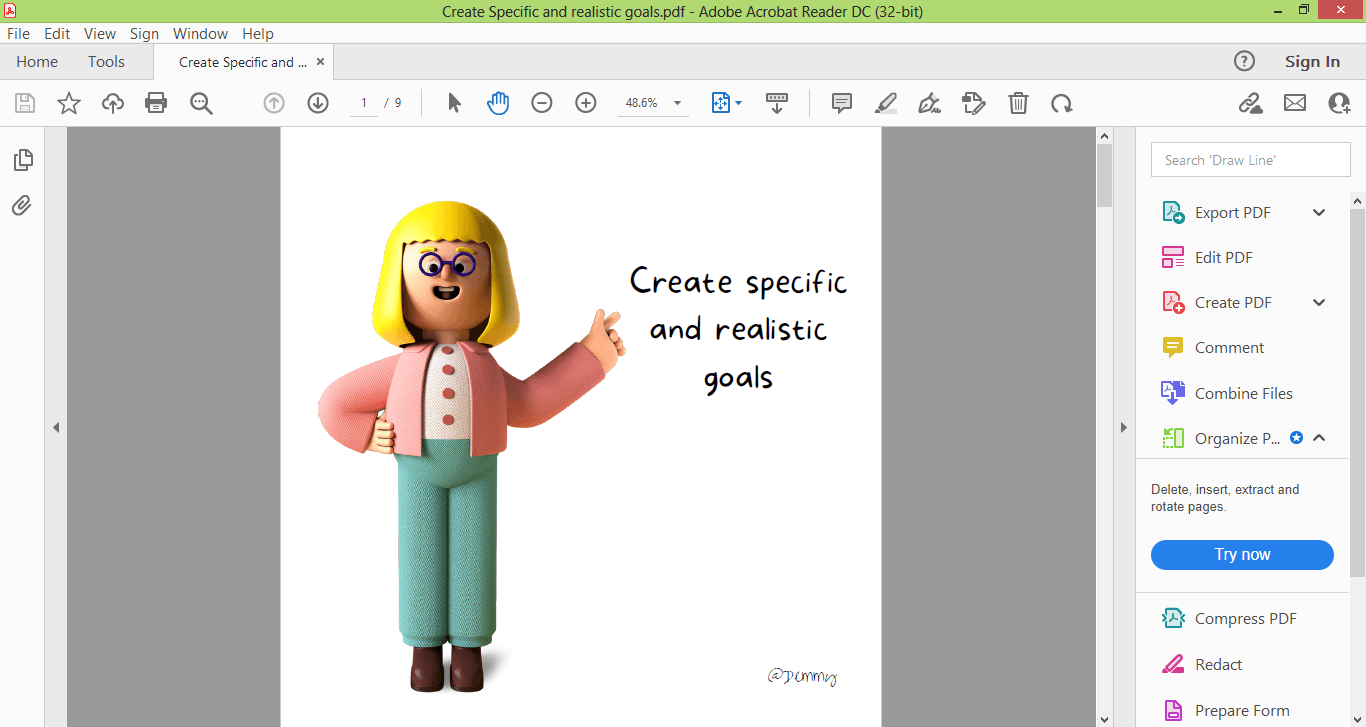
Étape 2. Sélectionnez Fichier > Protéger à l'aide d'un mot de passe ou utilisez Outils > Protéger > Protéger à l'aide d'un mot de passe.
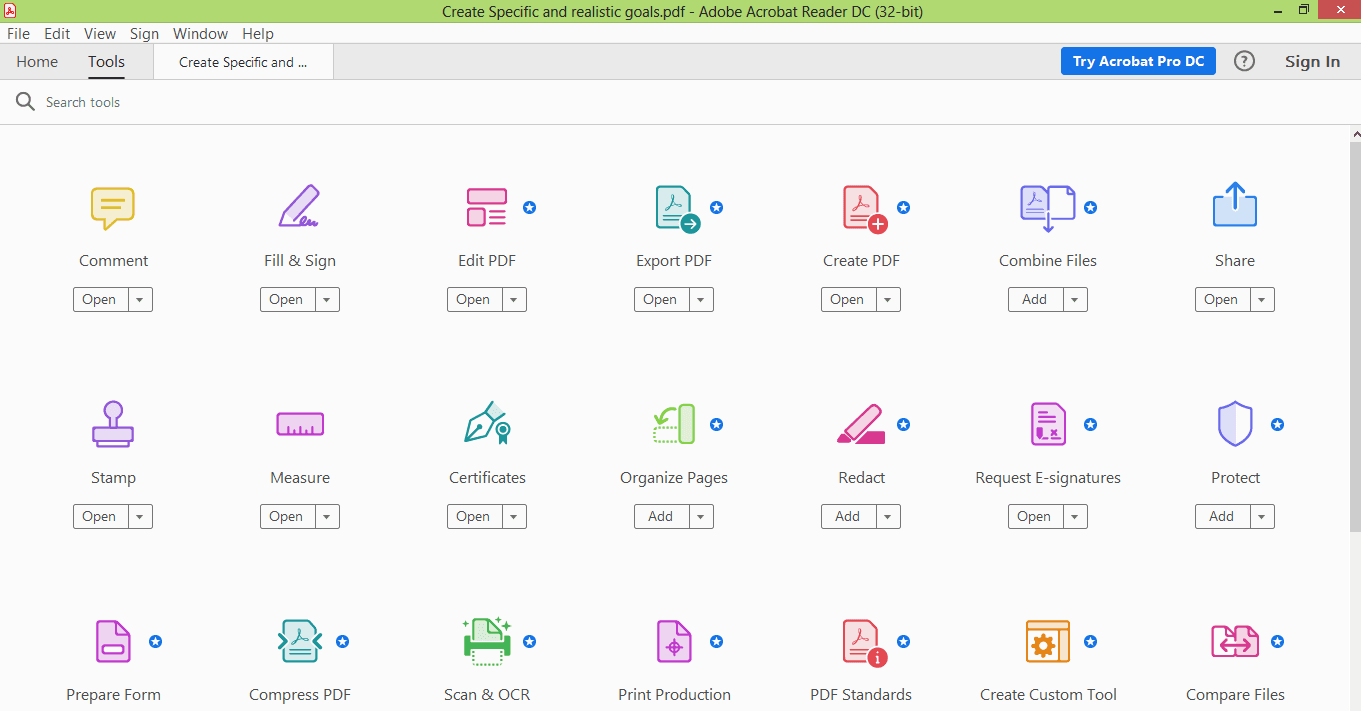
Étape 3. Choisissez si vous souhaitez définir un mot de passe pour la visualisation ou l'édition du PDF.
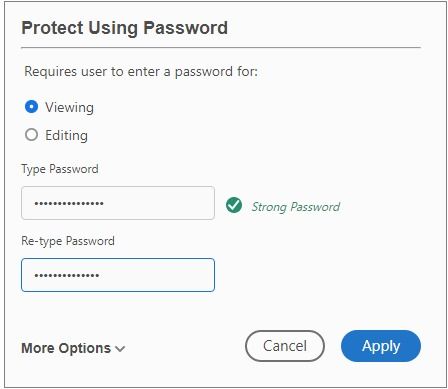
Étape 4. Saisissez un mot de passe fort. Le mot de passe doit comporter 6 caractères et avoir une 'force de mot de passe' élevée.
Étape 5. Cliquez sur Appliquer. Attendez votre message de confirmation

Utilisation de l'option en un clic
- La première chose à faire est d'ouvrir le fichier PDF dans Adobe Acrobat DC
- Sélectionnez Fichier > Protéger à l'aide d'un mot de passe
- Ouvrez Plus d'options
- Choisissez Protection avancée par mot de passe
- Si une invite s'affiche, cliquez sur Oui pour modifier la sécurité
- Ensuite, choisissez Exiger un mot de passe pour ouvrir le document
- Saisissez un mot de passe fort. Le mot de passe doit comporter 6 caractères et avoir une 'force de mot de passe' élevée

- Choisissez la version d'Adobe Acrobat du destinataire dans le menu déroulant
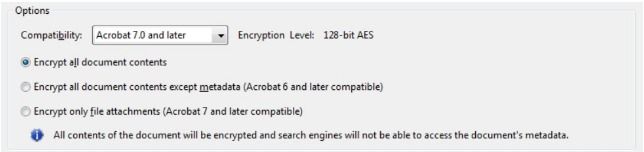
- Choisissez une option de chiffrement
- Cliquez sur Ok
- Confirmez votre mot de passe
- Tapez Ok
Méthode 2. Comment chiffrer un PDF dans Gmail
Google Workspace dispose d'une fonctionnalité de chiffrement qui vous permet de protéger les pièces jointes de fichiers PDF lorsque vous les envoyez à un destinataire. Si vous avez cherché un moyen de chiffrer un fichier PDF pour l'e-mail, vous pouvez utiliser les fonctionnalités de chiffrement que propose Gmail.
Google utilise le protocole Transport Layer Security (TLS) pour protéger votre fichier tant que le destinataire utilise un service de messagerie avec TLS. Cependant, bien que Gmail protège votre fichier, la protection du fichier PDF s'affaiblit et il n'y a aucune garantie que votre fichier restera privé. Cela est dû au fait que Google examine votre PDF pour détecter les spams et les tentatives de phishing ; si l'e-mail du destinataire ne dispose pas de TLS, votre fichier ne sera pas protégé.
Pour résoudre ce problème, vous pouvez utiliser le niveau avancé de chiffrement appelé Secure/Multipurpose Internet Mail Extensions, une fonctionnalité disponible uniquement sur les comptes Google Workspace payants. Malheureusement, cela signifie que vous ne pouvez pas accéder au niveau avancé de chiffrement si vous utilisez un compte régulier.
Si vous ne souhaitez pas dépenser d'argent pour essayer de chiffrer un fichier PDF pour l'e-mail, vous pouvez utiliser le mode confidentiel de Gmail ajouté par Google en 2018. Vous pouvez restreindre votre destinataire de copier, transférer, télécharger et imprimer votre fichier PDF. Vous pouvez également faire expirer votre fichier PDF après une date spécifique et voir comment envoyer un document PDF protégé par mot de passe par e-mail, mais cette nouvelle fonctionnalité ne prend toujours pas en charge le chiffrement de bout en bout. Vous verrez toujours comment chiffrer un fichier PDF pour l'e-mail dans la section suivante.
Guide étape par étape pour chiffrer un PDF dans Gmail
Dans cette section, vous verrez comment utiliser le mode confidentiel de Gmail sur un compte régulier:
- Lancez l'application Gmail ou le logiciel en ligne
- Choisissez Rédiger
- Ensuite, sélectionnez l'icône mode confidentiel en bas au milieu de la section de rédaction de l'e-mail
- Une nouvelle fenêtre s'ouvrira. C'est ici que vous choisirez votre date d'expiration et si vous souhaitez un code de passe par e-mail ou un code SMS.
- Saisissez le numéro de téléphone correct du destinataire si vous avez choisi code de passe SMS.
- Ensuite, utilisez le bouton Enregistrer pour sauvegarder vos paramètres
- Envoyez votre e-mail
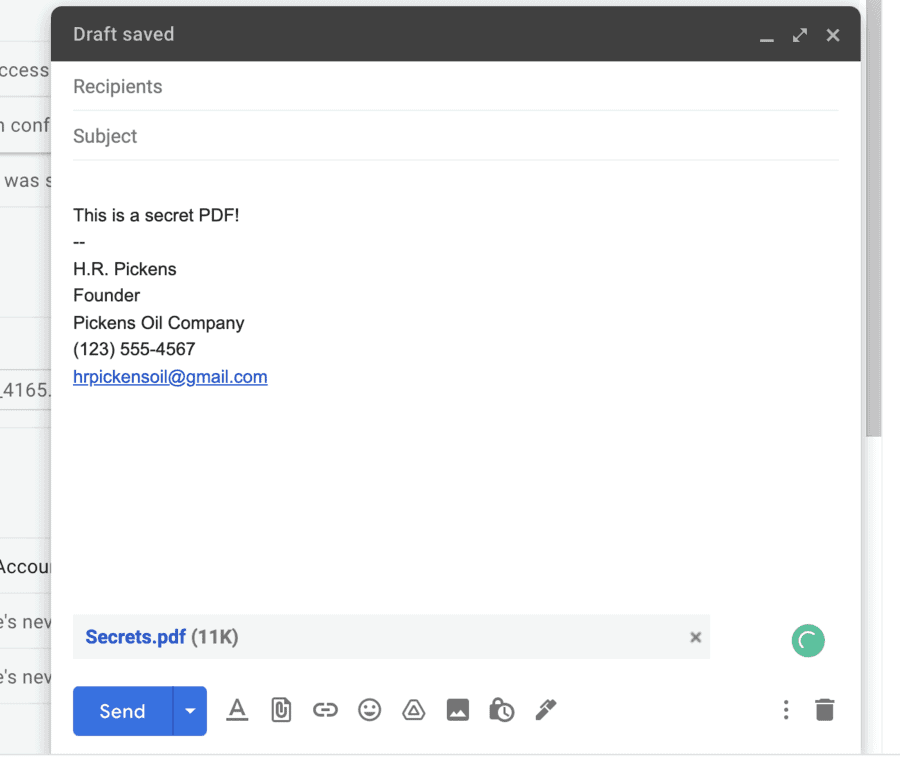
Méthode 3. Chiffrer facilement un fichier PDF avec PDF Agile
PDF Agile est un outil gratuit qui vous aide à travailler avec votre document PDF. Avec cet outil, vous pouvez éditer, compresser et créer votre fichier PDF, dans ce cas, chiffrer un fichier PDF pour l'e-mail. Il fonctionne comme un traitement de texte, vous permettant ainsi d'écrire du texte sur des colonnes, des paragraphes et des pages. De plus, vous pouvez modifier la taille du texte pour obtenir quelque chose de lisible et agréable.
Cet outil vous permet de voir facilement comment chiffrer des documents PDF pour l'e-mail. Empêchez l'accès non autorisé à votre fichier en ajoutant un mot de passe et en supprimant les informations privées, ainsi que le texte et les images qui pourraient ne pas être protégés. Pour assurer une meilleure sécurité de votre fichier, appliquez des signatures électroniques pour garantir que le PDF parvienne au bon destinataire.
Principales fonctionnalités de PDF Agile
- Vous pouvez protéger votre fichier PDF avec des signatures électroniques, des filigranes, des mots de passe et la fonctionnalité de caviardage.
- La fonctionnalité de caviardage vous permet de masquer les informations sensibles dans votre image avant de la convertir en PDF.
- Vous pouvez recadrer les images et ajuster les pages du fichier PDF.
- Vous pouvez chiffrer un fichier PDF pour l'e-mail et le partager avec le destinataire.
Étapes pour chiffrer un fichier PDF avec PDF Agile
Étape 1. Lancez l'application PDF Agile
Étape 2. Ouvrez le fichier PDF que vous souhaitez chiffrer
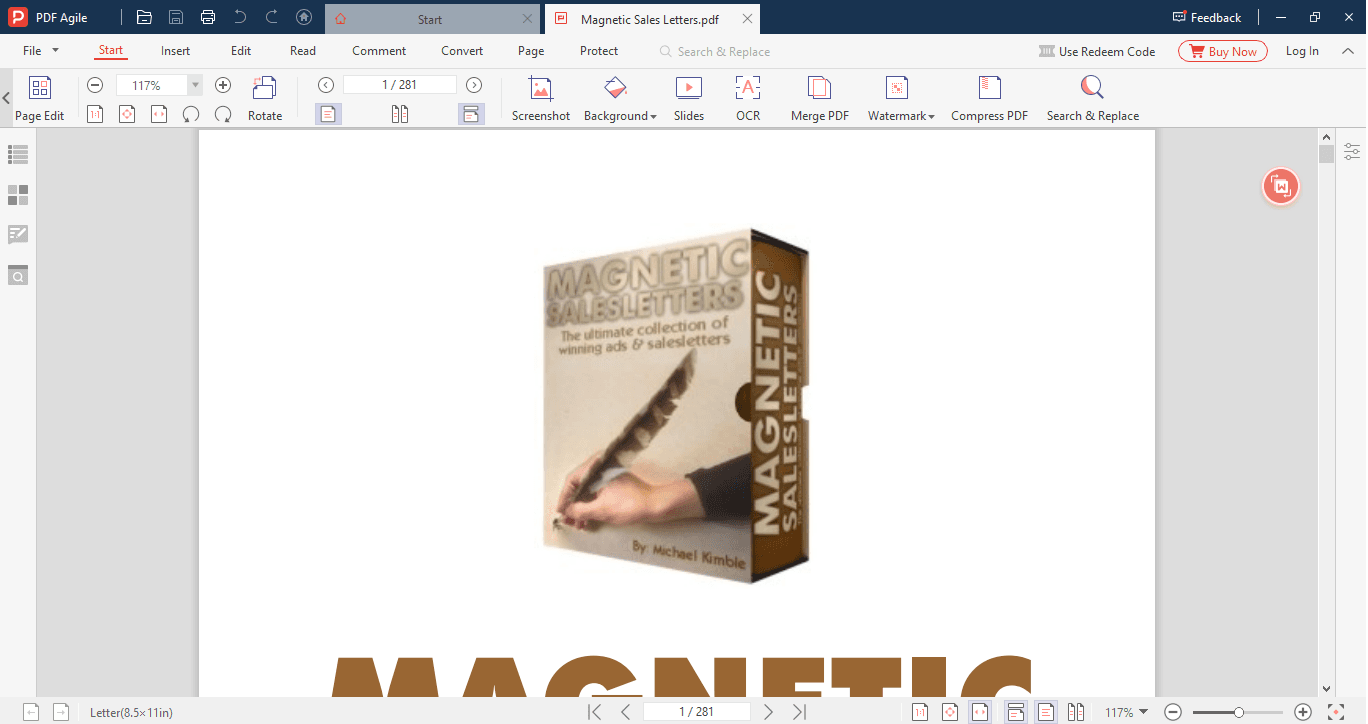
Étape 3. Choisissez l'option Protéger
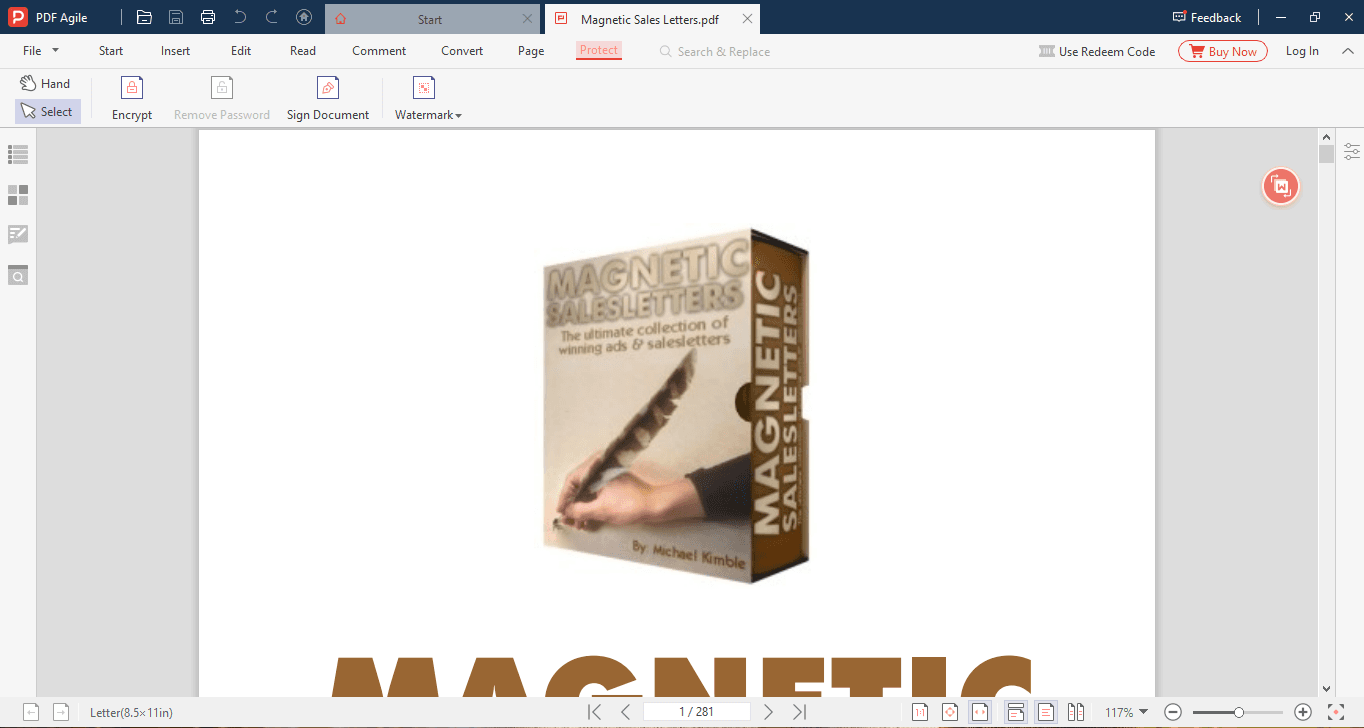
Étape 4. Sélectionnez Chiffrer et saisissez un mot de passe fort dans la fenêtre contextuelle qui s'affiche
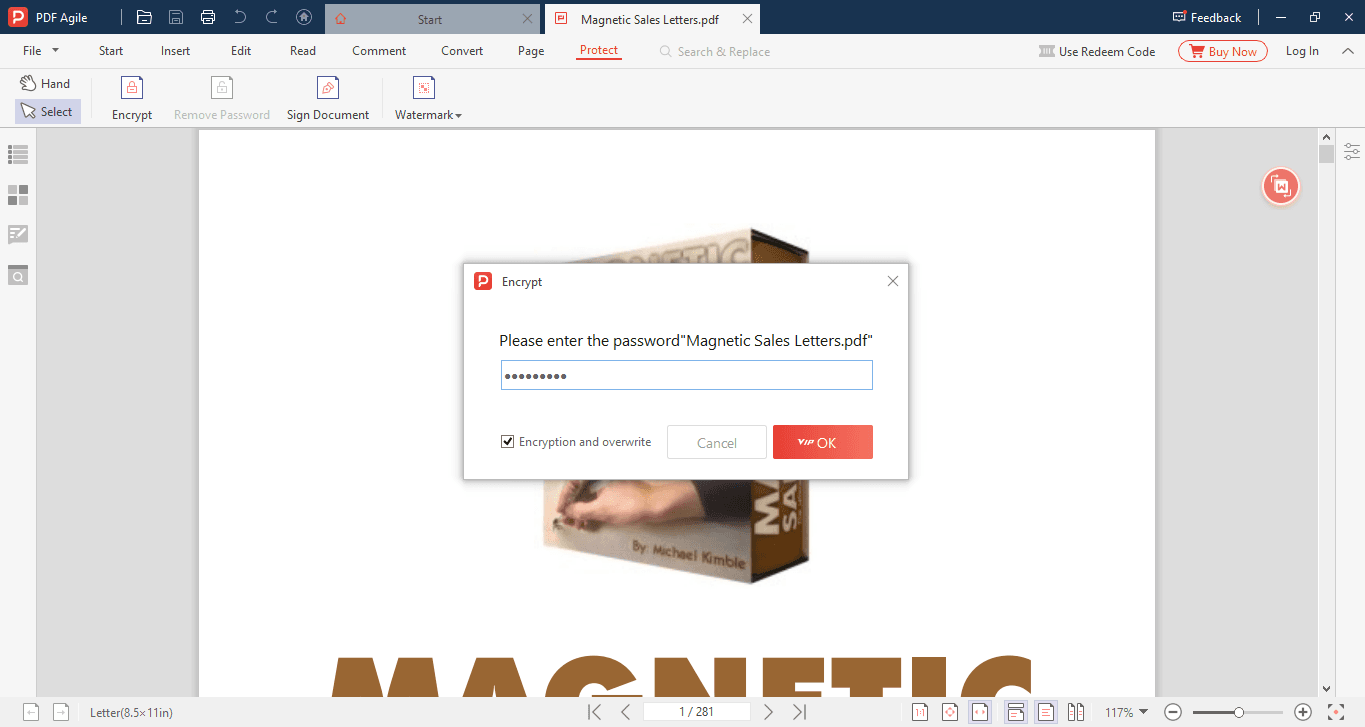
Étape 5. Cliquez sur le bouton OK et attendez le traitement de votre PDF.