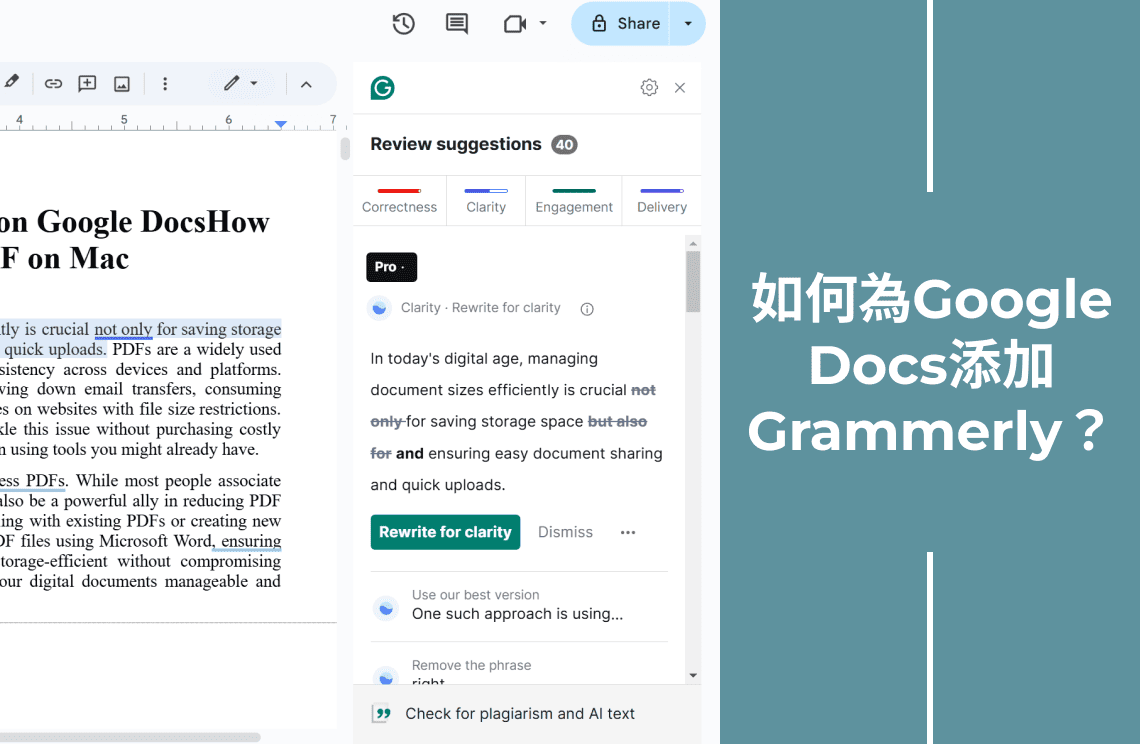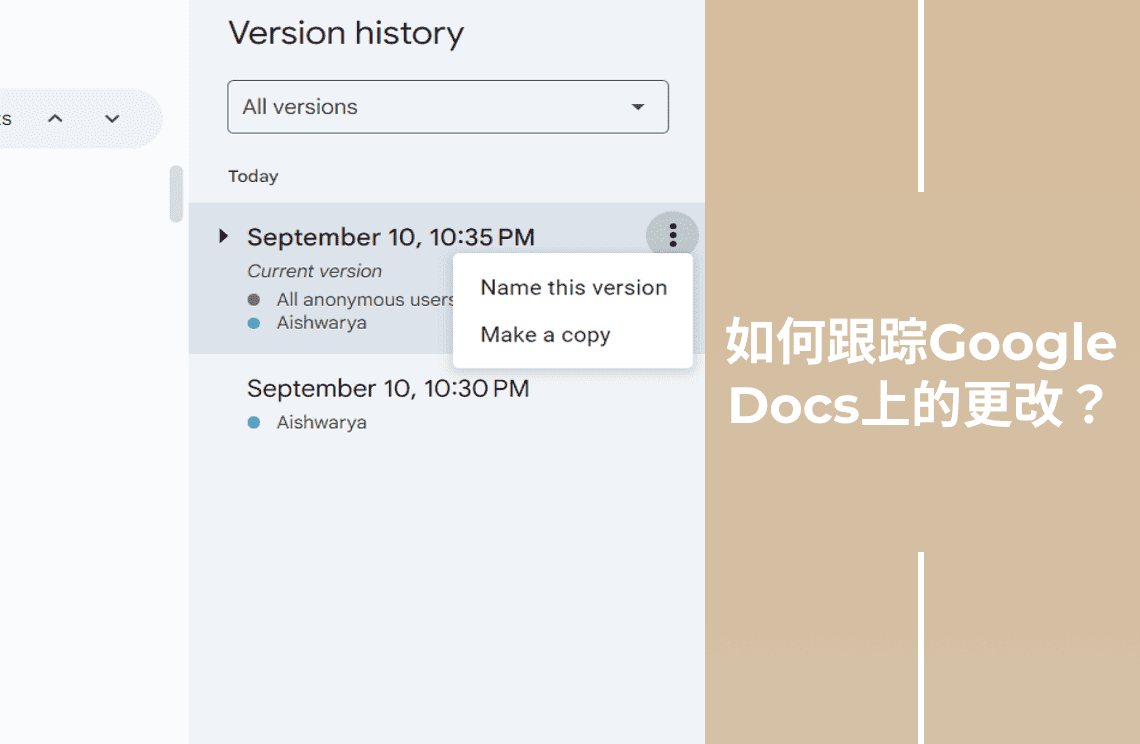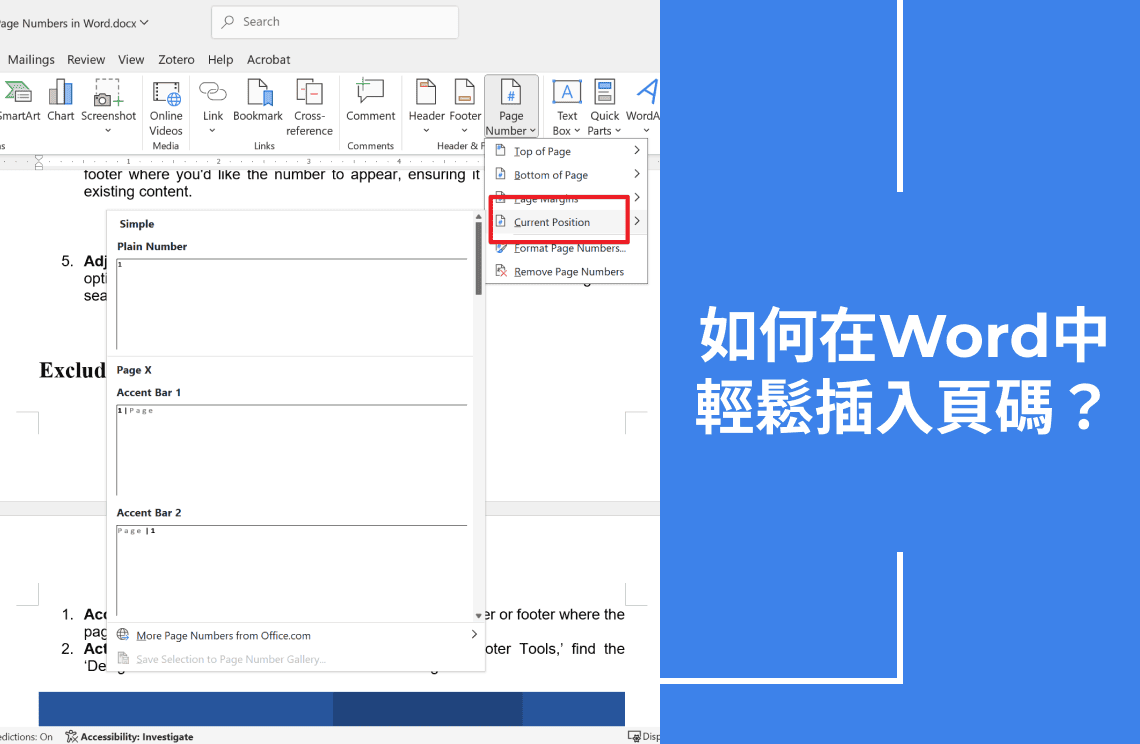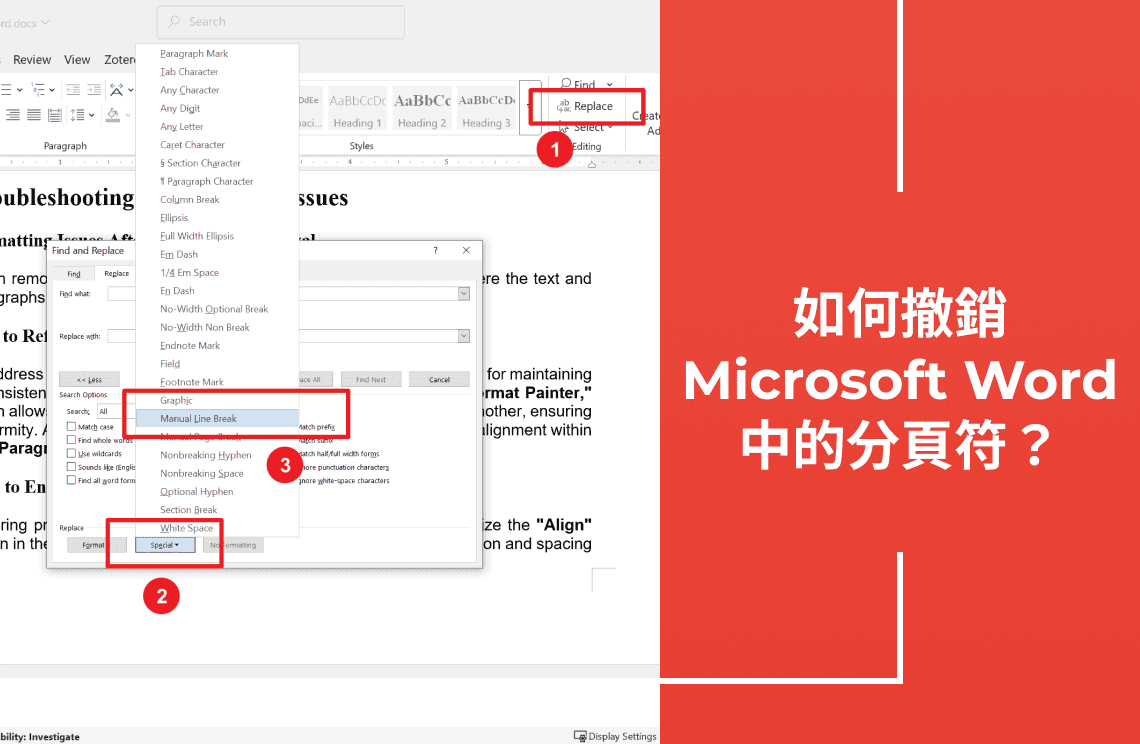Google Docs 是我最常用的雲端文字處理器,用來創建、編輯和分享文件。它非常多功能,但我經常發現它內建的拼字檢查功能有些限制。它並不總是能夠捕捉到所有的語法錯誤、風格問題或微妙的語言細微差別,而這些都可能影響一篇文章的質量。這就是 Grammarly 的用武之地。Grammarly 是一個強大的 AI 驅動的寫作助手,我依賴它來提供即時的語法、標點、風格和語氣建議。通過將 Grammarly 整合到 Google Docs 中,我能夠顯著提升寫作質量,使內容更清晰、專業和精緻。在這篇文章中,我將指導你如何無縫地將 Grammarly 添加到你的 Google Docs 中。

使用 Grammarly 的優點
將 Grammarly 整合到 Google Docs 中有多項關鍵優點:
1. 進階的語法和拼字檢查:檢測並修正比 Google Docs 內建拼字檢查更多的錯誤。
2. 上下文特定建議:提供上下文感知的建議,以增強寫作的清晰度和效果。
3. 語氣檢測器:提供內容語氣的見解,確保其與你的預期訊息和觀眾一致。
4. 風格和清晰度改進:建議調整以提高可讀性和簡潔性。
5. 抄襲檢測:檢查你的寫作是否與數十億個網頁重複(僅在高級版本中提供)。
6. 無縫整合:與 Google Docs 無縫整合,提供即時建議而不中斷工作流程。
通過利用這些功能,Grammarly 顯著提升了文件的質量,使寫作更清晰、專業和精緻。
步驟 1:在 Google Chrome 中安裝 Grammarly
要在 Google Chrome 中安裝 Grammarly:
1. 打開 Google Chrome 瀏覽器。前往 Chrome 網上應用店。
2. 搜尋 Grammarly 擴充功能。然後,點擊「新增至 Chrome」並確認選擇「新增擴充功能」。

3. 擴充功能安裝完成後,你需要登入或創建一個 Grammarly 帳戶。如果你是 Grammarly 的新用戶,點擊「註冊」並按照提示創建新帳戶。這個整合將直接提升你在 Google Docs 中的寫作質量。
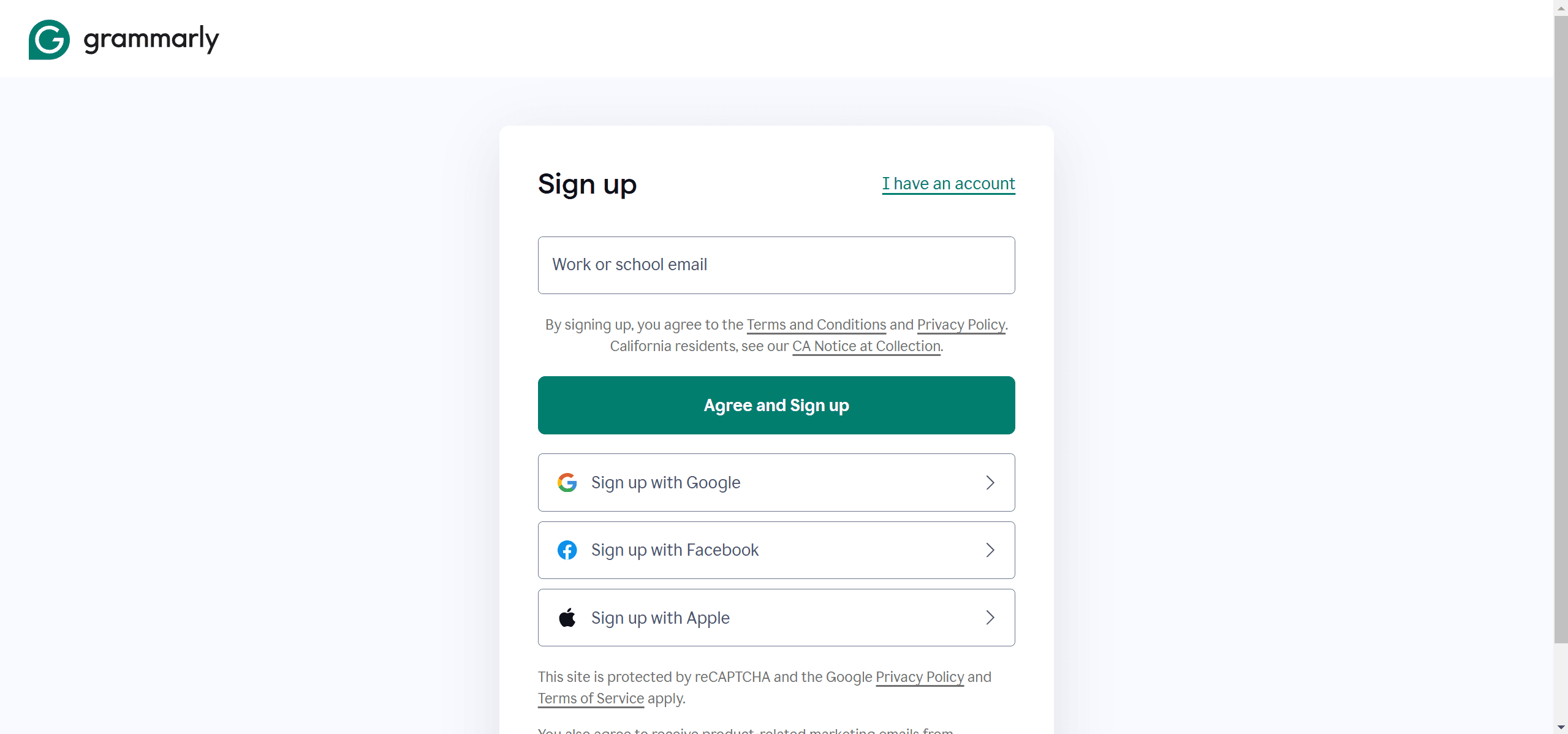
步驟 2:在 Google Docs 中啟用 Grammarly
要在 Google Docs 中啟用 Grammarly:
1. 打開一個 Google Docs 文件。點擊 Chrome 工具欄中的Grammarly 圖標,通常位於地址欄右側。
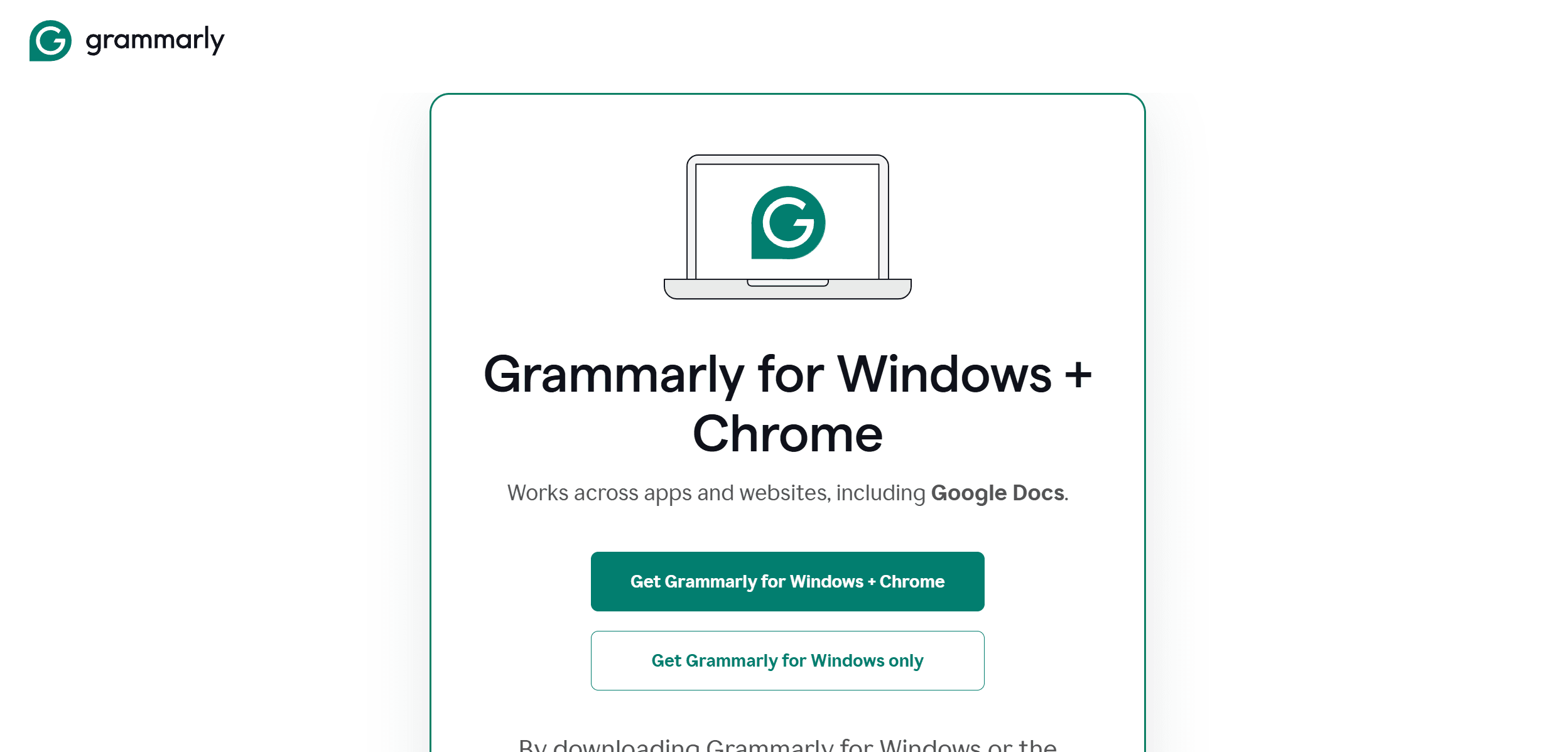
2. 登入你的 Grammarly 帳戶(如果提示)。登入後,啟用 Google Docs 的 Grammarly 寫作建議:
- 確保 Grammarly 的切換開關已打開。
- 打開任何 Google Docs 文件,你會看到 Grammarly 側欄出現在右側。
- 允許 Grammarly 訪問文件,開始提供即時建議和改進。
通過這些步驟,你將在 Google Docs 中直接獲得語法、標點和風格建議。
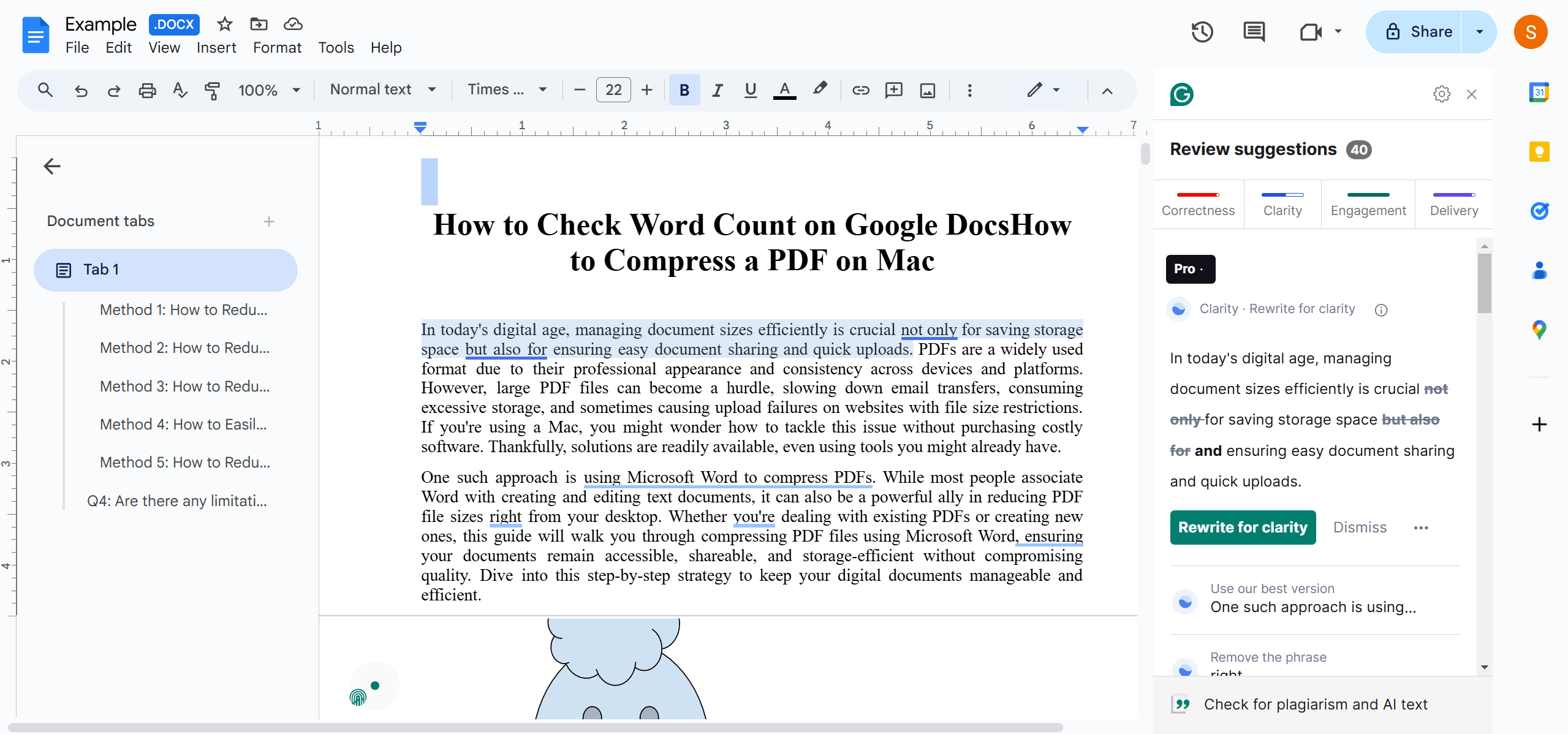
利用 Grammarly 的功能
Grammarly 提供多種功能來增強你在 Google Docs 中的寫作體驗:
1. 底線和建議:Grammarly 通過底線標示錯誤——紅色表示嚴重問題,藍色表示風格建議。點擊底線詞語會顯示建議的修正,你可以點擊接受。
2. 反饋圖標:文字中的圖標作為視覺提示。紅色警告圖標表示重大錯誤,而黃點則建議潛在的改進,幫助你專注於需要關注的區域。
3. 側欄見解:Grammarly 側欄顯示詳細說明,提供有關建議更改的見解,讓你理解並從每個建議中學習。
4. 目標設定:通過設定特定的寫作目標來自定義 Grammarly 的建議。定義你的觀眾、正式程度、領域和語氣,以獲得與你寫作目標一致的個性化反饋。憑藉這些功能,Grammarly 使你能夠在 Google Docs 中更輕鬆地撰寫清晰、有效且精緻的內容。
在其他平台上整合 Grammarly
網頁瀏覽器:
- Chrome: Grammarly 提供 Chrome 瀏覽器擴充功能,在 Google Docs、Gmail 和其他網站上提供即時寫作輔助。
- Firefox: 與 Chrome 類似,Grammarly 也有 Firefox 擴充功能,以增強你在網頁上的寫作。
- Safari: Grammarly 也支援 Safari 用戶,提供專用擴充功能。
- Edge: 你可以通過其擴充功能在 Microsoft Edge 上使用 Grammarly。
文件編輯器和電子郵件:
- Google Docs: Grammarly 無縫整合到 Google Docs 中,在你輸入時提供建議。
- Microsoft Word: Grammarly 有適用於 Windows 和 Mac 的桌面應用程式,可與 Microsoft Word 一起使用。
- Gmail: Grammarly 會檢查你在 Gmail 中的電子郵件,查找語法、標點和風格錯誤。
- Outlook: Grammarly 與 Microsoft Outlook 整合,幫助你撰寫專業電子郵件。
其他應用程式和平台:
- 社交媒體: Grammarly 在 Facebook、Twitter 和 LinkedIn 等平台上運行,確保你的貼文沒有錯誤。
- Slack: Grammarly 可以幫助你在 Slack 上有效地溝通,檢查你的訊息。
- 其他網站: Grammarly 的瀏覽器擴充功能在你輸入的許多網站上提供寫作輔助。
排除常見問題
Grammarly 在 Google Docs 中無法使用
- 確保 Grammarly 擴充功能已安裝並啟用。
- 刷新 Google Docs 頁面。
- 檢查 Chrome 和 Grammarly 擴充功能是否有軟體更新,確保它們是最新的。
沒有顯示建議
- 檢查 Grammarly 是否在當前文件中啟用,方法是查看工具欄中的 Grammarly 圖標。
- 清除瀏覽器的快取和 cookies,以消除潛在的衝突。
- 禁用其他可能干擾 Grammarly 運行的擴充功能。
效能問題
- 關閉不必要的分頁和應用程式,以釋放系統資源並提高整體效能。
- 重新啟動瀏覽器或電腦以解決暫時故障。
登入問題
- 確保你的 Grammarly 帳戶憑據輸入正確。
- 檢查網際網路連線,確保你在線上。
- 如果問題持續,請聯繫 Grammarly 支援以獲得專業協助。
按照這些步驟應該能夠幫助解決常見問題,並確保 Grammarly 在 Google Docs 中順利運行。
進一步閱讀
Grammarly 顯著提升了在 Google Docs 中寫作的效率和便利性,提供即時建議和詳細反饋,確保你的內容清晰、專業且無錯誤。通過利用其功能,如底線標示錯誤、提供側欄見解和設定寫作目標,你可以持續提升寫作質量。
將 Grammarly 整合到你的日常工作流程中,以優化寫作體驗,並在各種平台上更有效地溝通。採用這些工具,提升你的寫作技巧,輕鬆創作出精緻且有影響力的內容。
此外,對於那些尋求優化文件管理和處理技能的人,強烈建議參考 操作指南與技巧文章 | PDF Agile 和 Google Docs 技巧與竅門 | PDF Agile. 這些資源提供了關於 Google Docs 和 PDF 的深入見解和實用指導,幫助用戶充分發揮這一無處不在的工具的潛力。在 PDF Agile 上訪問這些珍貴的文章,獲取全面的支援和先進的技術。