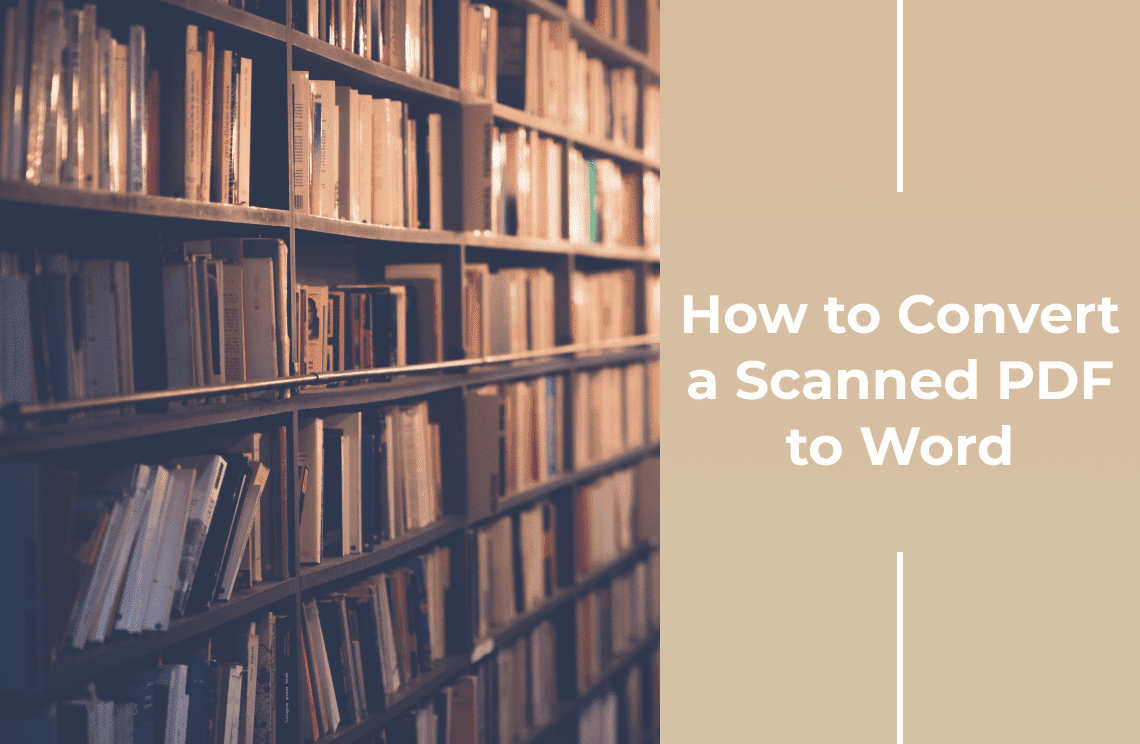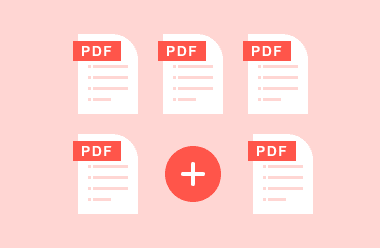Keeping your PDF documents organized and easy to navigate is crucial, especially when dealing with lengthy reports, presentations, or contracts. Page numbers play a vital role in achieving this by providing a quick reference system for readers.
This guide will walk you through the process of adding page numbers to your PDF documents using PDF Agile, a professional PDF editing tool. Similar to well-known programs like Adobe Acrobat, PDF Agile empowers you to seamlessly integrate page numbers while offering a wide range of customization options to achieve the desired visual style and functionality for your document.
Adding Page Numbers in PDF Agile
Step 1: Open Your PDF
Launch PDF Agile and navigate to the "File" menu. Select "Open" and locate the PDF document you want to add page numbers to. Double-click the file to open it within the program.
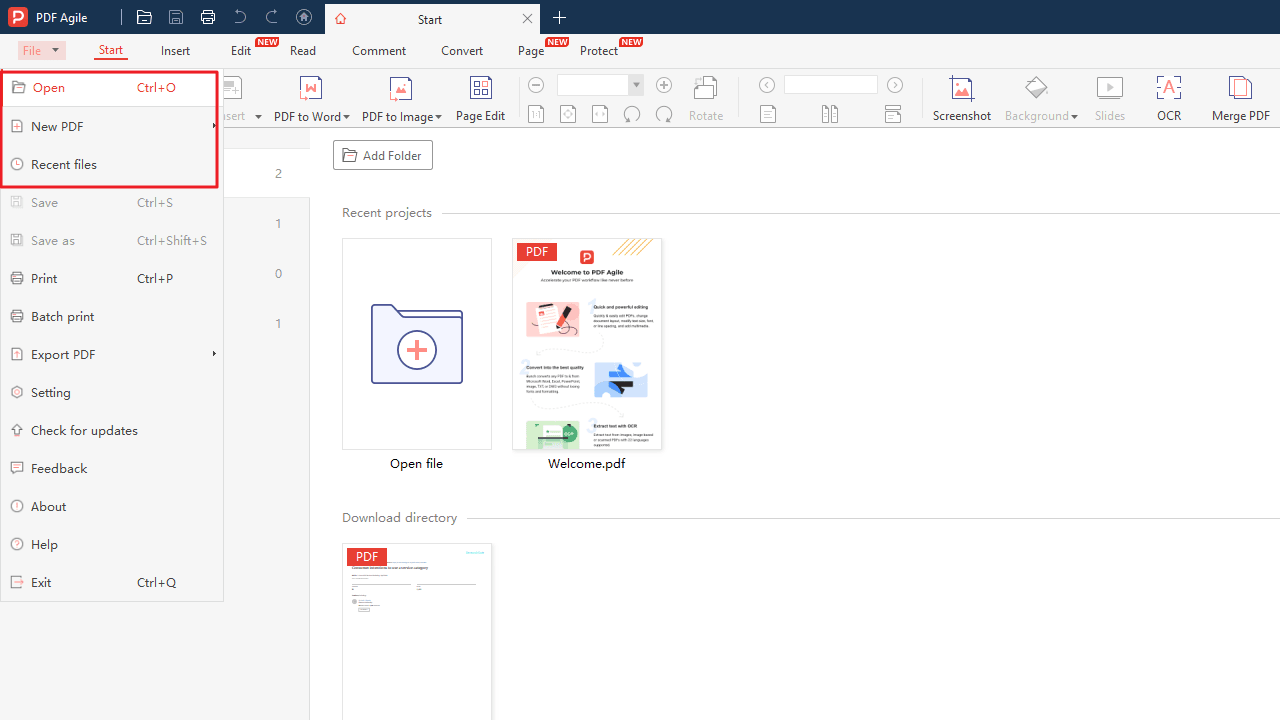
Step 2: Find the "Insert" Tab
Look for the main menu bar at the top of the PDF Agile interface. Locate the "Insert" tab among the other options. This tab usually houses functions for adding various elements to your PDF.
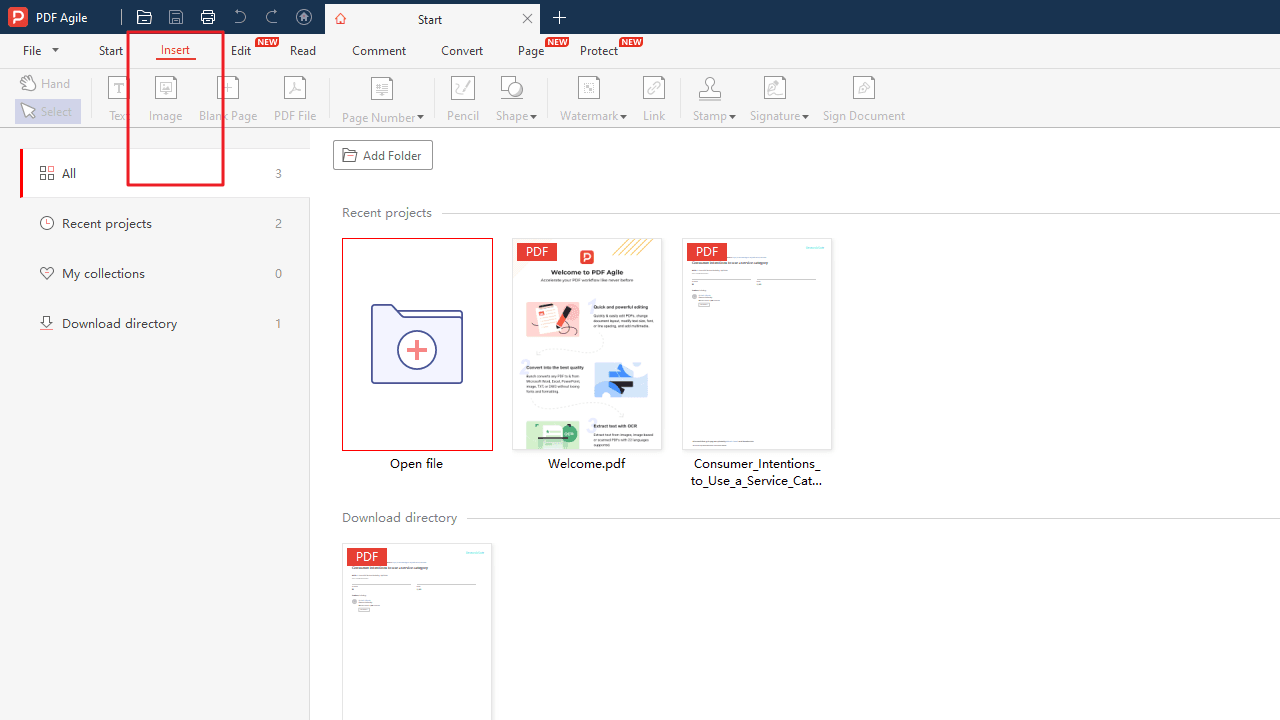
Step 3: Access the "Page Number" Option
Click on the "Insert" tab. Within this tab, you'll find an option labeled "Page Number". Next you can do: Add page numbers, Update page numbers, and Delete page numbers.
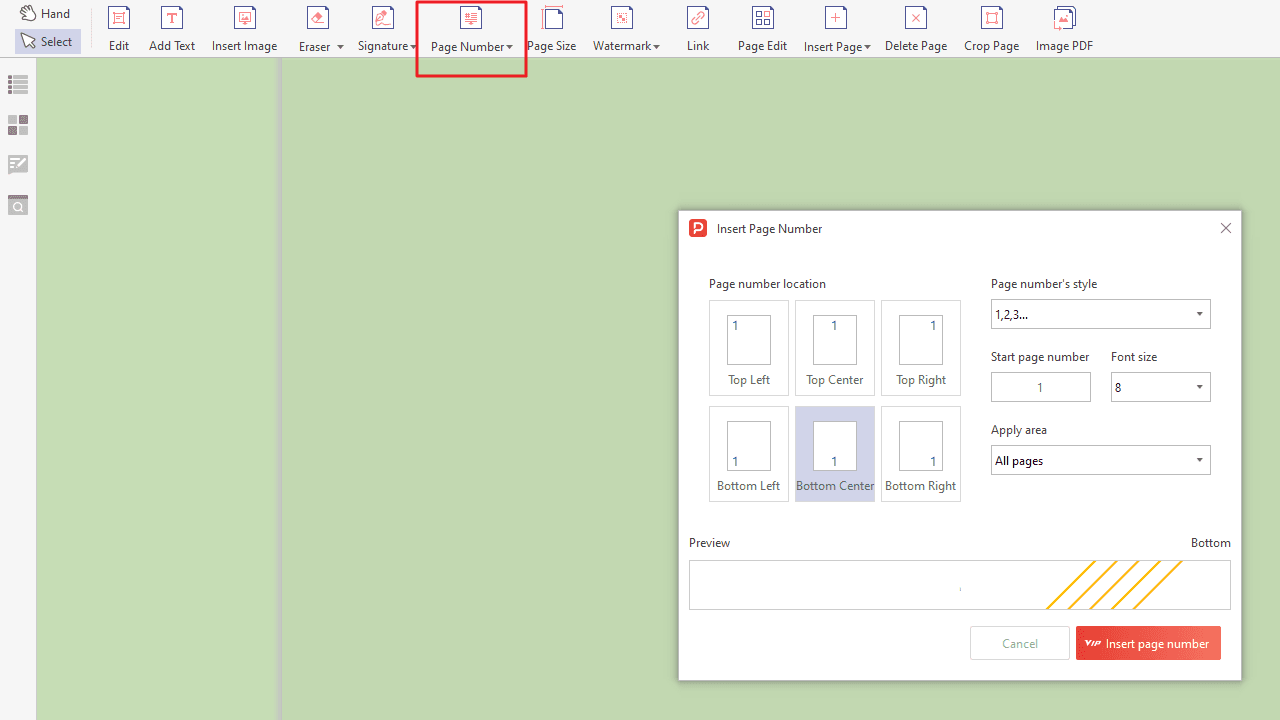
Step 4: Apply Your Settings
Once you've chosen your desired page numbering style, confirm your selections by clicking "Apply" or "OK" within the pop-up window or menu.

Customizing Page Numbers
PDF Agile allows you to tailor the appearance and behavior of your page numbers to perfectly suit your needs. Here's a breakdown of the key customization options:
A. Number Format:
Style: Choose how you want the page numbers to be displayed. Common options include:
- Classic Counting (1, 2, 3...): This straightforward format is perfect for documents where simplicity reigns supreme.
- Page X of Y (e.g., Page 5 of 10): For documents with a definite page count, this format provides a clear picture of where you are in the overall document length.
- Custom Text Magic (e.g., Chapter X of Y): Feeling creative? Unleash your inner wordsmith and personalize your page numbering with custom text before or after the actual number! Imagine "Chapter 3 of 5" or "Section 2 of a Thrilling Adventure."
Starting Point Control: Specify the starting page number for your sequence. This is useful if your document has a cover page or other sections that shouldn't be included in the numbering.
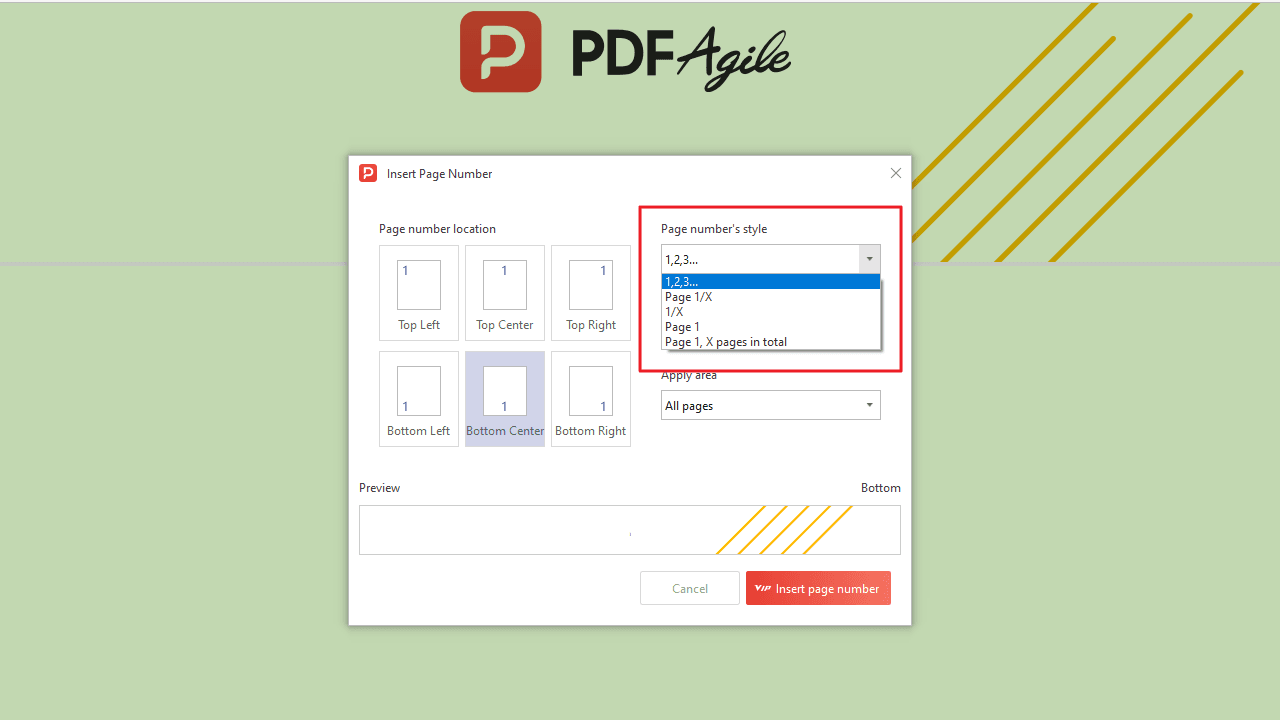
B. Placement:
Define where you want the page numbers to appear on each page. Common locations include:
- Header: Top margin of the page.
- Footer: Bottom margin of the page.
- Top Right/Left: Specific corner placement on the page.
- Bottom Right/Left: Specific corner placement on the page.
Preview Pane: The document preview pane in PDF Agile provides a visual representation of your chosen placement. Clicking on the desired location in the preview will set the positioning for your page numbers.
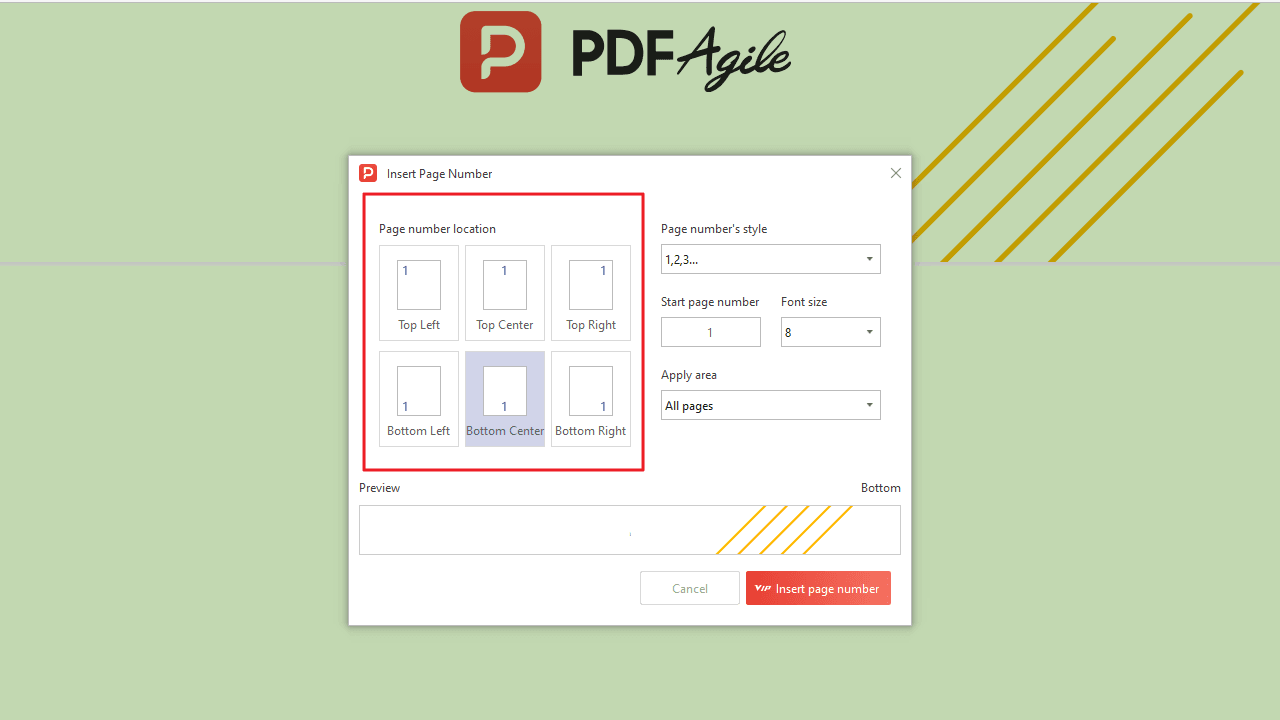
C. Customizing Appearance:
To access these customization options, simply follow these steps:
1. After inserting the page numbers, click on any of the inserted page number elements in the document preview.
2. This will activate a dedicated menu with options for formatting, placement, and appearance.
- Font: Select the desired font style for your page numbers to match the overall document style.
- Size: Adjust the font size to ensure your page numbers are clearly visible without overwhelming the layout.
3. Make your desired changes and review the live preview to see how they will look in the final document. By utilizing these customization options, you can ensure your page numbers are both functional and aesthetically pleasing within your PDF document.
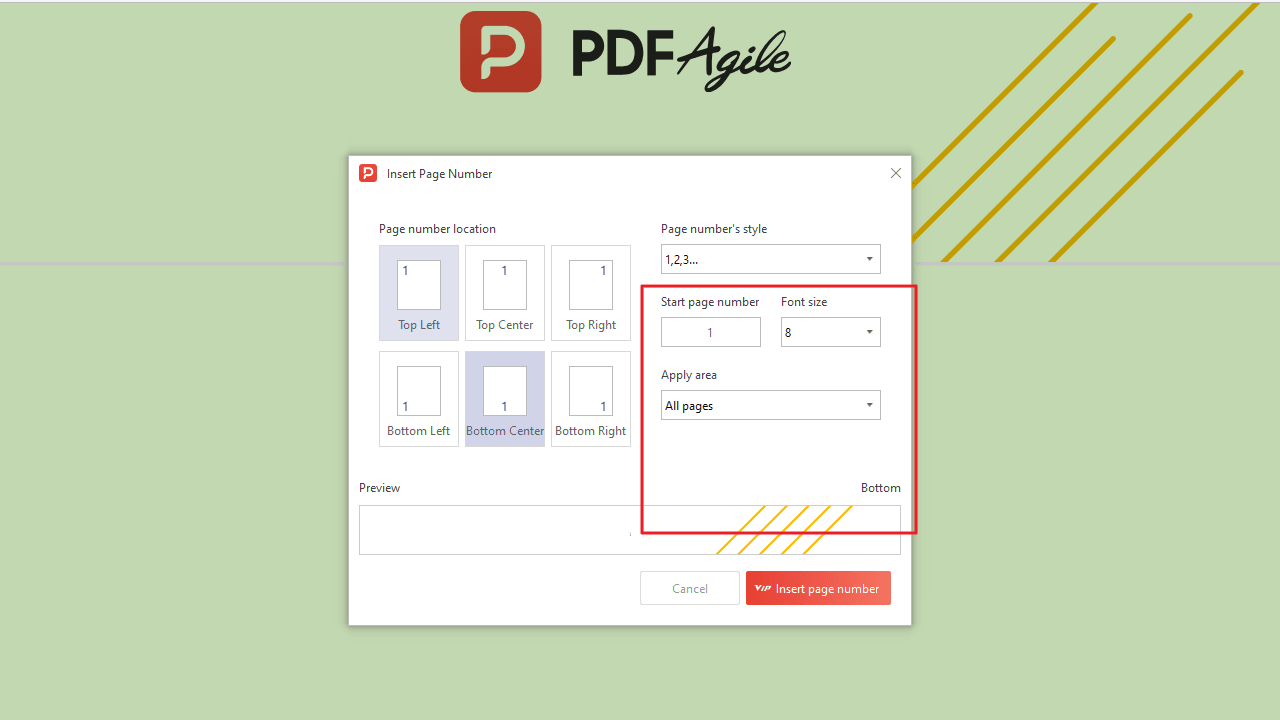
Conclusion
Adding page numbers to your PDF document with PDF Agile is a straightforward process that enhances professionalism and readability. This feature is particularly useful for lengthy documents, presentations, or reports that require easy navigation. PDF Agile provides a user-friendly interface with various customization options, allowing you to tailor the page numbers to your specific needs. Whether you require simple numbering or a more customized appearance, PDF Agile empowers you to efficiently manage your document's page numbering.