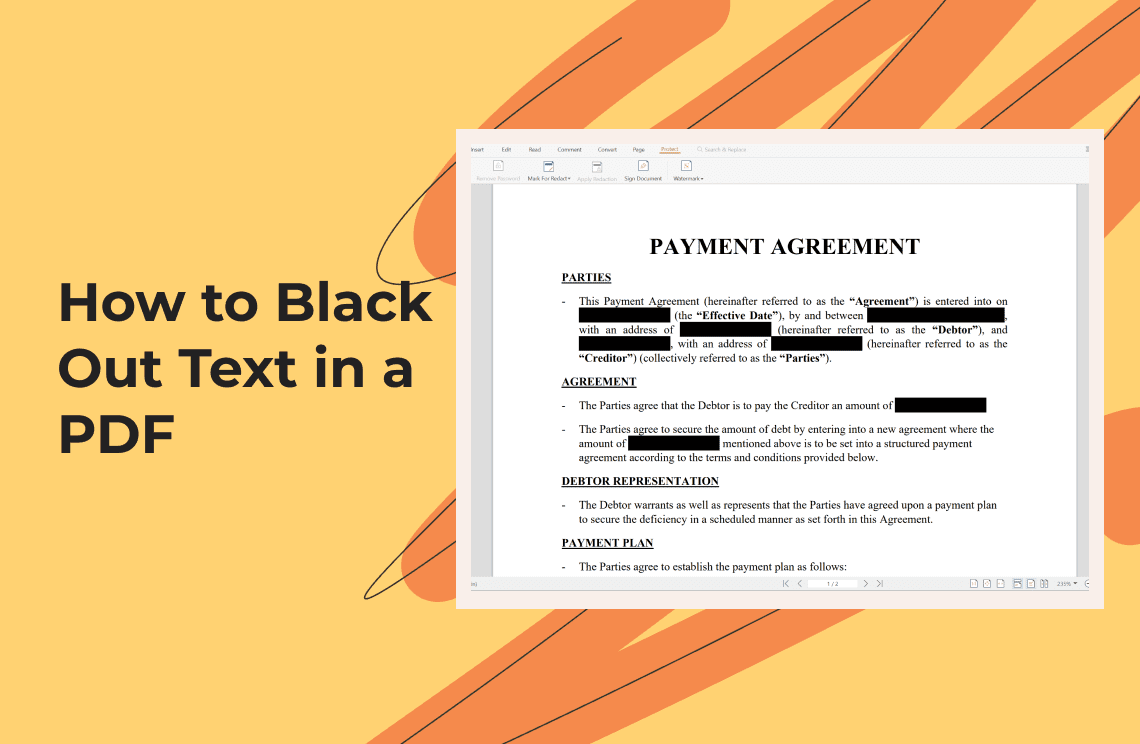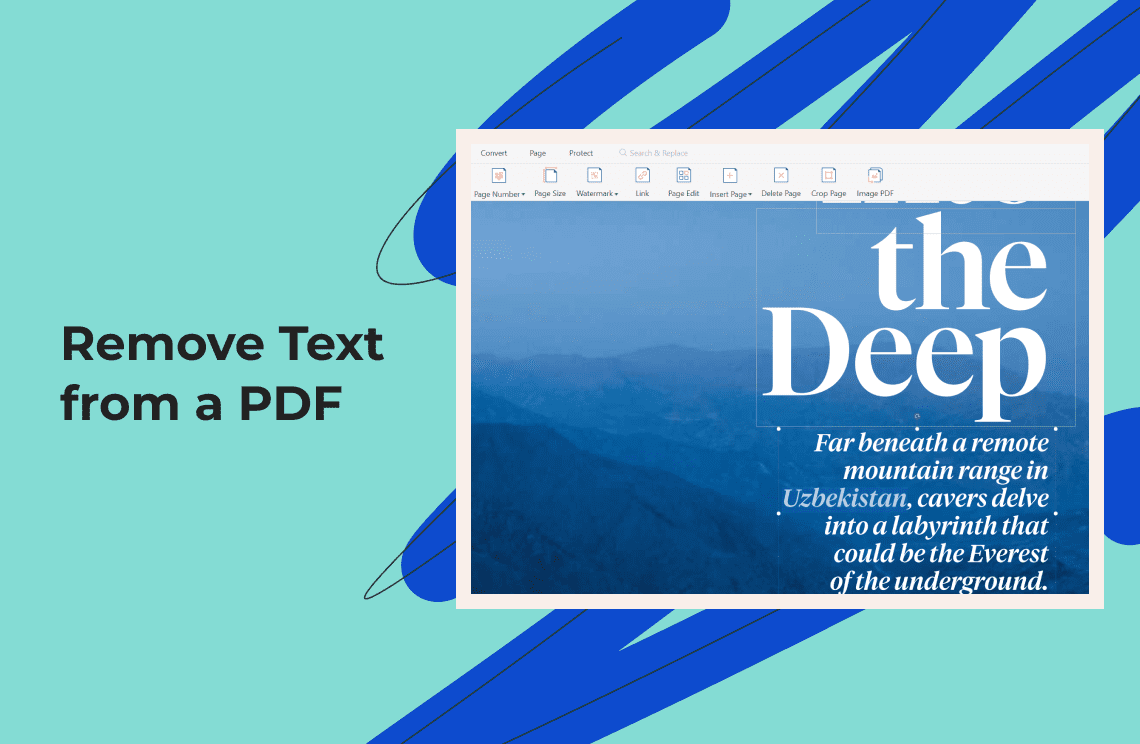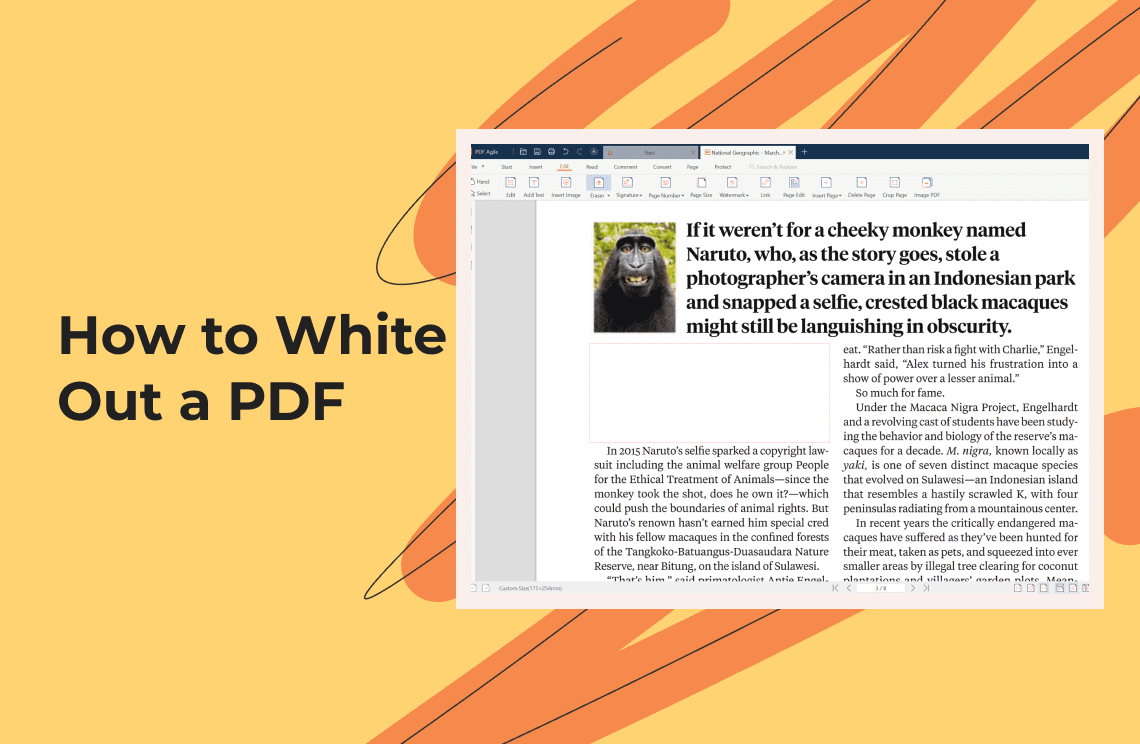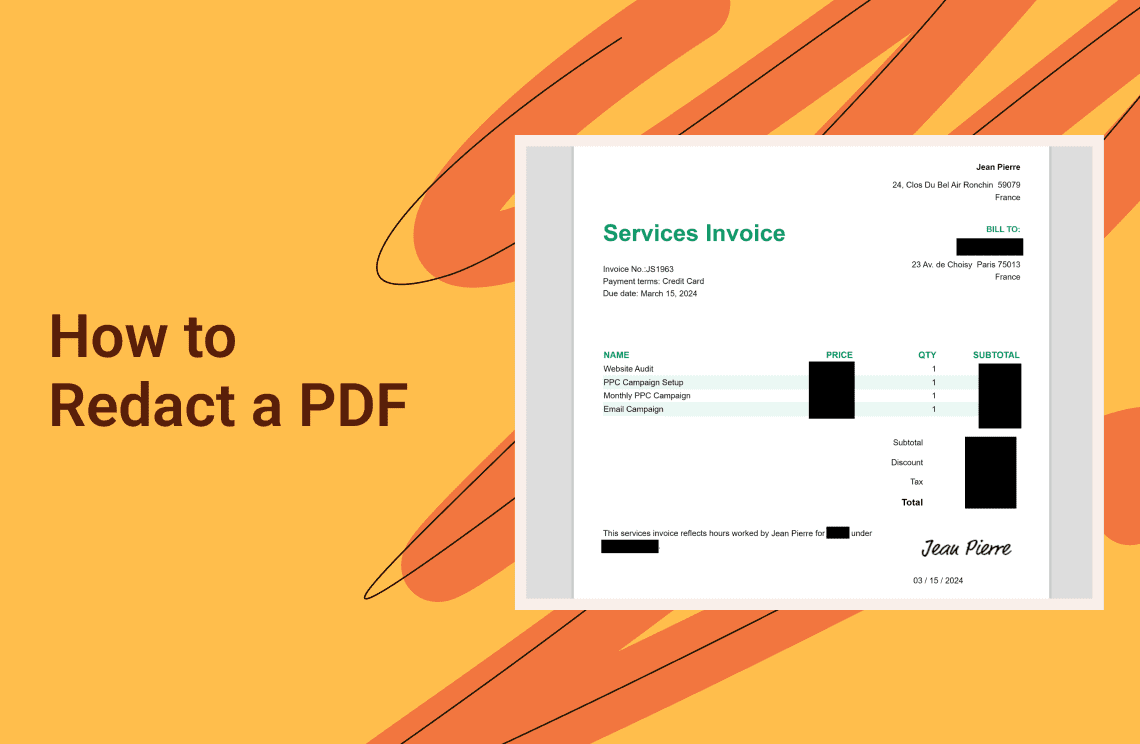Ever need to hide sensitive information in a PDF document? Maybe you're sharing a financial report with redacted account numbers, or sending a legal document with personal details obscured. Blacking out text in a PDF, also known as redaction, is a crucial skill for anyone who deals with confidential information. This guide will walk you through various methods for blacking out PDFs, from free online tools to powerful desktop software.
Understanding Redaction vs. Hiding Text
There's a key distinction between redacting and simply hiding text in a PDF. Redaction permanently removes the selected information, making it virtually impossible to recover. Hiding text, on the other hand, might just place a black box over the content, leaving the original text potentially retrievable with advanced software.
Choose the method that best suits your needs. If confidentiality is paramount, redaction is the way to go. If you just need to temporarily hide information for review purposes, hiding text might suffice.
Blacking Out Text in a PDF: Your Options
There are several ways to black out text in a PDF, depending on your budget, technical expertise, and the desired level of security. Here's a breakdown of the most common methods:
- Free Online Tools: Several online PDF editors offer free black out functionalities. Popular options include Xodo and HiPDF. These tools are user-friendly and require no software installation. Simply upload your PDF, select the area to black out, and download the redacted version. Remember, when dealing with sensitive information, choose a reputable online tool with secure servers to ensure data privacy.
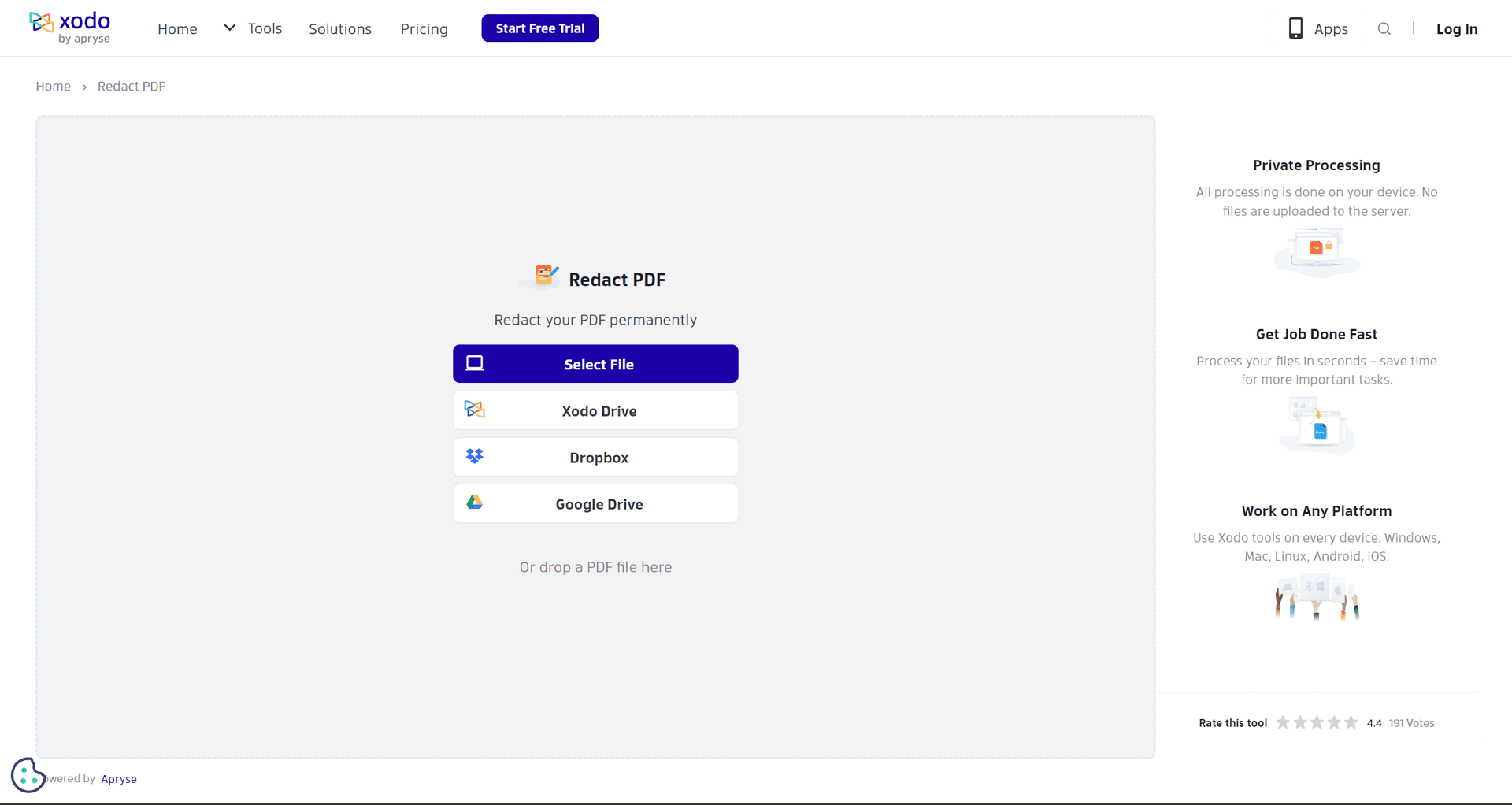
- Desktop Software:
- Adobe Acrobat Pro: The industry leader in PDF editing, Acrobat Pro offers robust redaction features. You can permanently black out text, search and redact all occurrences of specific words, add reasons for redactions, and even apply Bates numbering (unique identifiers) to redacted sections. However, it comes with a paid subscription.
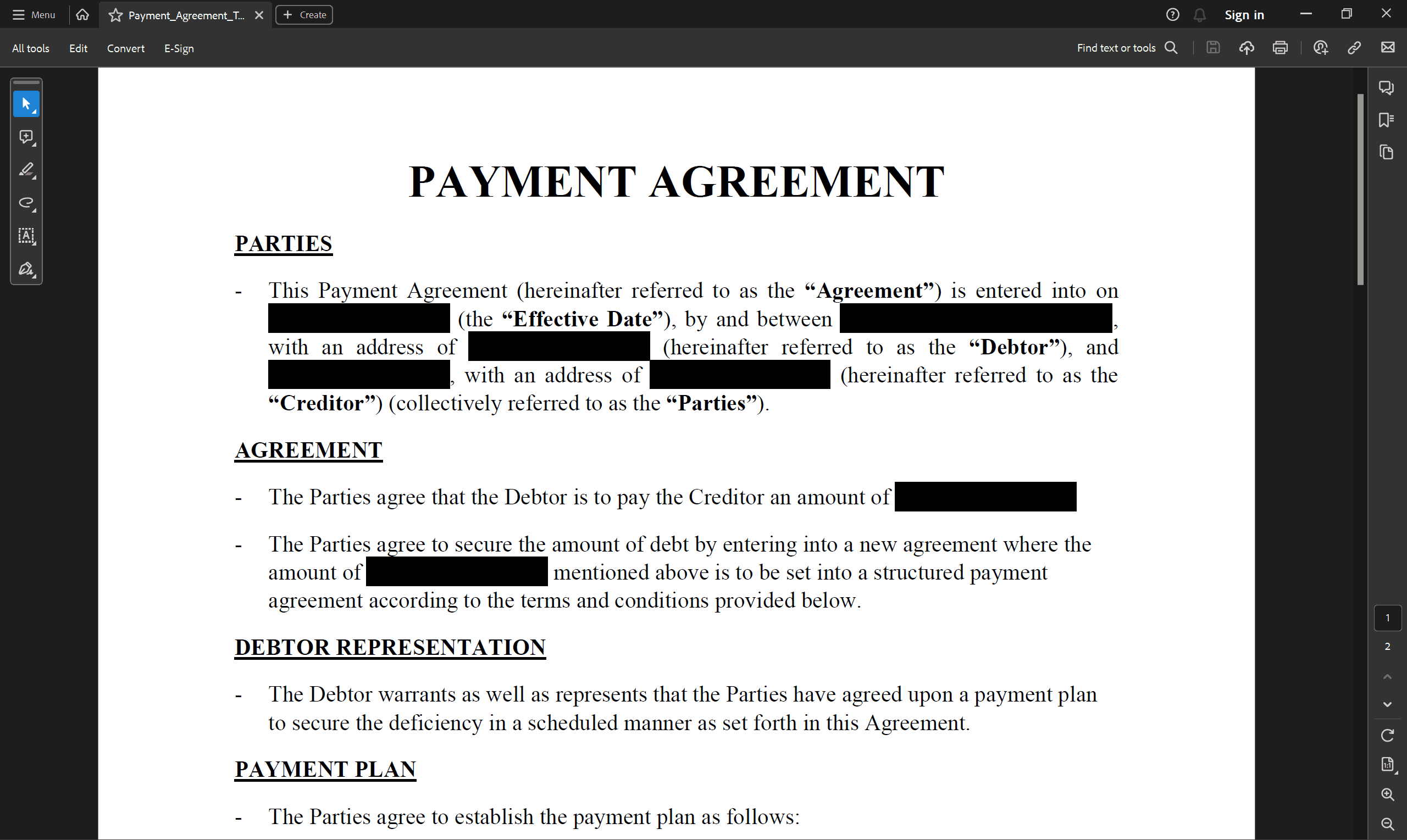
- PDF Agile: As an affordable and powerful alternative to Acrobat Pro, PDF Agile is a desktop application offering permanent redaction functionalities. It allows you to black out specific text areas, ensuring the information is unrecoverable. PDF Agile is user-friendly and provides a variety of editing tools beyond redaction, making it a versatile choice for managing your PDFs.
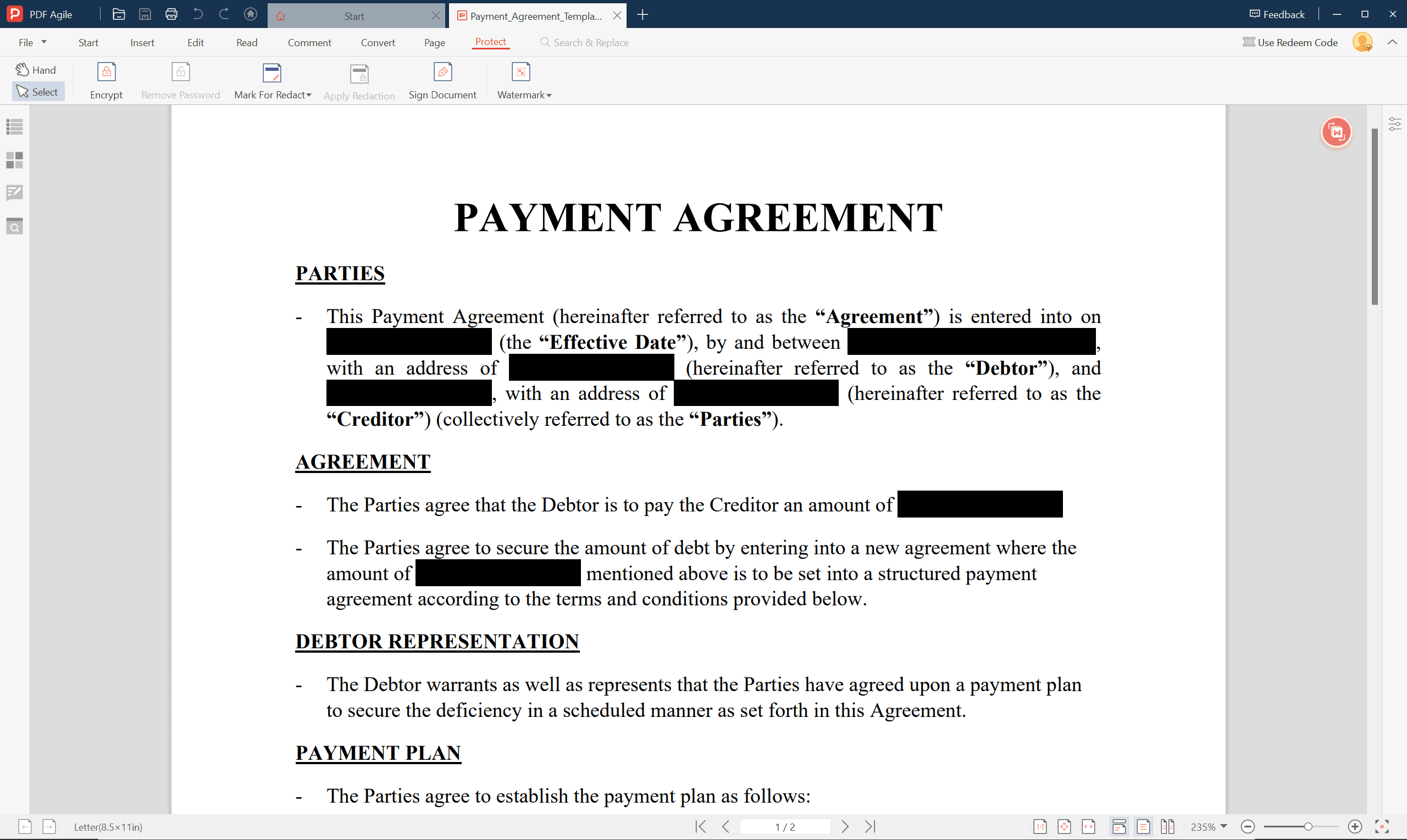
- Adobe Acrobat Pro: The industry leader in PDF editing, Acrobat Pro offers robust redaction features. You can permanently black out text, search and redact all occurrences of specific words, add reasons for redactions, and even apply Bates numbering (unique identifiers) to redacted sections. However, it comes with a paid subscription.
Hiding Text in a PDF (Not Redacting)
In some cases, you might only need to hide text for visual purposes, like during a temporary review process. Most PDF viewers and editors offer features for hiding text without permanently redacting it. Here are some common methods:
- Online Editors: Many online PDF editors allow you to add shapes with opacity. Simply draw a black rectangle with a high opacity level over the text you want to hide.
- Desktop Applications: Desktop applications offer features like "Comment" or "Text Box" tools. Create a text box with a black background and place it over the text you want to hide.
Important Note: Hiding text is not a secure method. With enough technical expertise, someone could potentially recover the hidden content. Use this method only for temporary purposes where confidentiality is not a major concern.
Choosing the Right Method: A Quick Guide
This table compares the three main methods for blacking out text in PDFs: Free Online Tools, Desktop Software (Paid), and Hiding Text. Consider these factors when making your choice:
Feature | Free Online Tools | Desktop Software (Paid) |
| Permanently Removes Text | No | Yes |
| Cost | Free | Paid |
| Ease of Use | Easy | Moderate |
| Security | Lower (depends on tool) | High |
| Batch Redaction | Limited | Yes |
| Advanced Features | No | Yes (search & redact, Bates numbering) |
Here's when to choose each method:
- Free Online Tools: Ideal for occasional use with non-sensitive documents due to lower security and limited features.
- Desktop Software (Paid): Best for frequent use, redacting sensitive documents, and needing advanced features like batch redaction and search & redact.
- Hiding Text: Only suitable for temporary purposes where confidentiality is not a concern, as the hidden text can potentially be recovered.
Additional Tips for Blacking Out PDFs
- Double-check: Before saving your redacted PDF, carefully review all blacked-out areas to ensure no sensitive information is accidentally left visible.
- Save with a new name: When saving your redacted PDF, consider using a different filename to avoid confusion with the original document.
- Advanced Features (Paid Software): Paid software like Adobe Acrobat Pro offers additional functionalities like Bates numbering (adding unique identifiers to redacted areas) and the ability to specify reasons for redaction.
Conclusion
Blacking out text in a PDF is a straightforward process with various methods available. By understanding the difference between redaction and hiding text, and choosing the right tool for your needs, you can effectively protect sensitive information while keeping your documents clear and organized.
Bonus: Frequently Asked Questions (FAQ)
Q: Can I redact a password-protected PDF?
A: Some online tools and desktop applications allow redacting password-protected PDFs. However, you'll need to know the password to unlock the document before redacting any content.
Q: How do I redact all occurrences of a specific word in a PDF?
A: This feature is typically available only in paid desktop software like PDF Agile or Adobe Acrobat Pro. Look for functionalities like "Search and Redact" within the redaction tools.