If you’re looking for a software that can change the font size in a PDF document professionally, then look no further than Adobe Acrobat. This software promises professionalism, and that’s exactly what it offers. It is by far the only application with trusted global standards in signing, sharing, viewing, and annotating PDF files. Adobe Acrobat is a cross-platform software with the ability to import images and text from other files and convert them to PDF files.
Its most basic version is free for download on PC and mobile. It also has a paid subscription service that enables the user to digitally sign, encrypt and publish PDF files.
Change Font in Adobe Acrobat
One of the features utilized by Adobe Acrobat is its ability to modify text font type. A variety of simple and elegant fonts are offered on Adobe, with the default font type being Arial. Sans Serif font type is also recommended for files that can be viewed in print or online. These fonts are highly rated for their clear readability. A downloaded font type can also be selected from the local storage and uploaded to be used to modify a desired document.
Editing function in Adobe Acrobat
Adobe Acrobat has more superior editing features than almost any other PDF editing application out there. It allows customization of the layout, magnification and interface elements that are displayed when a user opens a PDF file.
Users can edit and add new text to PDF. You can also use selections from the formatting list to update fonts. To access these features, simply follow the instructions provide below:
- Open the document file using Adobe Acrobat
- Select and click on the Edit PDF tool located in the right pane.
- Interact with the variety of editing options provided such as adding and editing text as well as modifying the font type.
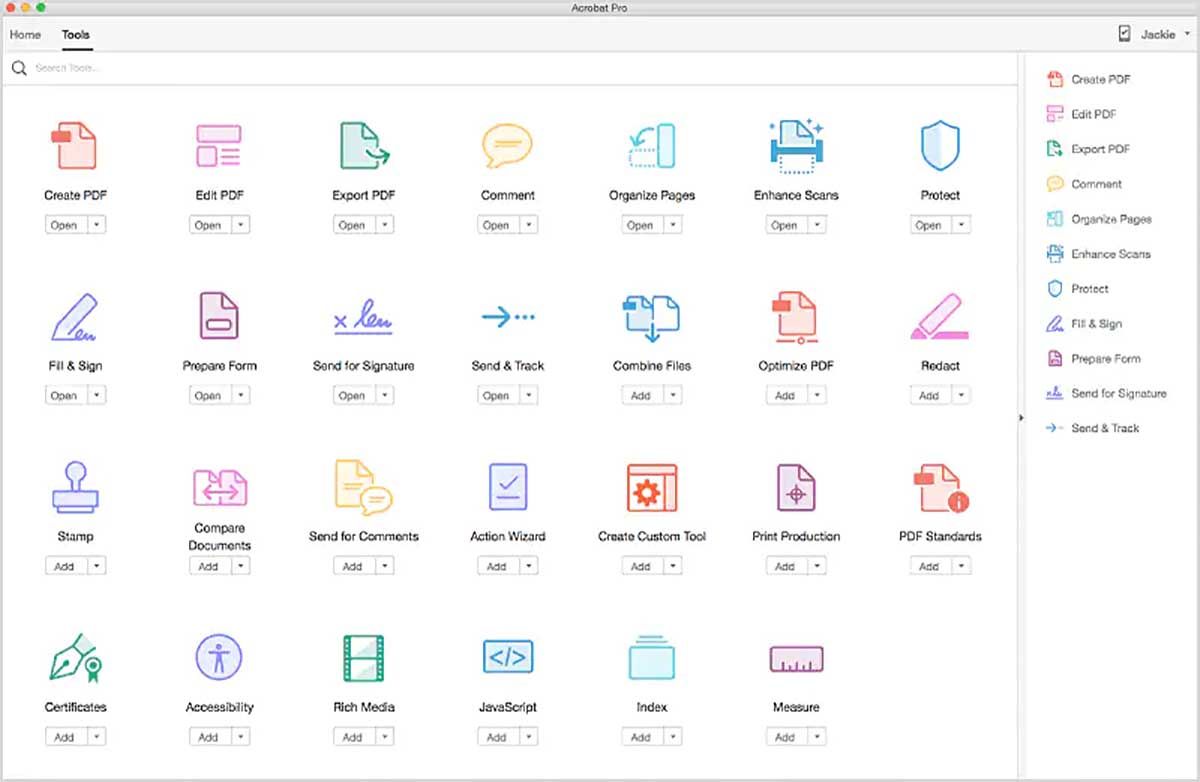
Step-by-step guide on how to Change Font Size in Adobe Acrobat
Step 1: Upload the document file you'd like to edit to Adobe Acrobat. You can also drag and drop the file to be edited to the software if it’s in the local storage. You'll then be able to view the document in Adobe and access all the editing tools.
Step 2: From the Tools menu, choose the Edit PDF feature. The appearing dotted lines help the user identify the text or image that’s being edited.
Step 3: After selecting the text that you want to modify, choose the desired font type and change the font size from the formatting panel located on the right side of the screen.
Step 4 : Once you’re done selecting your desired font size and font type, click File then Save as to store your edited PDF to your desired location in your device.
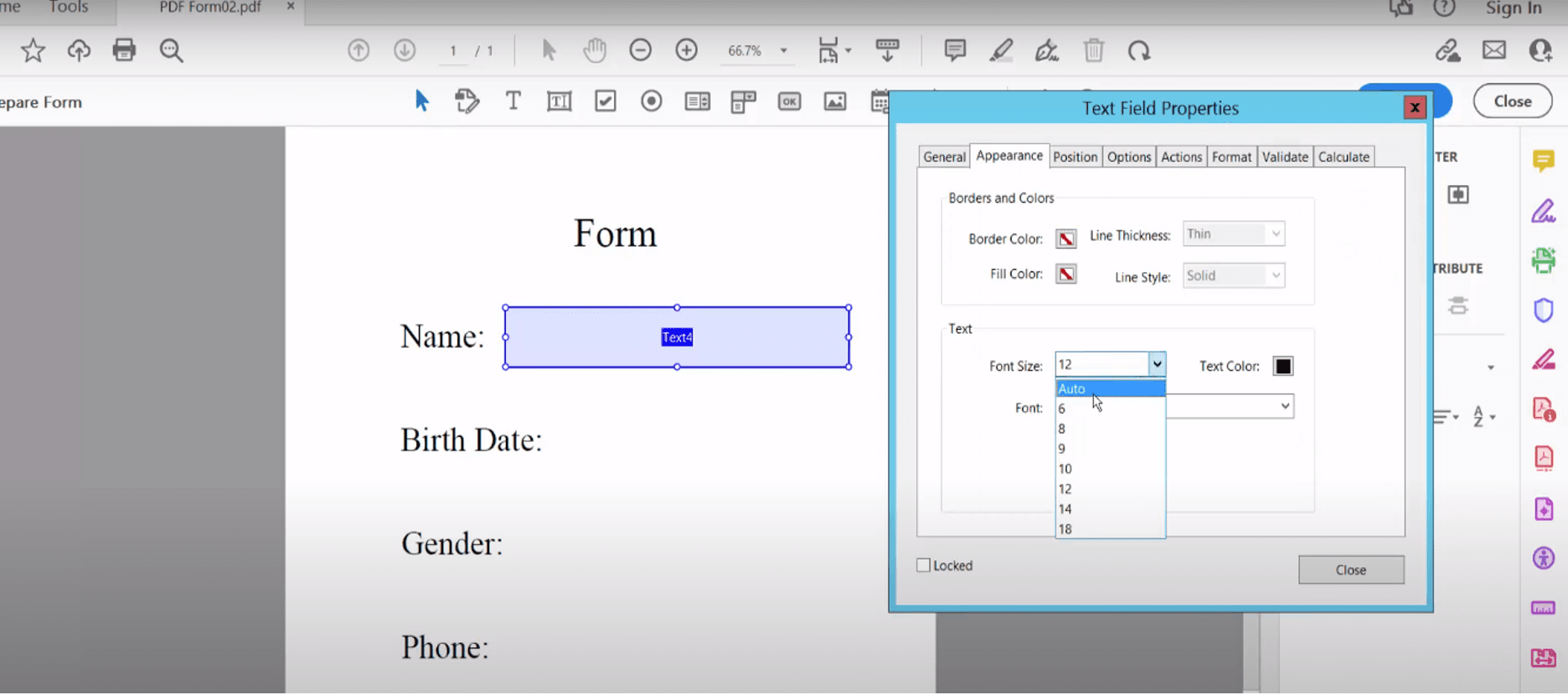
Adobe Alternative: Changing Font Size in PDF with PDF Agile
If you have a PC and would like a professional and easy to use PDF editor installed, try out PDF Agile.
PDF Agile is way simpler to use that Adobe Acrobat that requires and expert or professional to use it. This is because of its easy-to-use interface. PDF Agile is free to use, and it’s used to edit, organize, and update PDF files on your computer if you use Windows OS. One of its key features that distinguish it from its competitors is its ability to maximize productivity in workflows related to PDF files.
It can be downloaded online for free by visiting official website and provides free access to a lot of functionalities compared to other PDF editors. It has a flexible payment plan for those seeking to enjoy its most advanced features for a given amount of time. This paid plan is inclusive of PDF manipulating tools such as PDF protection and PDF annotation. Download it today and supercharge your productivity.
Key Features of the Adobe Alternative:
- Some of its advanced digital experience that makes use of enhanced reading modes. A user can choose slideshow mode, full screen mode or reader mode to improve their interaction with the application.
- Ability to extract content in a scanned PDF document. This is accomplished with the aid of a powerful Optical Character Recognition (OCR) tool incorporated into the software.
- Adding and editing of stamps, headers, footers, and watermarks in a PDF document.
- Powerfully integrated formatting options such as modifying a document layout, changing the size of the text and attaching a multimedia file.
Step-by-Step guide on how to Change Font Size in PDF with PDF Agile
Step 1. Open PDF File: Open the document that’s being edited.
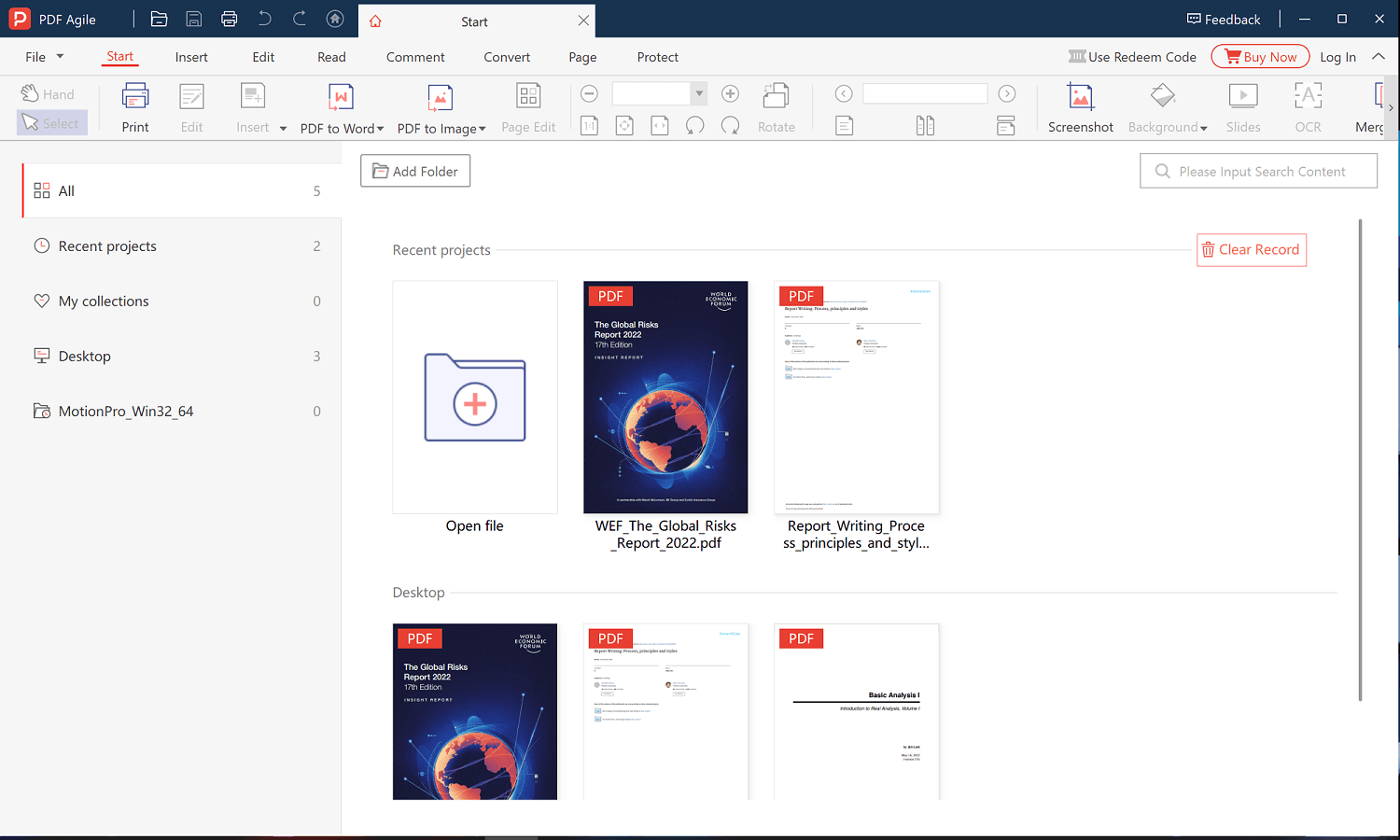
Step 2. Edit PDF Files: On the Edit button, Click on Edit content.
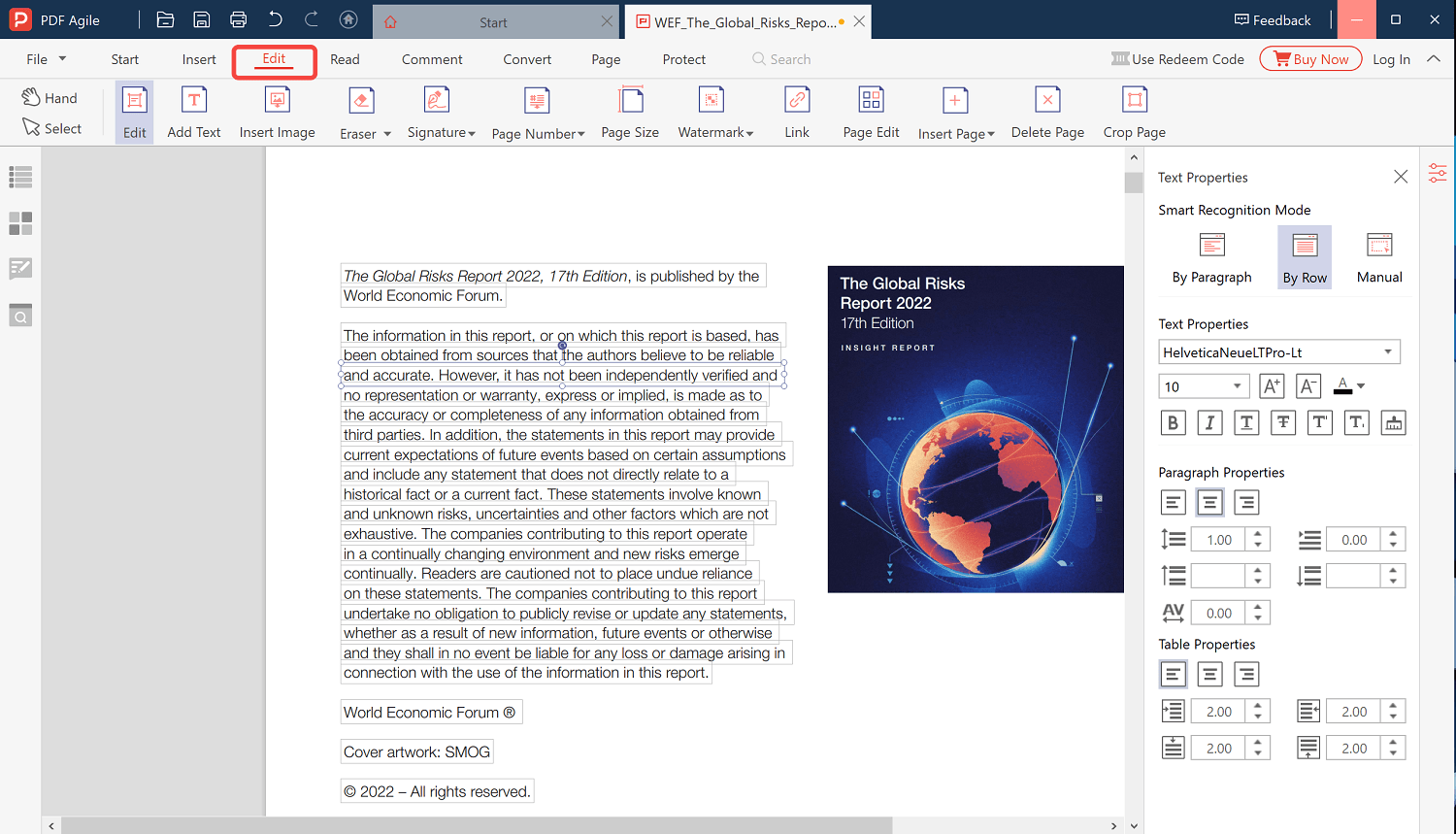
Step 3. Change PDF Font Size: Click on the font size toolbox located on the properties panel and select the desired font size from the drop-down list.

Step 4. Save PDF Files: Once you’re done selecting your desired font size, click File, then Save to store your edited file in your preferred location.
Conclusion
Changing the font size is extremely crucial when working with PDF documents. The reason for this is to grab your reader's attention so that they may read more of your PDF content. Changing font size increases your text size, thus enabling people to easily read what your document is all about. You may change the text size of your headings or general text.
Sometimes people forget to change the font size before converting their documents to PDF. You may only realize this when you are about to submit the document. If this happened to you, don’t worry. The solution to fixing this is quite simple, as explained in the procedures above – using PDF Agile and Adobe Acrobat. However, sometimes (especially if you’re a newbie), you may find it hard to use complex software such as Adobe Acrobat. The layout may seem quite overwhelming, especially you’re a newbie. You may also find it hard to maneuver to certain key features within Adobe's interface. If you don’t want to go through this but still get quality and professional work done, try using PDF Agile for your PDF editing needs.


