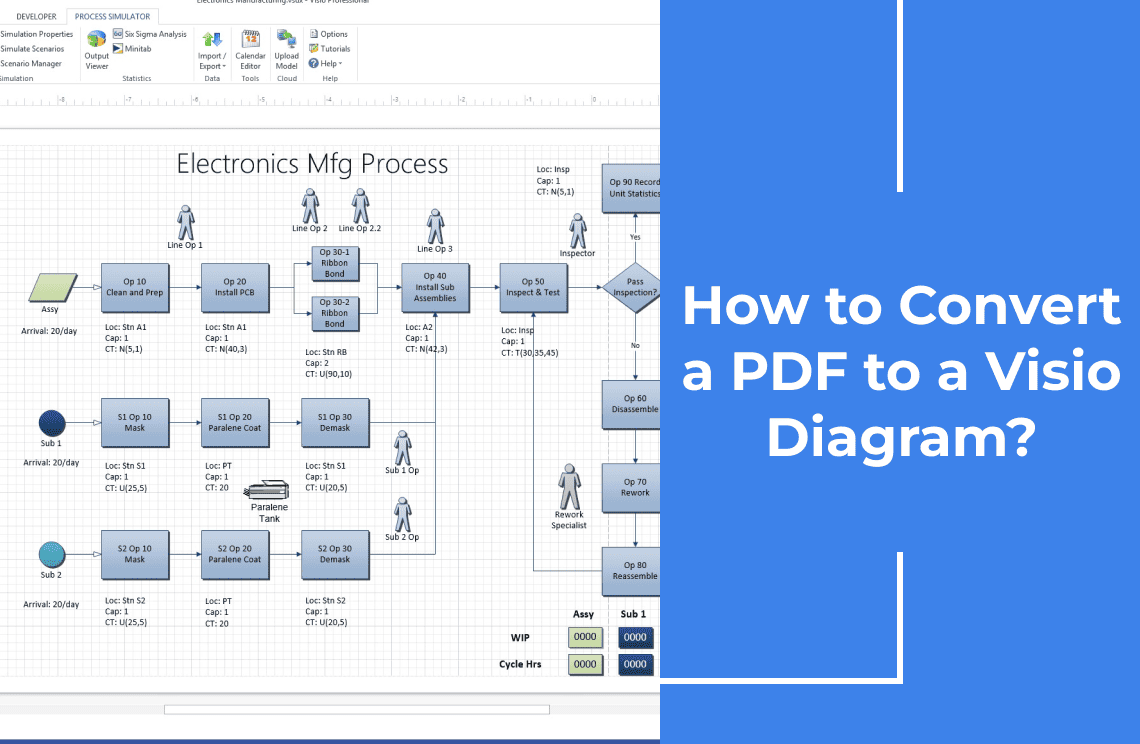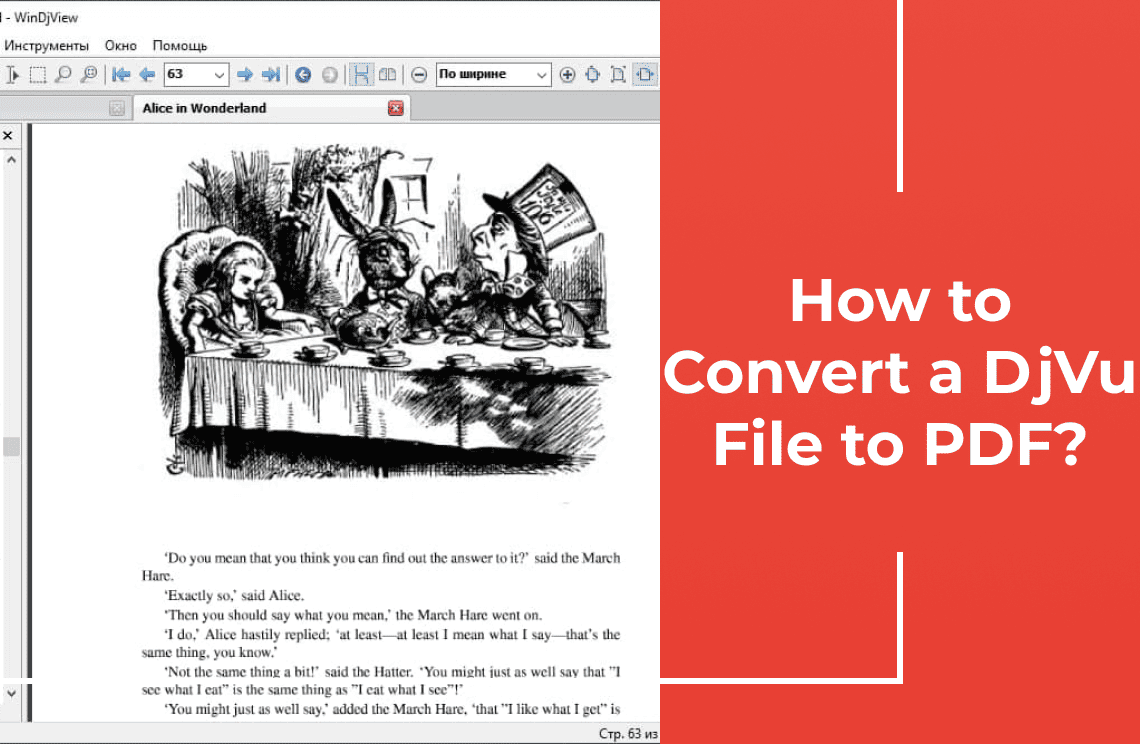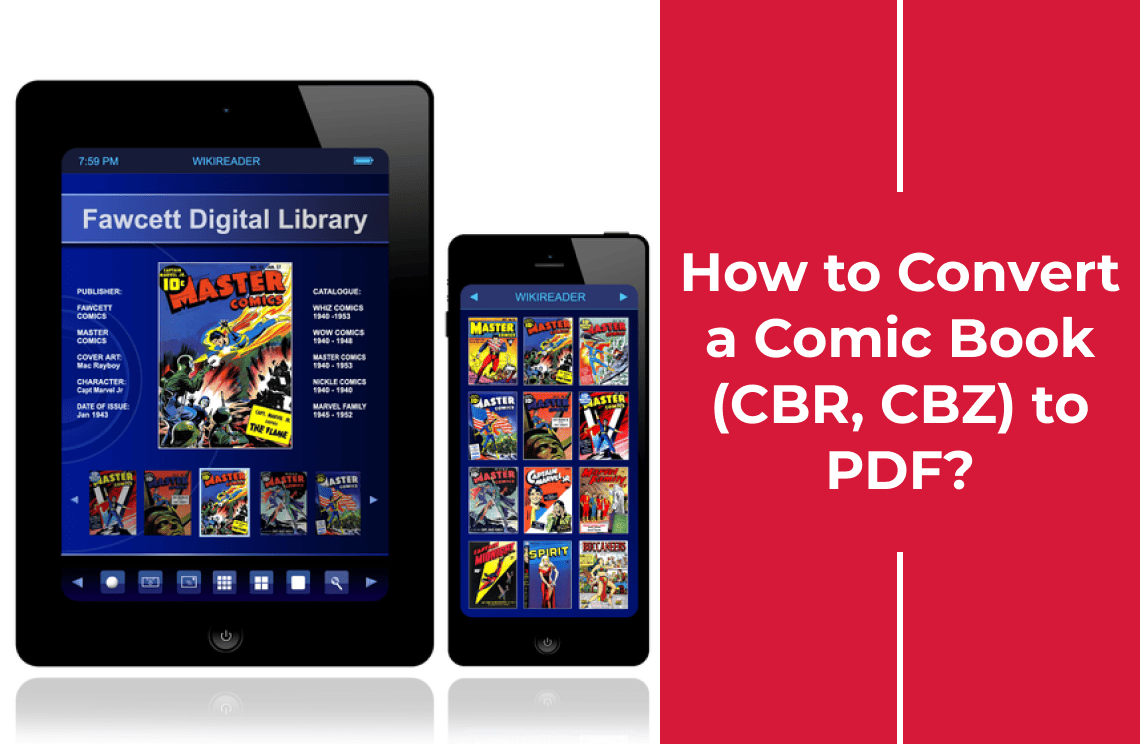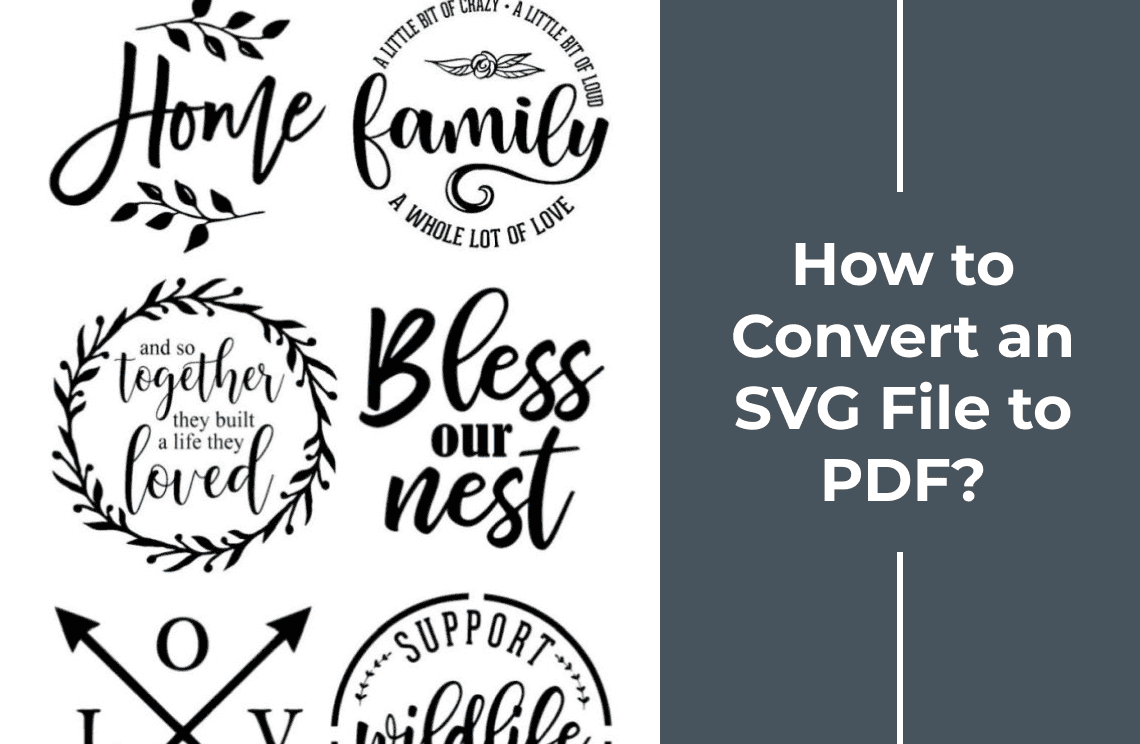You know what? I used to think PDFs were set in stone. Then I discovered the magic of converting them to Visio. Suddenly, those static diagrams became dynamic, editable, and interactive. It was a real "aha!" moment. If you're still struggling with PDF diagrams, this guide is for you. I'll show you how to make the conversion process smooth and easy, so you can unlock the power of Visio for your diagrams.
Now, Microsoft Visio cannot directly open PDF files, but that doesn't have to be a problem. You need to convert your document from PDF to Visio diagrams first. There are several ways to do this and in this article, we will go through the various methods that you can use to do the conversion with ease.
Understanding the Definition of PDF and Visio Diagram
We already know that PDF files are versatile file formats that are capable of preserving the layout and formatting of documents. They can also be used freely across different platforms and devices. One of the biggest limitations, however, is that they are not easily editable unless you have access to special tools.
Visio diagrams, on the other hand, are digital diagrams created with the Microsoft Visio diagramming software. They include flowcharts, network diagrams, floor plans, schematics, and just about any other kind of diagram that you can conjure using the shapes, connectors, and other objects offered in the application. Visio diagrams are vector-based, which makes it extremely easy for a user to manipulate the diagram elements, and allows for precise modifications.
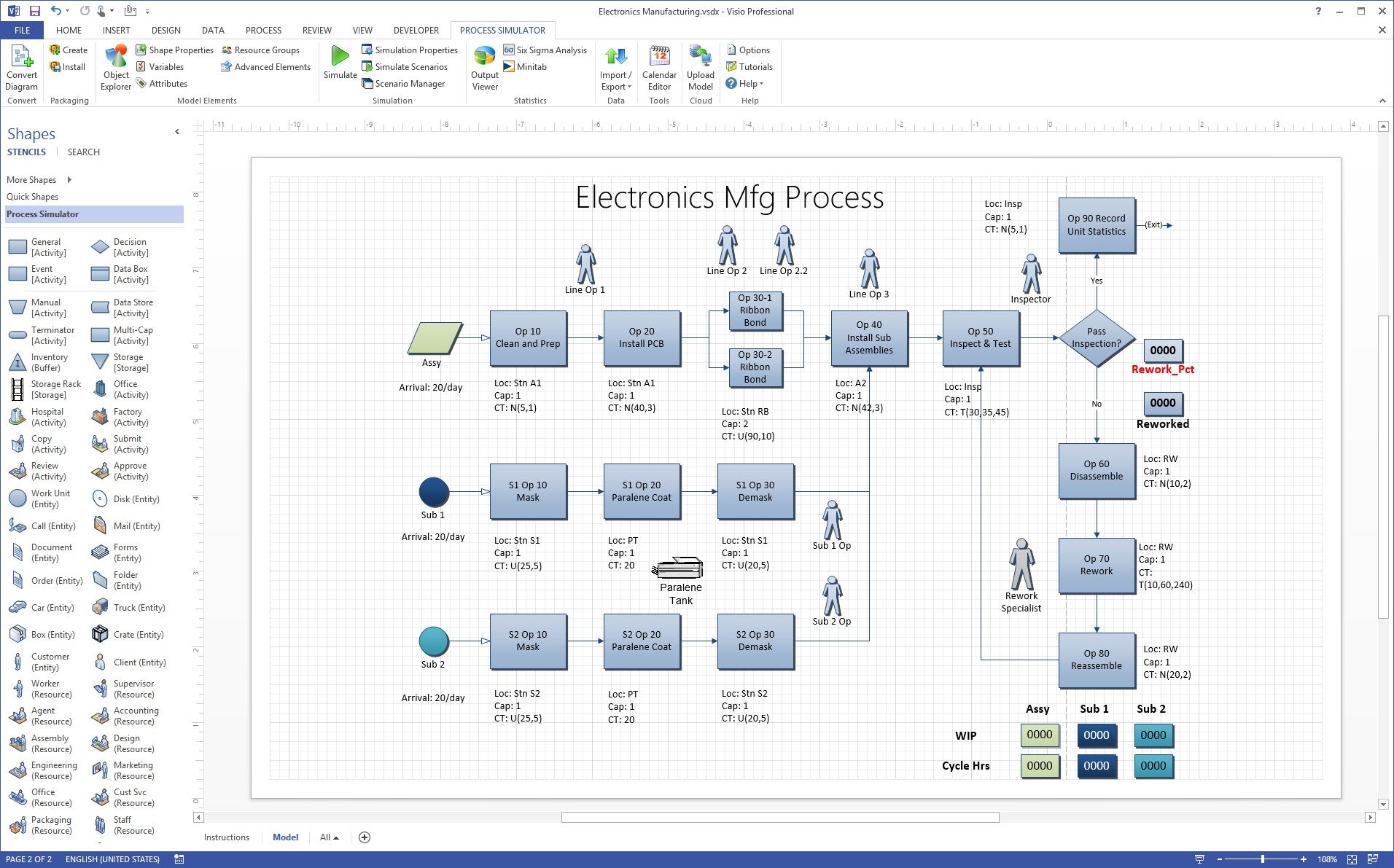
Common Reasons for Converting PDF to Visio Diagrams
Converting PDF to Visio diagrams can yield several benefits, not just for editing but for several other reasons as well.
1. Enhanced Editing: Although PDF files are editable to an extent, it is often difficult, and it is usually impossible to get the exact results you have in your mind. By converting PDF to Visio diagrams, you can have complete reign on the editing experience, fully customizing every single shape, text, and layout.
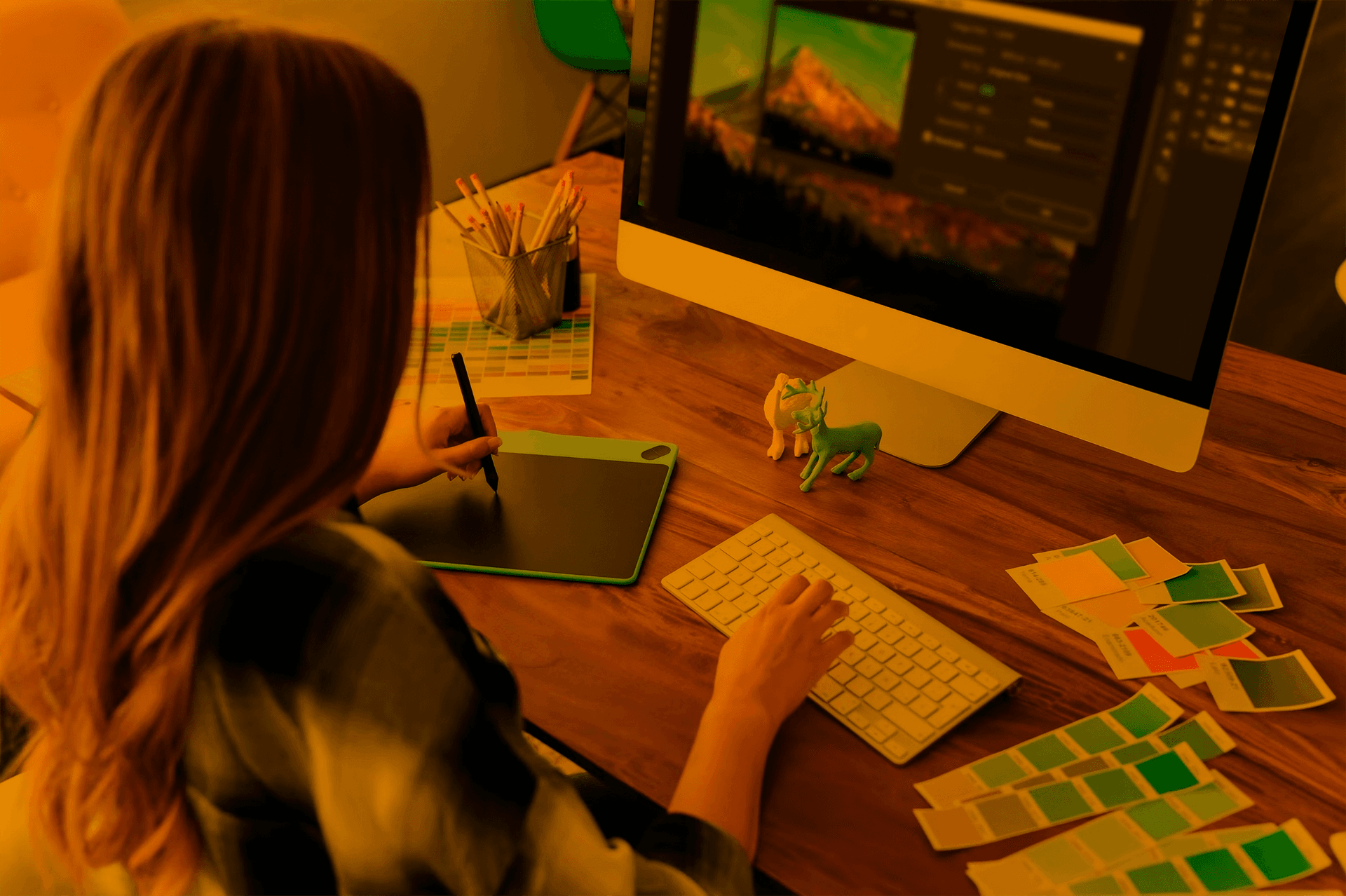
2. Improved Collaboration: In Visio, you can make use of a range of collaboration tools that are very useful for efficient co-editing and diagram sharing. Multiple team members can work together on a diagram in real-time, allowing for better accuracy and consistency.
3. Scalability: Visio diagrams are highly scalable, which means you can easily adjust dimensions, expand diagrams, or add details without losing clarity or quality. To maximize the scalability advantage, you do need to ensure that the PDF is clear to begin with before you convert it into a Visio diagram.
4. Enhanced Interactivity: PDFs mostly have static content, hence they're mainly for viewing. Visio diagrams, meanwhile, can include dynamic elements such as hyperlinks, layers, and an array of other interactive features. Visio even allows linking to live data sources, so you can update visuals in real time as the original data is updated. This greatly enhances user interactivity, making for a more effective output.
5. Standardization: When you convert PDF to Visio diagrams, this automatically ensures that your files will adhere to organizational standards. This includes consistency in templates, styles, and even branding.
6. Smooth Integration with Other Tools: Visio integrates seamlessly with Microsoft Office and other software. This allows for the efficient use of diagrams in any presentation, report, or workflow, regardless of the app that created it.
7. Professional Appearance: The wide range of formatting options offered by Visio can make a huge difference in how your diagrams look. These tools can turn any document into a polished and professional work with minimal effort.
Different Methods for Converting PDF to Visio Diagram
So now we come to the ways of actually converting your PDF to Visio-compatible files. It is best that you look through the different solutions and pick the one that suits your needs the most.
Method 1: How to Convert PDF to Visio Using Online Tools?
The internet presents us with an abundance of quick and easy ways to convert files into different types. For converting PDF to Visio diagrams, there are more than a handful of tools you can use. Some of the popular ones today are PDF2Everything, Zamzar, and Convertio.
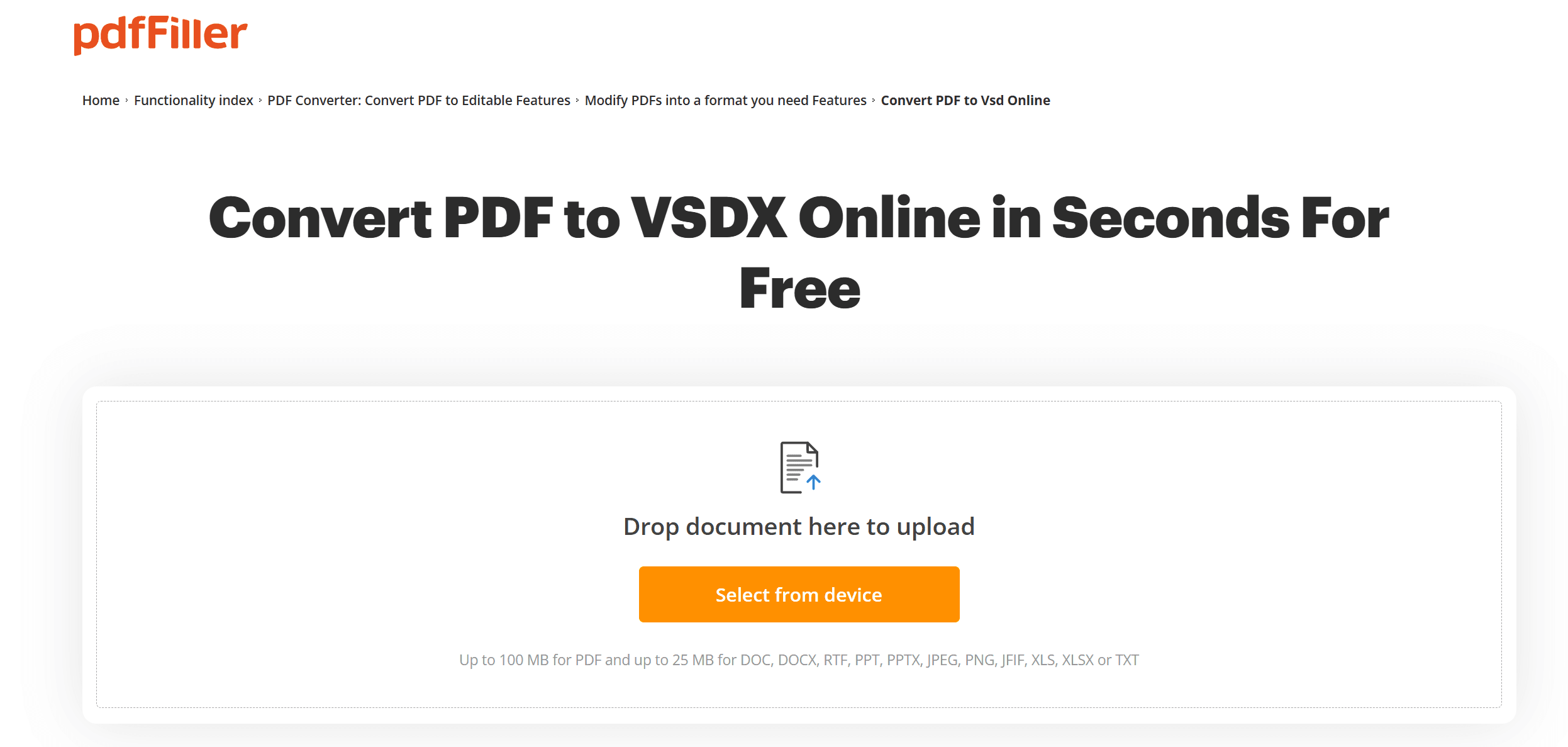
With a quick Google search and a brief comparison, you can easily find out which would suit your needs the best. Take note that your chosen converter must support the conversion of PDF to either SVG or DXF files. Also, do take a close look at the security features of the website to ensure the safety of your documents. Once you have made your choice, here are the steps you would typically have to follow to do the conversion.
Step 1: Go to the official website of your selected online converter.
Step 2: Upload your PDF onto the converter’s site. Click on the upload button and select the file to upload from your device. Some sites will allow you to simply drag and drop the file into an upload area.
Step 3: Choose the output format, which can be DWG, DXF, SVG, or others, depending on the options presented by the online tool.
Step 4: Start the conversion process by clicking on Convert or Start. This usually takes just a few seconds.
Step 5: Download the converted file. Enter a filename and save it onto your device.
Step 6: Launch Microsoft Visio, open your new SVG or DXF file as a Visio diagram, and make the necessary edits.
Method 2: How to Convert PDF to Visio Using PDF Editors
For most PDF documents, you can use an ordinary PDF editor, either online or offline, to make your file compatible with Microsoft Visio. Here are the steps for this method to work.

Step 1: Choose a PDF editor with vector editing capabilities. A couple of excellent choices are Adobe Acrobat Pro and Inkscape.
Step 2: Launch your chosen PDF editor and use it to open the PDF file you want to convert. You can go to “File” > “Open” or simply drag and drop the file into the editor itself.
Step 3: Convert the PDF file to a Visio-compatible format by clicking on "File" > "Export" or "Save As". Choose a format that can be important in Visio, like SVG, DWG, or DXF.
Step 4: Save the exported file into the folder of your choice.
Step 5: Launch Microsoft Visio and open the exported file. All elements of the file will be imported, and you will now be able to edit and customize them.
Method 3: How to Convert PDF to Visio Using Adobe Illustrator
If your PDF document contains a lot of vector graphics, using Adobe Illustrator would be a key step in converting it into a high quality Visio diagram. Of course, you need to have Adobe Illustrator installed on your computer first. Following are the steps for the conversion.
Step 1: Open Adobe Illustrator on your computer. Go to “File” > “Open” and select the PDF file you want to convert. Choose the particular page or pages you wish to convert.
Step 2: Export the PDF elements. To do this, you first have to ungroup the objects, if applicable, then go to “File” > “Save As” or “Export”. Choose SVG or DXF from the available formats, and save the file.
Step 3: Launch Microsoft Visio, go to “File” > “Insert” > “Pictures”. Select the newly saved file. You will then be able to modify the individual elements as you need. Save the file when you are done with the edits.
Method 4: How to Convert PDF to Visio Manually?
Manual conversion is not the easiest or fastest way to convert your PDF documents to Visio diagrams, but it is one of the options, and if you can put in the time and effort, it is guaranteed to work. This might be the best solution for diagrams that are too complex for basic or automated tools.
Step 1: Analyze the contents of the PDF file. Identify each of the elements, including shapes, connectors, text, and so on, that need to be recreated in Visio.
Step 2: Launch Microsoft Visio and start with a blank document. You can also use a template suitable for the diagram you need to recreate.
Step 3: Recreate the elements using the variety of tools available on Visio. Shapes can be traced or redrawn using the rectangle, ellipse, line, or arc tools. Text can be copied from the PDF and pasted into Visio text boxes. Make the necessary adjustments to make it look like the original layout.
Step 4: Use alignment tools to precisely position each element. You can also adjust colors and styles until the recreated diagram is a perfect replica of the original file.
Step 5: Save the manually recreated diagram in Visio's native format, or export it into the file format you need.
As mentioned, this is not a fast method. However, with the vast selection of drawing tools in the app, there is no diagram that you won't be able to recreate. It takes time, but manual recreation is unmatched when it comes to accuracy and level of customization.
Final Thoughts
The process of converting a PDF into a Visio diagram can be quick and easy, or a bit more complex. It all depends on the nature of the content and the available tools. By fully understanding the various methods you can use and following best practices, the conversion process can be smooth and efficient. Whether you use specialized software, online tools, or manual recreation, the key is to choose the approach that best suits your needs. With practice, you'll be able to transform PDFs into editable and visually appealing Visio diagrams, enhancing your productivity and presentation quality.
Additionally, if you're looking for practical advice and helpful guides, check out our How-to & Tips blogs for expert insights.