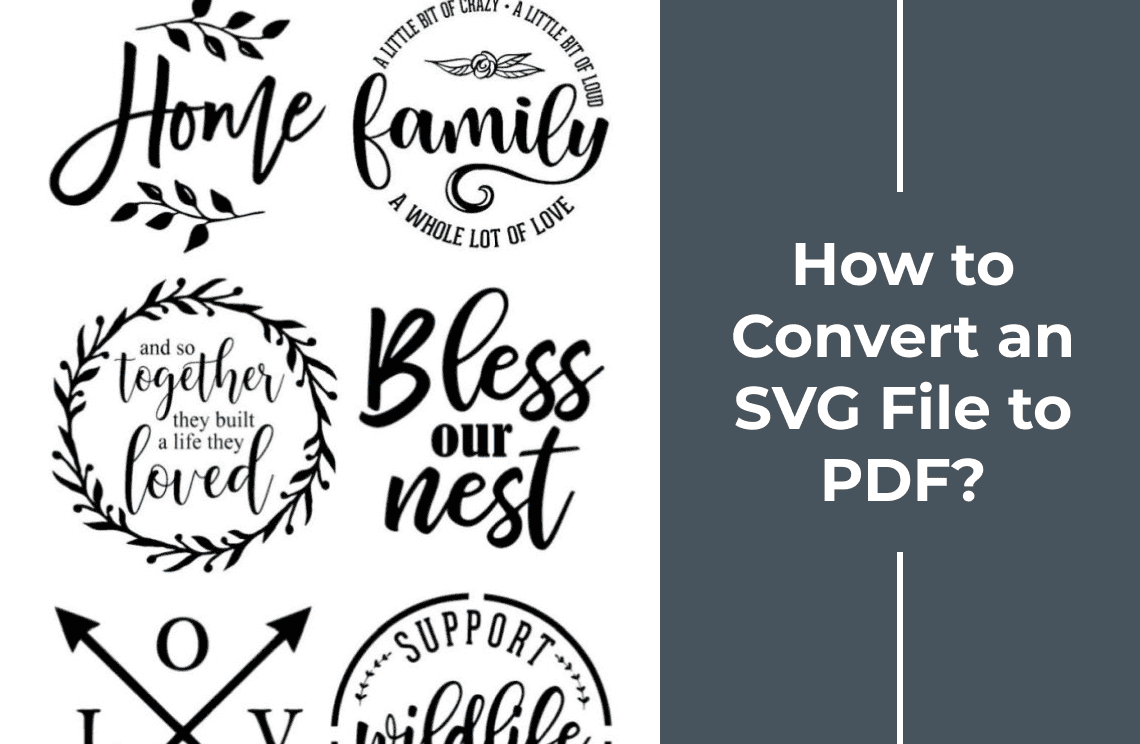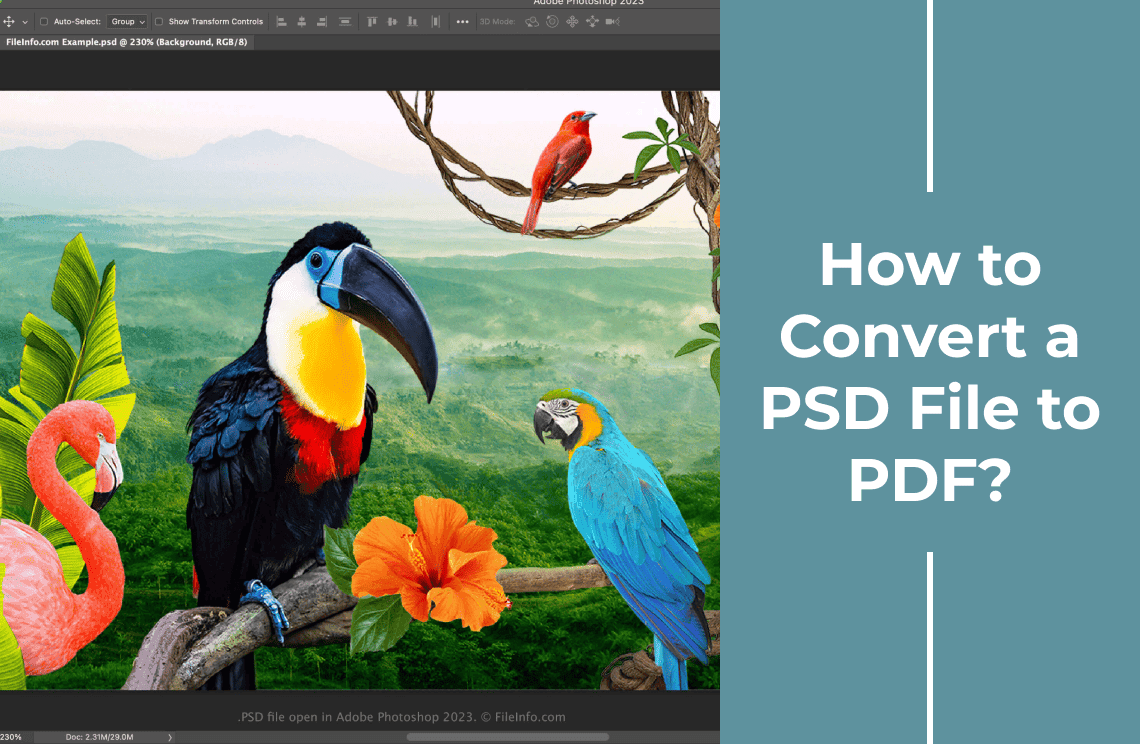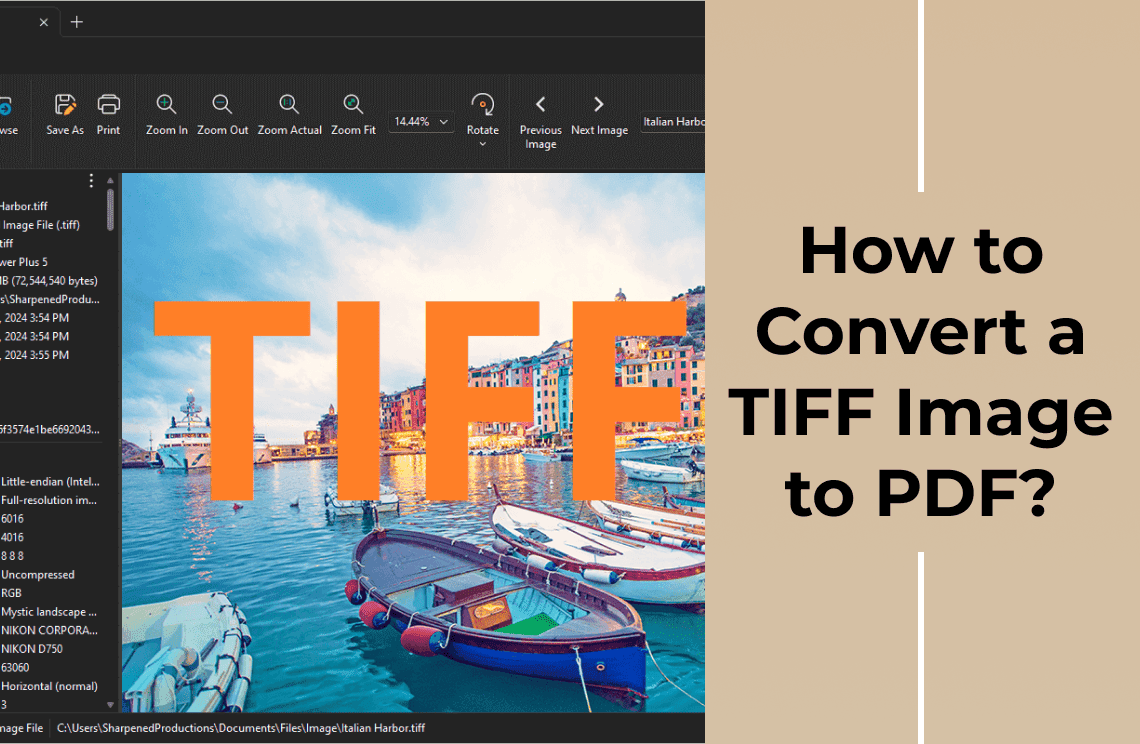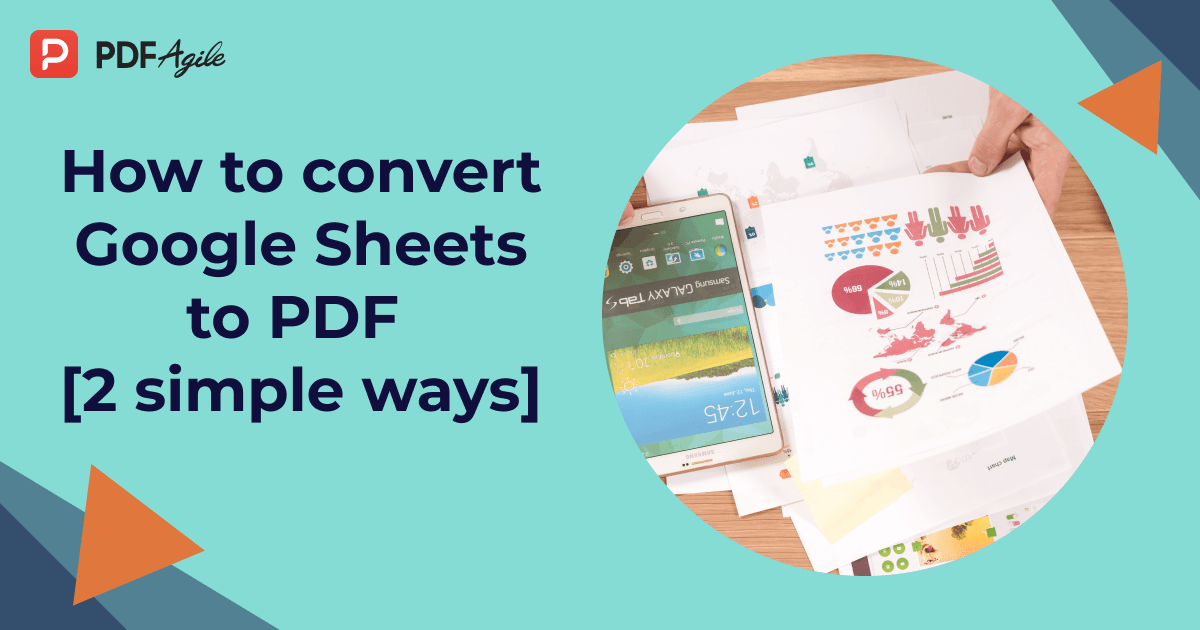File conversion is a necessary part of many day-to-day functions in online work. Whether for professional or personal use, you would likely encounter instances where you would have to convert one file format into another. If you work a lot with graphics or animation, SVG to PDF would be one of the most frequent conversions you might have to make. In this article, we will talk about why such a conversion is important, and discuss some of the most common ways to do the conversion.
The Definition of SVG and PDF
To begin, let us first talk a bit about the SVG file format. Short for Scalable Vector Graphics, SVG is a very popularly used format for vector-based images. It was originally an XML-based file format designed for 2D graphics. One of its most stand-out qualities is that it can be scaled without you worrying about losing any clarity at all. It is for this characteristic that the SVG file format is ideal for storing logos, icons, or other complex artwork and responsive illustrations. No matter how large the image display gets, the quality remains the same.
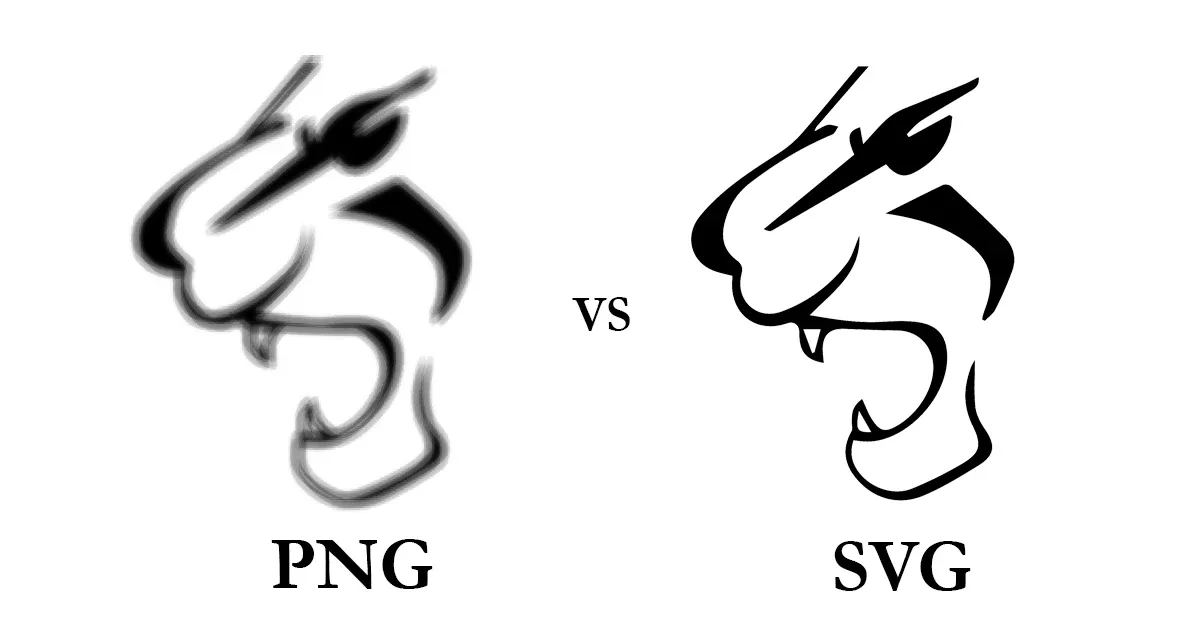
A PDF meanwhile, stands for Portable Document Format, and that is exactly what it is – a file that is portable across different devices and platforms. It is a universal format that can easily be shared virtually anywhere. This file format was developed by Adobe back in 1992 and is very widely used today for many applications.
Common Reasons for Converting SVG Files to PDF
SVG files have a lot of nifty features and are a web standard. As such, many platforms do recognize this file format, which makes it quite convenient to use. However, there are still some occasions where you might have to convert SVG to PDF, such as if you need to print out the graphics or to make sharing easier. Here are some of the typical reasons why users find the need to convert SVG to PDF.

1. File Compatibility and Sharing
Despite the wide use of SVG files for graphics and animations, PDFs are still far more universally accepted. They are also much easier to share, especially in a professional environment.
Furthermore, if you need to transfer large batches of image files, sending them one by one can quickly become cumbersome. Whereas, with a PDF document, you can add multiple images into a single file, and just send them all in one go.
2. Print Optimization
The scalability of SVG files in digital form is its stellar quality but when it comes to printing, these files lose detail and clarity. For starters, they do not support the usual CMYK standard for printers. Also, they are stored in mathematical code rather than pixels, which is not compatible with most printers. Hence, if you intend to print an SVG, you must convert it to PDF first to preserve image quality.
3. Tighter Security
PDF files come with the option of document protection. You can add a password to protect the file, or you can choose to encrypt it for security during transit or storage.
4. Embedding
If you are creating a presentation, report or portfolio, a PDF is a much more practical option rather than individual SVG files. In a PDF document, you can embed not only as many SVG images as you want but also text and other multimedia objects.
Different Methods of Converting SVG to PDF
Now that you have seen the different reasons why you might have to convert SVG or vector to PDF files, let us walk you through the different methods to do this conversion.
How to Convert SVG to PDF Using an Online Converter?
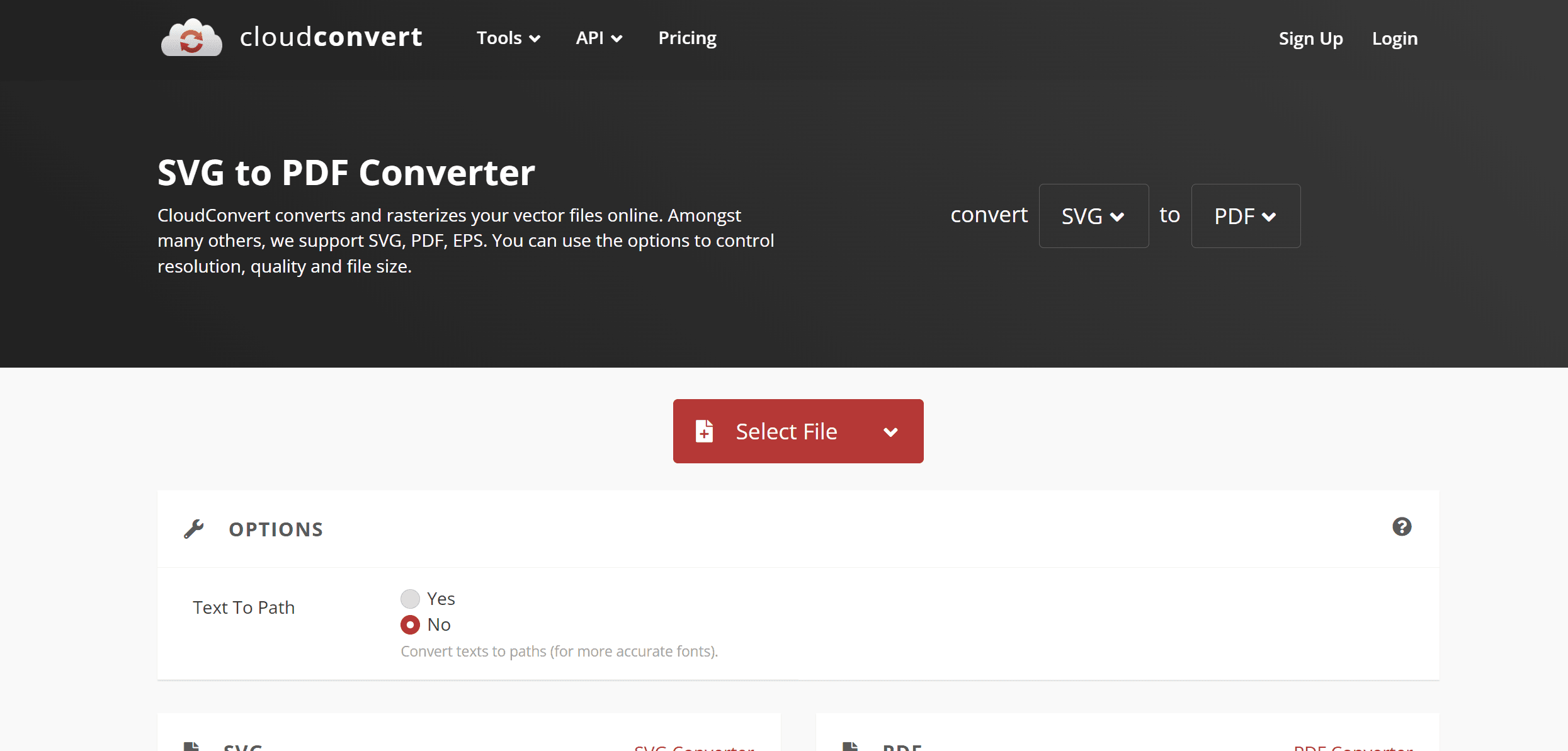
Online tools are very accessible these days, and many of them are free to use. This is why the use of online file converters is one of the most popular ways to convert SVG files to PDFs. You don’t even have to install any software to do it. It’s fast, free, and easy. Here are the steps to do it.
Step 1: Find a reliable SVG to PDF converter tool. We highly recommend CloudConvert for this.
Step 2: Go to the official CloudConvert website.
Step 3: Click on the Select button and upload the SVG file that you want to convert. If you find it more convenient, you can also use the drag-and-drop option.
Step 4: Choose PDF as the output format and click on “Convert” to begin the conversion process. This usually just takes a few seconds to finish.
Step 5: Download your new PDF document onto your computer.
Of course, you need to be connected to the Internet to use an online converter. Most of these are free, especially for small conversions. However, if you plan on using them for more complex files or on a more frequent basis, it might be worth taking out a paid subscription.
How to Convert SVG to PDF Using Microsoft Word?
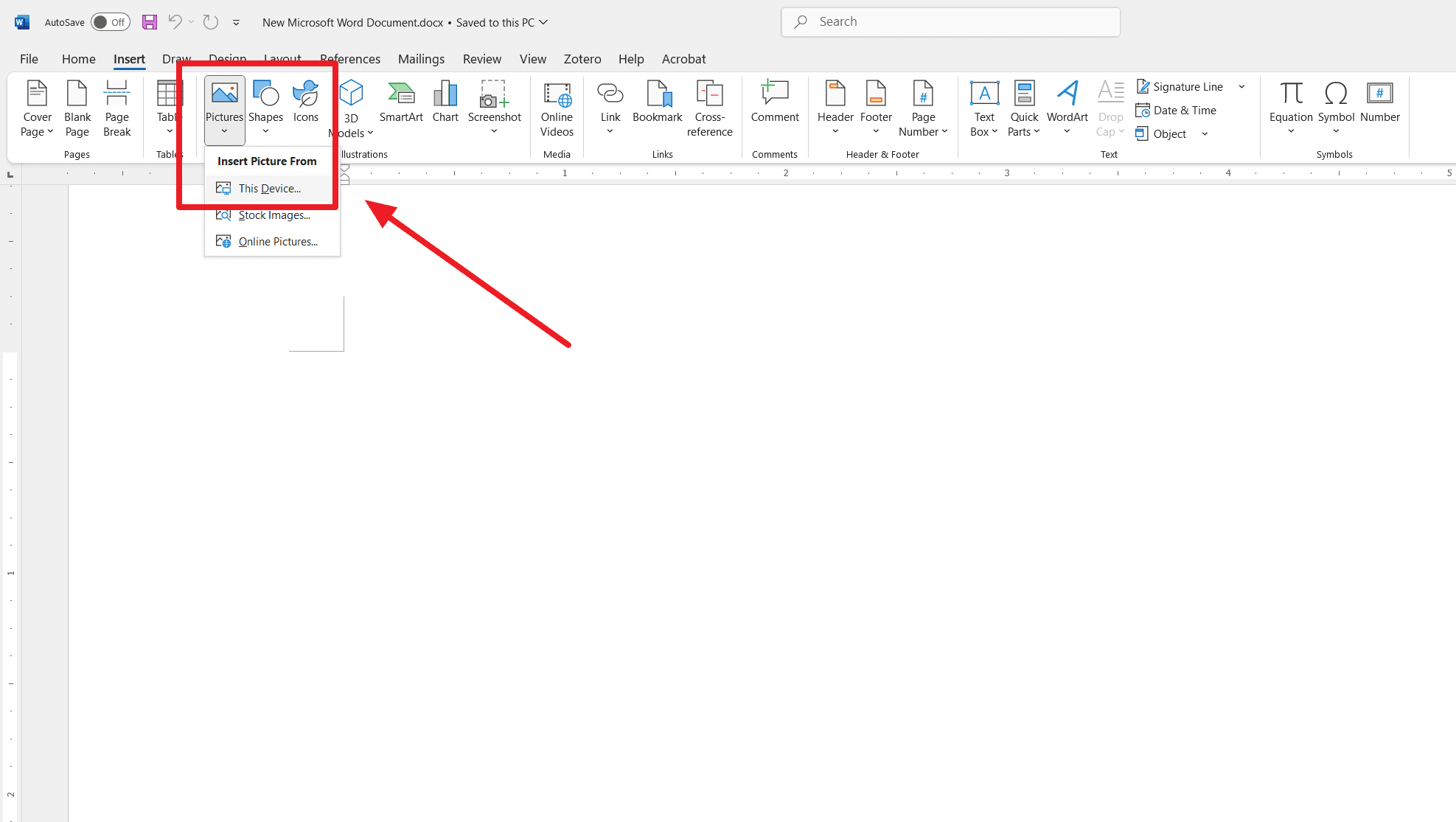
It might come as a surprise to many that the trusty word processing program we all use can be used to convert SVG files to PDF documents. The process is also quite simple, and it goes as follows:
Step 1: Open Microsoft Word and create a new document.
Step 2: Go to "Insert" > "Pictures" > "This Device" and select the SVG file you want to convert. Click on Insert to add it to your document. You can also drop your SVG file directly into the document.
Step 3: Adjust the size of the SVG file and its placement on the page as you wish. You can also change colors or apply effects using the Picture Format tool.
Step 4: If you are satisfied with the edits, go to “File” > “Save As” and choose PDF as the file format. Enter your desired filename and save the PDF file.
This method is convenient for Microsoft Office users as there is no need to install any additional software. The interface is also very familiar so there is no learning curve. However, take note that it only works with Microsoft Word 2016 or later as these are the versions that support SVG files.
How to Convert SVG to PDF Using Third-Party Applications?
If you are looking for a broader range of features or more control over the conversion settings, there are several professional tools that you can consider.
Adobe Illustrator
An excellent choice for creating and editing vector graphics, Adobe Illustrator is also great for converting SVG to PDF.
Step 1: Open Adobe Illustrator on your computer.
Step 2: Go to “File” > “Open” and select the SVG file that you want to convert. Click the “Open” button to load it in Illustrator.
Step 3: If you need to make adjustments to the file, you can do so using Illustrator's many editing tools. You can also adjust the artboard size by clicking on "File" > "Document Setup" then going to "Object" > "Artboards" > "Fit to Artwork Bounds".
Step 4: Save the file as a PDF by clicking on “File” > “Save As” then select PDF from the dropdown menu of file output formats.
Note that Adobe Illustrator does require a subscription but it also comes with a plethora of powerful tools for high-level graphic applications.
Inkscape
A free alternative to Illustrator for SVG file conversion to PDF is Inkscape. This open-source vector graphics editor is chockfull of features, although it can also be a bit complex to learn.
Step 1: Go to the Inkscape website, download a compatible version for your OS, and install it.
Step 2: Launch the software, click on “File” > “Open” and select the SVG file that you want to convert. Click on “Open” to load the file.
Step 3: Using Inkscape’s versatile tools, make the necessary edits to the image so that it looks exactly how you want it to look on the PDF.
Step 4: Go to “File” > “Save As” and choose PDF as file format from the dropdown menu. Choose a destination folder and give your new PDF a filename.
CorelDRAW
Another highly recommended vector graphic design software that supports SVG to PDF conversion is CorelDRAW. Again, this comes with a fee but you can be sure that the output you will get is of the utmost quality.
Step 1: Launch CorelDRAW on your computer. Make sure you have a license version or access to the trial version.
Step 2: Click on “File” > “Import” and select the SVG image that you want to convert. Click “Import” to add it to the canvas.
Step 3: Using the design tools of the software, make modifications to the SVG file as you see fit, such as changes to the size, colors, and layout.
Step 4: Click on “Layout” > “Page Setup” to adjust the page size and get the document ready for PDF export.
Step 5: Export the SVG to PDF by clicking on “File” > “Publish to PDF”. You can also choose “File” > “Export” and select PDF as the file format, then click on “Export”.
Step 6: Choose the destination folder, create a filename, and click on “Save” to complete the process.
Final Thoughts
Converting SVG files to PDF is a common task that can be accomplished using various methods, from online tools to subscription software. The best approach depends on your needs, technical expertise, and available resources. For quick and straightforward conversions, online tools and Microsoft Word are great options. For professional-grade results, consider using Adobe Illustrator, Inkscape, or CorelDRAW. By choosing the right method, you can ensure high-quality, secure, and compatible PDF files for any purpose.
Additionally, if you're looking for practical advice and helpful guides, check out our How-to & Tips blogs for expert insights.