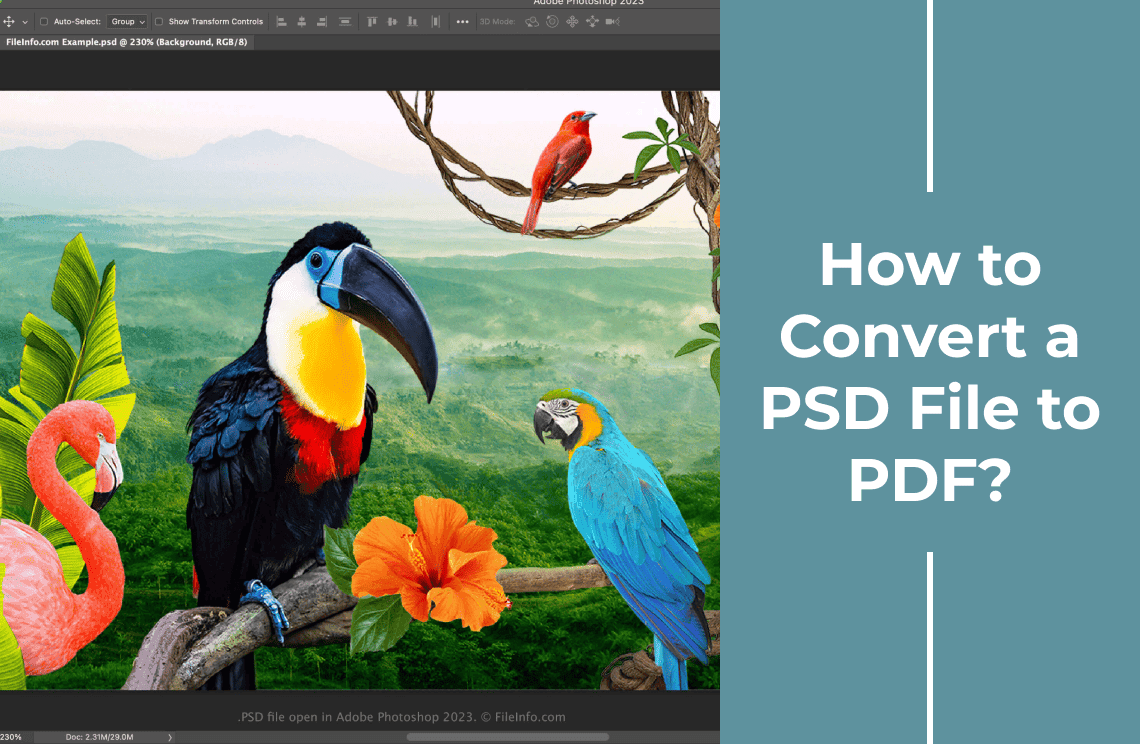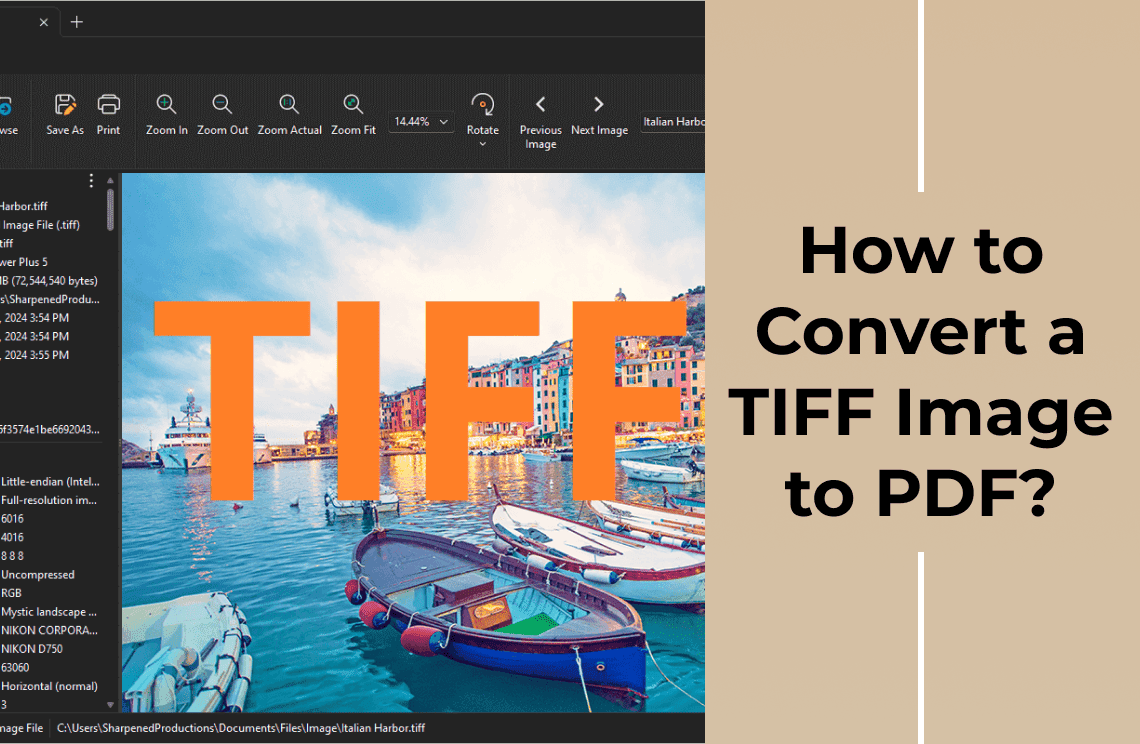I've been there: staring at a massive PSD file, knowing I needed to email it five minutes ago. Those huge Photoshop files can be a real bottleneck, especially when you're up against deadlines or trying to share a quick proof with a client. That's when I discovered the magic of converting PSD to PDF. It's a game-changer for sharing, printing, and archiving. In this guide, I'll walk you through the different methods, from using Photoshop itself to handy online tools, so you can conquer those file size challenges once and for all.
3 Methods for Converting PSD to PDF
Various software applications can help you convert files successfully. Below, we list some helpful and accessible software.
Method 1: Using the Photoshop Software
If you have Adobe Photoshop on your computer and frequently use the software, you need not look around for alternative solutions. All you need to do is launch Photoshop and open the file you wish to convert to PDF.
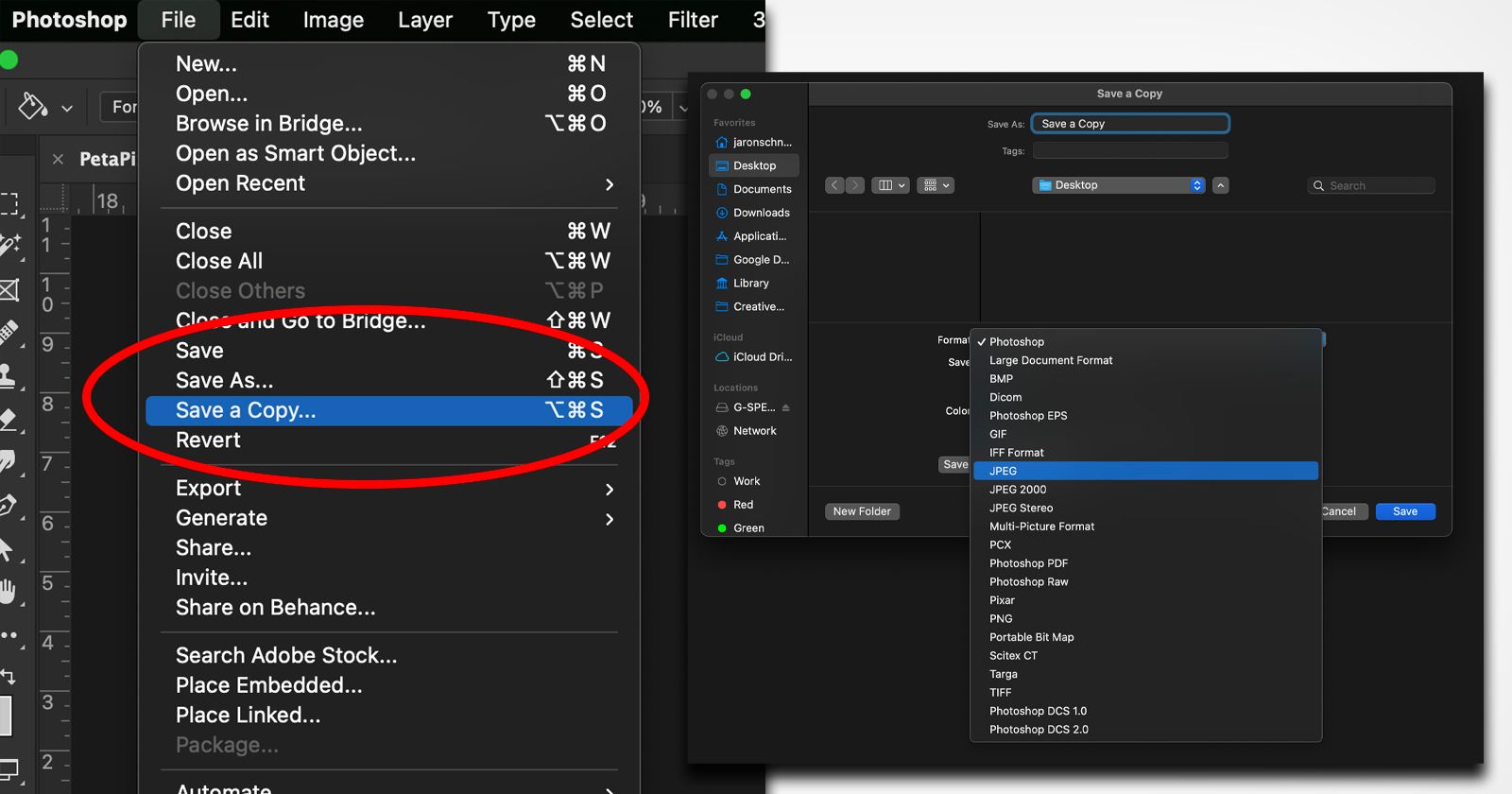
If there are no editing steps necessary, you quickly go to the File section and click Save As. A small window appears, letting you choose the file format you want your new document to have. Select PDF from the options and click Save.
If the PSD file has several layers, saving it to PDF might take a few minutes. Meanwhile, if no thorough editing has been done, after a few seconds, you can check your local file folders to see where you saved the PSD file you just converted to PDF.
Method 2: Convert PSD to PDF with Adobe Acrobat
Acrobat is part of the Adobe ecosystem, which includes web services and application software that allow users to create, view, edit, manage, and print files. When converting a PSD file to a PDF through Adobe Acrobat, you can select the page orientation, margins, page size, etc.
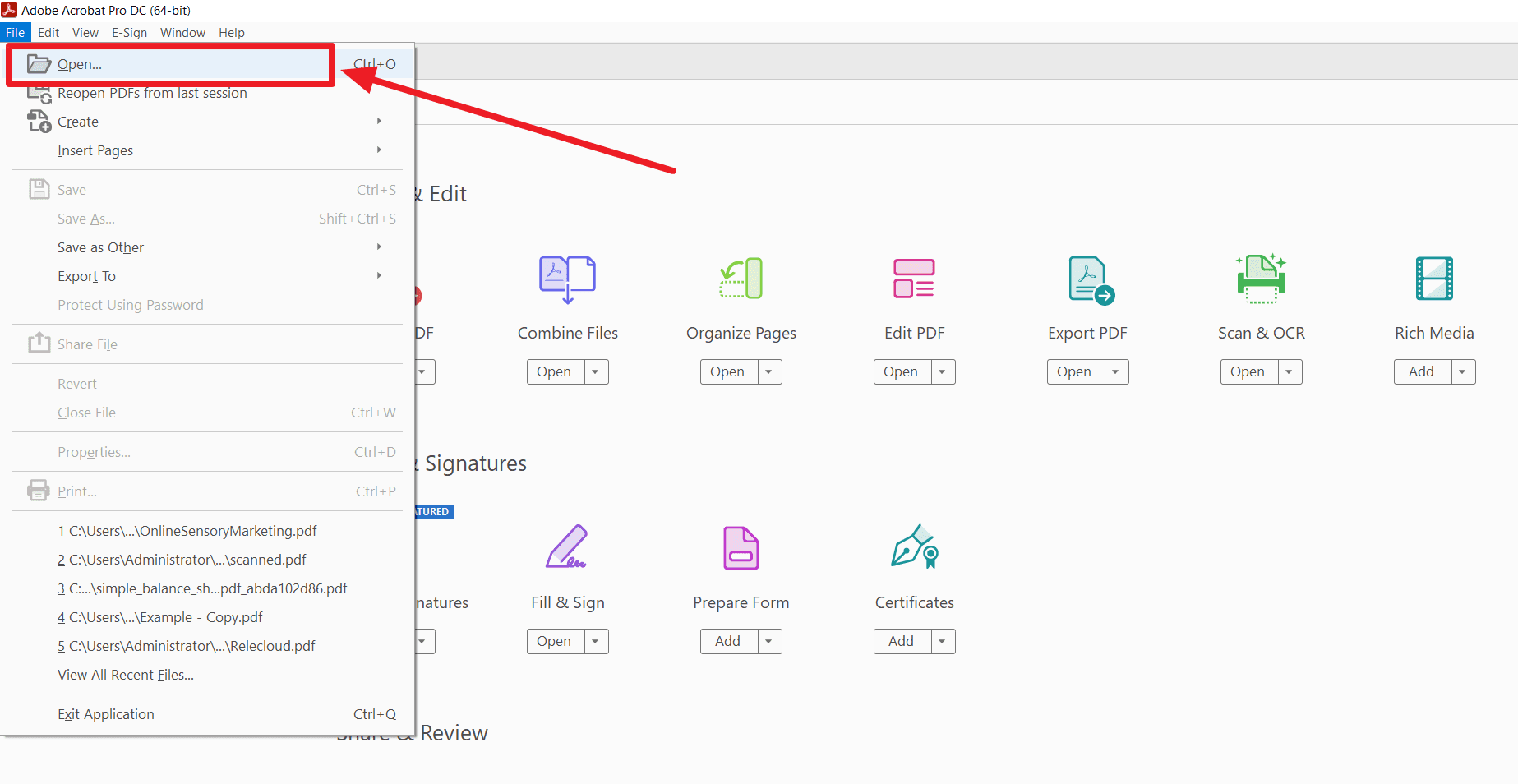
Remember that you need to have Adobe Acrobat on your desktop before the conversion process starts. Once you have launched the app, click the ‘Create PDF’ section to import the PSD file. After selecting the document, click ‘Convert to PDF’ to finish converting.
Method 3: Convert PSD to PDF with Free Online Converter
For those who don’t have access to Adobe Photoshop or Acrobat, here’s a free software that you can easily use through your browsers. Follow the guide below to convert your PSDs successfully.
1. Open CloudConvert through any browser available on your PC or laptop.
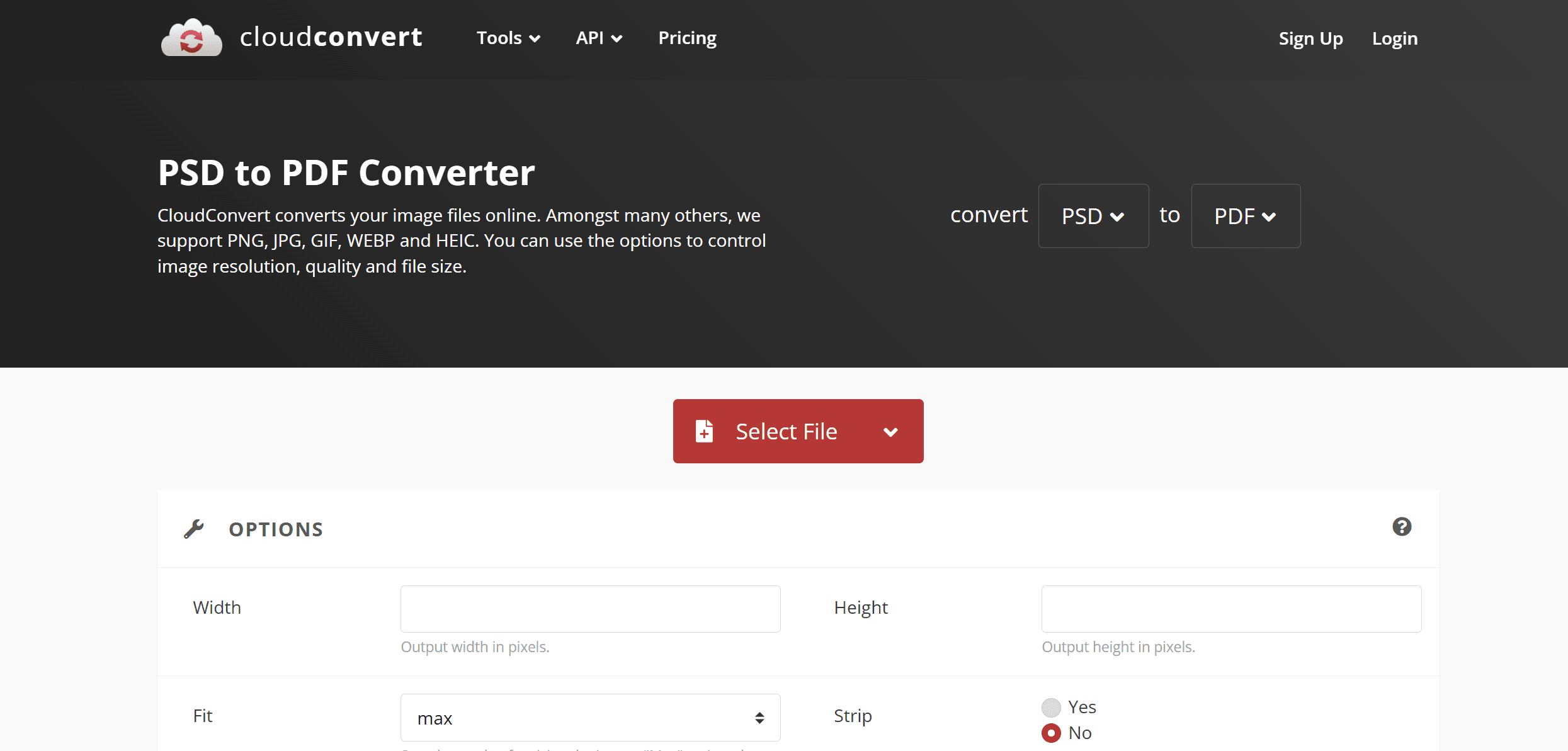
2. Click on ‘Select File’ and choose the PSD file/s you want to convert.
3. Specify the file's output format as PDF. You can customize the width, height, and fit of your output.
4. Click ‘Convert’ to start the process. Wait for the conversion to complete.
5. Download the converted file.
Key Considerations when Converting PSD to PDF
1. Color Mode: A PSD file is generally created in RGB mode, which is ideal for screens. However, PDFs are for professional printing. In this case, you must convert your PSD first to CMYK. From the Image section, go to Mode, then choose the CMYK color, and hit the ‘Stop’ button. This conversion ensures proper color rendering for print projects, as RGB and CMYK color modes are suited for different types of output.
2. Layer Preservation: As you know, a PSD file contains multiple layers, which may not be supported in the same way in PDFs. It’s important to remember that once you convert PSD Photoshop to PDF, the image will be flattened. This means you cannot get the layers on your PDFs. Flattening is a necessary process for compatibility with PDF format, but keep in mind that you lose the ability to edit individual layers afterward.
3. Fonts: If PSD files have custom fonts, ensure that they are embedded in the PDF when converting. Embedding fonts guarantees that the document appears the same across all devices. However, embedding fonts might increase the PDF file size. You can also rasterize text layers in Photoshop to prevent font problems when viewing and printing PDFs on various devices. Rasterizing eliminates the reliance on fonts being installed on the viewing system, ensuring consistency.
Final Thoughts
PDF documents are widely used, so you must know how to use them efficiently. If you need to view the PDFs after converting them, you can easily open the files from your desktop's local folder. PDF readers like Adobe Acrobat also allow you to search, annotate, and organize your PDFs quickly. For users who need to make some revisions, PDF Agile is an excellent software. It supports almost all types of PDF conversions and lets you modify PDF files in one platform. This includes editing text, adding annotations, and converting to other file formats.
Additionally, if you're looking for practical advice and helpful guides, check out our How-to & Tips blogs for expert insights.