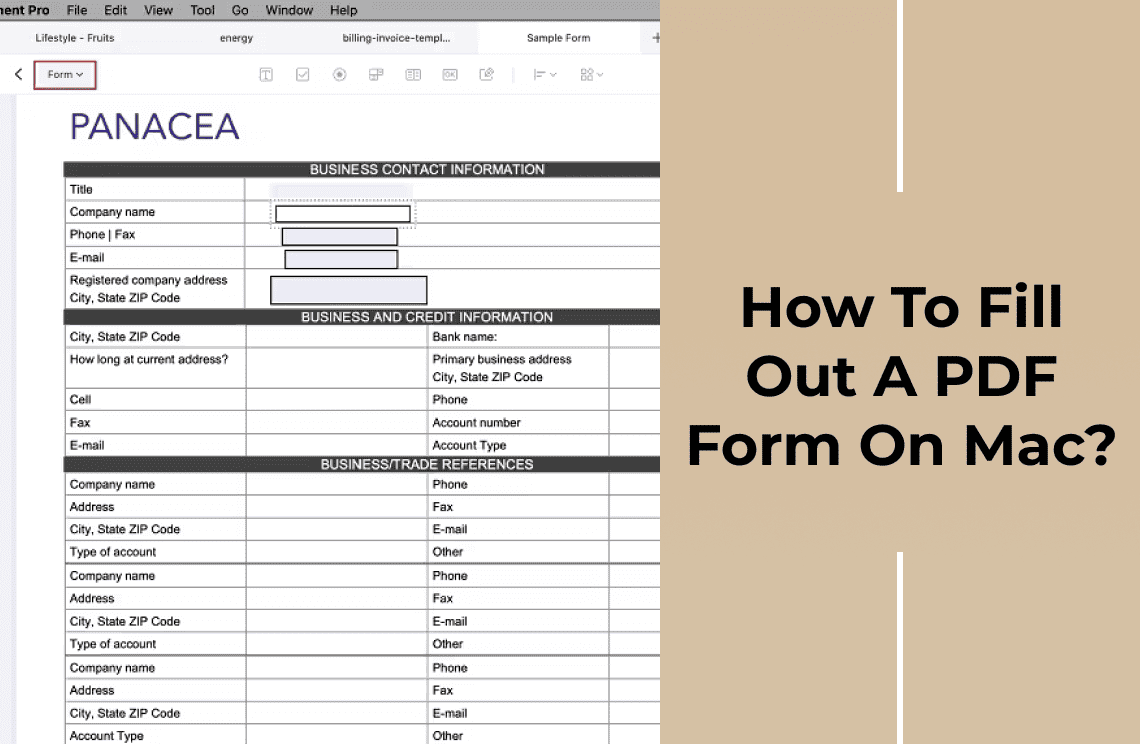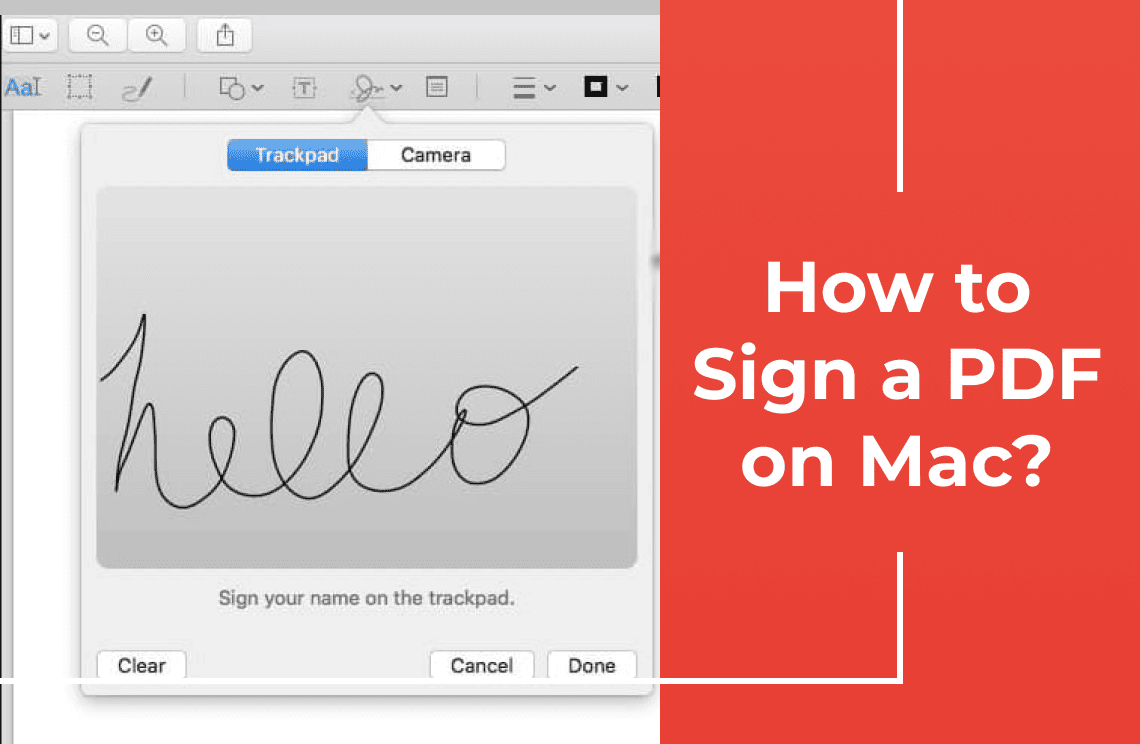Converting JPG files to PDF is a common need, whether for sharing images, creating presentations, or preparing documents for printing. In today's digital age, having a variety of methods at your disposal to perform this conversion efficiently is essential. Whether you're using a Mac or a Windows computer, there are several tools and techniques available to help you convert JPG to PDF effortlessly.
In this blog, we will explore 4 comprehensive methods for converting JPG to PDF. These methods are designed to cater to different user preferences, from offline software solutions to convenient online converters. Each method is detailed step-by-step, making it easy for anyone to follow and complete the conversion process. By the end of this blog, you'll be equipped with multiple practical ways to handle your JPG to PDF conversion needs efficiently and securely.
When to Use PDF Format Instead of JPG?
While JPG images are excellent for photos and simple graphics, there are many scenarios where converting these JPGs to PDF provides significant benefits. Here are a few cases where opting for PDF over an image format may be advantageous:
- High-Quality Presentation: PDFs ensure that your documents retain their formatting across different devices and platforms, making them ideal for professional purposes.
- Multi-Page Documents: PDFs are better suited for creating multi-page documents, allowing you to organize, edit, and share them more efficiently.
- Searchable Text: PDFs, especially when combined with an OCR tool, make the text within the document searchable, enabling you to quickly find specific information.
- Annotations and Markups: PDFs support annotations, comments, and markups, which are essential for collaborative reviewing and editing of documents.
Converting JPGs to PDF can enhance the functionality and presentation of your files, making them more versatile and user-friendly in various professional contexts.
Let's explore the various methods and find the one that best suits your requirements!
4 Easy Ways to Convert JPG Files to PDF
Method 1: How to Convert JPG to PDF on Mac Without Any Tool
1. First off, just double-click the image you want to convert. This should automatically open the image in Preview, which is the default photo viewer on Mac. If it opens in a different app, don't worry, you can manually open Preview and just drag your image file into it.
2. Once your image is open in Preview, head up to the top menu and click on "File". From the dropdown, select "Export as PDF…".
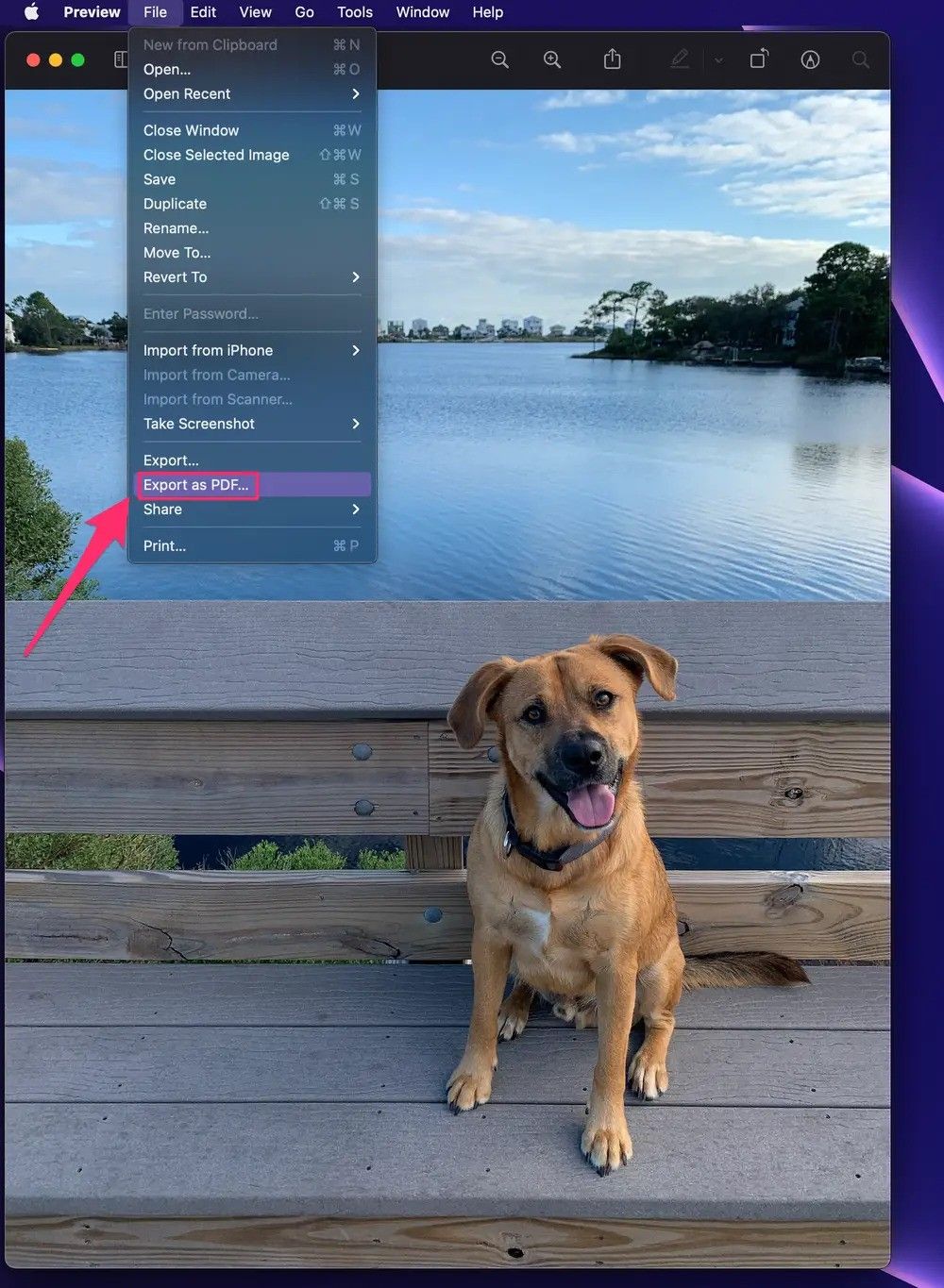
3. A pop-up menu will appear. Here, you can give your file a new name if you want, choose where to save it, and then simply click "Save".
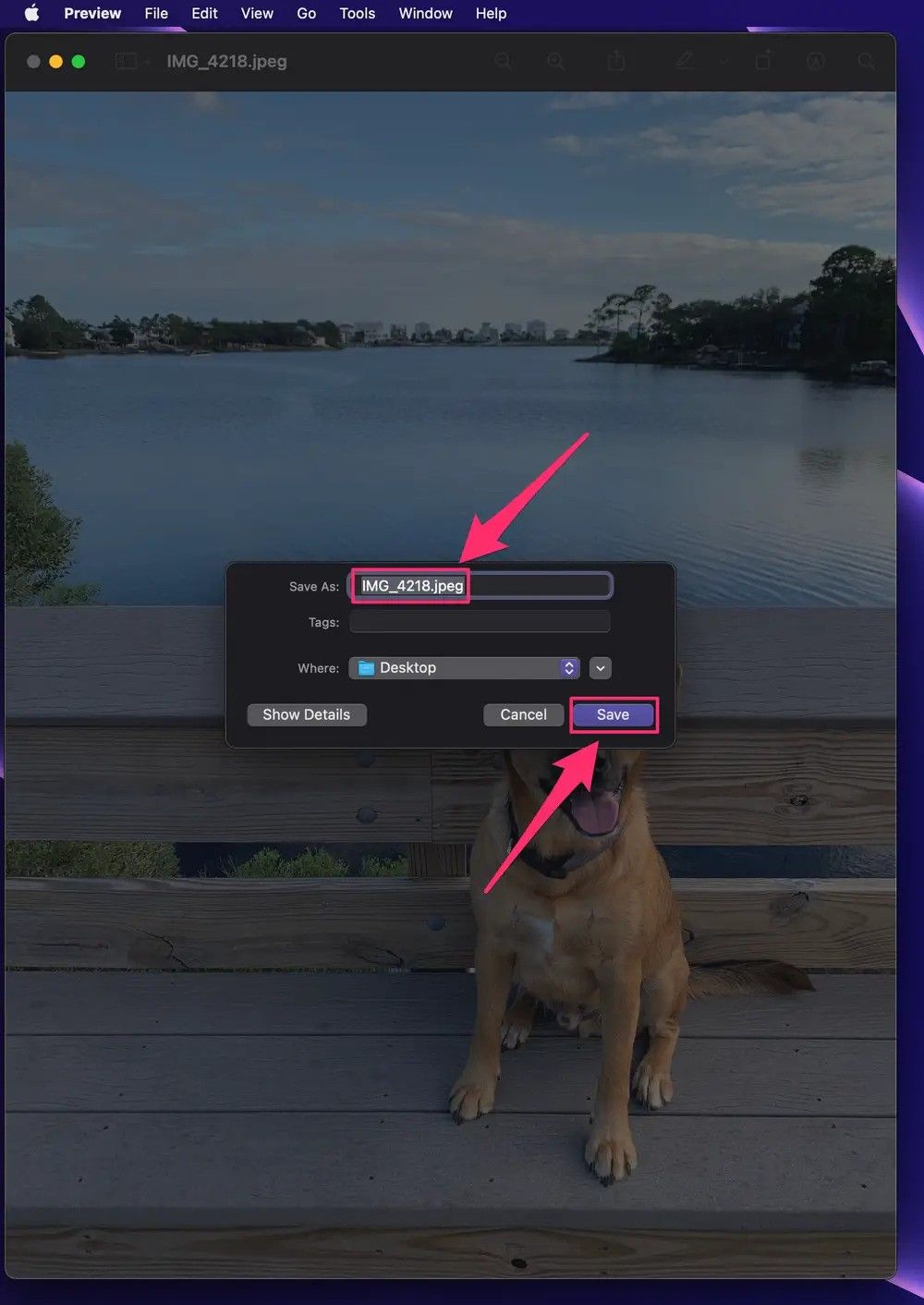
And that's it! You've just converted your JPG to a PDF right on your Mac. Easy peasy!
Method 2: How to Convert JPG to PDF on Mac with Preview
If you're a Mac user, converting a JPG to a PDF is super simple with the built-in Preview app. No need to install anything extra! Here's how to do it:
1. Open Your JPG in Preview: Start by opening your JPG file. Just double-click the image, and it should open in Preview automatically.
2. Select the Print Option: Once your image is open, go to the top menu and click on "File." From the dropdown menu, choose "Print."
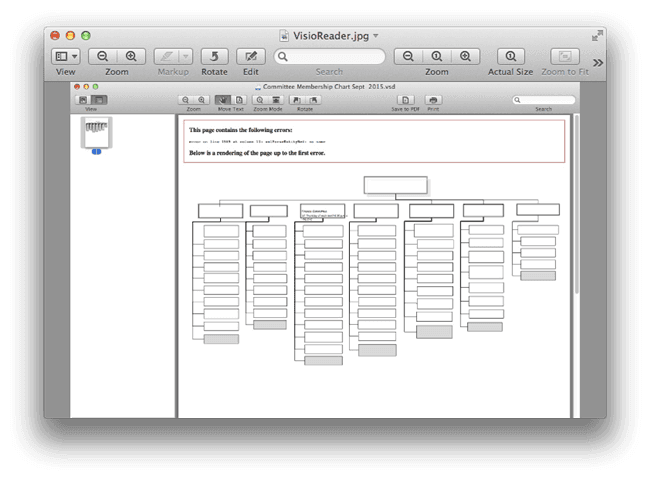
3. Choose Save as PDF: In the print dialog window that pops up, look for a button or drop-down menu labeled "PDF." Click on it, and then select "Save as PDF."
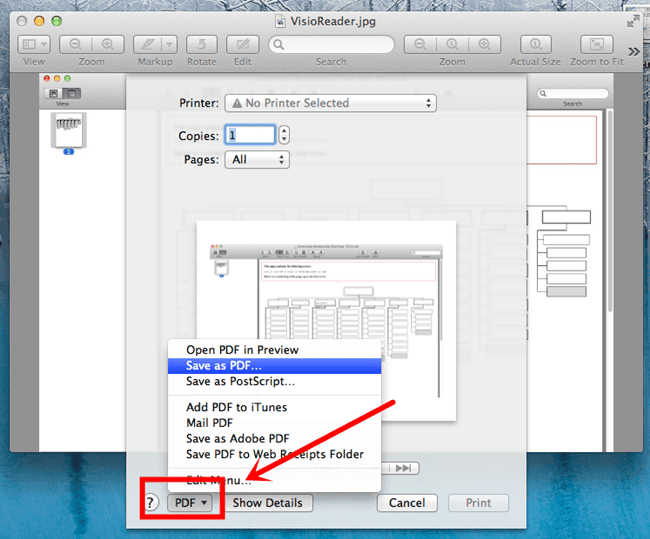
4. Name and Customize Your PDF: A new window will appear where you can name your file and choose where to save it. You can also add additional information like title, author, subject, and keywords if you need to. After filling out these details, just click "Save."
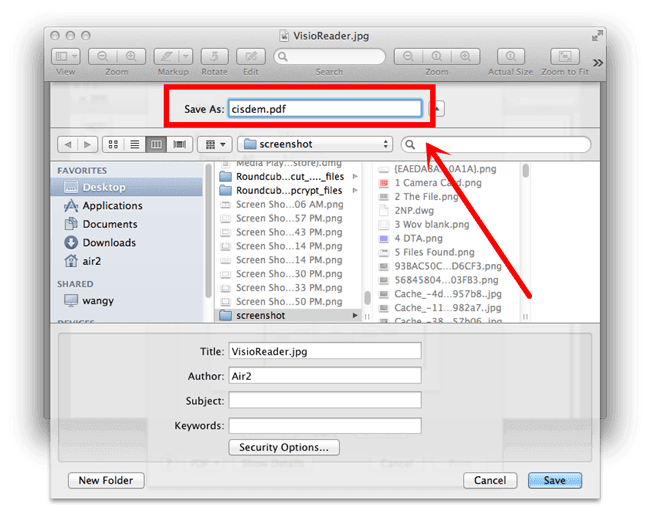
And there you go! You've smoothly converted your JPG to a PDF using Preview on your Mac. Simple, right?
Method 3: Convert JPG to PDF on Mac with Adobe Acrobat
Adobe Acrobat is a powerful and comprehensive tool for working with PDFs. If you have Adobe Acrobat installed on your Mac, you can easily convert JPG files to PDF. Note that Adobe Acrobat allows you to convert JPG to PDF files one at a time.
How to Convert JPG to PDF on Mac with Adobe Acrobat:
And that's it! Your JPG will be converted to a PDF in no time. Just a heads up, Adobe Acrobat allows you to convert JPG to PDF one by one. Happy converting!
1. Open Adobe Acrobat: Launch Adobe Acrobat on your Mac.
2. Create PDF: Click on the “Create PDF” option.
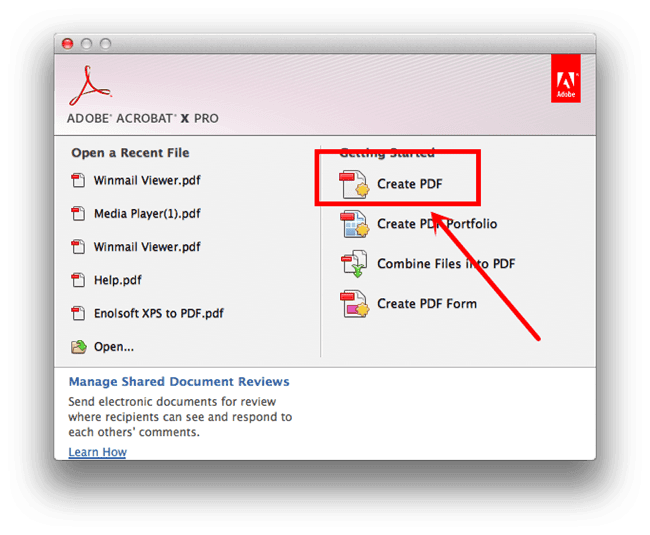
3. Open Your JPG File: Navigate to and open your JPG file in Adobe Acrobat.
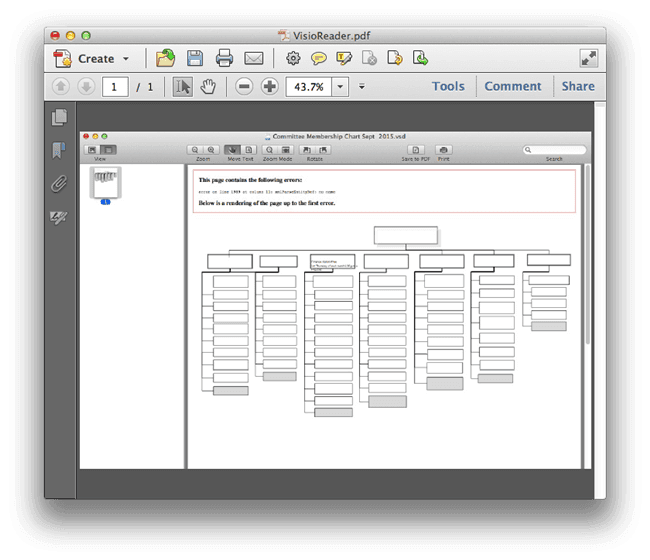
4. Save as PDF: Go to the top menu and click on “File”. And then, select “Save As” from the dropdown menu. Thereafter, choose “PDF” as the format.
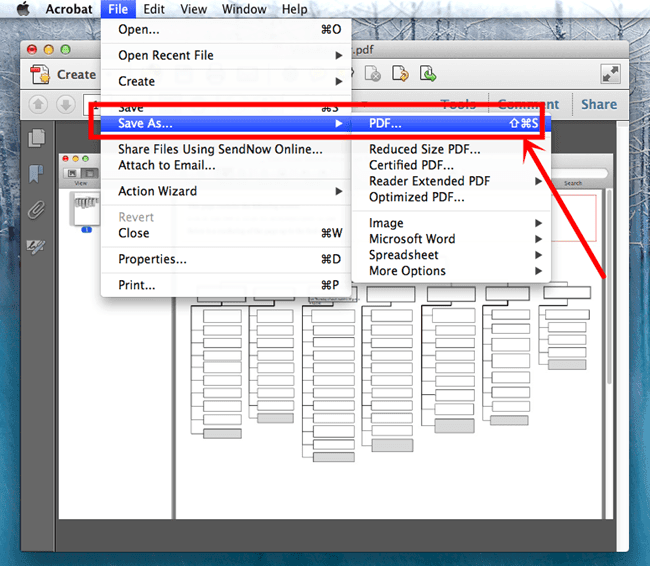
5. Name and Save Your File: Enter a name for your PDF file. And then, choose the location where you want to save the file. Eventually, click “Save”.
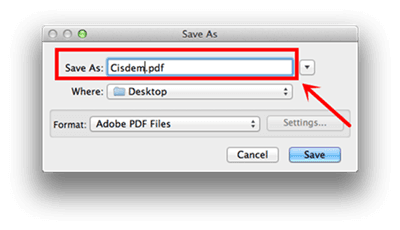
Method 4: Convert with Online JPG to PDF Converter
Online JPG to PDF converters are convenient tools that allow users to convert JPG files to PDF with just a few clicks. Whether you are on Windows or Mac, you can use these online tools to perform the conversion. However, it's important to avoid uploading private or large files to prevent any potential risk of private information being leaked or experiencing slow conversion times.
How to Convert JPG to PDF on Mac Online with JPG to PDF Online Converter:
1. Open an Online Converter: Visit the website of any JPG to PDF online converter.
2. Set Conversion Parameters: Configure settings such as Margin, Page size, Page orientation, and Image size according to your needs.
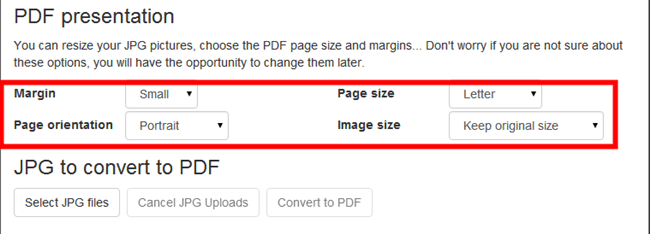
3. Upload Your JPG File: Select the JPG file from your computer. Once selected, it will be uploaded to the online converter.
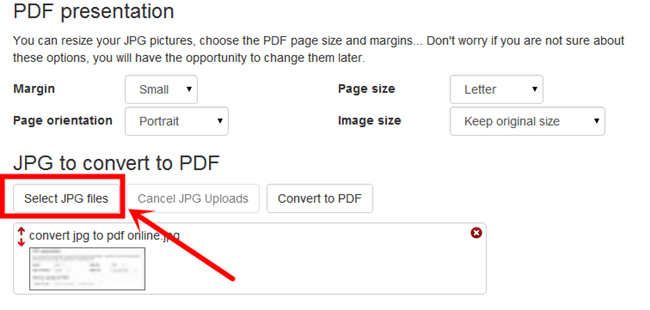
4. Start the Conversion: Firstly, click the “Convert to PDF” button to initiate the conversion process. And then, note that this process may take some time as online converters can often run slowly.
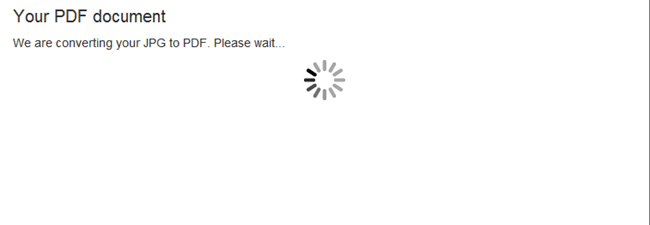
5. Download Your PDF: Once the conversion is complete, download the newly created PDF file to your computer. By following these steps, you can easily convert your JPG to PDF on a Mac using an online converter. Remember to be cautious about the files you upload to ensure your privacy and avoid long conversion times.
FAQs on Converting JPG to PDF
Q: What are the benefits of converting JPG to PDF?
A: Converting JPG to PDF offers several advantages, including better quality control, the ability to create multi-page documents, searchable text using OCR, and support for annotations and markups, making it a versatile format for various professional and personal uses.
Q: Is it possible to convert JPG to PDF without losing image quality?
A: Most conversion tools aim to preserve the quality of the JPG images when converting to PDF. However, ensuring you use a reliable and high-quality conversion tool can help maintain the original image quality as much as possible.
Q: Are there free tools available for converting JPG to PDF?
A: Yes, there are several free tools available both online and offline that can help you convert JPG to PDF. Some popular options include online converters like Smallpdf, PDF Candy, and desktop software like Adobe Acrobat Reader and Preview on Mac.
Q: Is it safe to use online JPG to PDF converters?
A: Most reputable online converters are safe to use. However, it's important to be cautious when uploading sensitive or personal images to any online service. Always check the privacy policy and user reviews of the tool to ensure your data is handled securely.
Final Words
Converting JPG files to PDF is a straightforward process that can greatly enhance the flexibility and functionality of your documents. In this blog, we explored four effective methods to achieve this conversion, catering to various preferences and needs. Whether you prefer using offline software, online converters, built-in features on your device, or mobile apps, each method offers a reliable way to transform your JPG images into high-quality PDF files.