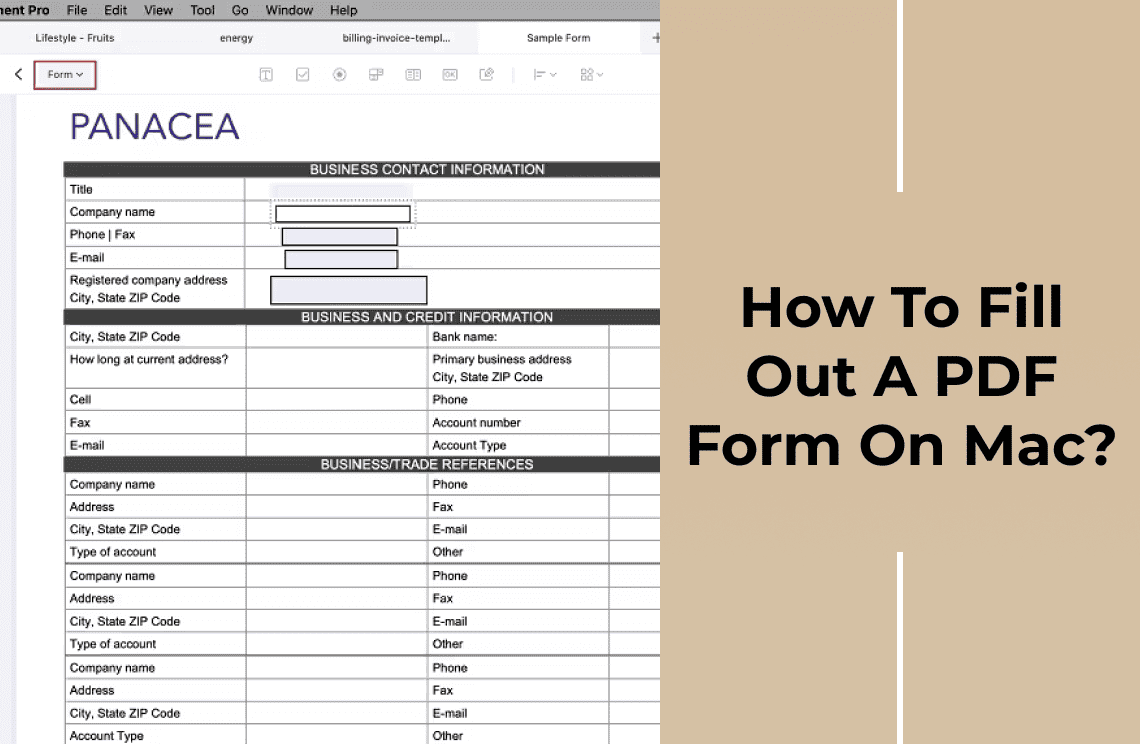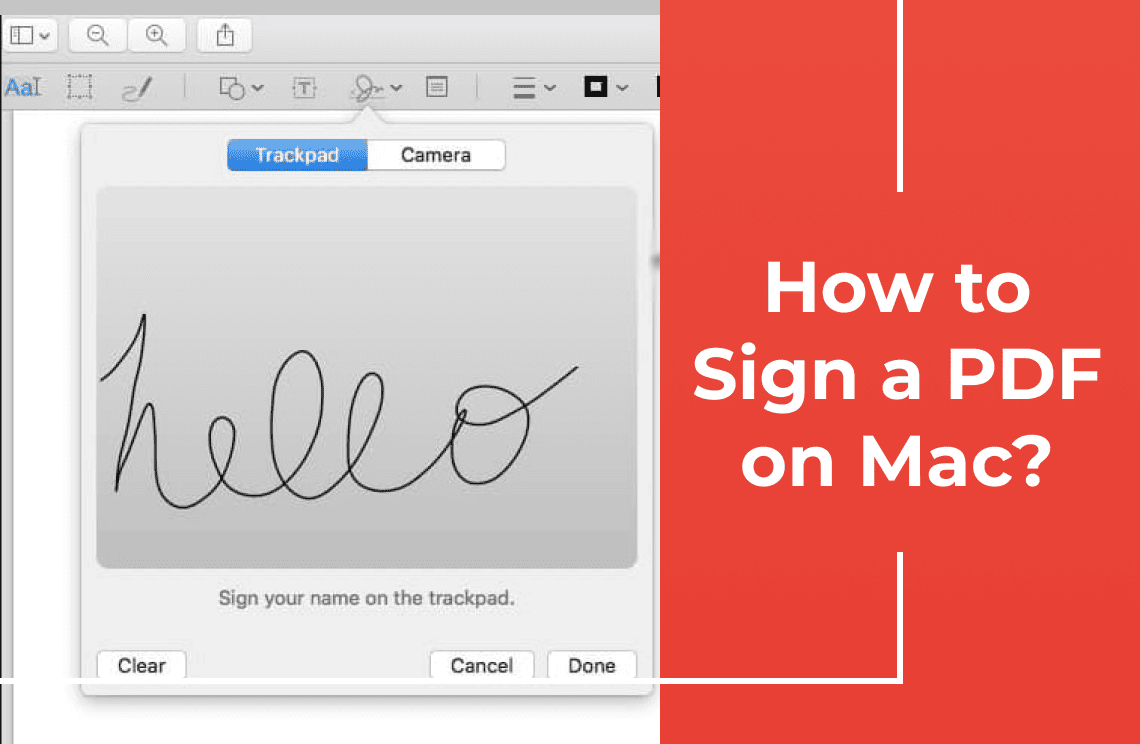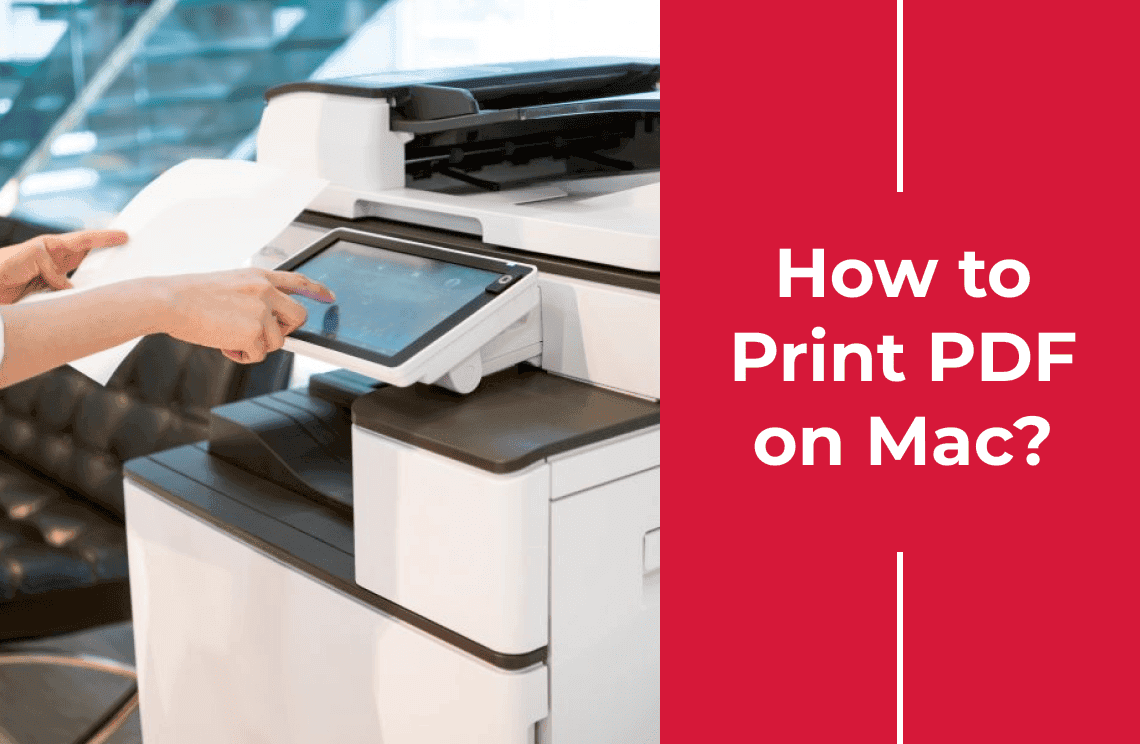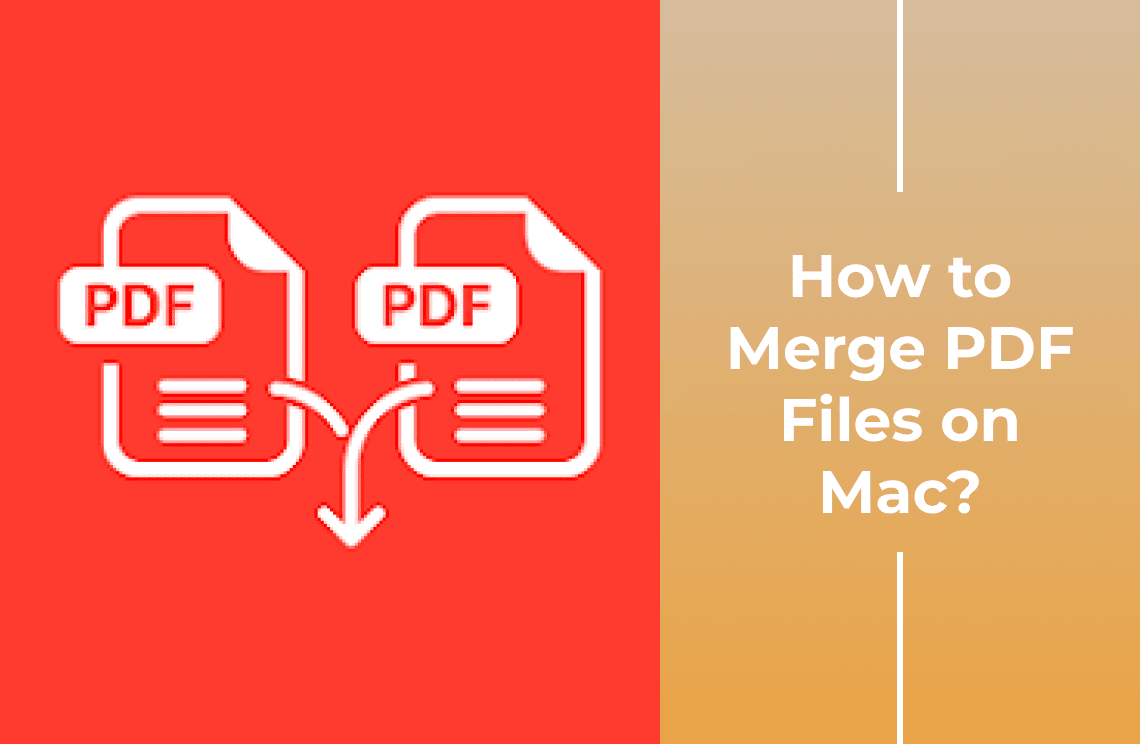Filling out PDF forms on a Mac can be one of those seemingly daunting tasks, especially if you're unfamiliar with the tools available. With digital documents becoming increasingly common in both professional and personal spaces, knowing your way around a PDF form is more essential than ever. Whether you're filling out a job application, signing a contract, or completing a school form, having the right tools at your disposal can make the process straightforward and stress-free.
This blog aims to demystify the process by offering a detailed guide on how to effortlessly fill out PDF forms using various methods on your Mac. We'll explore the built-in Preview app, which comes pre-installed on macOS and delve into the powerful capabilities of Adobe Acrobat. Additionally, we'll discuss convenient online tools that allow you to edit, sign, and share PDF documents without the need to download any software. By the end of this blog, you'll be well-equipped to handle any PDF form that comes your way, ensuring you can complete your tasks efficiently and with confidence.
Method 1: How To Fill Out PDF Forms With Preview?
Filling out a PDF form on a Mac is simpler than you might think. Just follow these easy steps using the Preview app:
Step 1: Open the PDF Form
First, locate your PDF form and simply double-click it. This will automatically open the form in the Preview app on your MacBook.
Step 2: Fill Out the Form
Next, click on each form field within the PDF to start entering your information. Preview makes it easy to fill in all the necessary details.
Step 3: Add Your Signature
When you need to sign the document, click the "Show Markup Toolbar" button and select the sign option. This allows you to easily add your signature to the form.
Step 4: Save Your Document
Finally, to save your completed PDF form, click on "File" in the menu and then choose "Export as PDF." This ensures your edits are saved, and the document is ready to share. And that's it! With these steps, you'll have no trouble filling out your PDF forms on your Mac using Preview.
Method 2: Filling Out PDF Forms on Mac Using Online Tools
If software installations aren't your thing, don't worry—free online tools are a fantastic alternative for editing PDFs. These platforms make it a breeze to add signatures and comments and even perform redactions. They often allow you to combine multiple PDFs, rotate pages, compress files, and convert PDFs to other formats like Word or Excel—all without breaking a sweat.
The intuitive layout of these websites ensures that you can find the tool you need with ease, and most actions require just a click or two. Whether you're converting files or utilizing OCR, these platforms aim to make the process effortless.
To fill out your PDF form using an online tool, follow these steps:
Step 1: Choose Your Online Editor
First, open your preferred PDF editor in a web browser.
Step 2: Upload Your PDF
Next, drag and drop your PDF form into the designated area on the tool's webpage.
Step 3: Edit Your Document
Once your file is uploaded, you can start making changes. Use the Text, Image, Shape, or Signature buttons to edit the document to your liking.
Step 4: Save and Download
After making your edits, click the "Apply" button to save them. Give it a moment, then download your newly edited PDF file. And there you have it—editing PDFs online is as simple as that!
Method 3: How to Fill Out a PDF Form on Mac with Adobe Acrobat?
Adobe Acrobat makes it incredibly straightforward to fill out PDF forms on your Mac. Here's a simple guide to get you started:
Step 1: Open Your PDF in Adobe Acrobat
First, launch Adobe Acrobat and open the PDF file you need to fill out.
Step 2: Activate the Fill & Sign Tool
Next, click on the "Fill & Sign" button located on the right-hand toolbar.
Step 3: Fill Out the Form
Now, you can start entering your information. Click on the text boxes to type in your details, and use checkmarks for checkboxes or radio buttons as needed.
Step 4: Save and Share
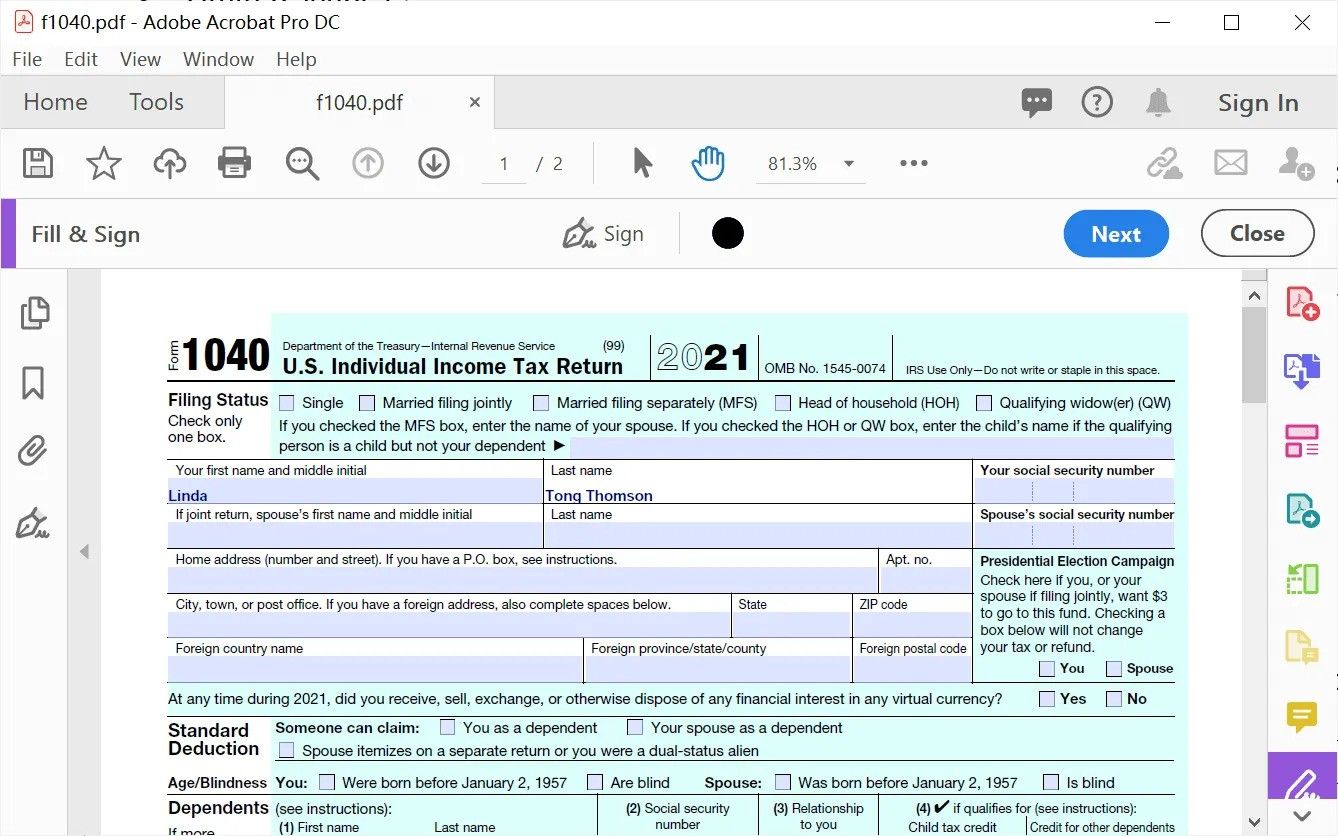
Once you've completed the form, go ahead and save your document. You can also share it directly from Adobe Acrobat. And that's it! Using Adobe Acrobat to fill out PDF forms on your Mac is that easy.
Final Words
In today's digital age, being adept at handling PDF forms is not just a convenience but often a necessity. Throughout this blog, we have explored three distinct methods to help you fill out PDF forms on your Mac with ease and precision. Each method offers unique advantages, catering to different needs and preferences.
First, we reviewed the built-in Preview app, a versatile tool that comes free with macOS. Preview allows you to fill in text fields, add signatures, and even annotate your documents effortlessly. It's a great solution for those who want a quick and simple way to handle basic tasks without having to install additional software.
Next, we dived into the features of Adobe Acrobat, a robust application designed for extensive PDF management. With Adobe Acrobat, you can access advanced editing options like adding checkmarks to boxes and radio buttons, digitally signing documents, and ensuring everything look polished before sharing. This method is ideal for users who require a comprehensive toolset for more complex or professional-level document handling.
Lastly, we examined the convenience of online tools. These platforms offer a plethora of capabilities, from basic form-filling to complex tasks like OCR and file conversion. The beauty of online tools lies in their accessibility and ease of use—no downloads are needed, and you can accomplish various tasks with just a few clicks.
FAQs
Q: Can I fill out a PDF form on a Mac without any additional software?
A: Yes, you can fill out a PDF form on a Mac without any additional software using the built-in Preview app. Preview allows you to enter text, add signatures, and annotate documents, which is sufficient for most basic form-filling needs.
Q: Is there a way to add a digital signature to a PDF form?
A: Yes, you can add a digital signature to a PDF form using several methods. In Preview, you can create a signature using your trackpad or camera. Adobe Acrobat also offers advanced options for creating and applying digital signatures. Additionally, many online tools provide options to upload or create digital signatures.
Q: How can I save a filled-out PDF form on my Mac?
A: After filling out a PDF form on your Mac using Preview or Adobe Acrobat, you can save the document by selecting "File" from the menu and then "Save" or "Save As." Choose a location on your Mac to store the file and ensure that your changes have been securely saved.
Q: Can I share a filled-out PDF form directly from my Mac?
A: Yes, you can easily share a filled-out PDF form from your Mac. After saving the completed form, you can use the "Share" option available in Preview, Adobe Acrobat, or your file management system to email the document or upload it to cloud storage services such as iCloud, Google Drive, or Dropbox. This allows you to distribute the form quickly and efficiently.