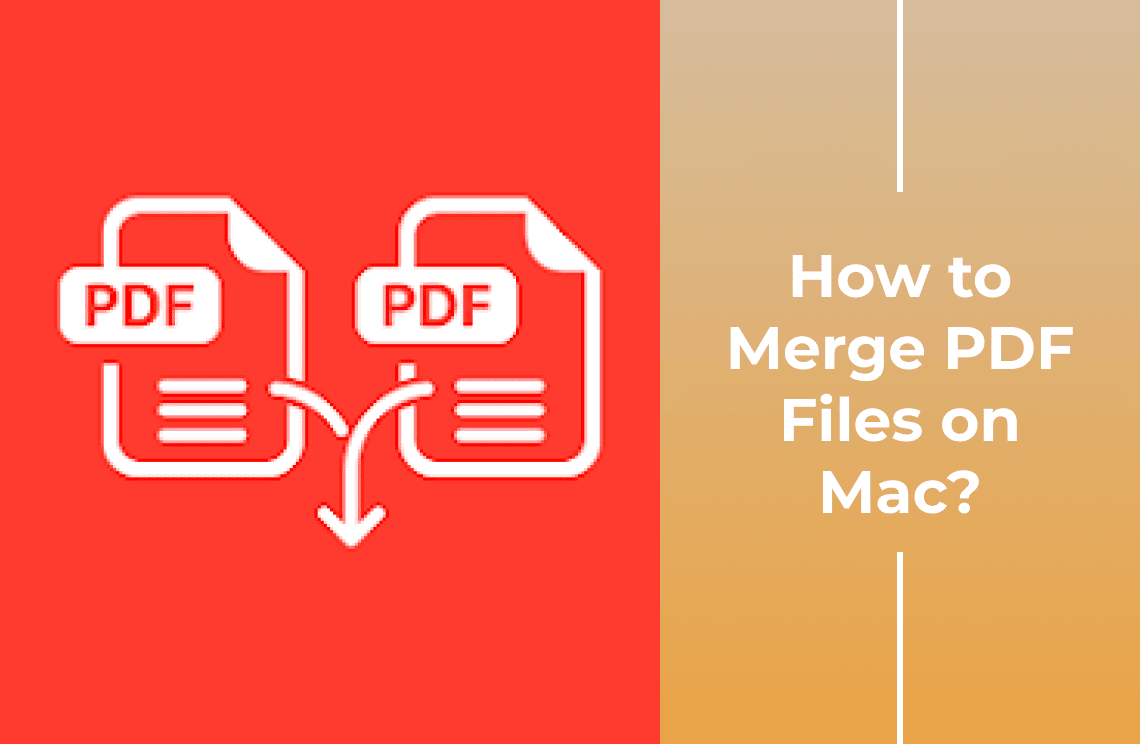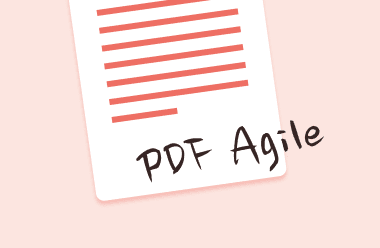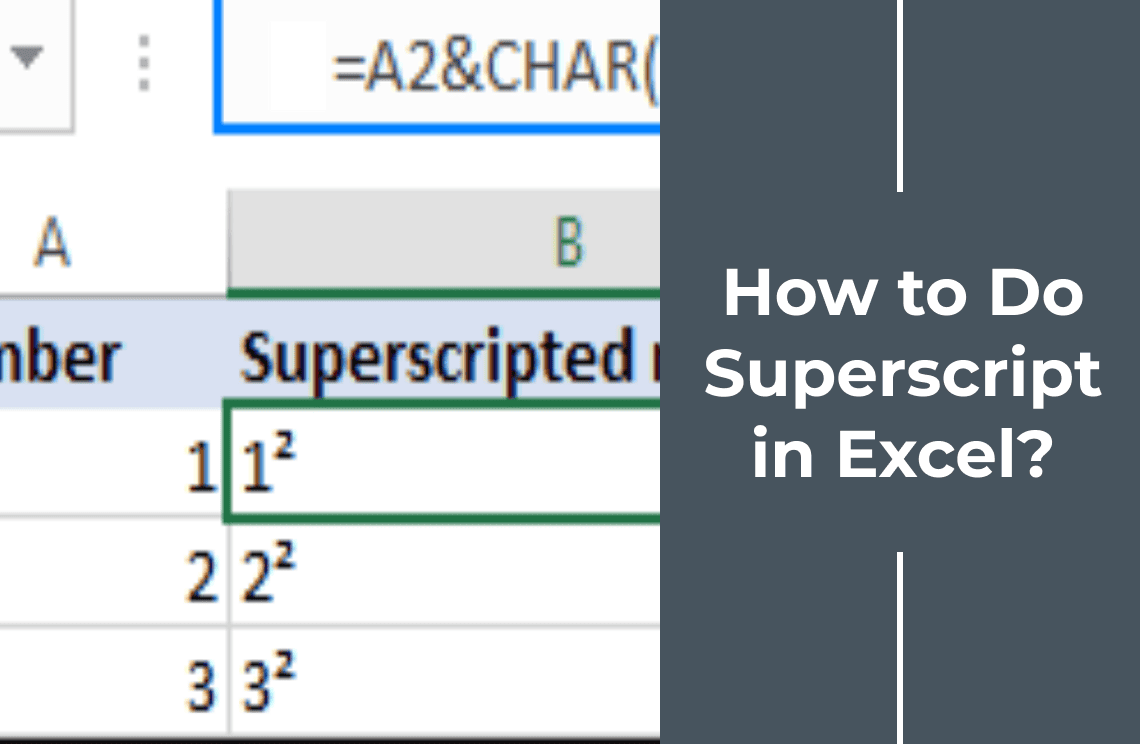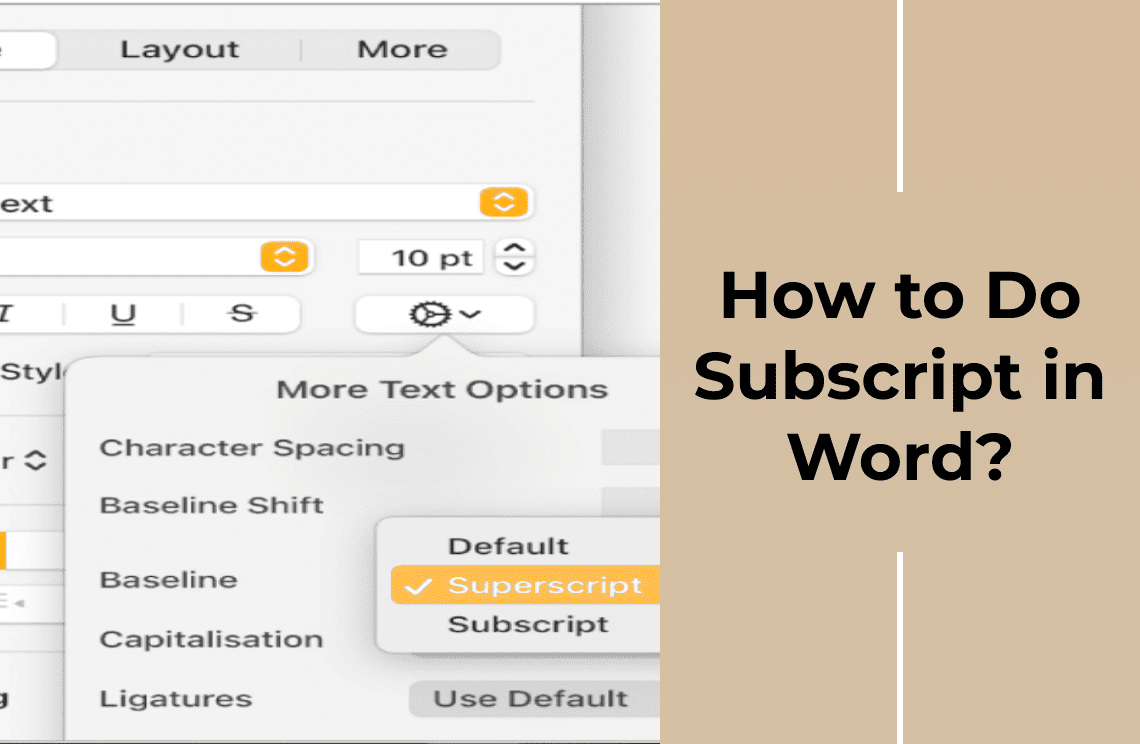In today's digital age, managing documents efficiently is crucial, and merging PDF files can significantly streamline your workflow. Combining multiple PDFs into a single file enhances convenience, making information easy to access, share, and store. This post aims to provide readers with a comprehensive guide on how to merge PDF files on Mac and how to combine PDF documents on Mac seamlessly. By following the steps outlined here, you'll gain the ability to consolidate your documents swiftly, enhancing your productivity and organization. Whether you're a seasoned Mac user or new to the platform, this tutorial will simplify the process, catering to your document management needs. You will no longer have to deal with the hassle of handling multiple files separately. Our straightforward instructions ensure that merging PDFs becomes quick and easy, allowing you to focus more on your important work and less on administrative chores.
Why Merging PDFs is Useful?
1. Document Organization
Merging PDFs can significantly streamline and organize your documents. When you consolidate multiple PDFs into a single file, it becomes easier to manage and locate specific information. This organized approach can save time, reduce clutter, and enhance your overall document management system. Instead of juggling several files, you'll have one comprehensive document, making it simple to reference and navigate.
2. Improved Sharing
Sharing a single, comprehensive PDF file rather than multiple attachments offers numerous benefits. It simplifies the sharing process, ensuring recipients receive all necessary information in one document. This approach reduces the chance of missing attachments or documents getting overlooked. As a result, your communication becomes clearer and more efficient, making it easier for collaborators, clients, or stakeholders to review and provide feedback.
3. Saving Space
Merging PDFs can also help reduce storage space by eliminating duplicate information. Multiple individual files often contain redundant data, which takes up unnecessary space. By merging these documents, you can remove repetitive content and create a more compact file. This efficient use of space not only frees up storage on your device but also makes it easier to manage and retrieve important documents.
4. Professional Presentation
Creating a cohesive and professional-looking document is another significant advantage of merging PDFs. A single, well-organized PDF can present your information in a polished and unified manner. This is especially important for business proposals, reports, and presentations, where a professional appearance can make a substantial impact. A merged PDF ensures that your content flows logically and looks visually consistent, enhancing the overall professionalism and readability of your document.
Method 1: Using Preview App
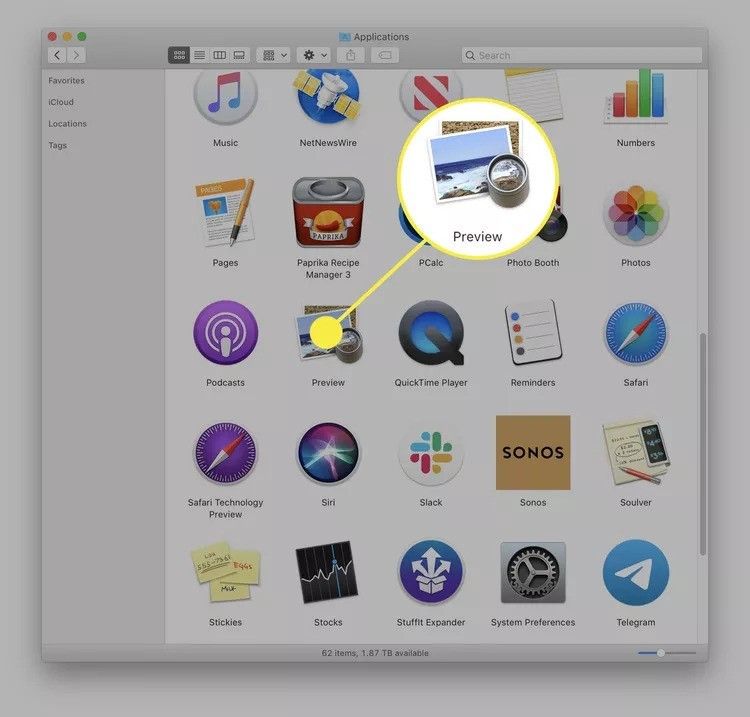
What is Preview?
Preview is a versatile and robust application that comes pre-installed on macOS, Apple's operating system for Mac computers. Primarily known as a PDF viewer, Preview offers a range of features that extend far beyond simple document viewing. It allows users to view and edit PDFs, annotate documents, fill out and sign forms, and perform basic image editing tasks like cropping, resizing, and adjusting colors. With its user-friendly interface and powerful capabilities, Preview serves as an essential tool for Mac users, providing a seamless and integrated solution for managing and manipulating various types of documents and images without the need for third-party software.
Step 1: Open PDF in Preview
First, open your PDF file using Preview. Then, to display page thumbnails in the sidebar, navigate to the menu bar and select "View" followed by “Thumbnails.”
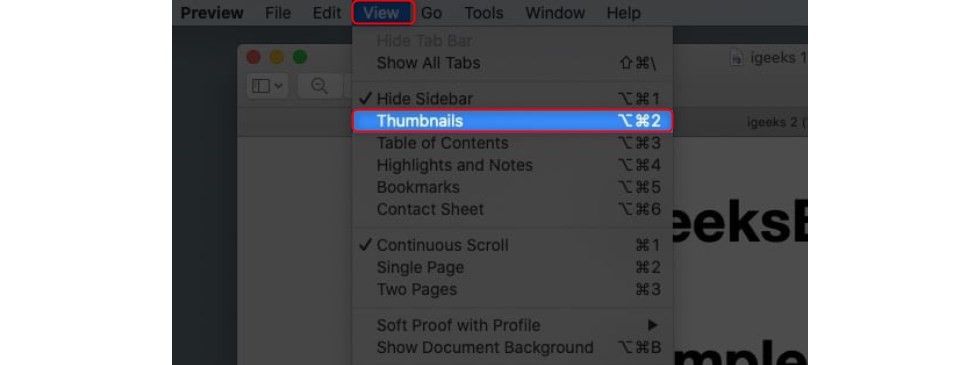
Step 2: Insert the PDF Page
Choose the Page Thumbnails to specify where you would like to insert additional documents. In the menu bar, click "Edit," then select "Insert," followed by "Page from File." Choose the PDF you wish to add from the file dialog, and then click “Open.” And, then, you can also reorder the pages within a PDF using Preview.
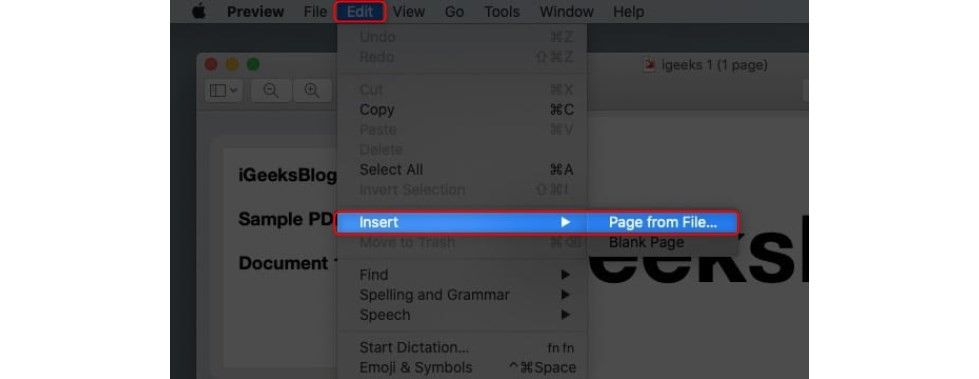
Step 3: Save Your Masterpiece
Once you've seamlessly merged the two PDF files, secure your work by selecting "File" and then "Export as PDF" to save your newly combined document.
Insert Specific Pages from One PDF into Another with Preview
Ready to mix and match? Use the Preview application to splice in certain pages from one PDF to another effortlessly.
Step 1: Show Off Those Thumbnails
First, fire up Preview and open both PDF files you want to merge.
Next, navigate to "View" and click "Thumbnails" in each document to showcase page thumbnails in the sidebar for easy navigation.
Step 2: Merge the Pages
With the power of the "Command" key, select the page thumbnails you want to transfer. Simply drag these chosen thumbnails over to the sidebar of the other PDF and drop them right where you want them to appear. Effortless merging at its finest!
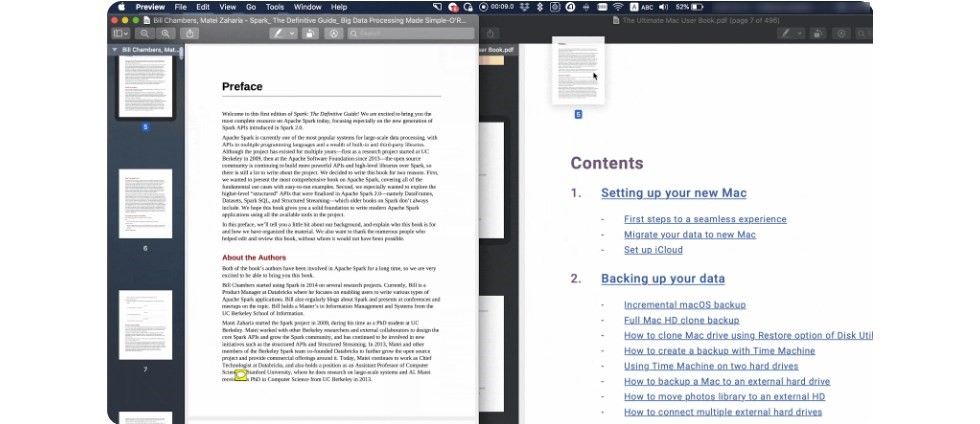
Step 3: Save the Merged PDF File
You're almost there! To save your newly merged PDF file, navigate to "File" and select "Export as PDF". Voilà, your combined document is ready to go!
Method 2: Using Adobe Acrobat DC
What is Adobe Acrobat DC?
Adobe Acrobat DC is powerful and versatile PDF management software developed by Adobe Inc. Known officially as Adobe Acrobat Document Cloud, it offers a wide array of tools designed to enhance how users interact with PDF files, whether for business, education, or personal use.
Key Capabilities of Adobe Acrobat DC
- PDF Creation and Conversion: Acrobat DC excels in creating high-quality PDFs from various file formats, such as Word documents, Excel spreadsheets, and web pages. It's equally adept at converting PDFs into editable formats while preserving layout integrity.
- Editing and Annotation: Users can easily edit text and images within a PDF, add comments, and apply annotations. This makes it an excellent choice for collaborative work, allowing teams to provide feedback directly on the document.
- Form and Signature Management: The software offers robust form creation tools that allow users to design interactive forms. Additionally, it integrates electronic signature capabilities, streamlining the process of obtaining and managing digital signatures.
- Cloud Integration and Mobility: Part of the Document Cloud suite, Acrobat DC allows users to access and manage their documents from anywhere using cloud storage. It also offers mobile apps for on-the-go PDF editing and management.
- Advanced Document Comparison: A standout feature of Acrobat DC is its ability to compare two PDF documents, facilitating easy identification of changes and differences between file versions.
Steps to Merge Files on Mac Using Adobe Acrobat DC
Step 1. Open Adobe Acrobat DC.
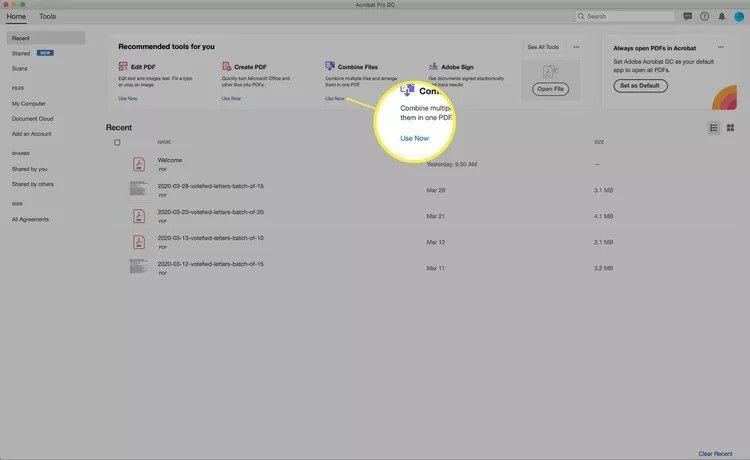
Step 2. Navigate to the Tools tab and select Combine Files.
Step 3. Click Add Files, select your files, and arrange them.
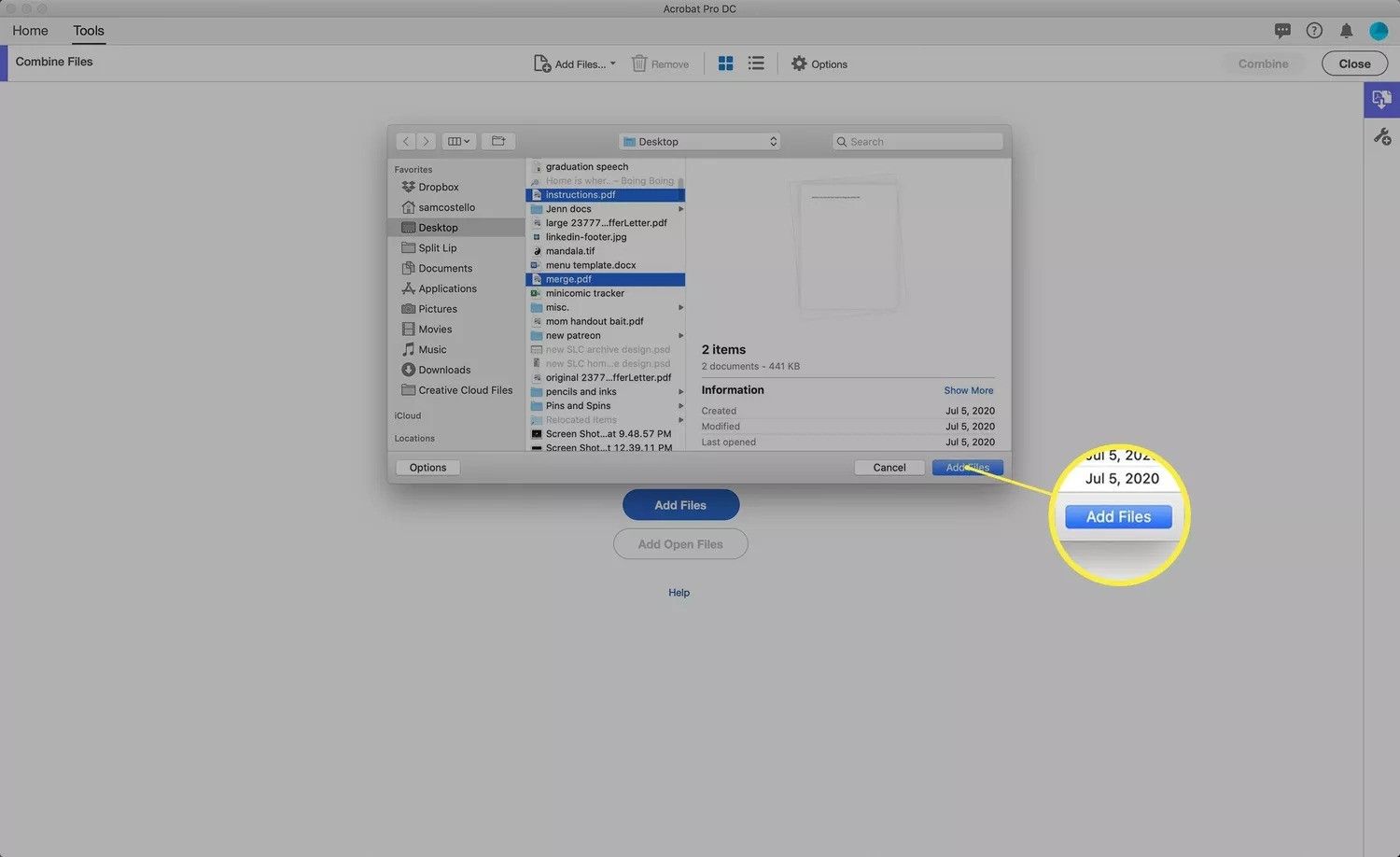
Step 4. Click Combine and then Save As to save the merged PDF.
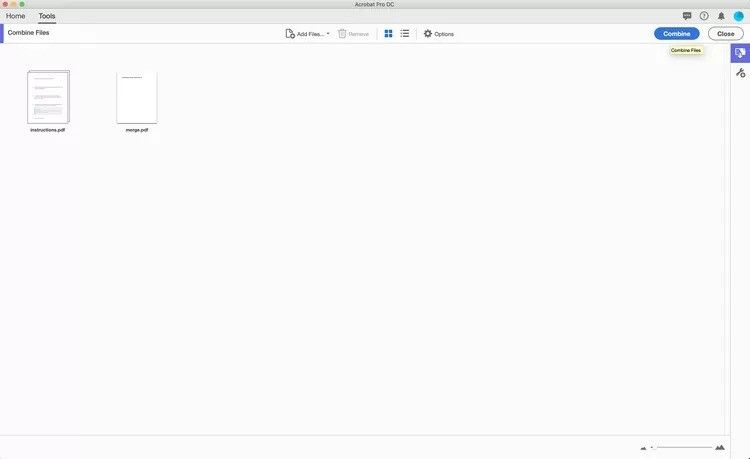
Method 3: Using Small PDF
What is Small PDF?
Small PDF offers an easy-to-use interface and features that cater to a wide range of PDF-related needs. The platform is accessible directly from a web browser, eliminating the need for software installation. Small PDF provides both free and paid versions, with the free version offering basic functionalities and the paid version unlocking advanced features like OCR (Optical Character Recognition) and deeper file optimization.
Advantages of Small PDF
- User-Friendly: The platform’s straightforward design makes it accessible to users of all technical skill levels.
- Versatility: Small PDF supports various operations including compression, conversion, and editing of PDF documents, making it a comprehensive tool for managing PDFs.
- Efficiency: With its AI-powered tools, Small PDF allows users to quickly find key points and summarize long documents, saving valuable time.
- Accessibility: Being web-based, Small PDF can be used on any device with internet access, providing flexibility and convenience.
How to Merge PDFs on Mac Using Small PDF?
Step 1. Open Browser
Launch your preferred web browser on your Mac and go to Small PDF's Merge PDF tool.
Step 2. Upload PDFs
Click the “Choose Files” button or drag and drop the PDF files you want to merge into the upload area.
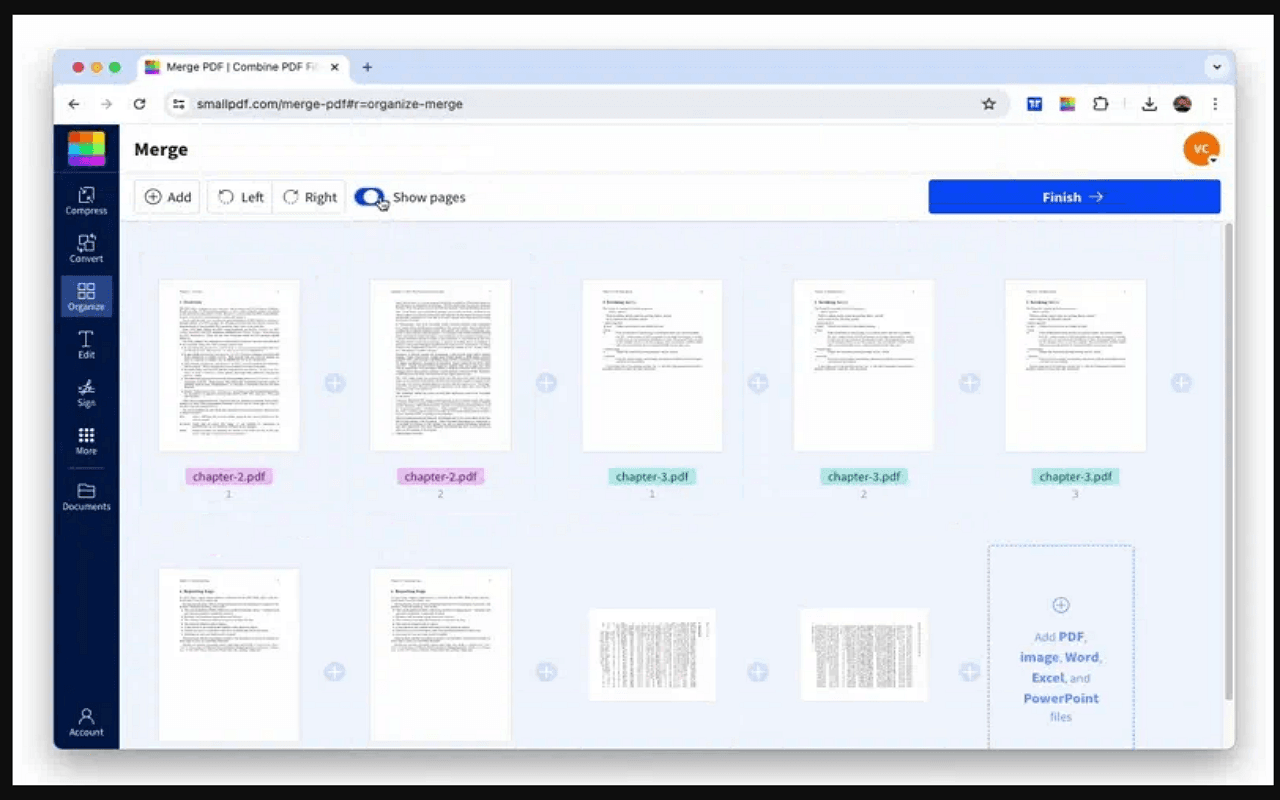
Step 3. Arrange PDFs
Once uploaded, arrange the PDFs in your desired order by dragging them.
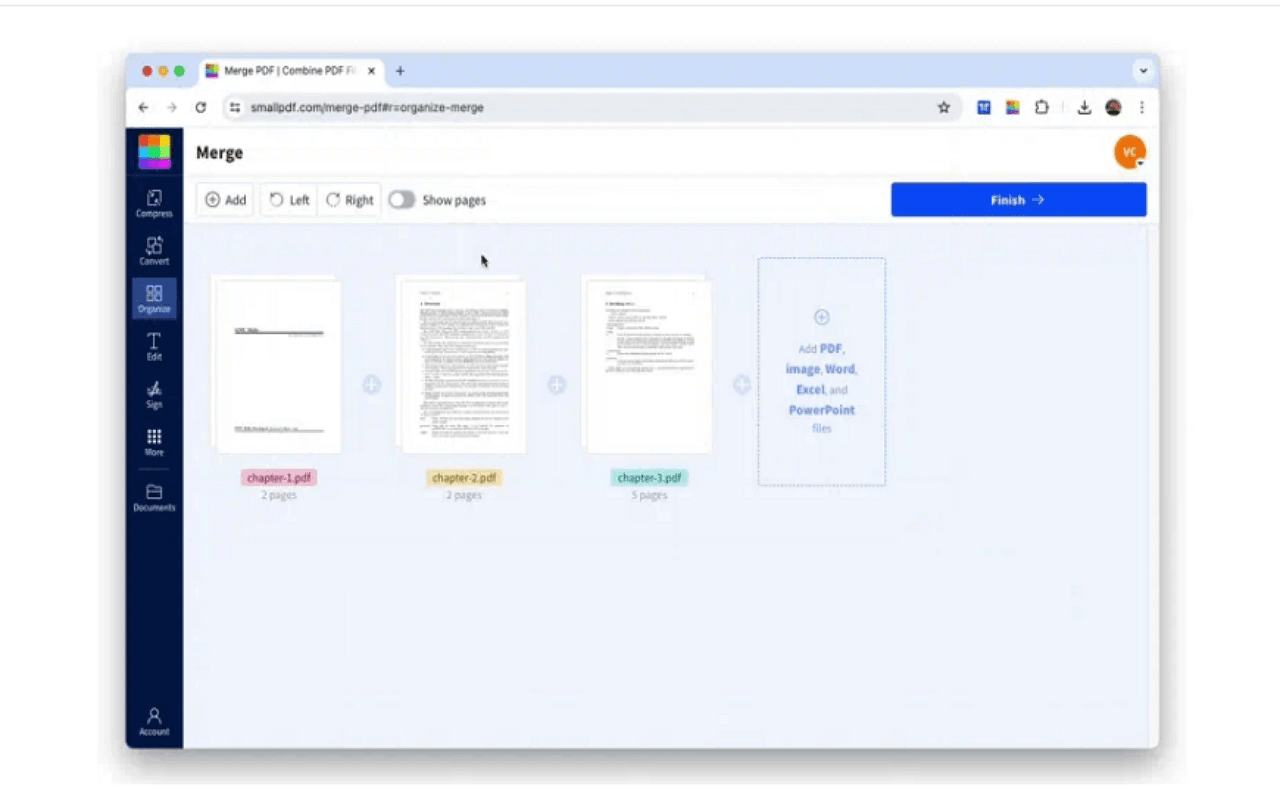
Step 4. Merge PDFs
Click the “Merge PDF” button to combine the files.
Step 5. Download the Merged PDF
Once the merge is complete, click “Download” to save the combined PDF to your Mac.
Method 4: Using PDF Expert
What is PDF Expert?
PDF Expert is a powerful PDF management application designed for macOS and iOS. Developed by Readdle, it provides users with robust tools to read, annotate, edit, and manage PDF documents easily. Known for its intuitive interface and seamless integration with Apple's ecosystem, PDF Expert is a popular choice among professionals and students.
Overview of PDF Expert's Capabilities
PDF Expert offers a wide array of features that cater to all your PDF needs:
- Reading and Annotation: Provide a comfortable reading experience with options to highlight, underline, and add notes to PDFs.
- Editing: Allows users to modify text, images, and links directly within the PDF documents.
- Form Filling: Easy form completion with support for interactive fields and electronic signatures.
- Merging and Splitting: Combine multiple PDFs into a single document or split a large PDF into several smaller files.
Steps to Merge PDFs Using PDF Expert
Step 1. Install PDF Expert
- Download: Visit the PDF Expert website or the Mac App Store.
- Install: Follow the on-screen instructions to download and install the app on your Mac.
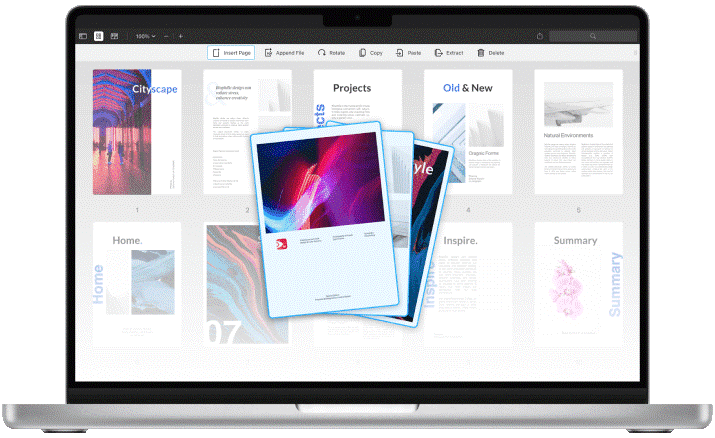
Step 2. Merge PDF Files
- Open PDF Expert: Launch the application on your Mac.
- Add PDFs: Drag and drop the PDF files you wish to merge into the application window.
- Select Merge: Click on the “File” menu and select “Merge Files.
- Arrange Order: Drag and drop the files to arrange them in your desired order within the merge interface.
- Merge PDFs: Click the “Merge” button to combine the selected files.
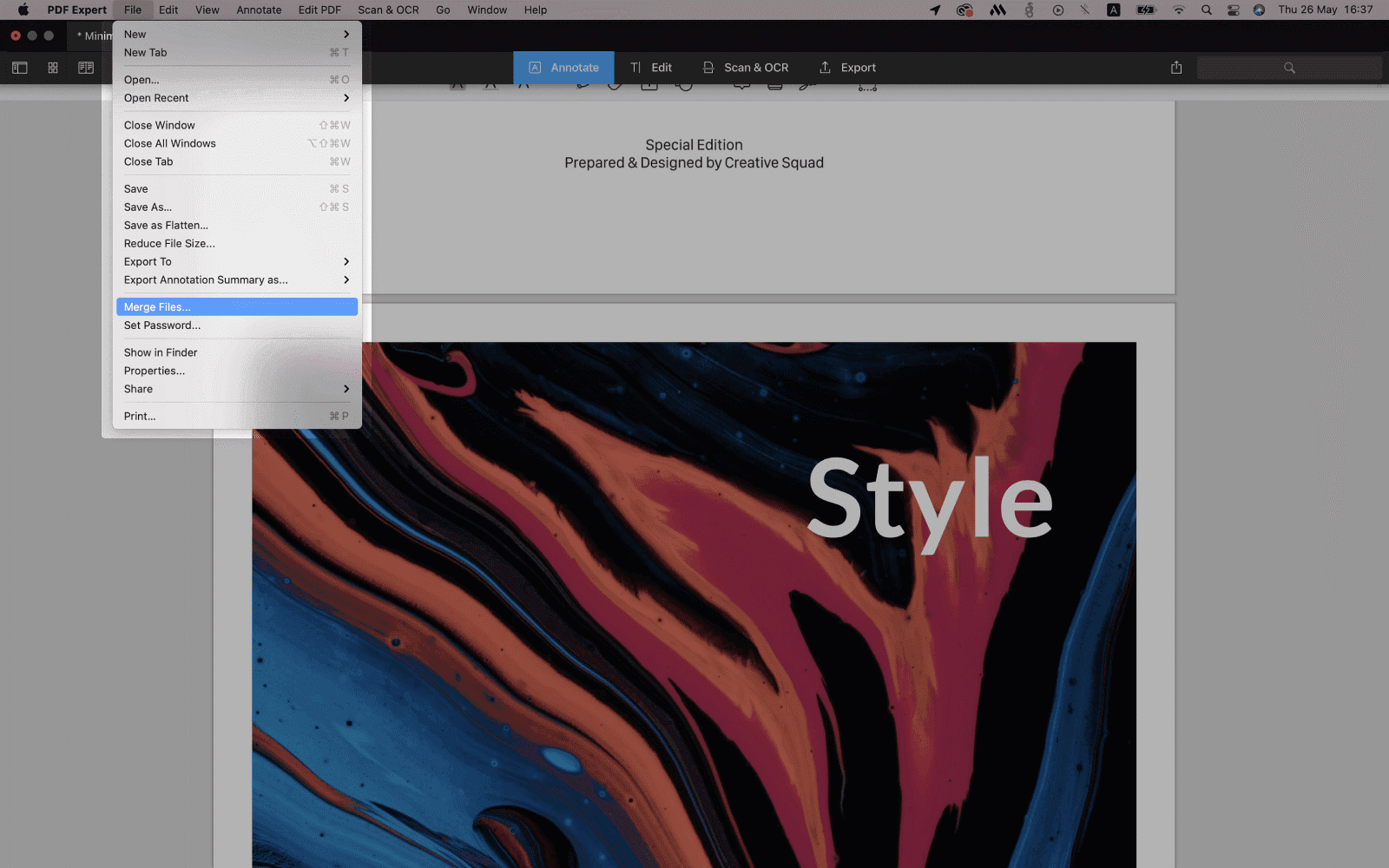
Step 3. Save the Merged PDF
- Save File: After merging, save the new PDF by clicking on “File” and then “Save As” to choose the location on your Mac where you want to store the file.
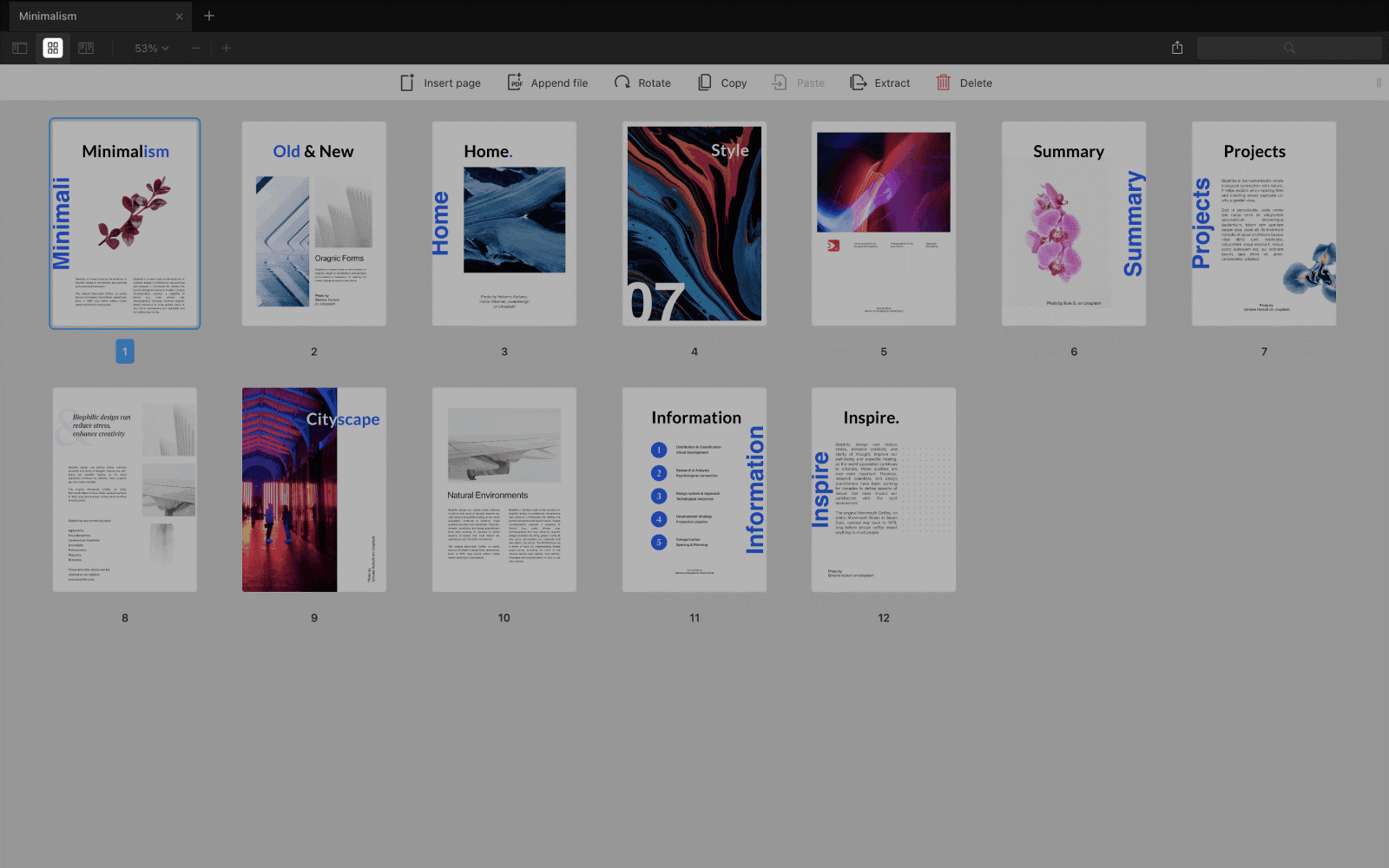
FAQs
Q: What are the easiest ways to merge PDF files on a Mac?
A: The easiest ways to merge PDF files on a Mac include using the built-in Preview app, online tools like Small PDF, and specialized software such as PDF Expert or Adobe Acrobat. Each method has its advantages depending on your needs and preferences.
Q: Are there free tools available for merging PDFs on Mac?
A: Yes, the built-in Preview app on macOS is a free and effective tool for merging PDFs. Additionally, online services like Small PDF offer free merging capabilities with certain limitations. Free trial versions of applications like PDF Expert can also be used for merging PDFs during the trial period.
Q: How do I ensure the security of my documents when merging PDFs online?
A: To ensure the security of your documents when using online merging tools, choose reputable services like Small PDF that offer encryption and automatically delete your files after processing. For sensitive documents, it's safer to use offline tools like Preview or PDF Expert to avoid data transmission over the internet.
Q: Can I merge password-protected PDFs on a Mac?
A: Yes, you can merge password-protected PDFs on a Mac, but you'll need to unlock them first. You can use the password to open the documents in Preview or other PDF software, remove the password protection within the application, and then merge the files as usual.
Conclusion
Merging PDF files on a Mac is a straightforward process with various available methods, each tailored to different needs and preferences. The built-in Preview app offers a free, convenient, and secure way to combine PDF documents without requiring additional software. For those who prefer online solutions, tools like Small PDF provide quick access from any device with an internet connection, although users should be mindful of internet security and file size limitations. Paid applications like PDF Expert and Adobe Acrobat offer advanced features and additional security for professionals handling large or complex documents.
Regardless of the method chosen, merging PDFs enhances productivity by simplifying document management and streamlining workflows. Whether for personal, academic, or professional purposes, understanding these options equips Mac users with the flexibility to efficiently combine PDF files as needed.