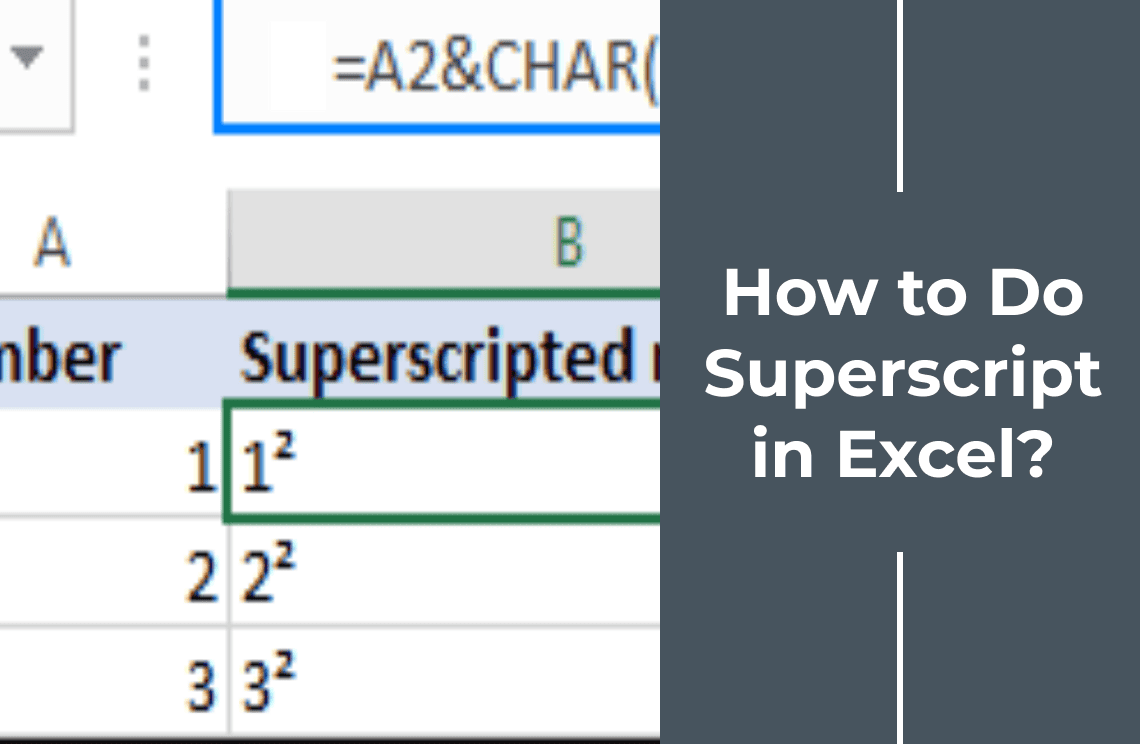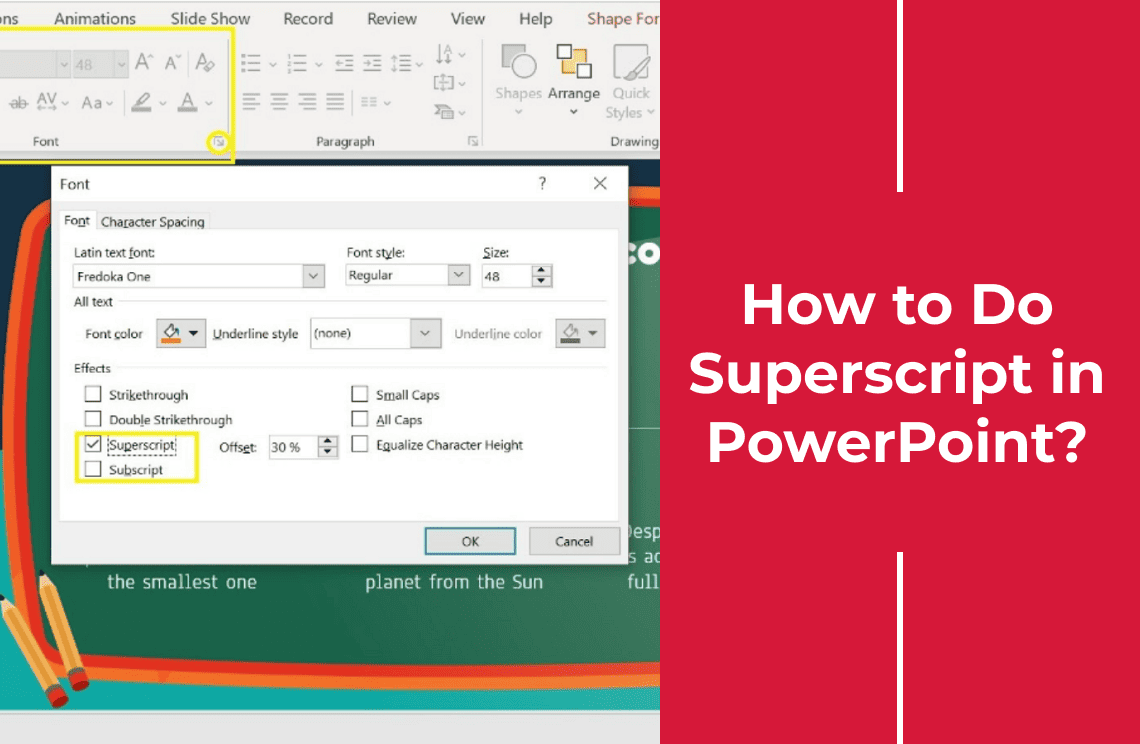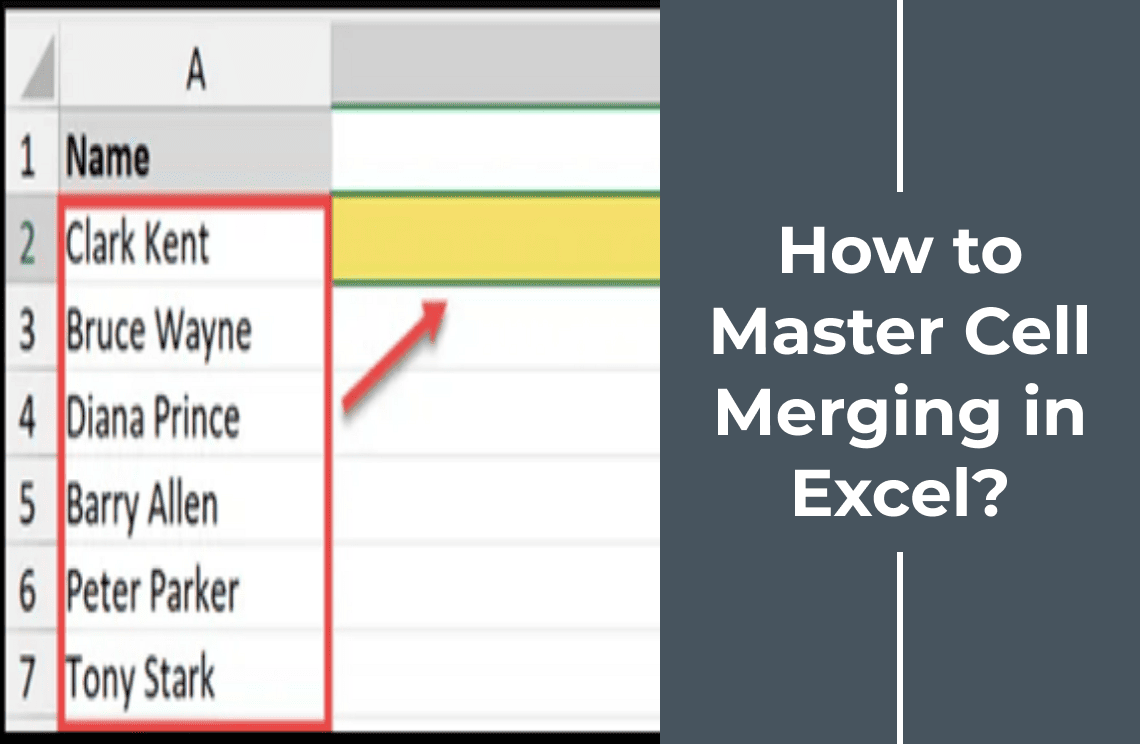Microsoft Word is a powerful tool with extensive formatting capabilities, enabling users to create professional and polished documents. One such feature is subscript, which is crucial in science, technology, and business for accurately presenting chemical formulas, mathematical expressions, and technical notes. This guide aims to help readers understand and efficiently use the subscript feature in Word, ensuring their documents meet specific formatting requirements and standards.
What is Subscript in Word?
Subscript is a formatting style in Microsoft Word in which text is positioned slightly below the normal line of type in a smaller font size. It is often used to write chemical formulas (e.g., H₂O), subscripts in mathematical expressions, and technical annotations. Subscript differs from superscript, which positions text above the normal line. Understanding the difference is essential for properly formatting scientific, technical, and academic documents in Word.
Why Use Subscript in Word?
Using subscript in Word is essential for accurately presenting scientific and mathematical documentation, such as chemical compounds and equations. It's also invaluable in technical documentation, where units of measurement and genetic sequences often require precise formatting. In business and academic writing, subscripts are used for footnotes and references, ensuring clarity and professionalism. By mastering subscript formatting, users can enhance the accuracy and readability of their documents across various fields and disciplines.
How to Do Subscript in Word?
To apply subscript in Word across various platforms (Windows, Mac, Word Online), highlight the text you want to format. Then, press "Ctrl + =" (Windows) or "Command + =" (Mac), or click the subscript button in the Home tab. In Word Online, the subscript button is also in the Home tab. This consistent approach across platforms ensures that users can efficiently format their documents, regardless of their device or operating system.
Method 1: How to Insert Subscript in Word for Windows?
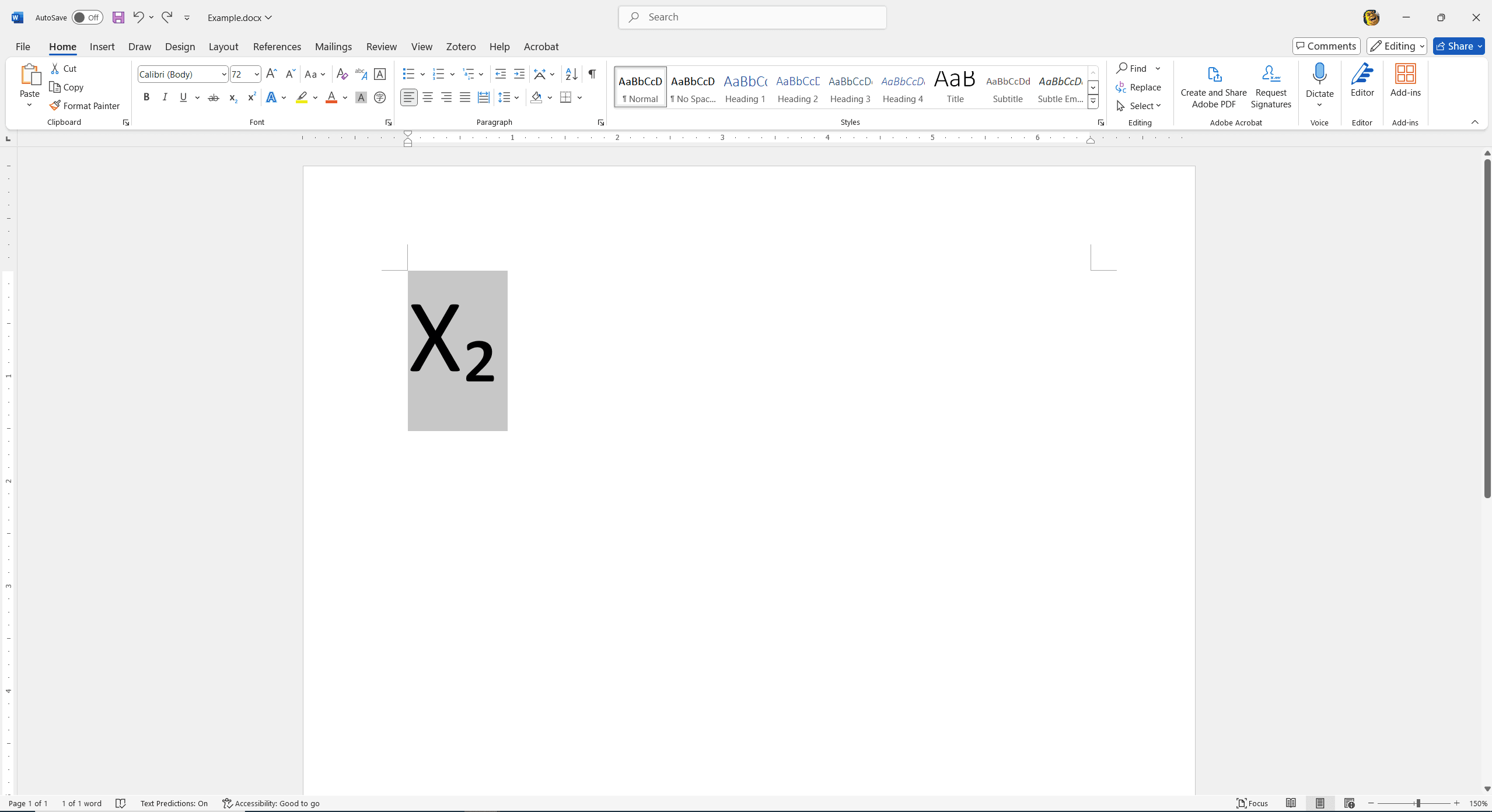
To insert subscript in Word for Windows, follow these steps:
- Type and select the text intended for subscript.
- Navigate to the Home tab.
- In the Font section, click the subscript button (represented by "X₂").
How to Insert Subscript in Word for Mac?
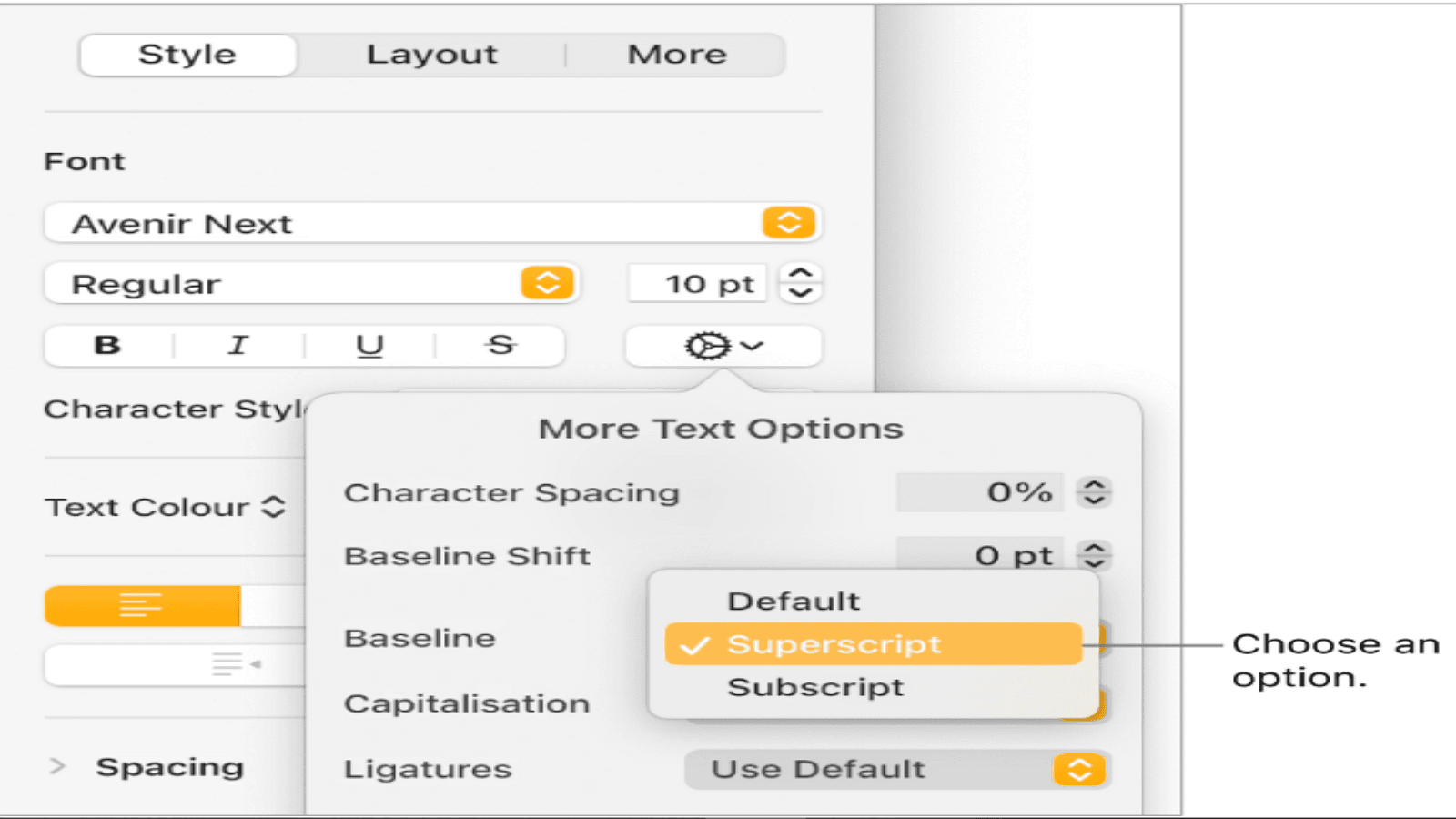
To insert subscript in Word for Mac, follow these steps:
- Select the text you want to format as a subscript.
- Navigate to the Home tab.
- Click the subscript button in the Font section, represented by “X₂.”
Following these steps allows you to format your text as a subscript, ensuring it appears correctly below the normal line of type for your scientific, mathematical, or technical documents.
How to Insert Subscript in Word Online?
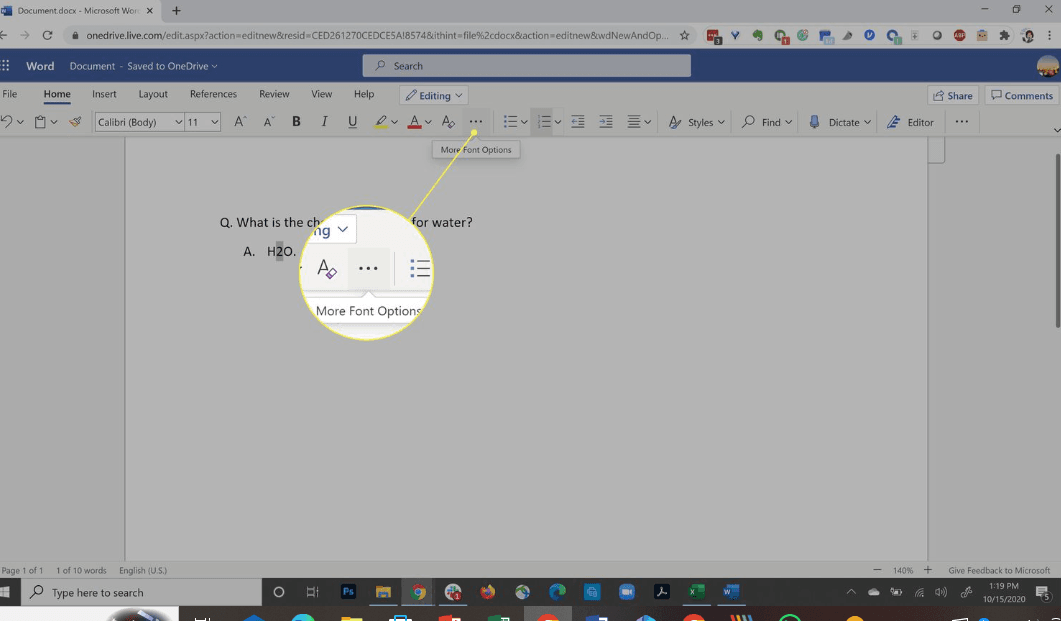
To insert subscript in Word Online, follow these steps:
- Highlight the desired text.
- Access 'More Font Options' in the Home tab.
- Select Subscript from the dropdown menu.
These steps will format your text as a subscript and ensure it appears below the baseline. This method is useful for scientific formulas or mathematical expressions and provides an easy way to include subscript text in your online documents.
How to Undo Subscript in Word?
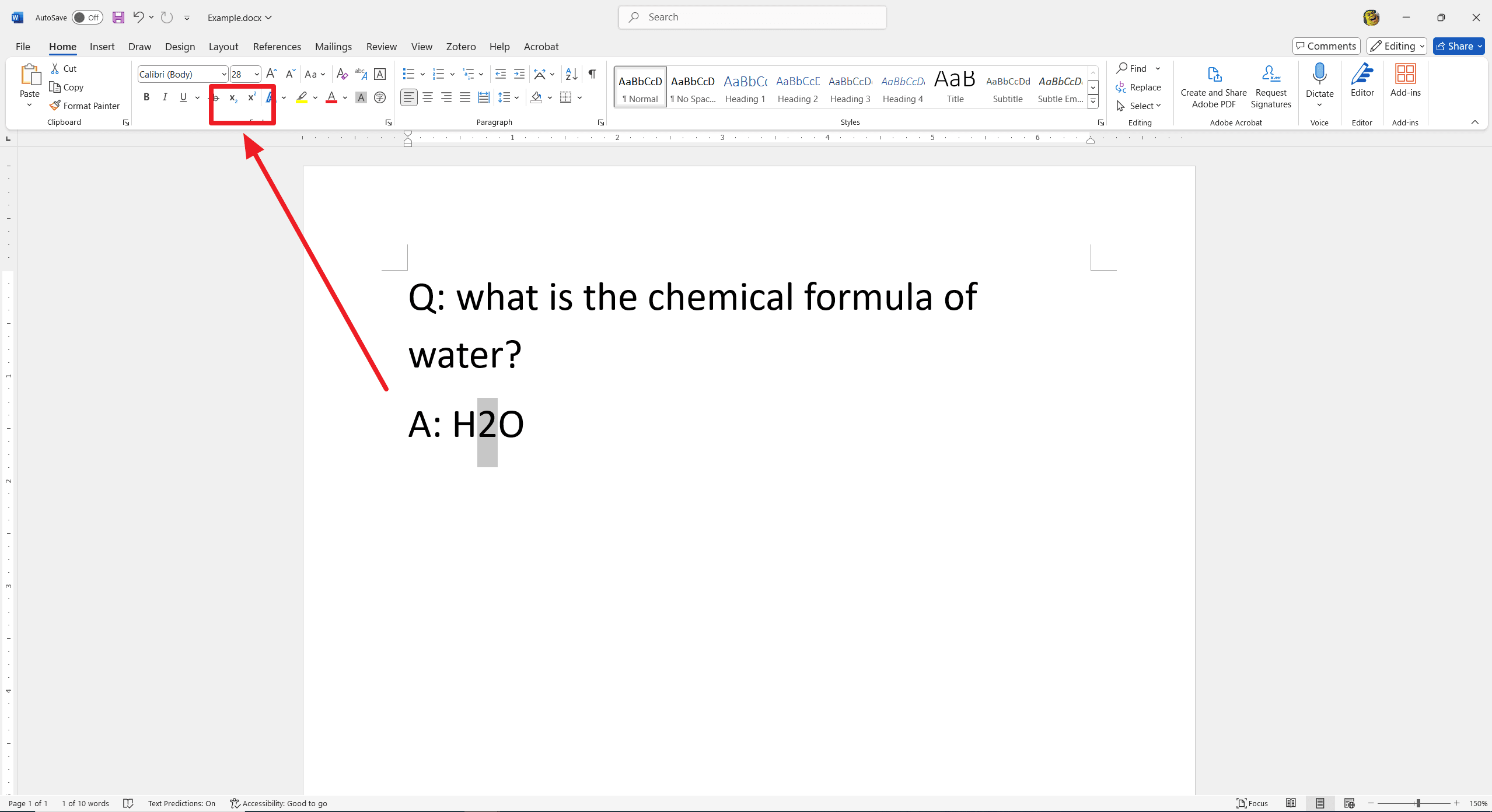
To undo subscripts in Word, follow these steps for each platform:
Windows
- Highlight the subscript text.
- Go to the Home tab.
- Click the Subscript button (X₂) again.
Mac
- Select the subscript text.
- Navigate to the Home tab.
- Click the Subscript button (X₂) again.
Online
- Highlight the subscript text.
- Access 'More Font Options' in the Home tab.
- Select Subscript from the dropdown menu.
Tips and Tricks for Using Subscript in Word
- Keyboard Shortcuts: Use keyboard shortcuts to quickly format text. For Windows, use CTRL + =; for Mac, use CMD + =.
- Using Hexadecimal Codes: Insert subscript characters by typing specific hexadecimal codes and pressing ALT + X.
- Equation Editor: Utilize the Equation Editor for complex expressions that require subscripts and other advanced formatting features.
Conclusion
Mastering subscript formatting in Word is a valuable skill. Consistent practice will enhance your proficiency and efficiency in document creation. Extending your knowledge to include other formatting options, such as superscripts, styles, and advanced editing tools, will further improve your Word skills. Integrating these techniques into your workflow can make your documents more professional and polished. Keep experimenting and learning for continual improvement.

![How to Do Subscript in Word? [With Visual Instructions]]](https://cms-cdn.pdfagile.com/How_to_Do_Subscript_in_Word_With_Visual_Instructions_d5da5e58e4.png)